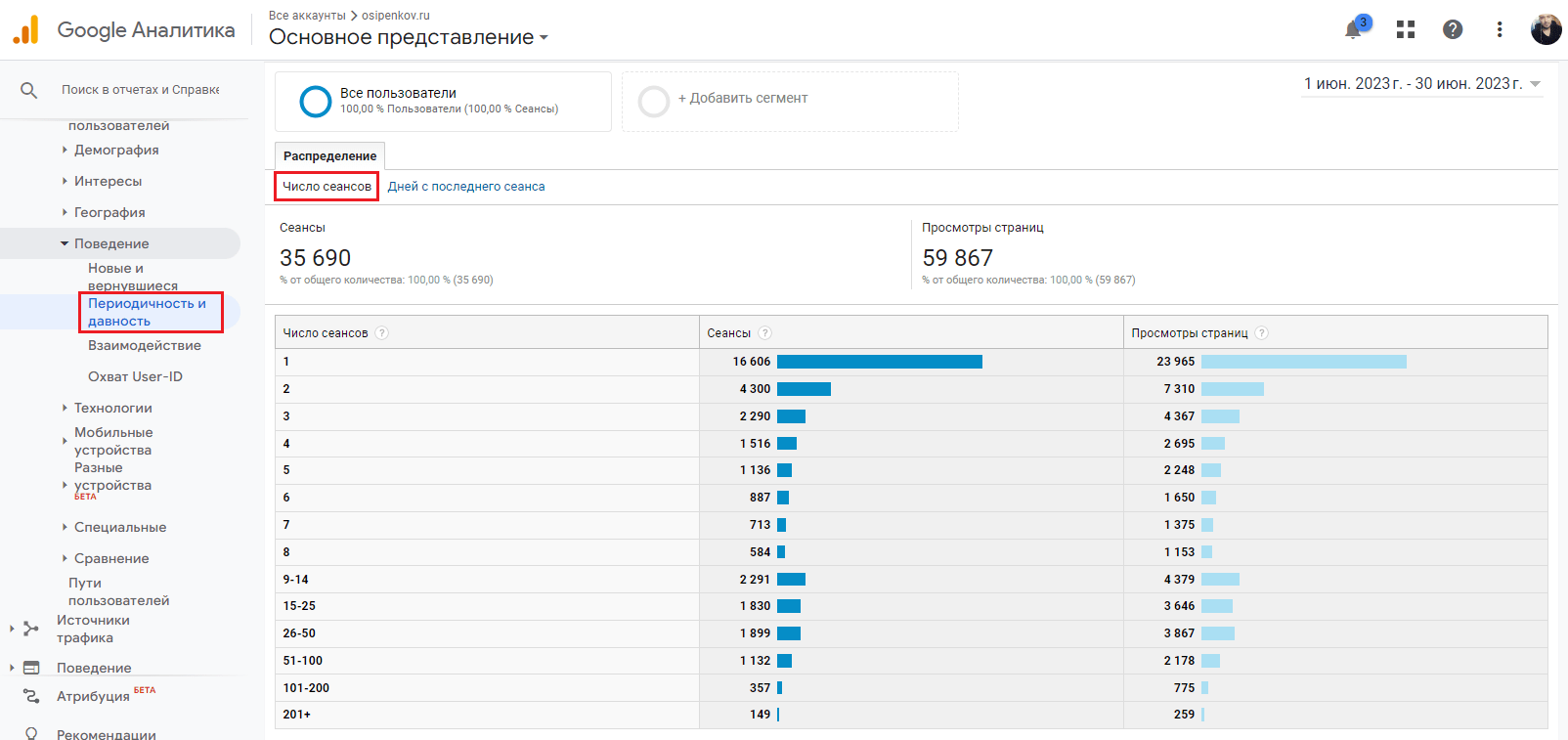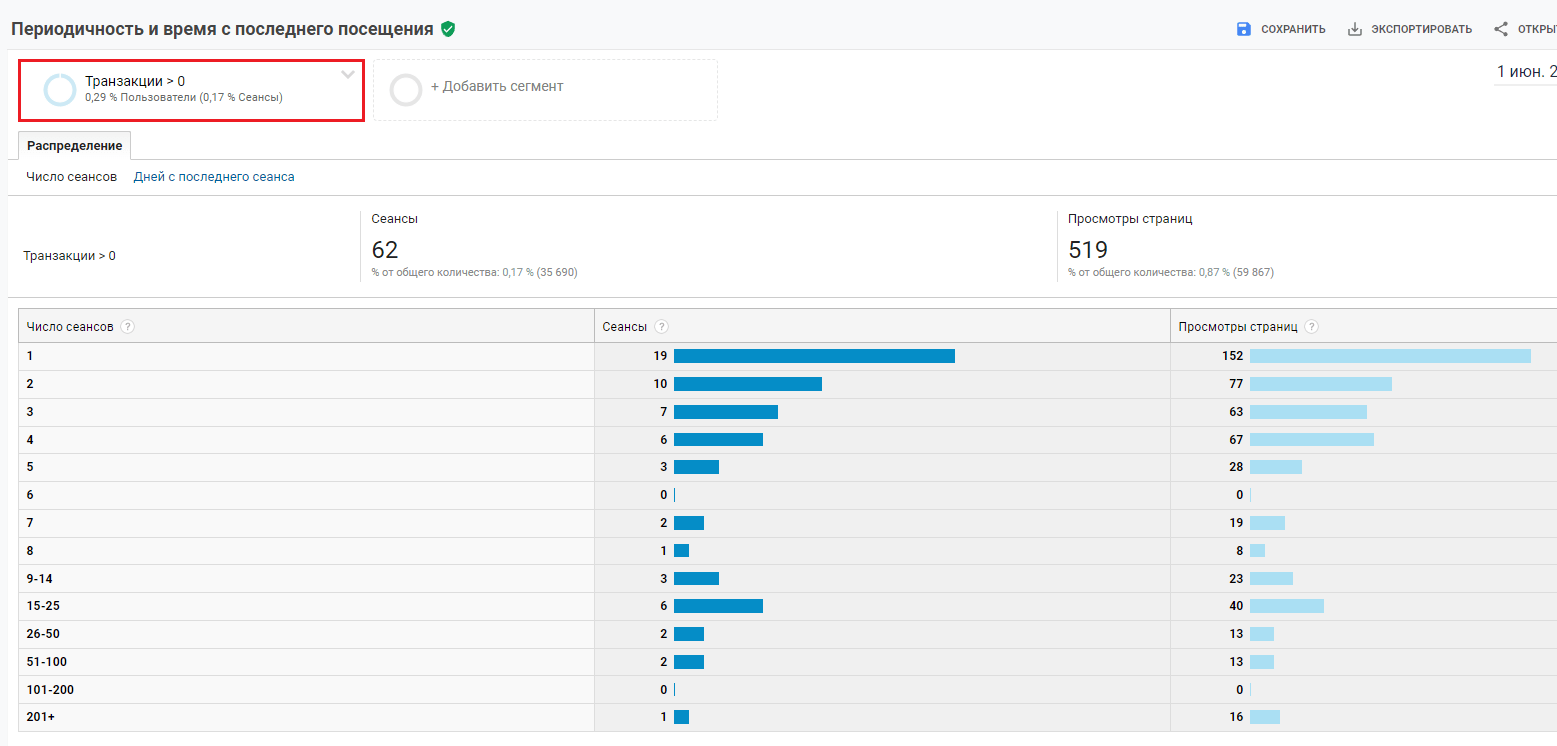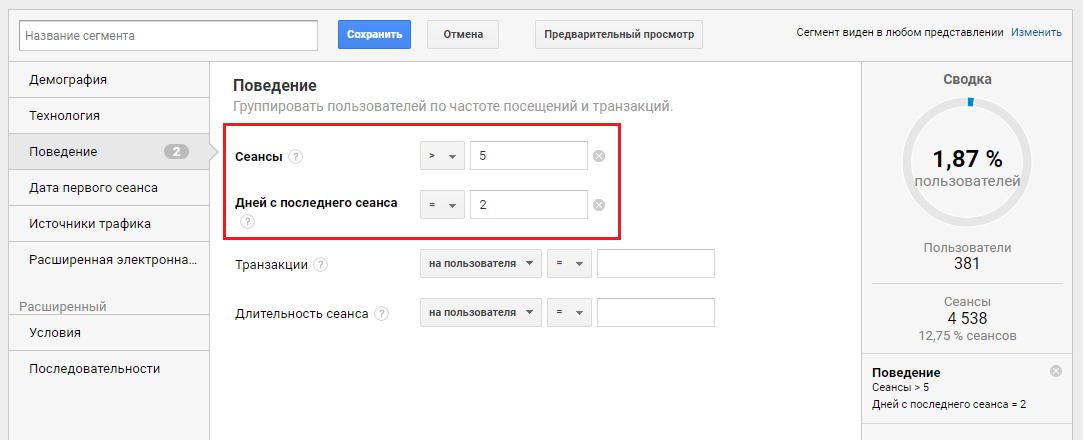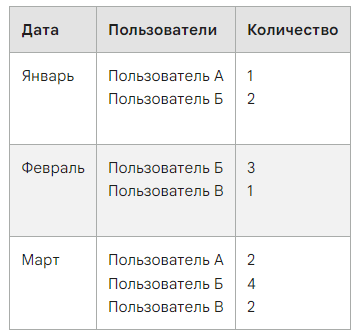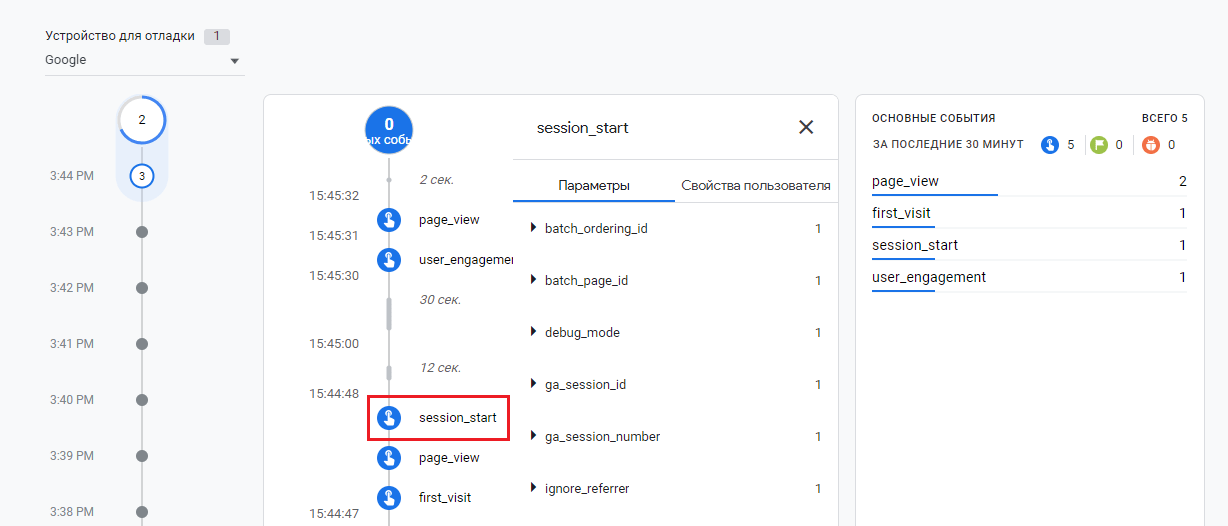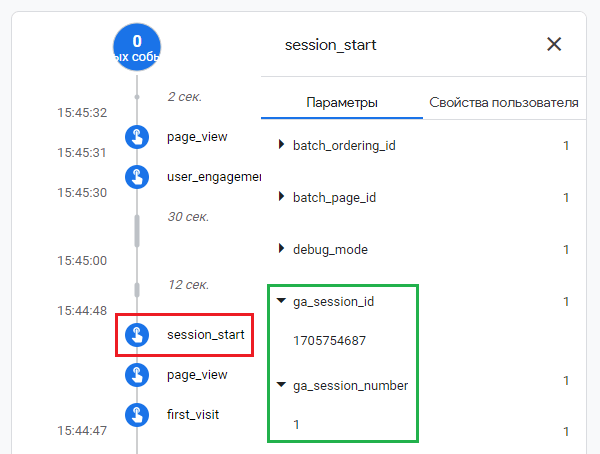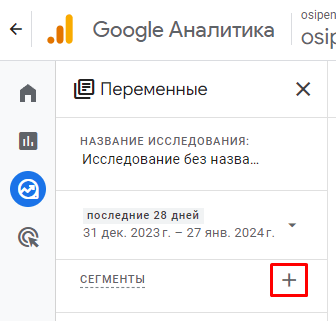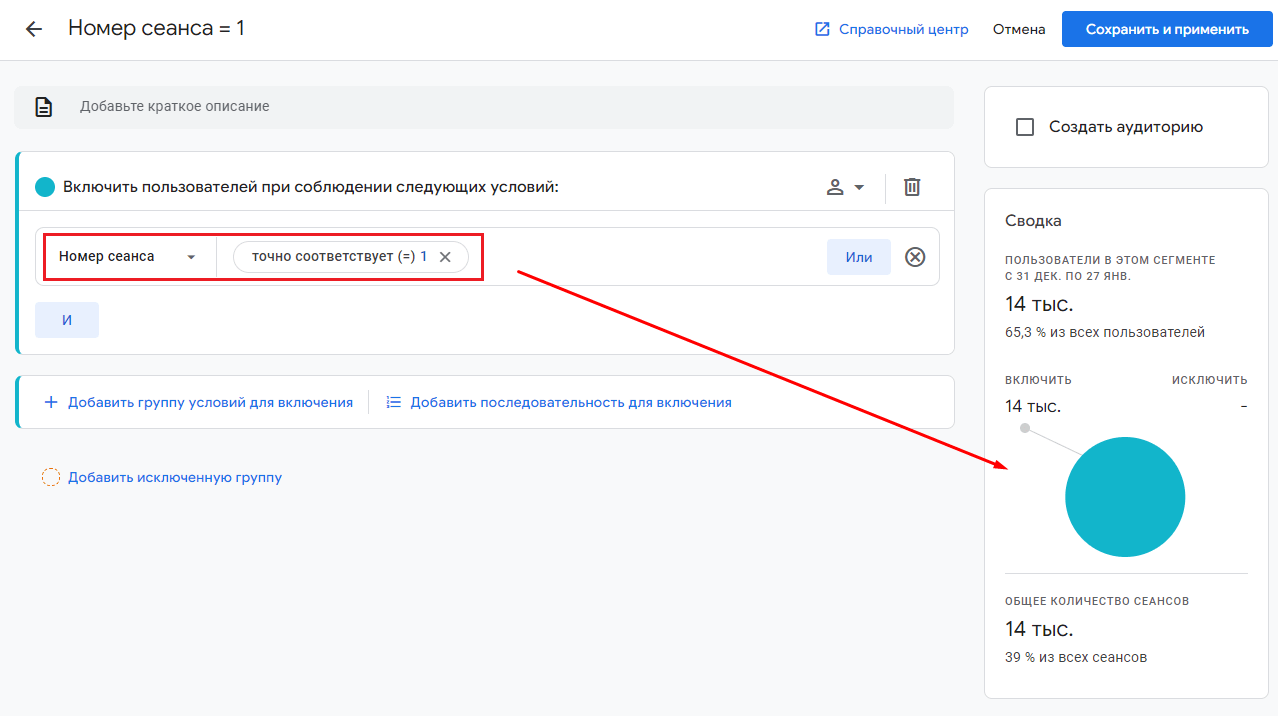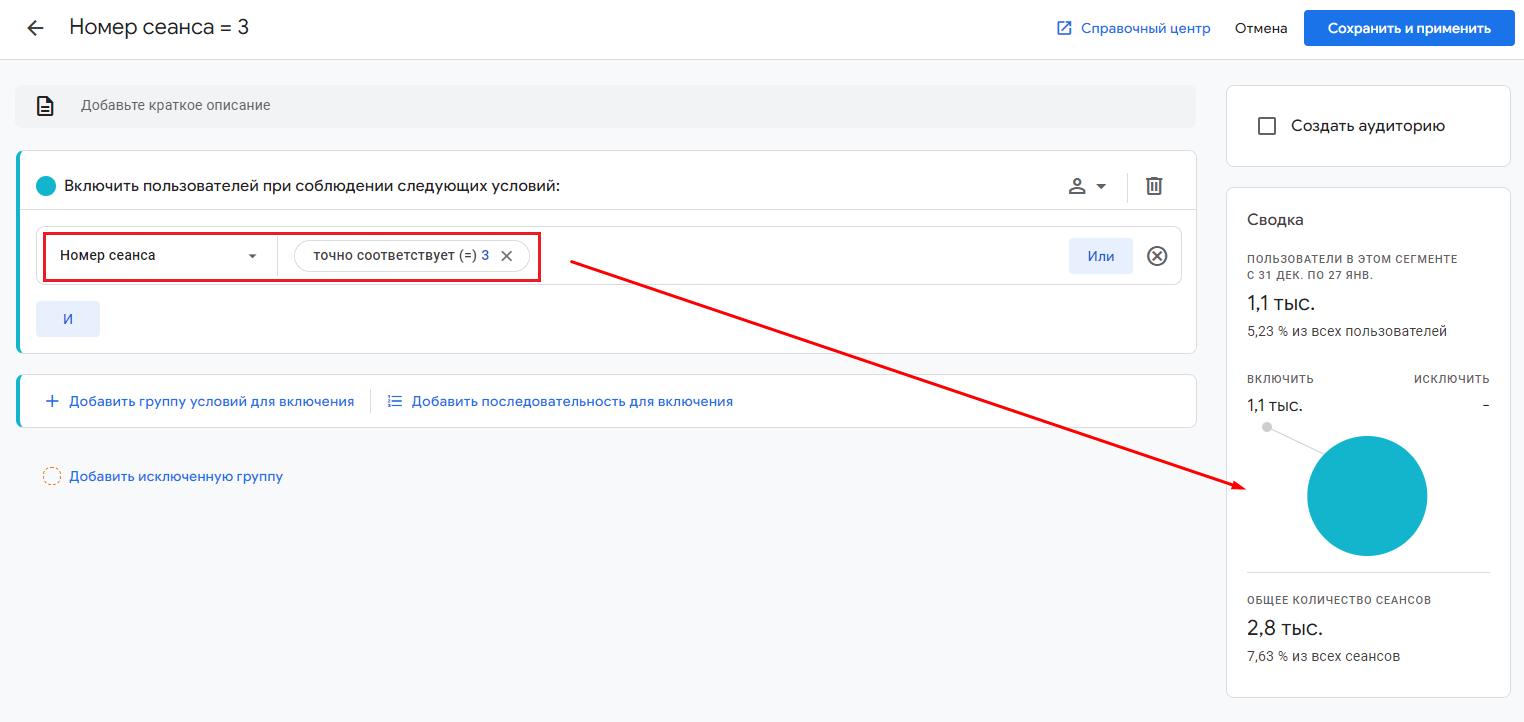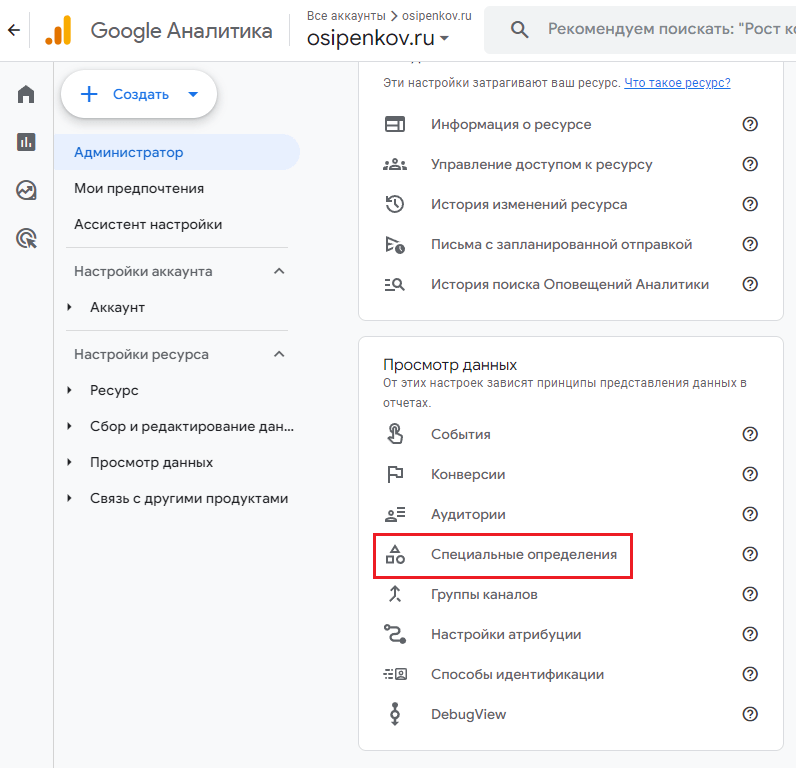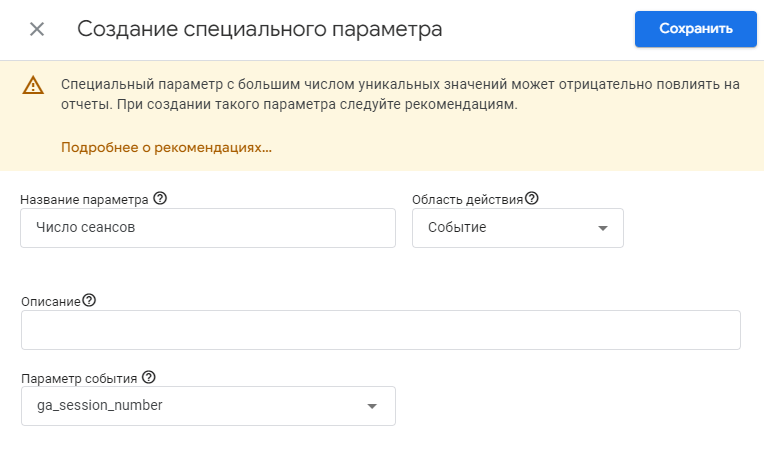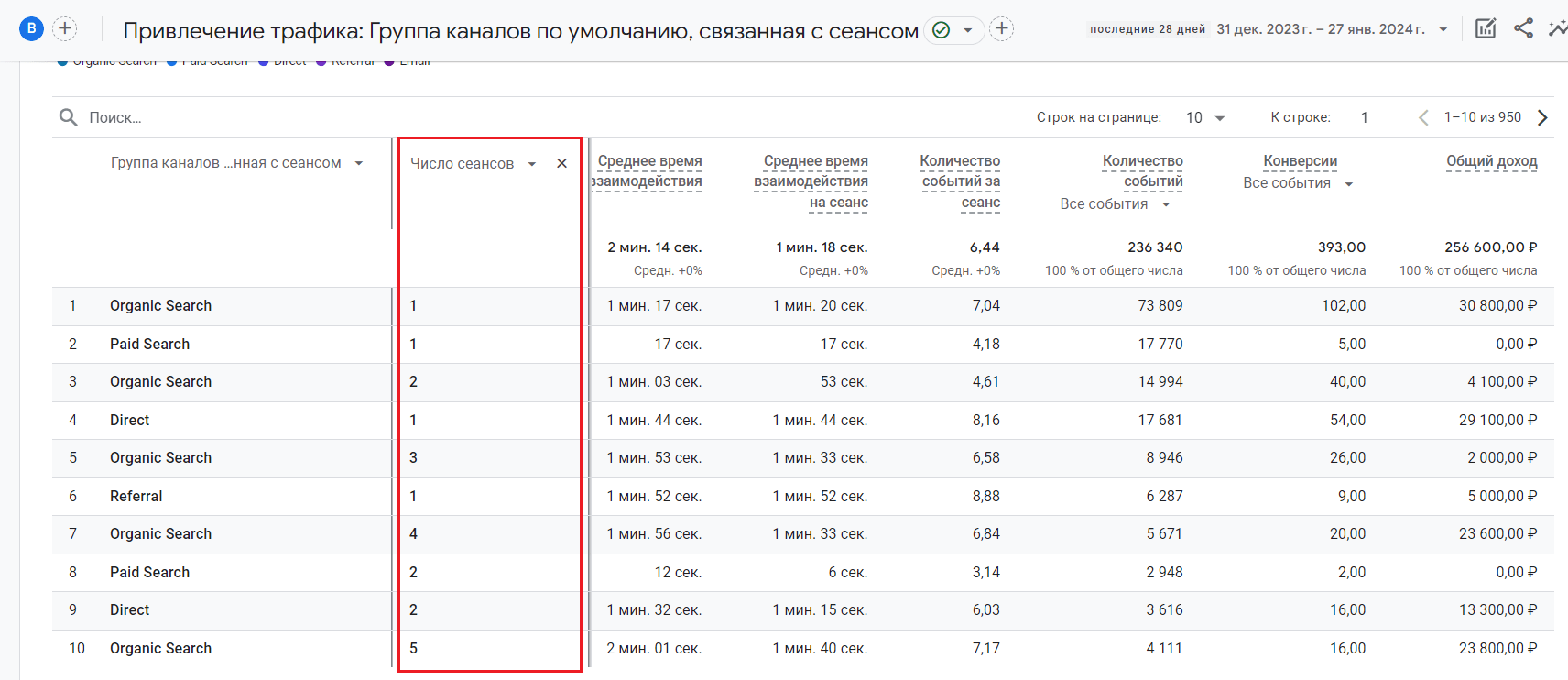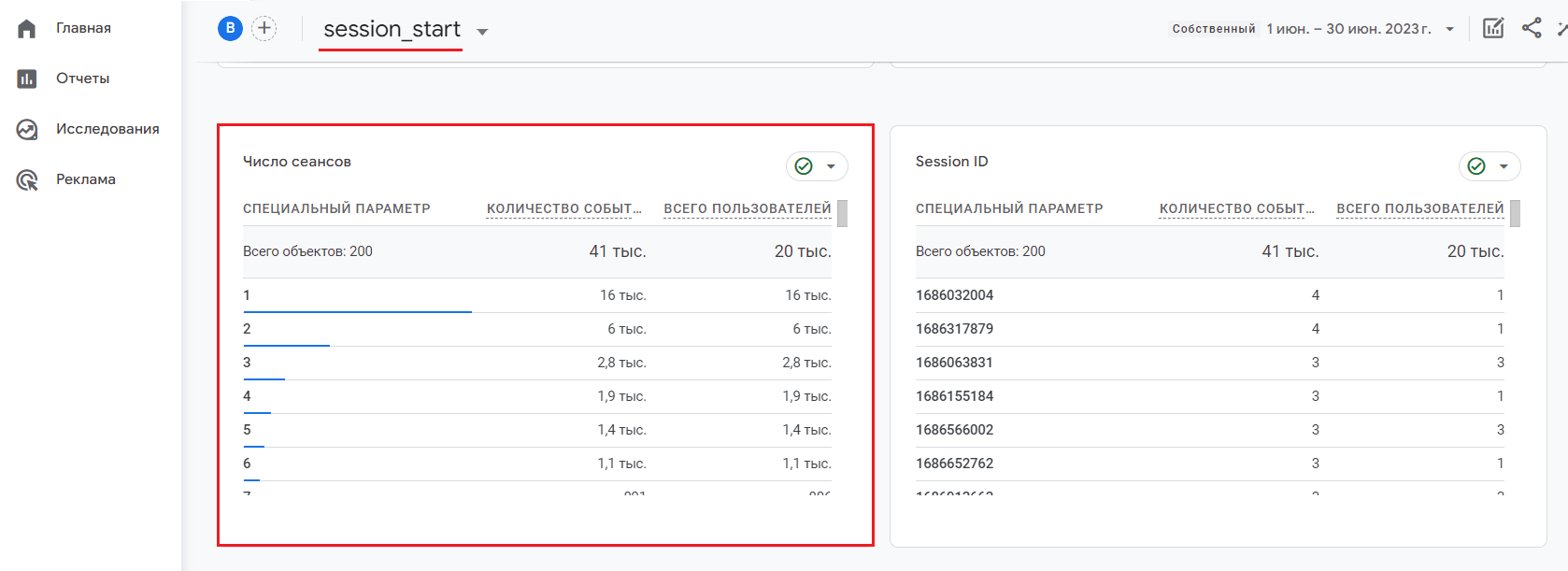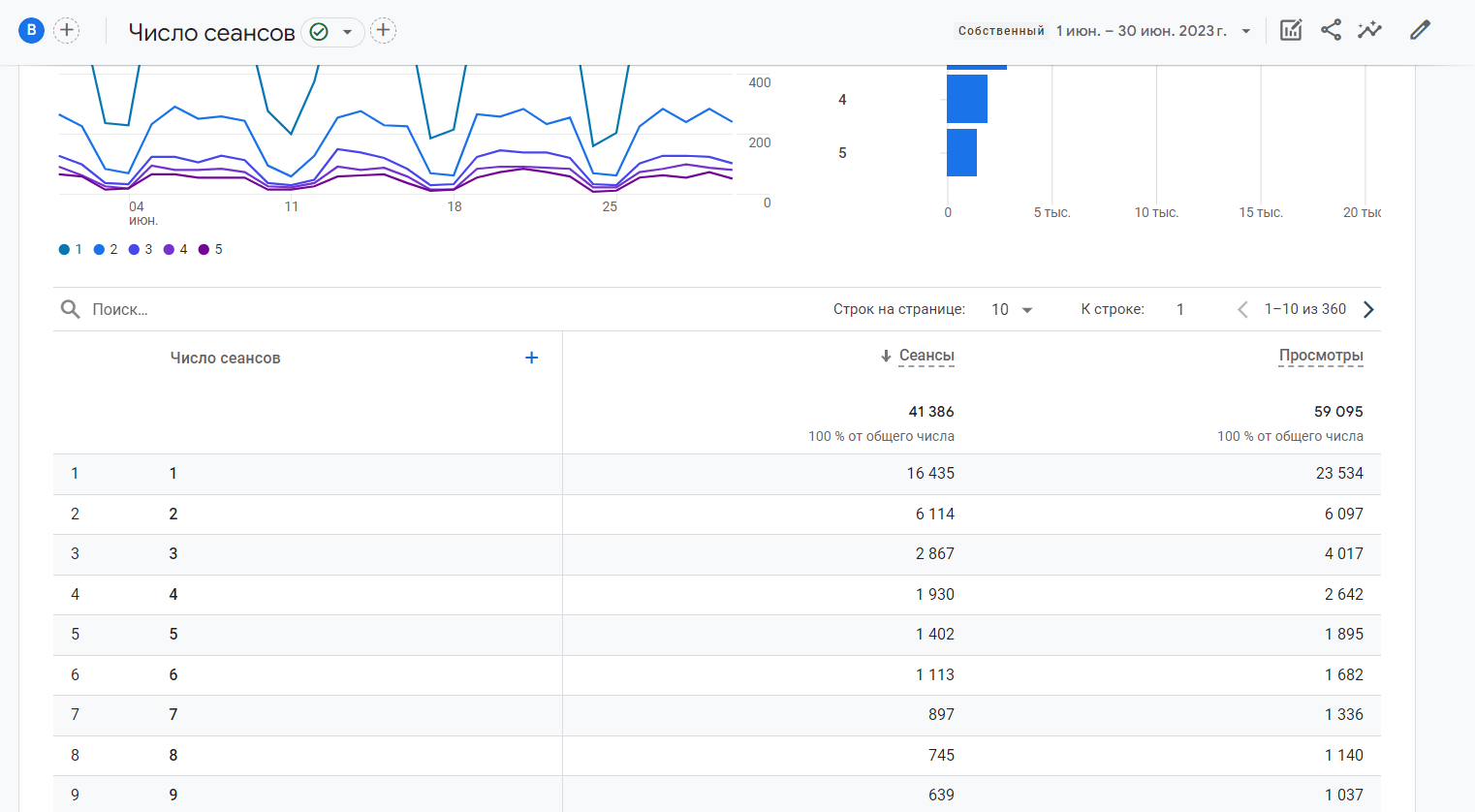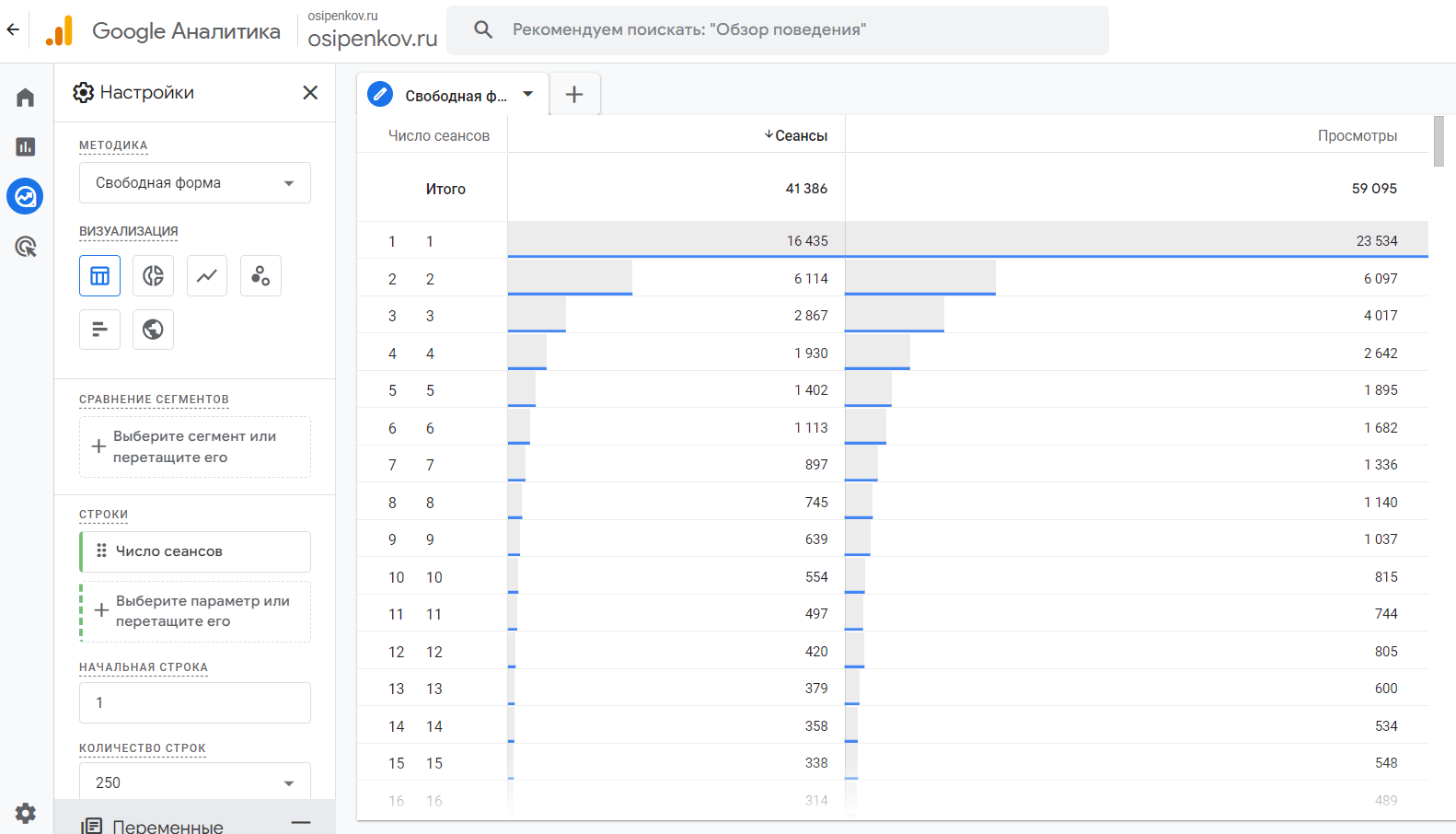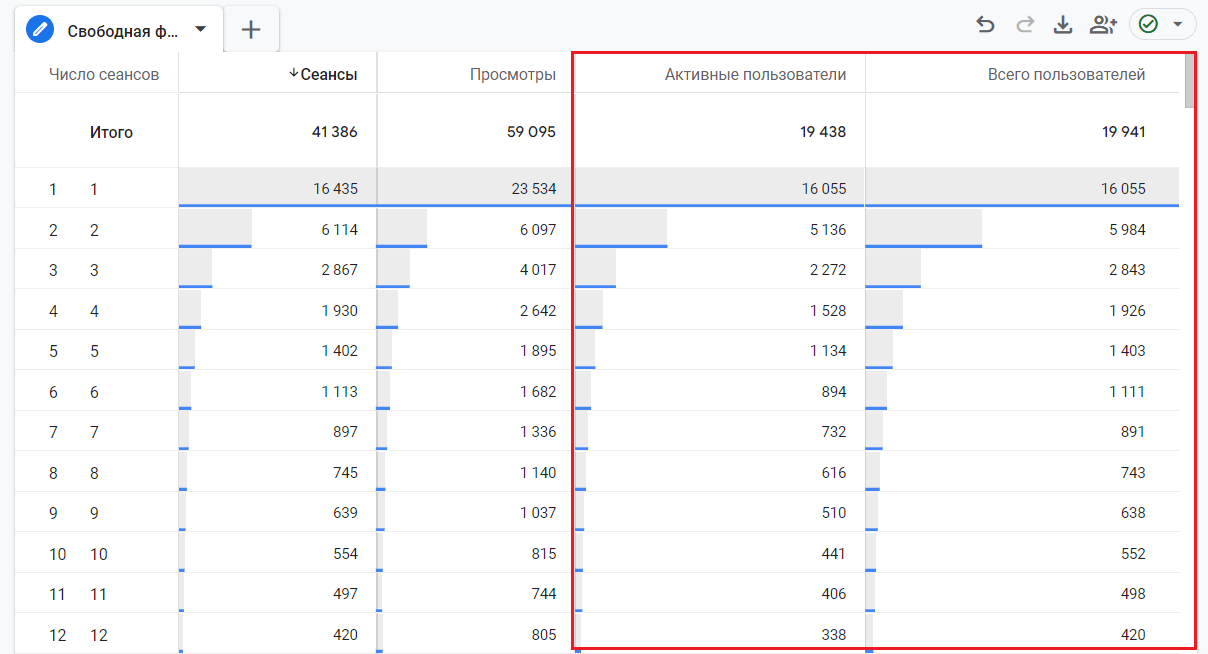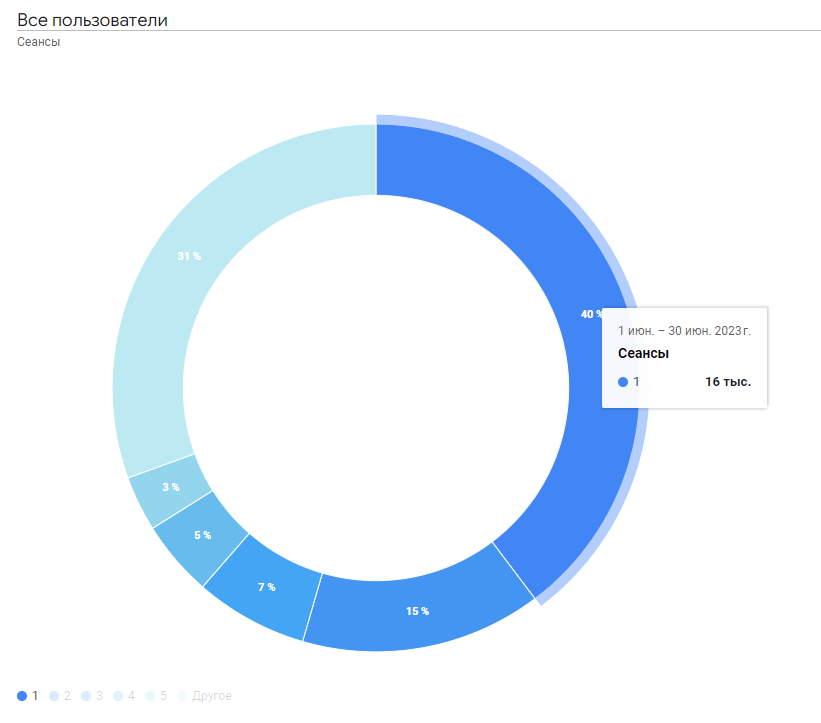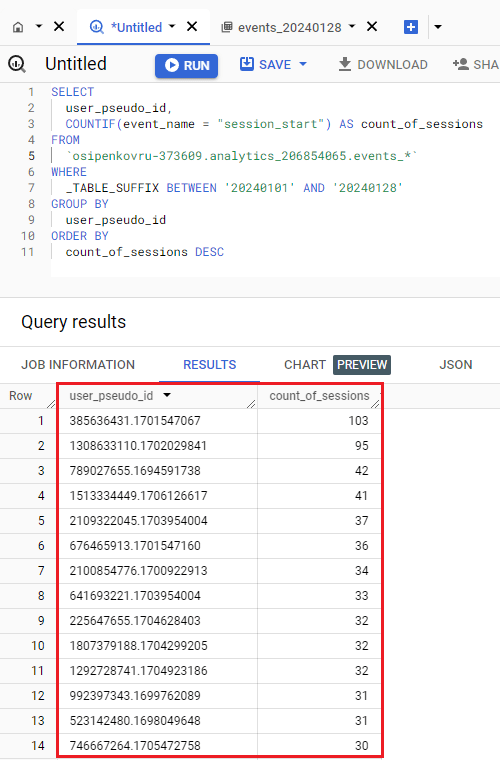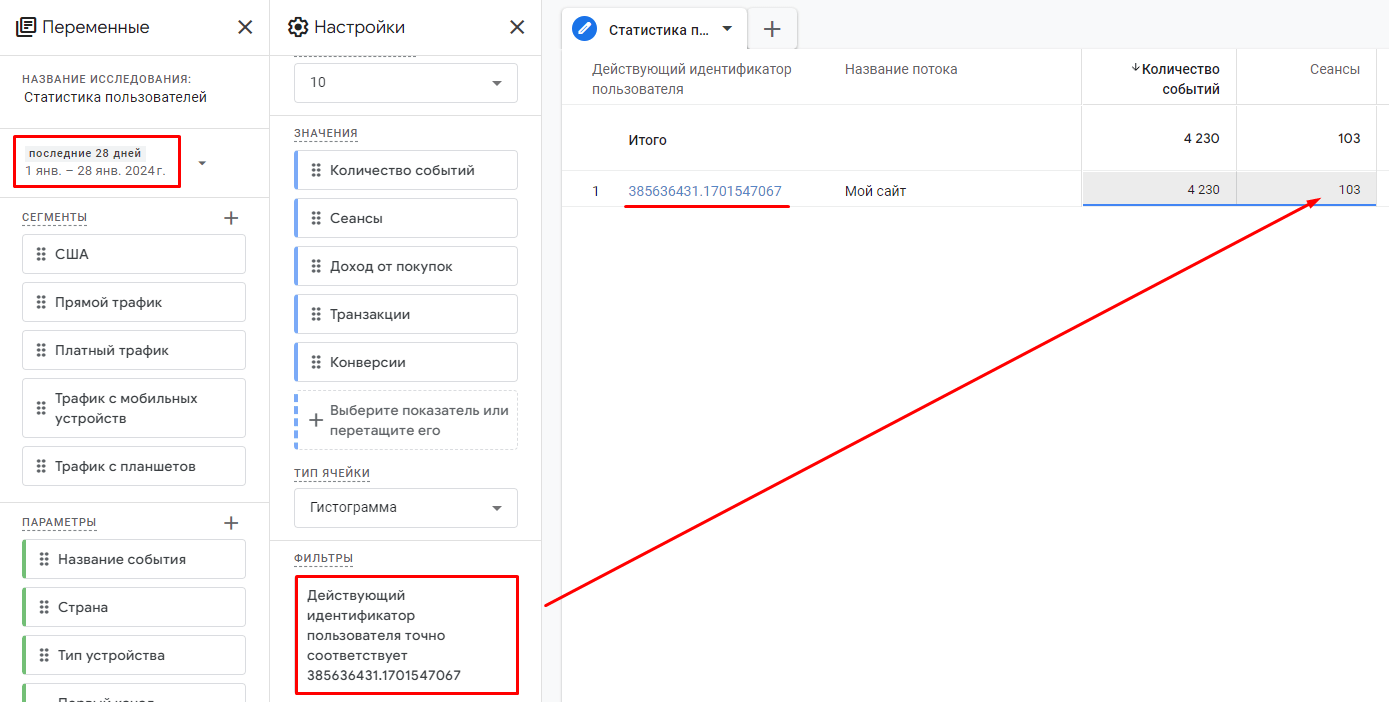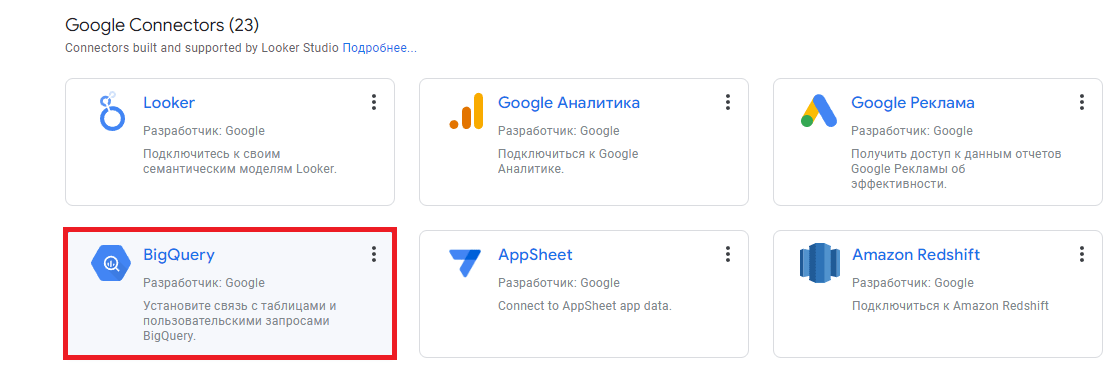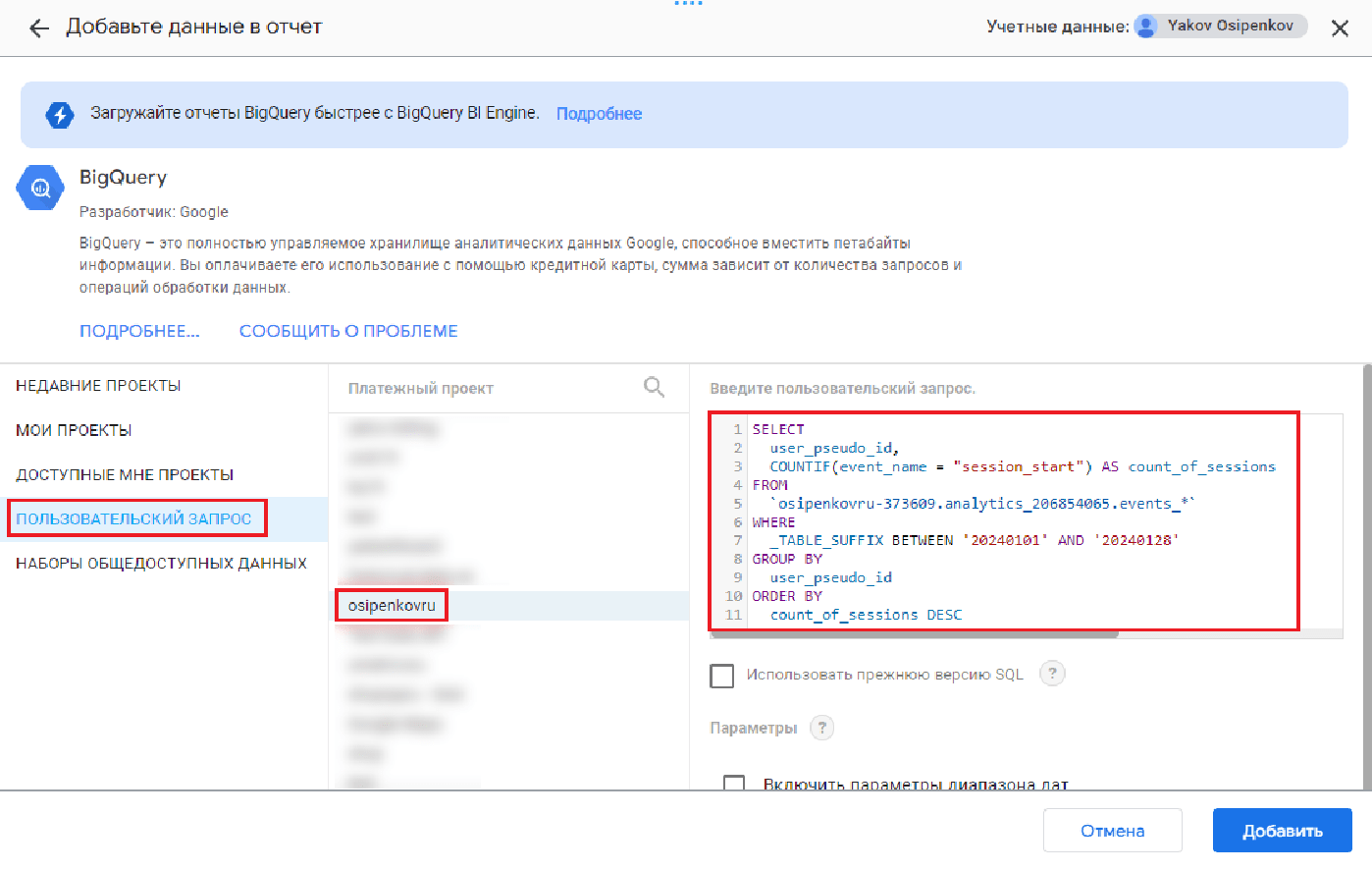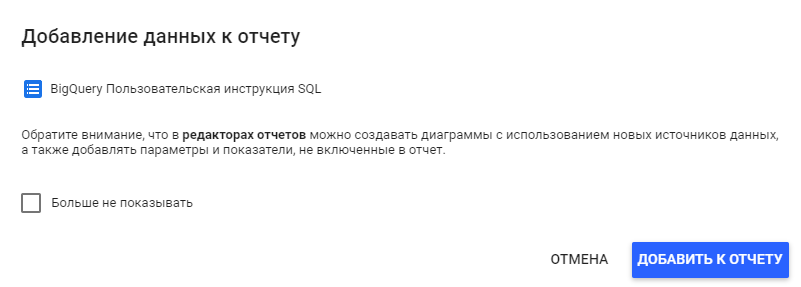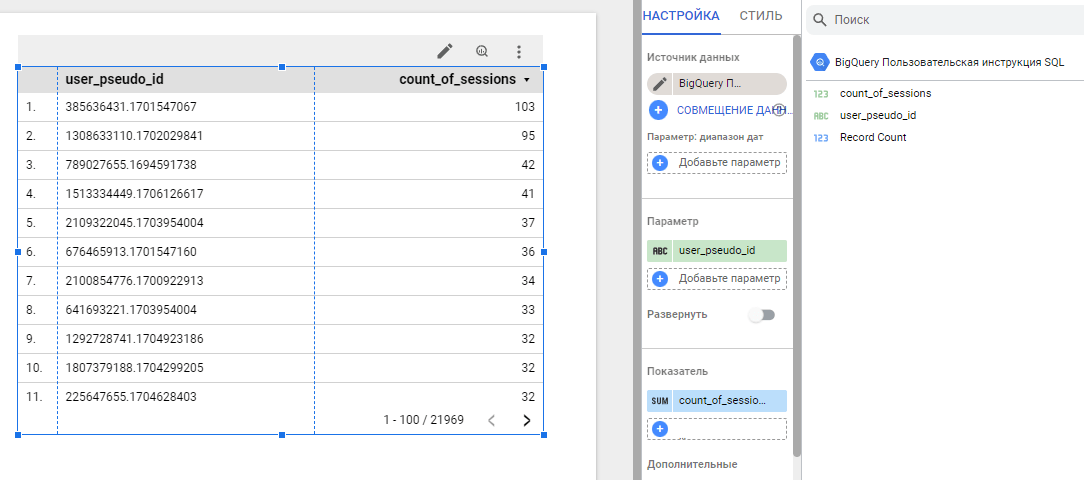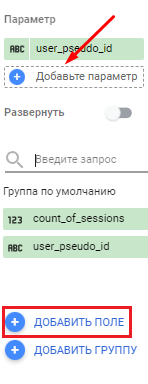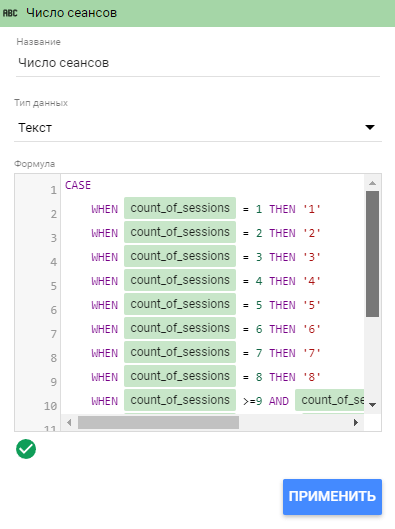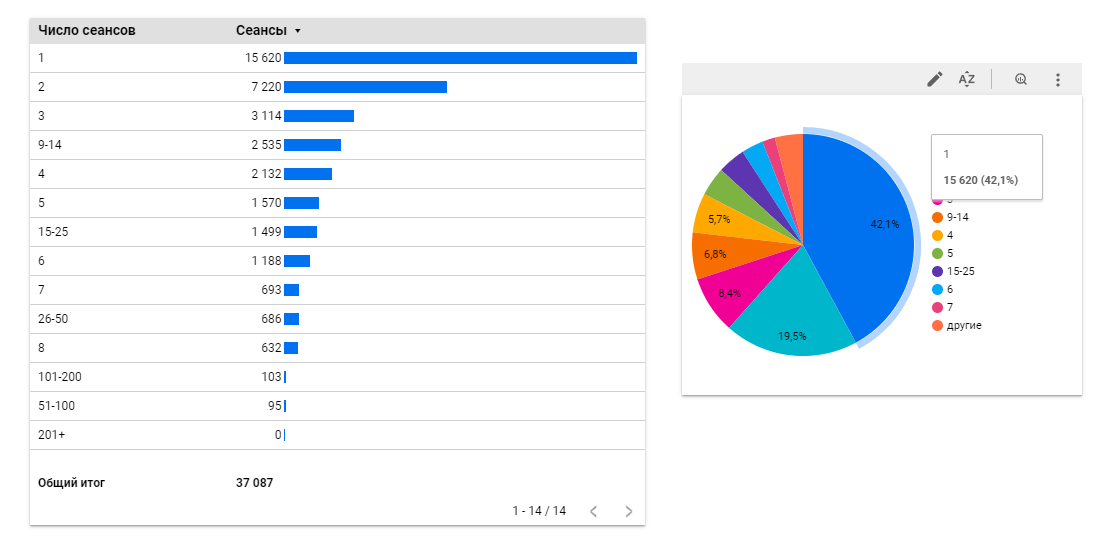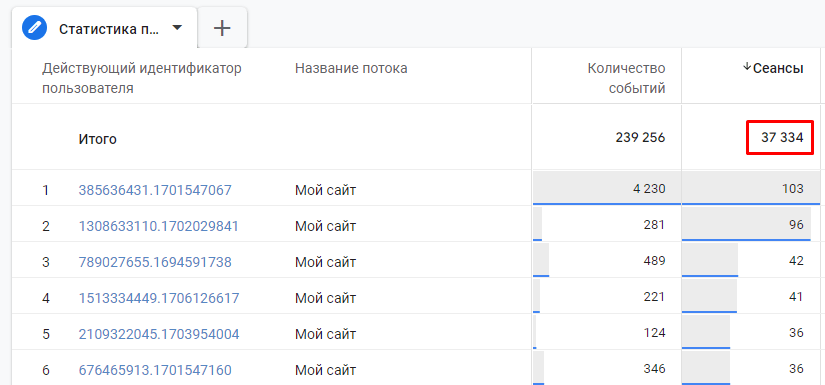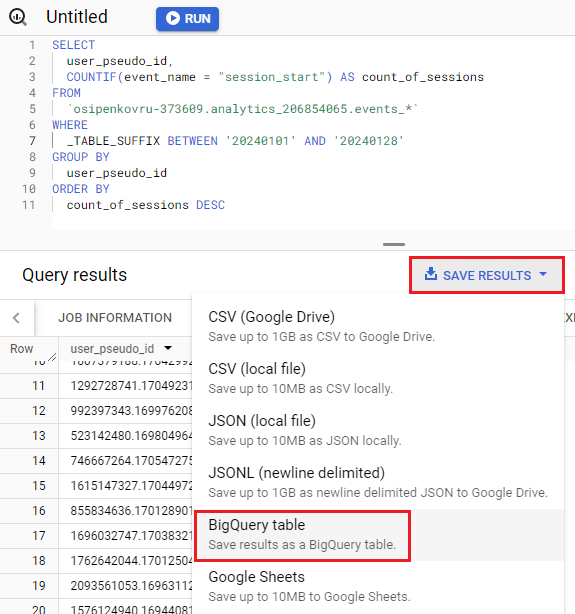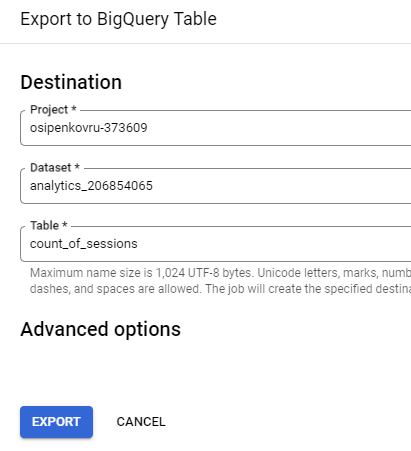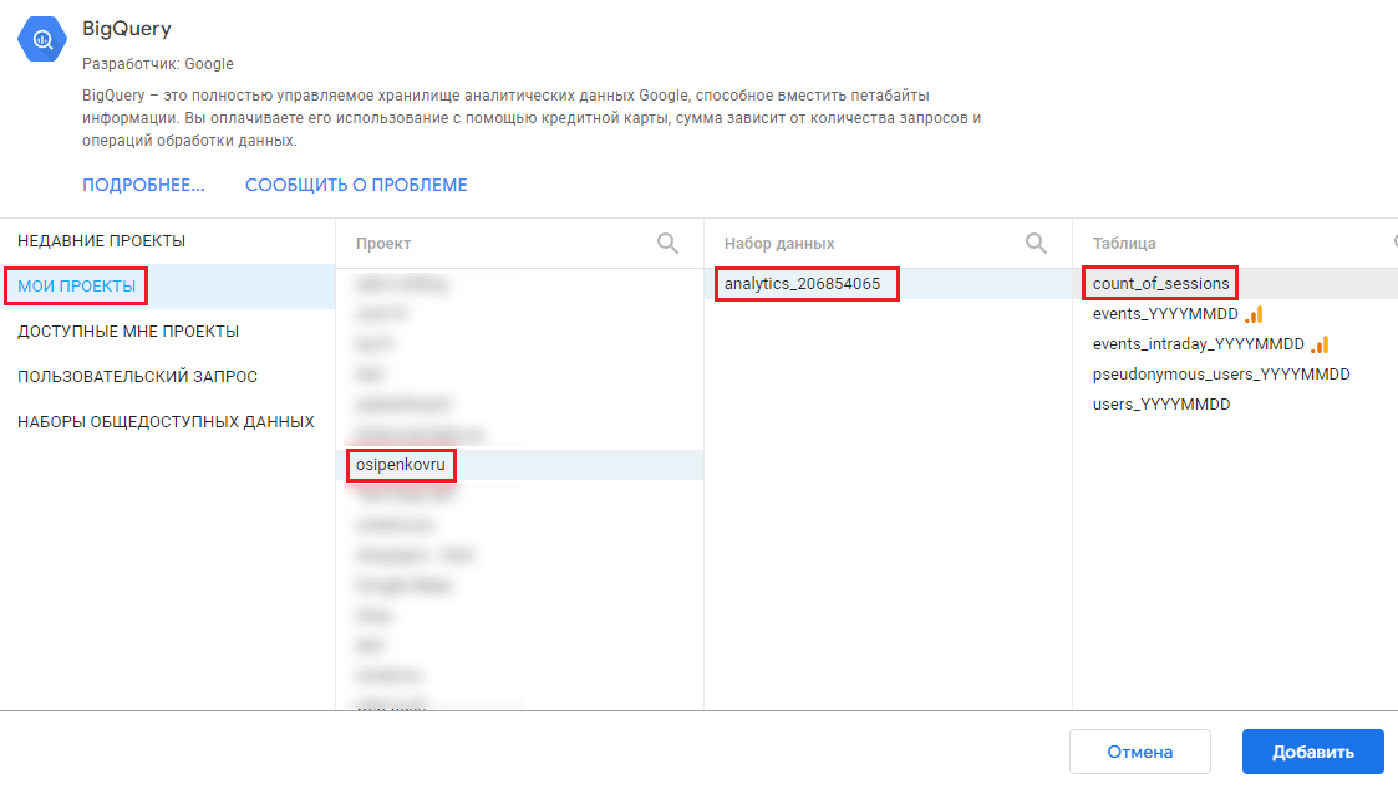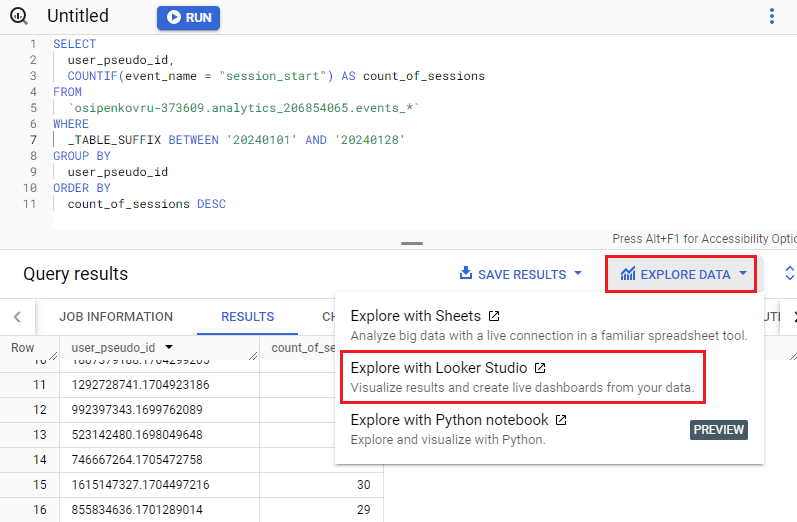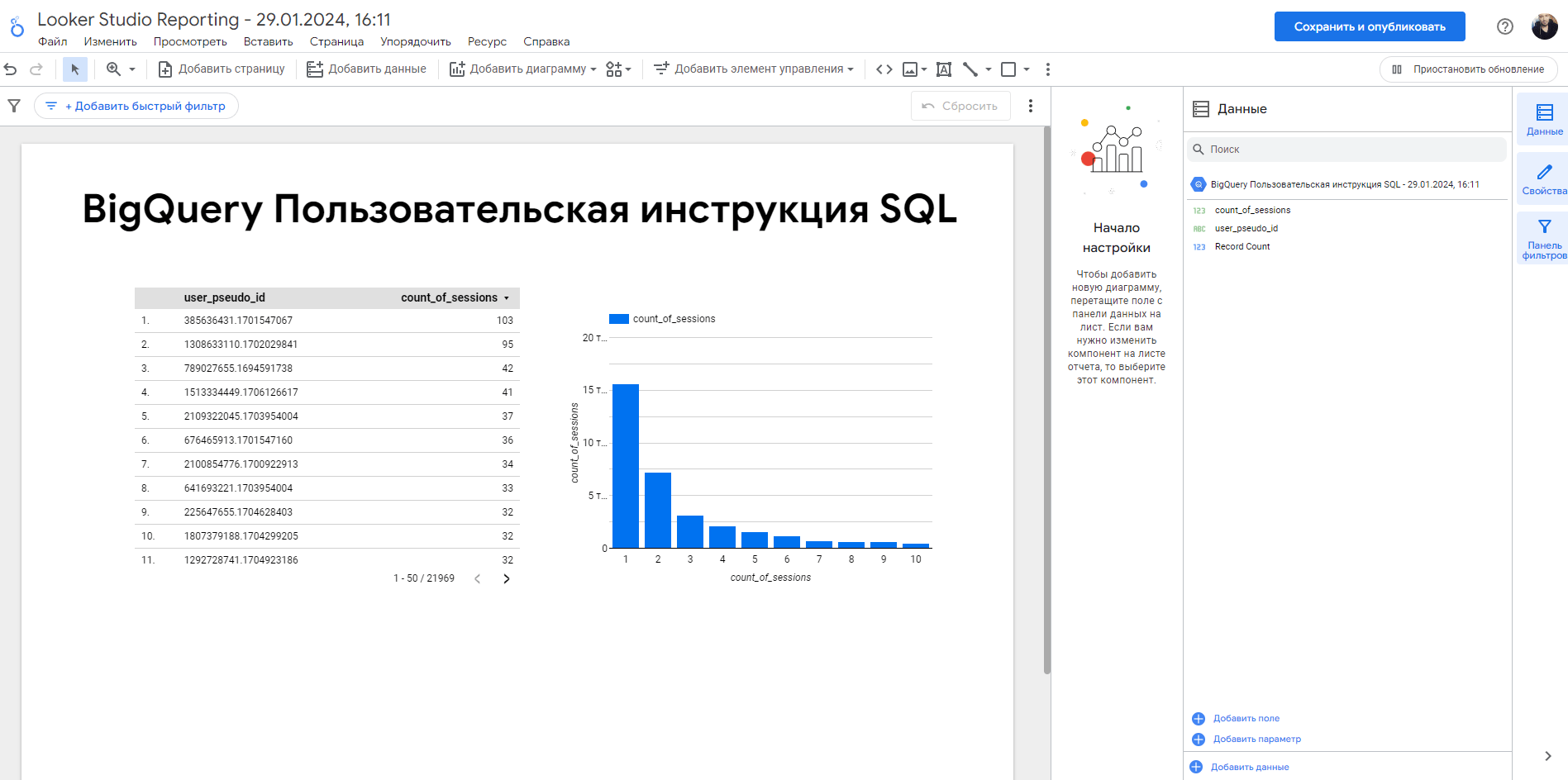Число сеансов в Google Analytics 4
Продолжаем изучать возможности сеансов в Google Analytics 4. В этом руководстве научимся работать со статистикой количества сеансов и строить такой срез как в самом ресурсе GA4, так и с помощью SQL-запросов в BigQuery, а затем все это визуализировать в Looker Studio.
Другие материалы, посвященные сеансам в Google Analytics 4:
- Общие сведения по сеансам в Google Analytics 4;
- Расчет сеансов Google Analytics 4 в Google BigQuery.
Число сеансов в Universal Analytics
Если вы успели поработать в предыдущей версии Google Analytics, то наверняка видели или хотя бы слышали об отчете Периодичность и давность (Frequency & Recency), который содержит информацию о распределении числа сеансов и дней с последнего сеанса (две вкладки). Сейчас нас интересует именно вкладка Число сеансов (Count of Sessions):
Он показывает, сколько пользователей заходили на ваш сайт всего 1 раз, сколько были на нем дважды, трижды и так далее. А применив к отчету сегмент конверсий, транзакций или суммы, вы можете узнать, как распределяется доход от покупок пользователей в зависимости от количества сеансов, или на каком сеансе чаще всего происходит конверсия:
Еще в Universal Analytics можно было создавать сегменты и группировать пользователей по частоте посещений, используя метрики Сеансы (Sessions) и Дней с последнего сеанса (Days Since Last Session):
Но как рассчитывается значение числа сеансов? В официальной документации Google этому есть подробное пояснение:
Каждый раз, когда пользователь начинает взаимодействие с вашим контентом, ему засчитывается еще один сеанс. Допустим, пользователь А впервые взаимодействует с вашим контентом в январе и ему засчитан один сеанс. Если в феврале этот пользователь снова вернется на сайт, количество сеансов станет равно двум, при следующем посещении – трем и т.д. В отчете Периодичность и давность за январь сеанс пользователя А будет указан в строке 1 (то есть один сеанс за выбранный диапазон дат был инициирован новым пользователем). Если открыть аналогичный отчет за февраль, то сеанс пользователя А будет указан в строке 2 (то есть один сеанс за выбранный диапазон дат был инициирован пользователем, который второй раз взаимодействовал с контентом). Пользователь A может также инициировать два сеанса в течение выбранного диапазона дат. В этом случае сеанс учитывается в каждой строке, которая применяется к количеству сеансов.
Например, три пользователя в течение трех месяцев (январь, февраль и март) заходили к вам на сайте и их количество сеансов было таким:
Если указанные данные за февраль являются окончательными, сеансы будут распределены в отчете Universal Analytics следующим образом:
- 1 сеанс: 1;
- 2 сеанса: 0;
- 3 сеанса: 1.
В аналогичном отчете за март сеансы будут распределены так:
- 1 сеанс: 0;
- 2 сеанса: 2;
- 3 сеанса: 0;
- 4 сеанса: 1.
И наконец, в отчете за февраль и март сеансы будут отображаться так:
- 1 сеанс: 1;
- 2 сеанса: 2;
- 3 сеанса: 1;
- 4 сеанса: 1.
В этом случае общее количество сеансов фактически превышает количество уникальных пользователей, потому что в отчете Периодичность и давность учитываются сеансы, а не уникальные пользователи. В этом и есть основной недостаток такого расчета в Universal Analytics - он привязан к сеансам, а не пользователям. Именно привязка к данным пользователей является наиболее точной и полезной с точки зрения анализа вовлеченности.
Число сеансов в Google Analytics 4
В Google Analytics 4 расчет сеансов осуществляется следующим образом - когда пользователь переходит на сайт и у него начинается сессия, Google автоматически регистрирует событие session_start.
С этим событием создаются идентификатор сеанса (ga_session_id) и номер сеанса (ga_session_number):
Идентификатор сеанса указывает на сеанс, в котором возникло событие. Например, если у пользователя на вашем сайте есть два отдельных сеанса, создается два ga_session_id. Номер сеанса ga_session_number определяет количество сеансов, которые пользователь провел до текущего сеанса (например, первый, пятый или сто пятидесятый сеанс пользователя на вашем сайте). Затем сеансы рассчитываются на основе этих уникальных идентификаторов.
Примечание: подробно про определение сеанса и расчет этого показателя в Google Analytics 4 написано в других моих публикациях, ссылки на которые я дал в самом начале этой статьи.
Вы можете использовать ga_session_number для создания сегментов и аудиторий в GA4. Для этого воспользуйтесь любым Исследованием. На вкладке Переменные напротив Сегменты нажмите значок +:
Вы можете создать сегмент на основе пользователей, сеансов или событий. В зависимости от того, в каком срезе вы хотите посмотреть статистику, выберете один из них.
В качестве примера давайте создадим сегмент на основе пользователей. Добавьте условие, выбрав из выпадающего списка метрику Номер сеанса (Session number). Задайте ей значение. Например, Номер сеанса = 1:
Справа в сводке вы сможете узнать, сколько пользователей за последние 30 дней соответствовали заданным критериям. Сводка позволит вам визуально оценить размер этой аудитории. Вы также можете построить сегмент на основе посещений пользователей, номер сеанса которых равен 2, 3 и т.д.:
Примечание: если посетитель удалит файлы cookie в своем браузере, он больше не будет распознаваться как вернувшийся пользователь, и при повторном заходе для него будет создан новый файл cookie и новая карточка с профилем, а отсчет сессий будет вестись снова с первой.
А чтобы видеть данные в других отчетах и Исследованиях, вы можете создать специальный параметр с областью действия Событие. Для этого перейдите в раздел Администратор (Admin) и откройте Специальные определения (Custom definitions):
Создайте специальный параметр со следующими настройками:
- Название параметра - Число сеансов
- Область действия - Событие
- Описание - можно оставить пустым
- Параметр события - ga_session_number
Подождите 24 часа, пока данные об этом параметре начнут поступать в ваш ресурс Google Analytics 4. Как только это произойдет, вы сможете:
- добавить созданный специальный параметр в стандартном отчете в качестве дополнительного параметра;
- посмотреть статистику внутри события session_start;
- добавить созданный специальный параметр в собственном отчете;
- использовать специальный параметр в Исследованиях.
Стандартный отчет с дополнительным параметром:
Данные внутри отчета по событиям, когда вы переходите внутрь события session_start:
В этом отчете появится новая карточка (виджет) со специальным параметром Число сеансов, который вы определили ранее. Наведя курсор на объект, вы увидите его значение.
Подробный отчет (свой собственный):
И Исследование в свободной форме со специальным параметром и показателями Сеансы и Просмотры по аналогии с отчетом в Universal Analytics:
В Исследование можно добавить как показатель Активные пользователи (Active Users), так и Всего пользователей (Total Users):
А используя другой тип визуализации, вы можете получить что-то похожее в своем ресурсе:
Однако если вы хотите получить схожие срезы по количеству сеансов с Universal Analytics, где есть диапазоны (например, число сеансов 9-14, 15-25 или 26-50) вам необходимо использовать Google BigQuery или Looker Studio.
Запрос в Google BigQuery
Чтобы рассчитать число сеансов для каждого пользователя, вы можете выполнить нижеприведенный SQL-запрос:
|
1 2 3 4 5 6 7 8 9 10 11 |
SELECT user_pseudo_id, COUNTIF(event_name = "session_start") AS count_of_sessions FROM `osipenkovru-373609.analytics_206854065.events_*` WHERE _TABLE_SUFFIX BETWEEN '20240101' AND '20240128' GROUP BY user_pseudo_id ORDER BY count_of_sessions DESC |
, где:
- osipenkovru-373609 - ваш проект в Google Cloud;
- analytics_206854065 - ваш набор данных (датасет);
- events_* - название таблицы с подстановочным знаком * и конструкцией _TABLE_SUFFIX, которая позволяет обращаться к нужному диапазону дат, используя операторы BETWEEN (между) и AND (и). В моем примере - это с 1 января 2024 года по 28 января 2024 года.
В этом запросе используется поле user_pseudo_id (уникальный идентификатор пользователя), а также функция COUNTIF с расчетом количества сеансов на основе события session_start.
Результат в Google BigQuery за выбранный диапазон дат будет выглядеть так:
Вы можете проверить результат выполнения запроса, вернувшись в интерфейс Google Analytics 4 и открыв Исследование "Статистика пользователей". Выбрав точно такой же диапазон дат, отфильтруйте значение по уникальному идентификатору пользователя. Например, я это сделаю для первого user_pseudo_id (385636431.1701547067), у которого количество сеансов 103.
Как видите, данные сходятся. Вы можете проделать это и для нескольких других user_pseudo_id. Данные в BigQuery +/- должны сходиться с интерфейсными значениями GA4. Google сам допускает расхождения между общим количеством событий в Google Analytics 4 и BigQuery, но оно, как правило, не превышает 2-5%.
Запрос в Looker Studio
Но что, если вы хотите сделать точно такие же диапазоны дат для числа сеансов, как это было в отчете Периодичность и давность (Frequency & Recency) в Universal Analytics? Тогда вы можете воспользоваться сервисом Looker Studio и следующими способами:
- создать пользовательский запрос, подключившись к источнику данных Google BigQuery;
- сохранить отдельную таблицу в BigQuery, а затем подключиться к ней;
- сделать быстрое исследование данных, выгрузив результат запроса напрямую в Looker Studio.
Давайте рассмотрим каждый способ подробнее.
Создание пользовательского запроса
Чтобы создать пользовательский запрос, при подключении к Looker Studio выберите источник данных (коннектор) Google BigQuery:
В открывшемся окне подключения выберите Пользовательский запрос, затем ваш платежный аккаунт, и в само поле пользовательского запроса добавьте вышеприведенный SQL-запрос:
В завершение нажмите кнопку Добавить. Теперь Looker Studio попросит добавить эти данные к вашему отчету. Сделайте это.
После этого вам откроется отчет Looker Studio, на листе которого будет отображаться таблица с данными вашего запроса:
Для того, чтобы воспроизвести точно такие же диапазоны числа сеансов, как и в Universal Analytics, необходимо создать новое поле через Добавьте параметр:
В открывшемся окне введите в него следующую формулу:
|
1 2 3 4 5 6 7 8 9 10 11 12 |
CASE WHEN count_of_sessions = 1 THEN '1' WHEN count_of_sessions = 2 THEN '2' WHEN count_of_sessions = 3 THEN '3' WHEN count_of_sessions = 4 THEN '4' WHEN count_of_sessions = 5 THEN '5' WHEN count_of_sessions = 6 THEN '6' WHEN count_of_sessions = 7 THEN '7' WHEN count_of_sessions = 8 THEN '8' WHEN count_of_sessions >=9 AND count_of_sessions <= 14 THEN '9-14' WHEN count_of_sessions >=15 AND count_of_sessions <= 25 THEN '15-25' WHEN count_of_sessions >=26 AND count_of_sessions <= 50 THEN '26-50' WHEN count_of_sessions >=51 AND count_of_sessions <= 100 THEN '51-100' WHEN count_of_sessions >=101 AND count_of_sessions <= 200 THEN '101-200' ELSE '201+' END |
Сохраните новое поле с названием Число сеансов:
Применив стили и выполнив некоторые манипуляции с таблицей, а также добавив рядом круговую диаграмму, вы можете получить очень схожие отчеты и визуализации по числу сеансов Google Analytics:
Если сравнивать данные общего итога в Looker Studio, построенного на SQL-запросе из Google BigQuery, и интерфейсные значения, то за выбранный диапазон дат они будут очень похожи. Например, в BigQuery у меня получилось 37 087 сеансов, а Исследовании Google Analytics 4 - 37 334:
Расхождение составляет менее 1%.
Сохранение таблицы BigQuery
Можно пойти несколько другим путем и не использовать пользовательский запрос внутри источника данных при подключении, а просто сохранить получившийся в BigQuery запрос отдельной таблицей. Для этого рядом с Query results нажмите на SAVE RESULTS и из выпадающего списка выберите BigQuery table:
Задайте этой таблице название набора данных (можете создать отдельный датасет) и название таблицы, а затем нажмите Export:
Теперь вы можете ее использовать в качестве обычного источника подключения, выбрав Google Connector - BigQuery:
Далее весь процесс аналогичен первому способу.
Быстрое исследование данных (Explore data)
Есть еще один, более простой способ визуализировать данные, не прибегая к какому-либо сохранению отдельной таблицы или использования пользовательского запроса BigQuery. Это функционал исследования данных, который находится прямо рядом с результатом вашего запроса в BigQuery. Нажмите на это меню и выберите EXPLORE DATA:
После этого вас автоматически перенаправит в Looker Studio, в котором на листе уже будут отображены таблица с данными из запроса, а также простая визуализация в виде гистограммы с числом сеансов Google Analytics 4, которую вы можете легко отредактировать под свои задачи: