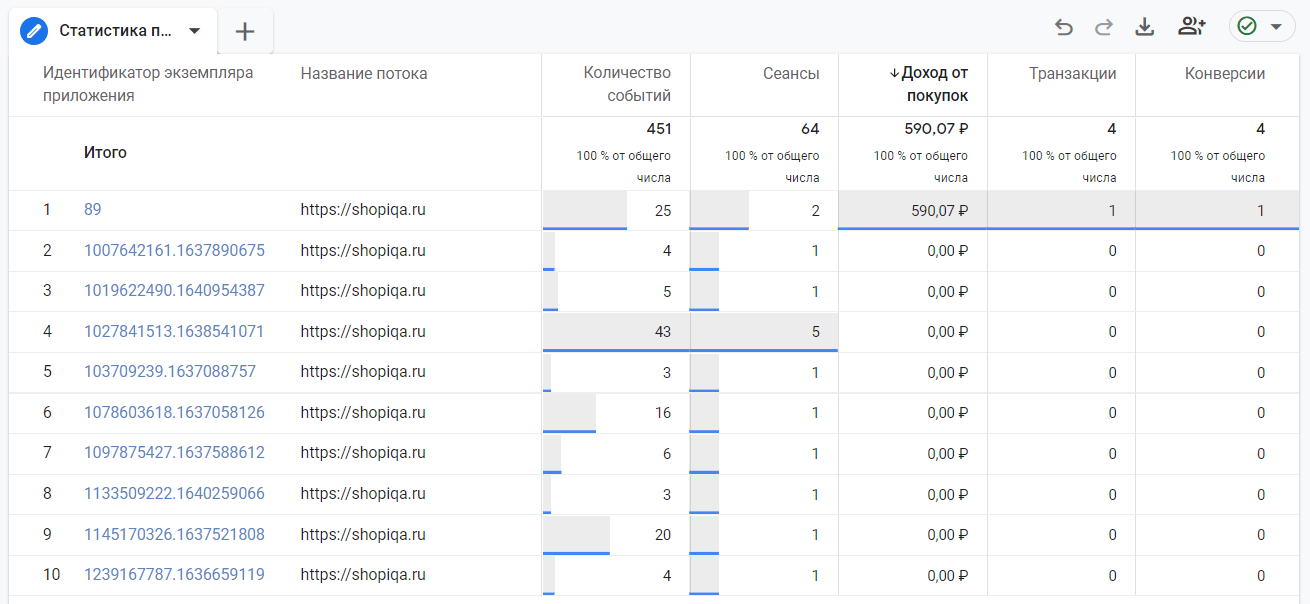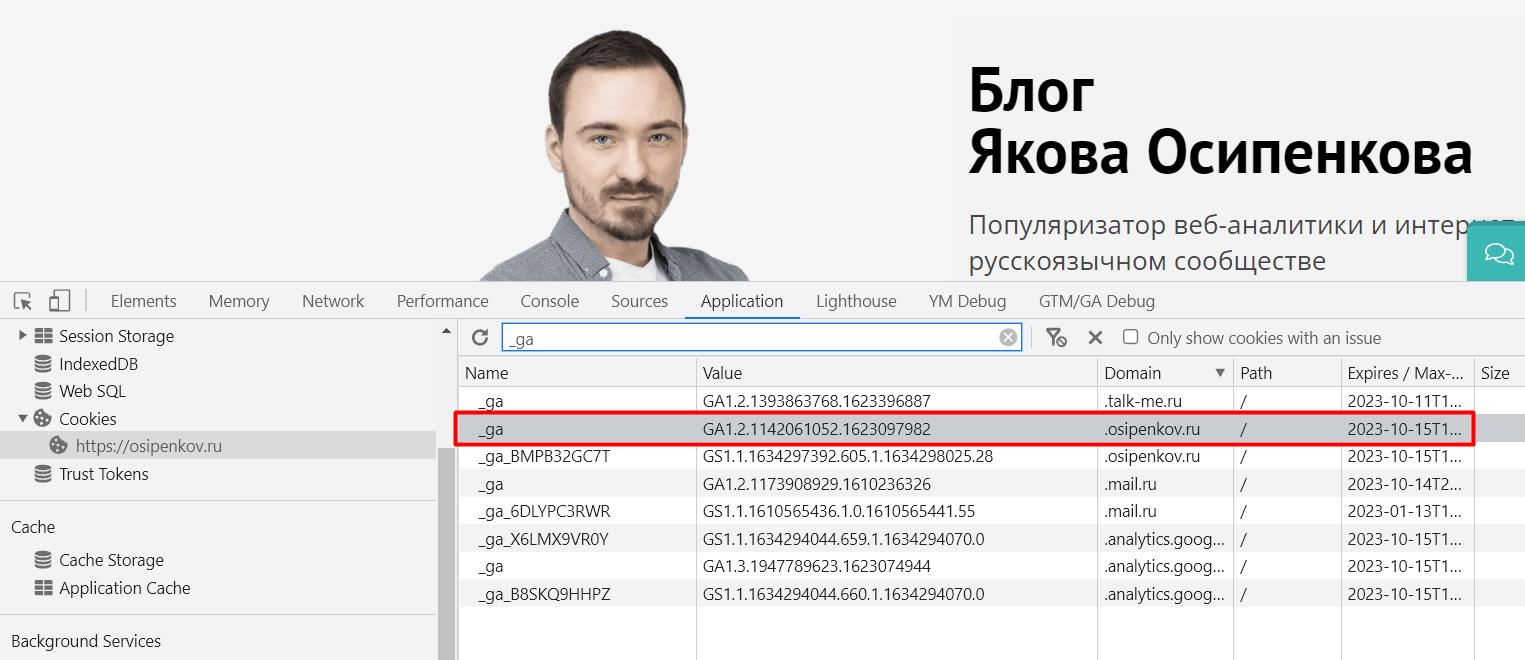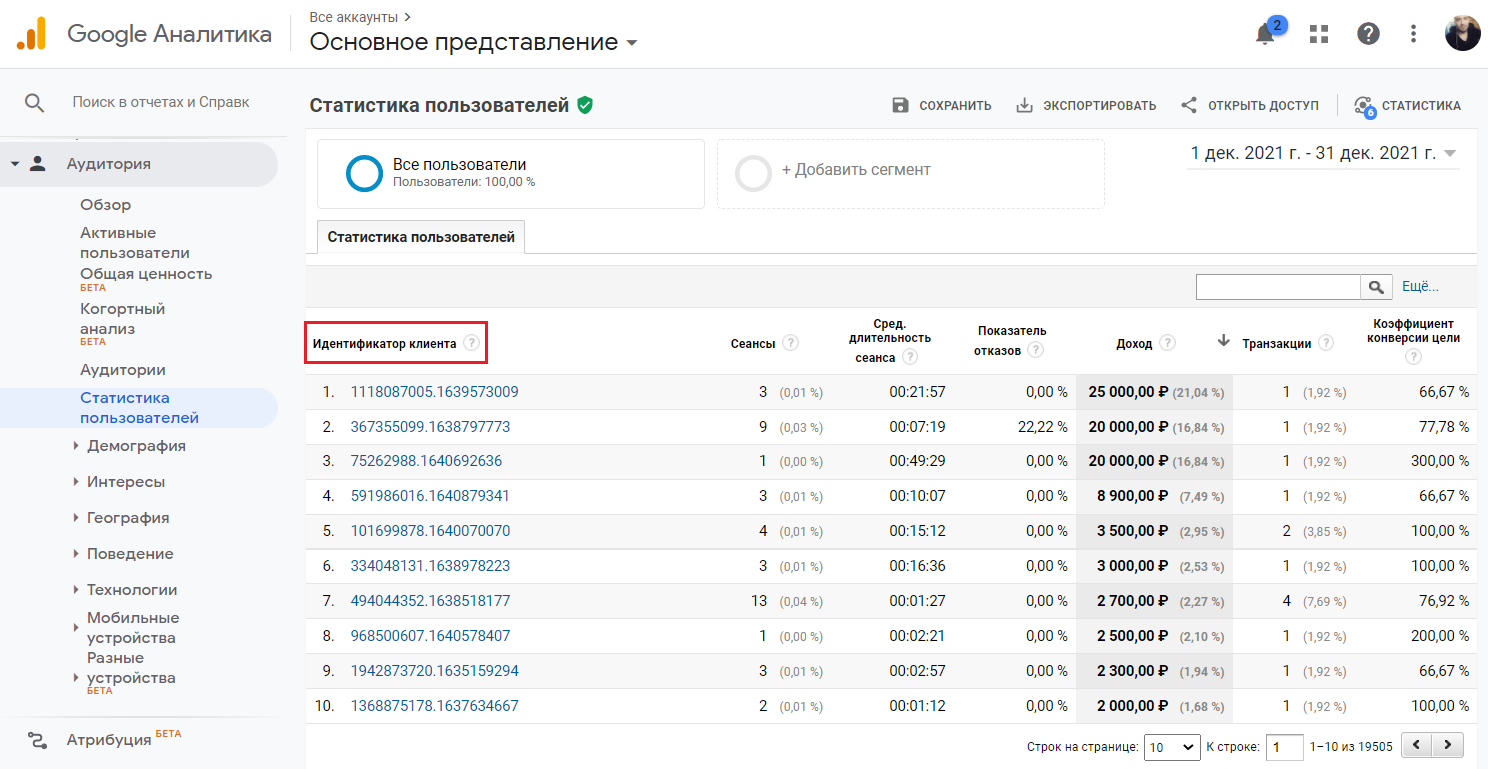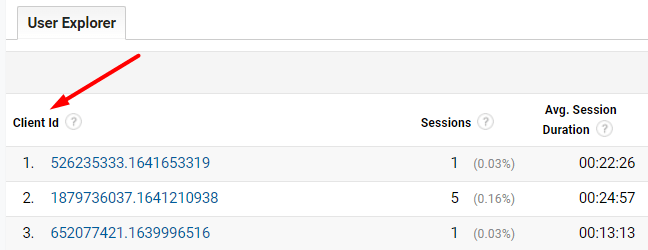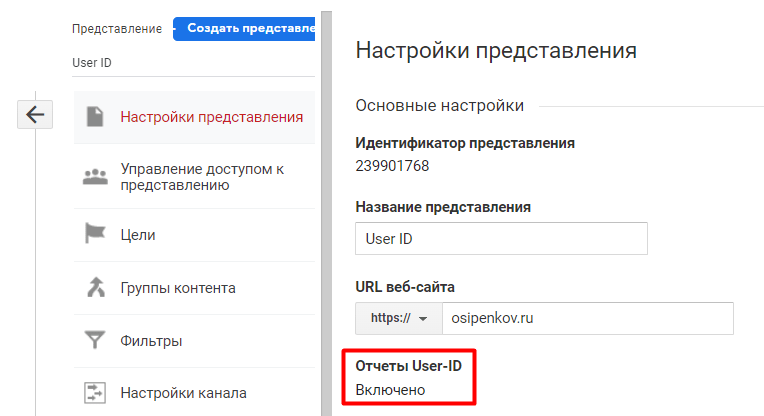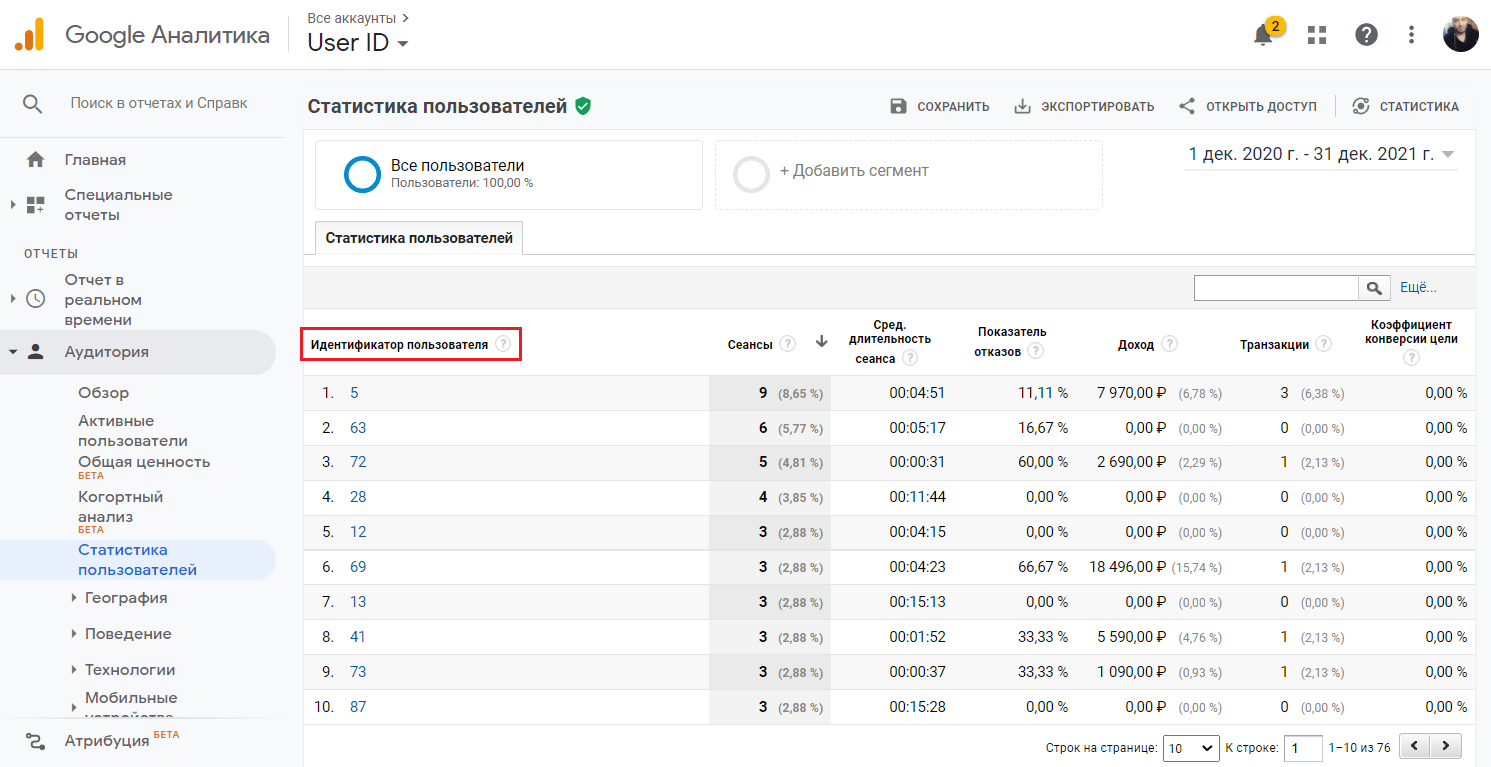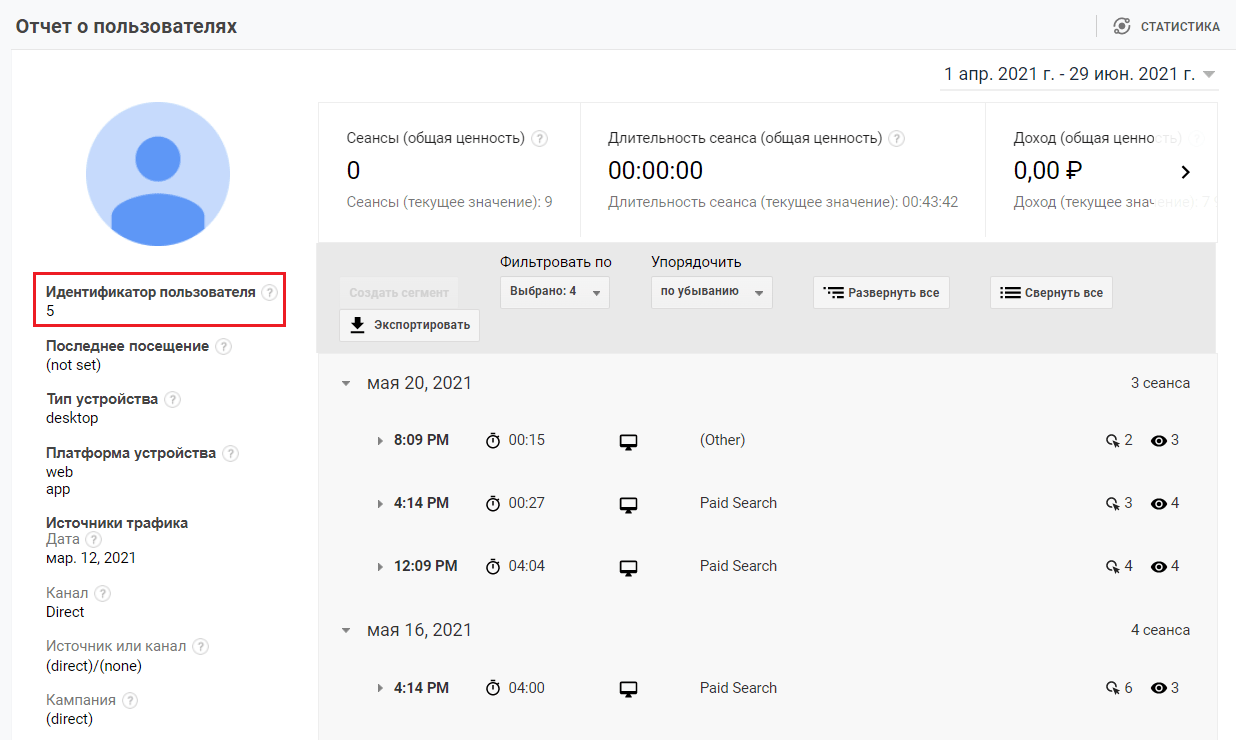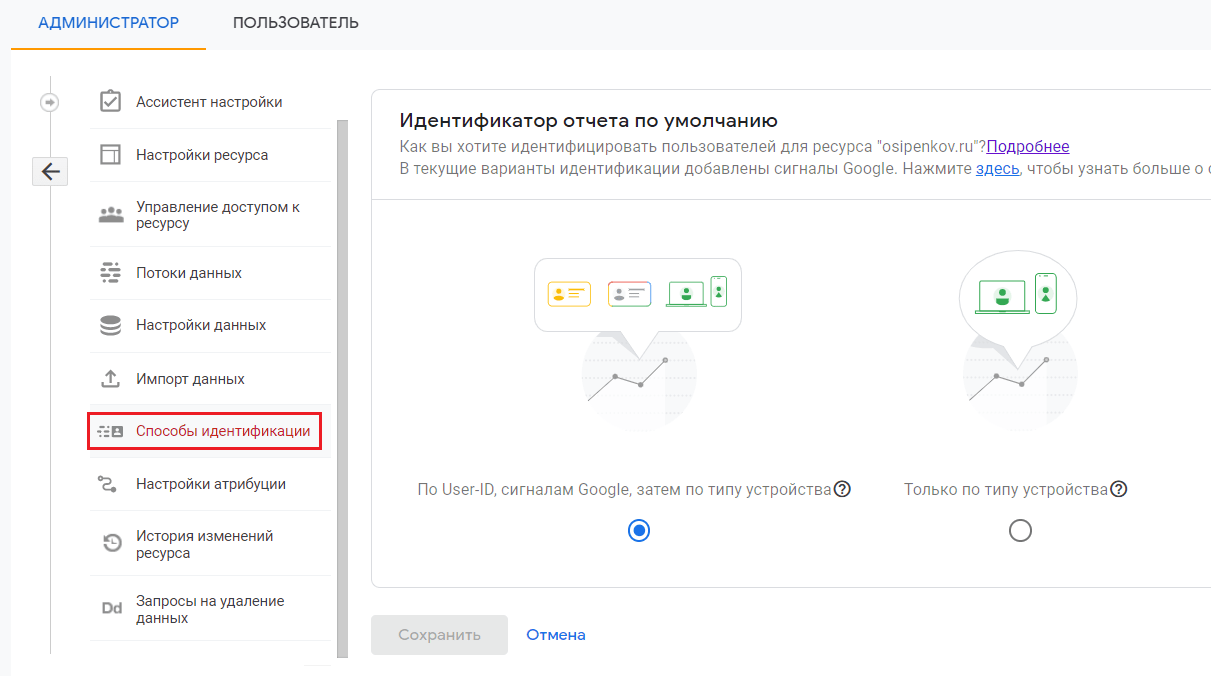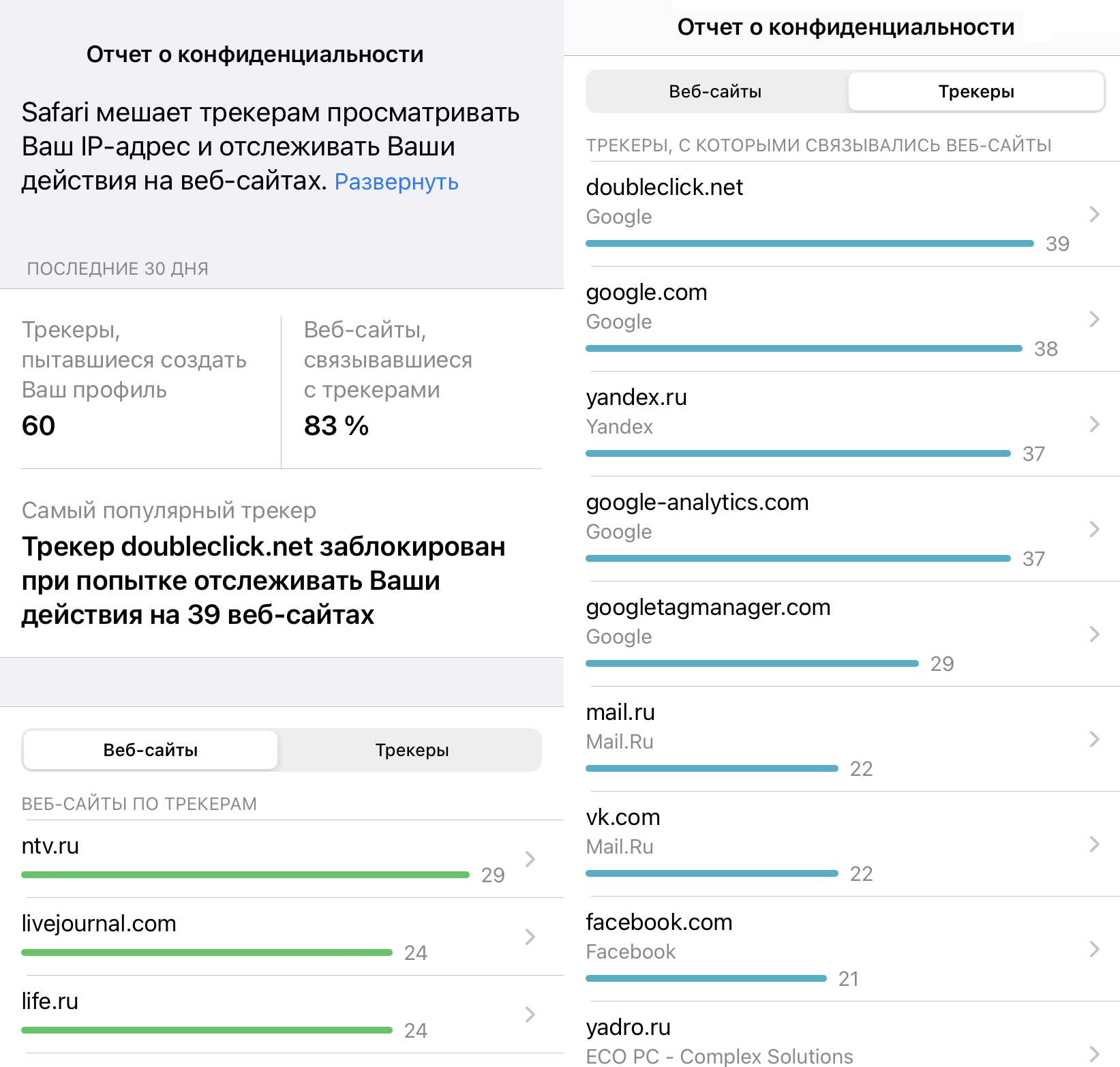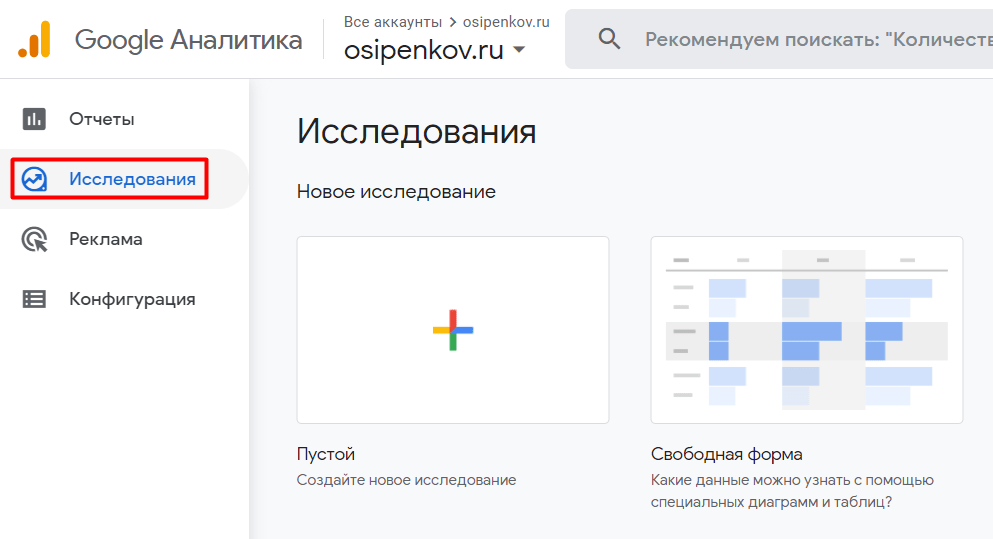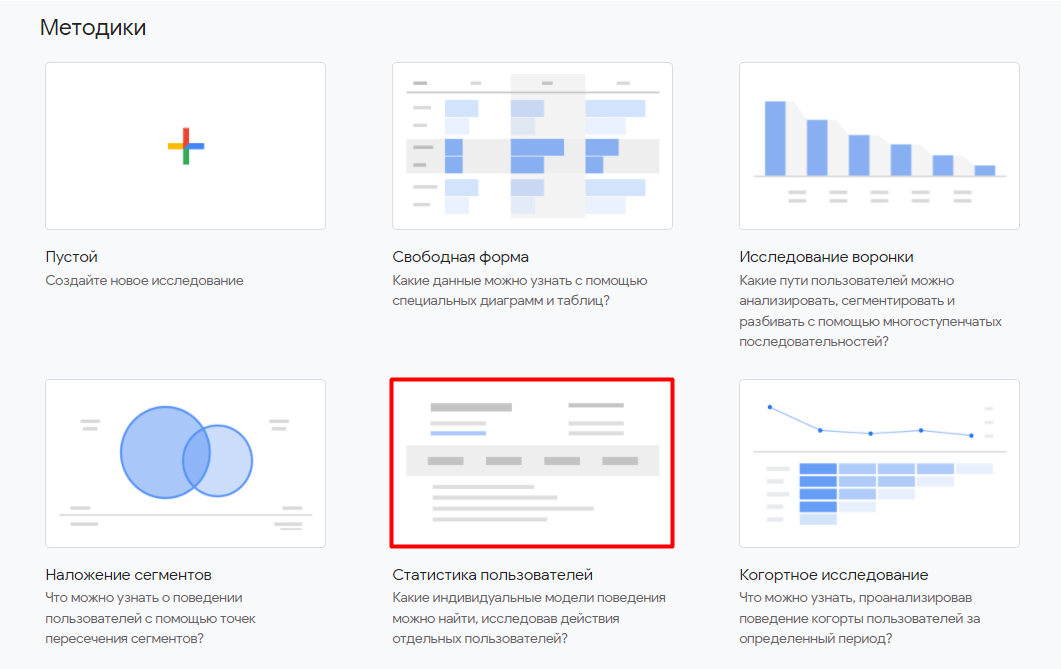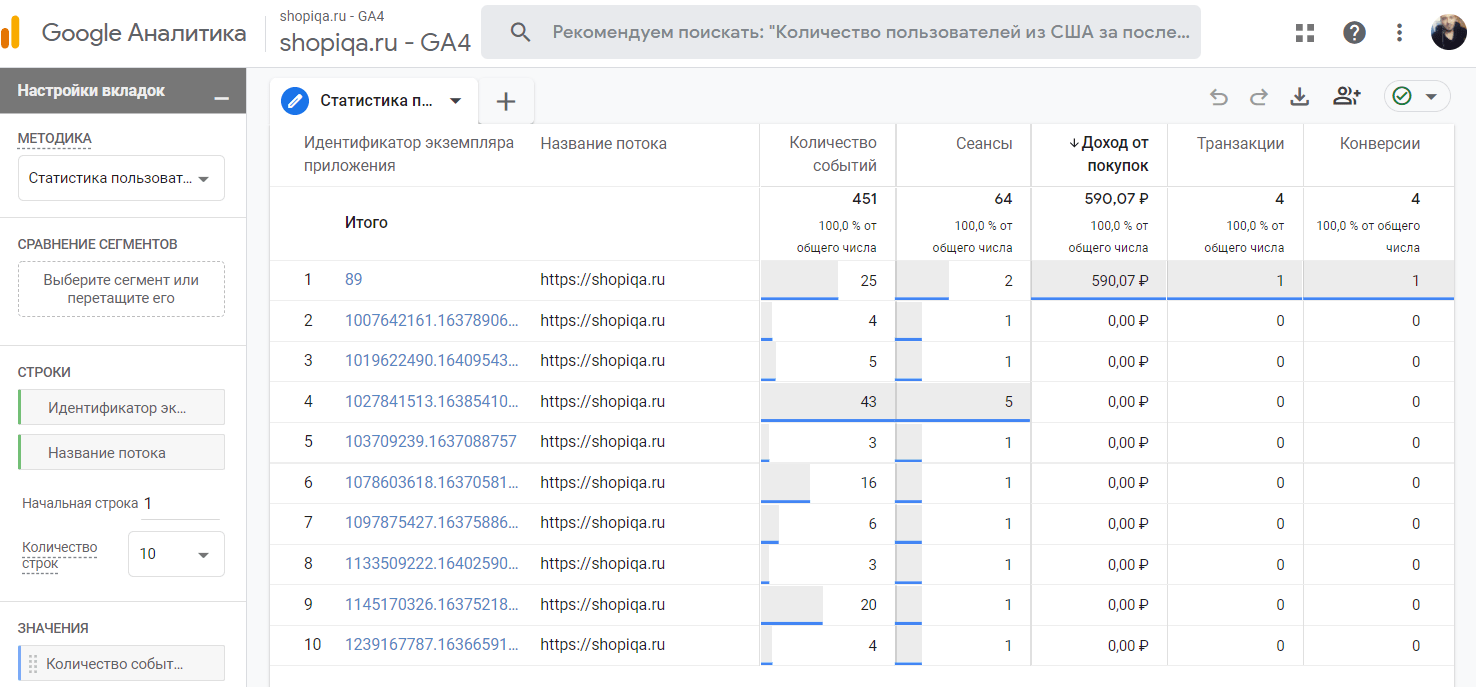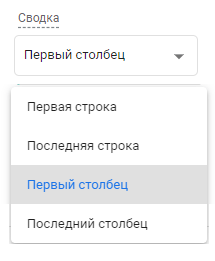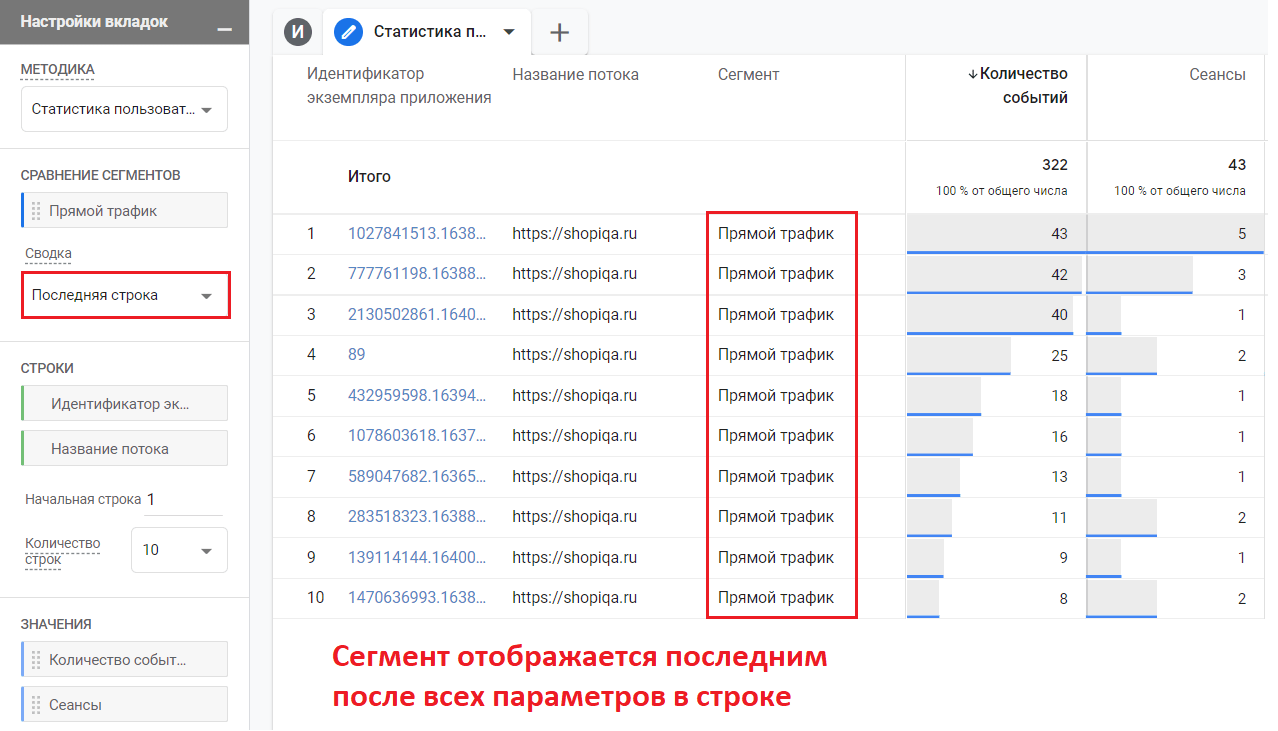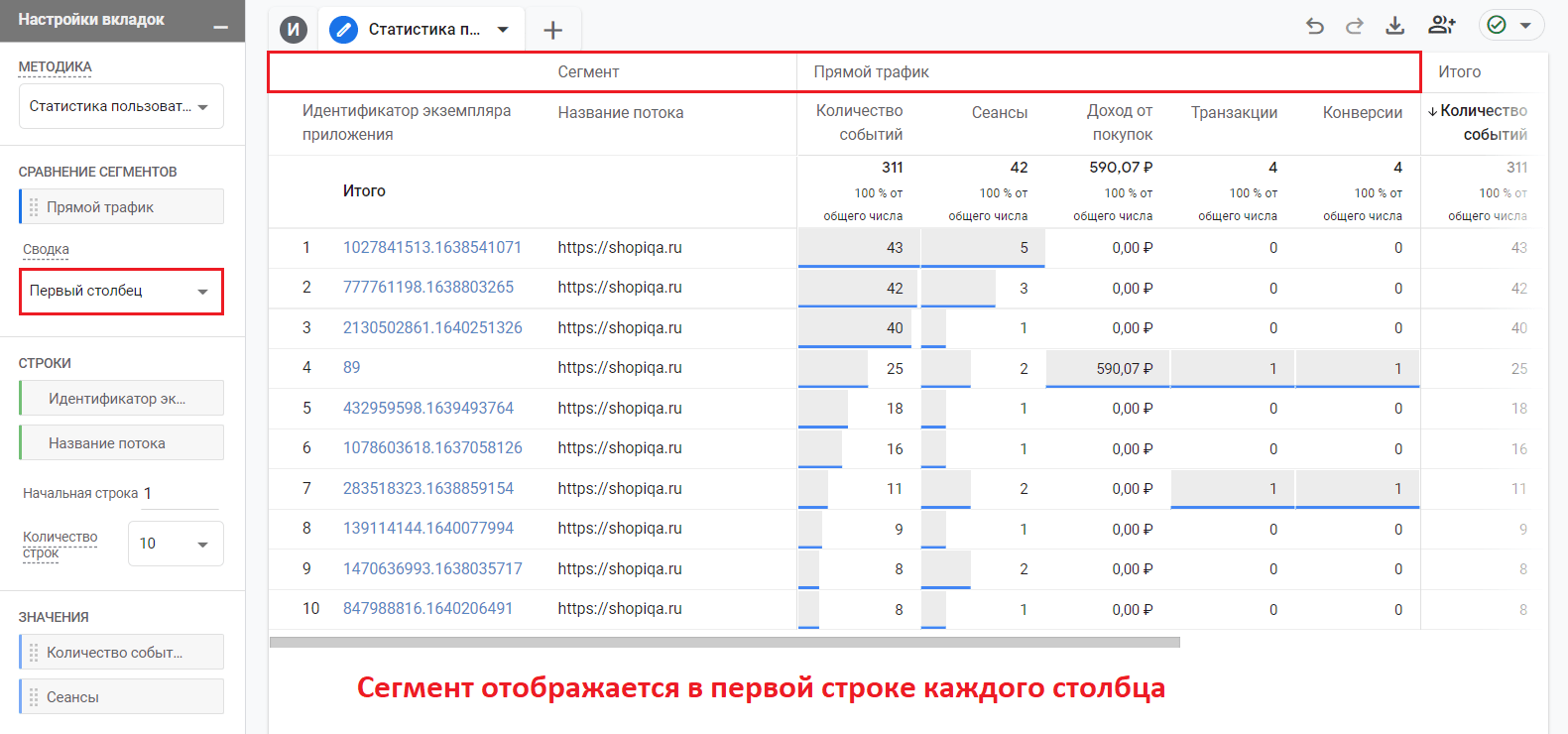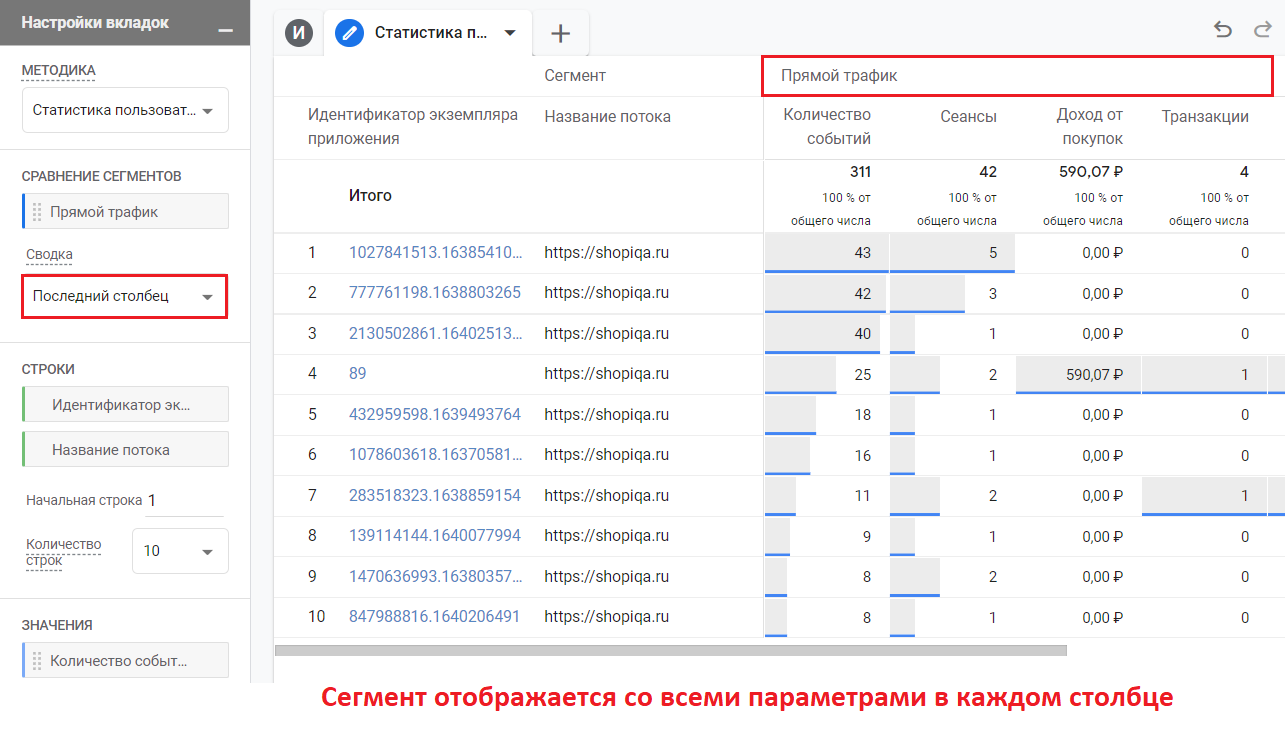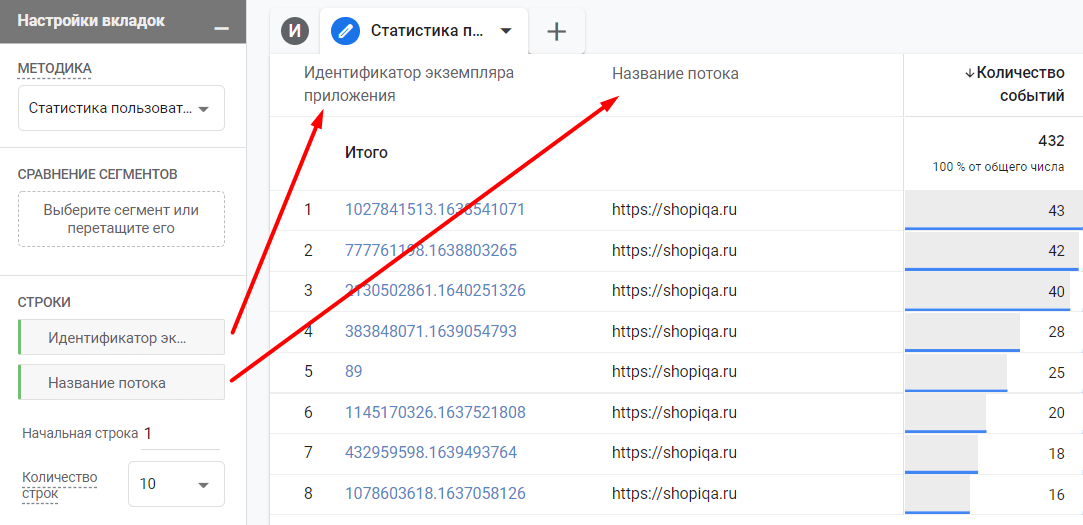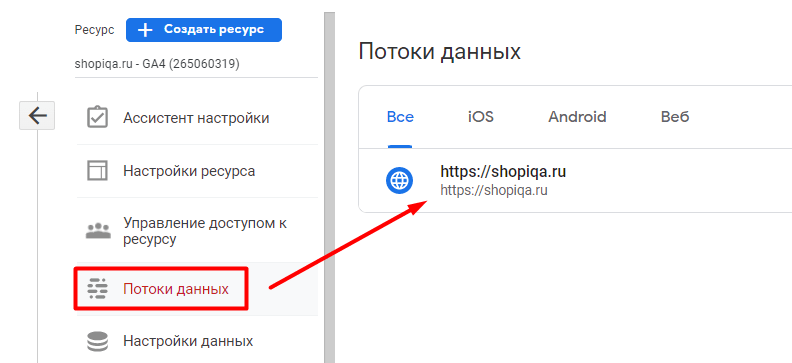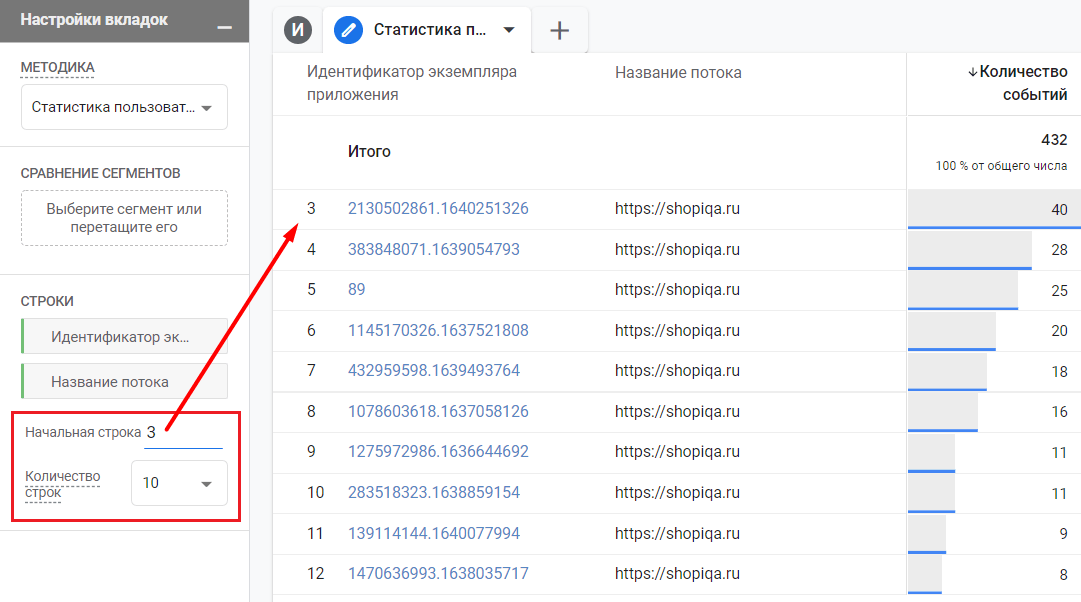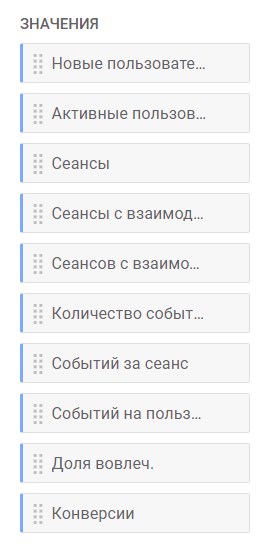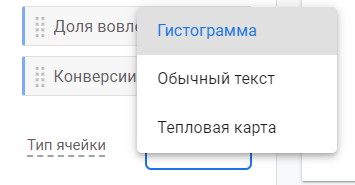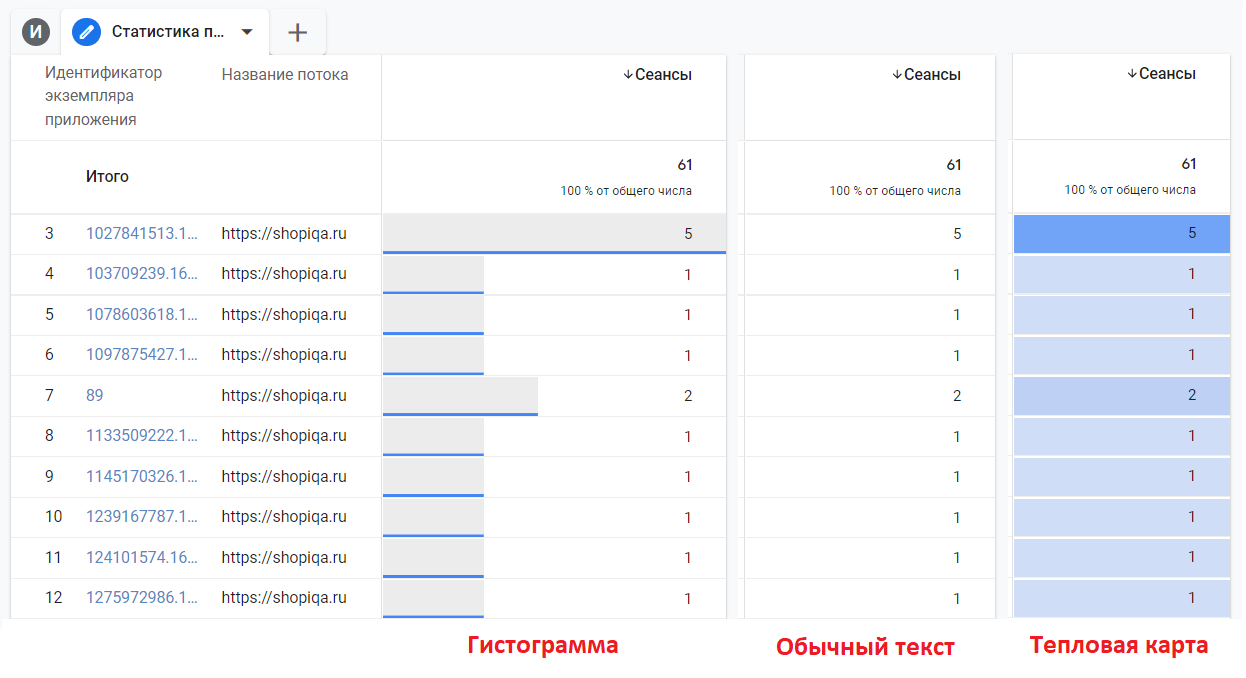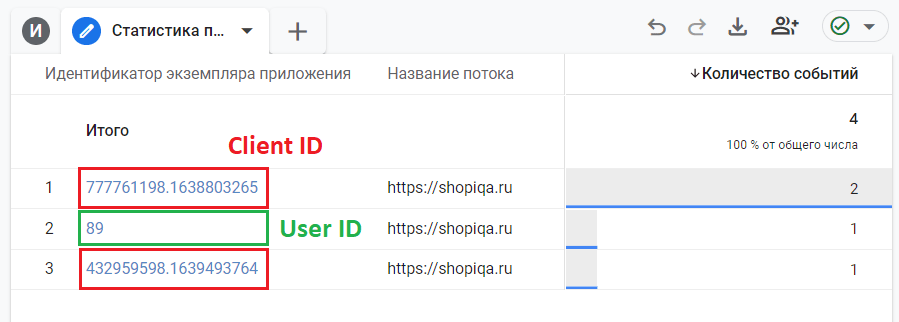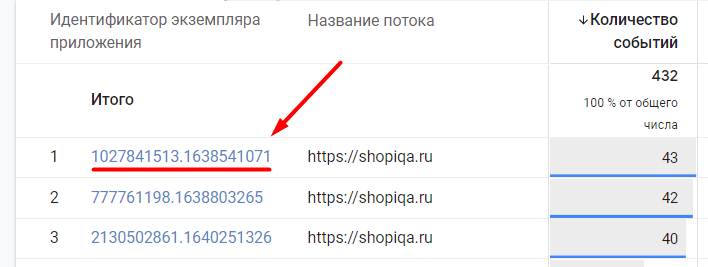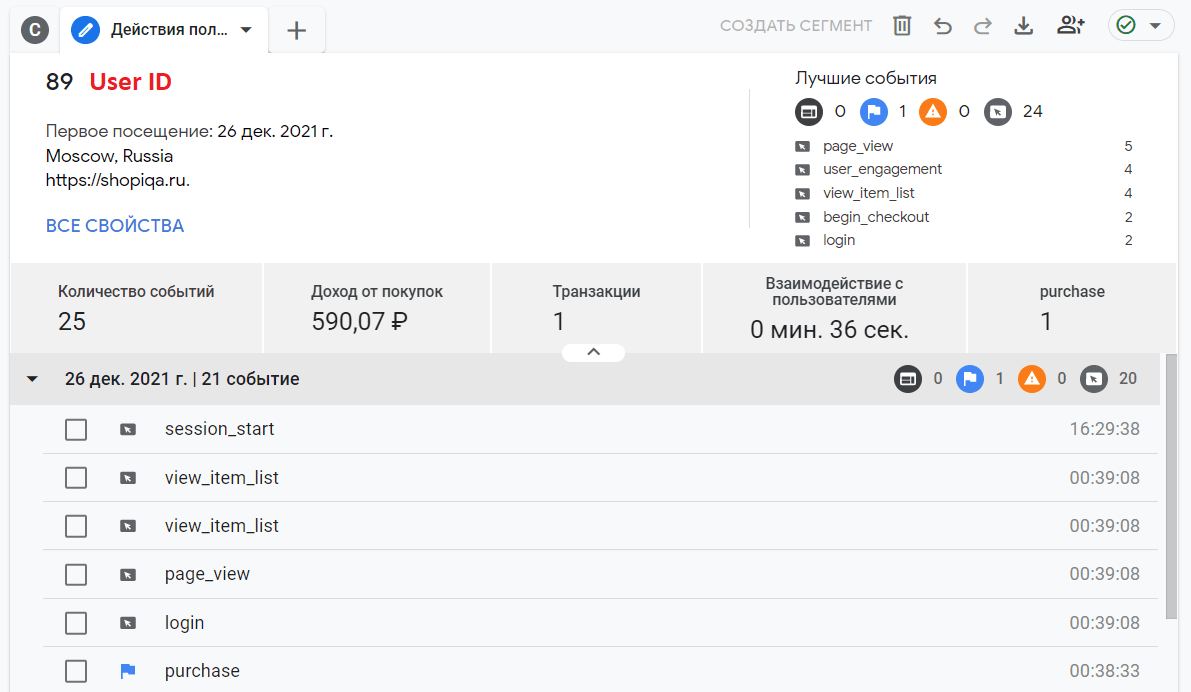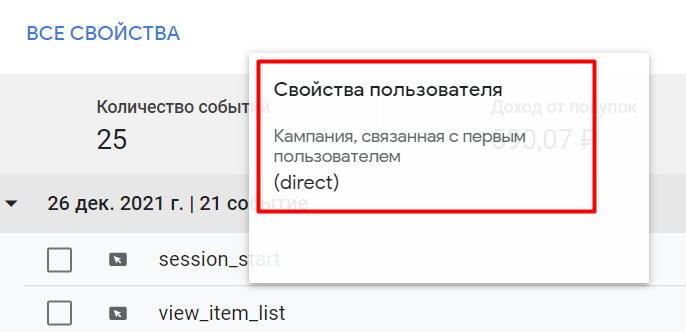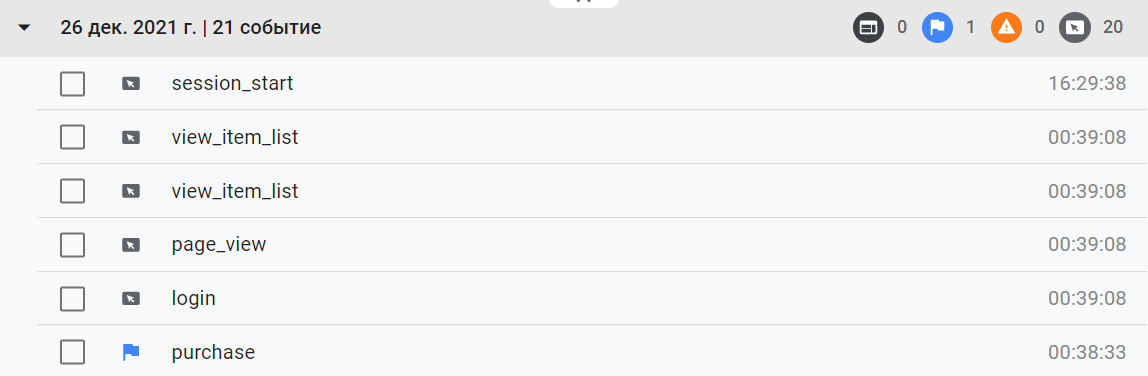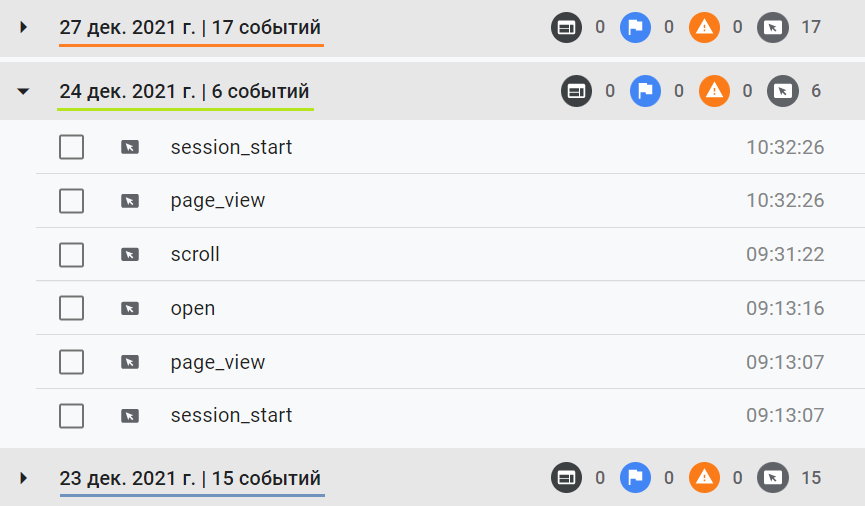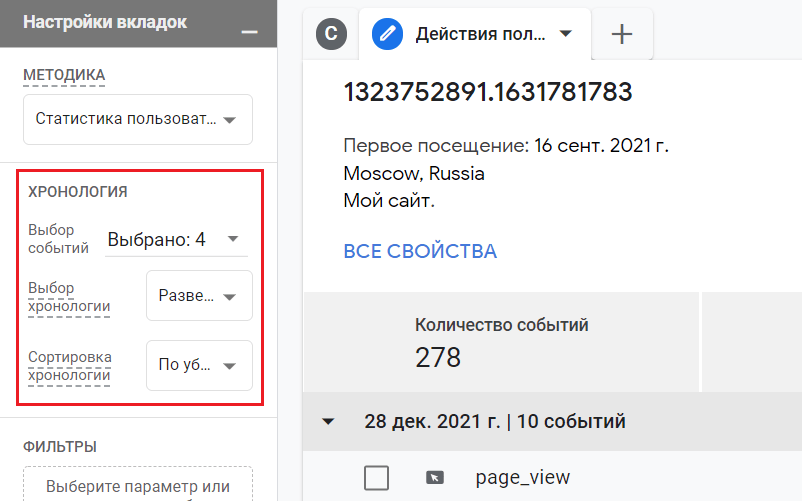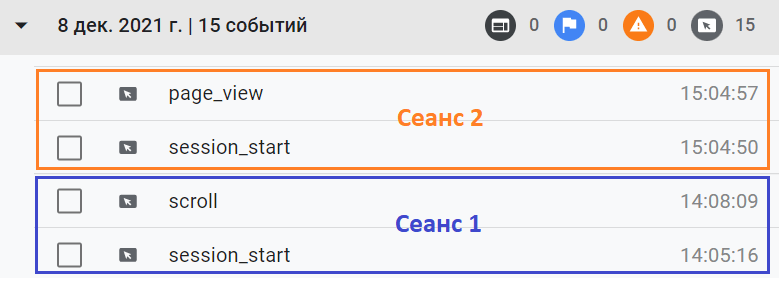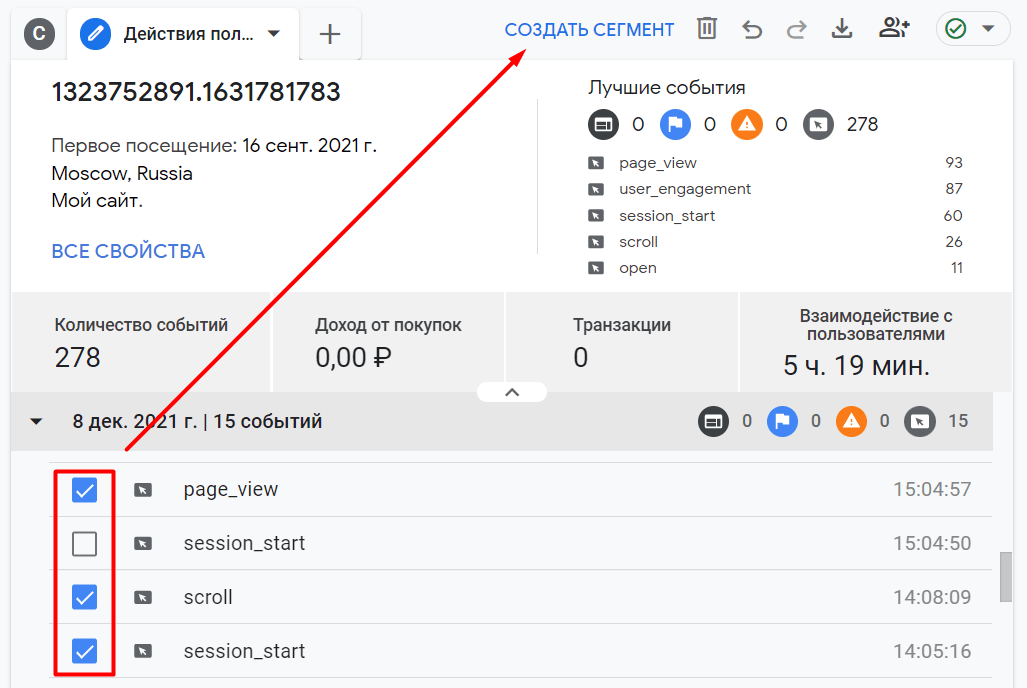Статистика пользователей в Google Analytics 4
В предыдущем материале мы подробно разобрали инструмент Исследования: что он из себя представляет, как в нем создаются и редактируются отчеты, какие ограничения могут накладываться на данные, что нужно сделать, чтобы поделиться исследованием с другими пользователями, а также ряд иных полезных функций. В этой статье познакомимся с методикой Статистика (Исследование) пользователей в Google Analytics 4.
Обновление (февраль 2022): я выпустил электронное руководство по Google Analytics 4. Бесплатно скачать его можно в формате .PDF по ссылке.
Другие методики в Google Analytics 4:
О методике
Данная методика исследования позволяет проанализировать поведение определенной группы пользователей или отдельно взятого посетителя вашего сайта / мобильного приложения.
Информация, полученная в этом отчете, может быть применена в различных случаях, самые распространенные из которых – это:
- посегментный анализ поведения аудитории (когда на основе заданной последовательности действий, вы анализируете поведение всех пользователей, входящих в этот сегмент);
- ремаркетинговые кампании (вы можете напомнить пользователям, какие товары они отложили в корзину, показывать покупателю телефона рекламу подходящего к нему аксессуара, разделить пользователей на группы с различным средним чеком / доходом);
- улучшение клиентского сервиса (просмотреть последовательность переходов по товарам или разделам сайта конкретного пользователя, а затем дать актуальные и ценные советы в случае успешной инициализации этого человека в офлайн);
- связь данных между CRM-системой и Google Analytics (вы можете не только узнать, какие пользователь совершал действия на вашем сайте или в приложении, но еще и посмотреть дополнительную информацию в карточке его CRM-системы: как его зовут, его телефон, адрес, если он совершил заказ, и многое другое). Но это работает только в том случае, если вы внедрили в свой проект сквозную аналитику.
Чтобы разобраться в том, как работает методика Статистика (Исследование) пользователей в Google Analytics 4, вернемся к предыдущей версии Google Analytics и посмотрим, какие данные и отчеты есть в нем.
Статистика пользователей в Universal Analytics
Отчет Статистика пользователей в GA3 находится в разделе Аудитория. В зависимости от выбранного представления, он строится на основе одного из двух параметров, доступных только в этом отчете, и ни в каких других больше:
- Идентификатор клиента (он же Client ID);
- Идентификатор пользователя (он же User ID);
Идентификатор клиента (Client ID)
Client ID (client id, cid, уникальный идентификатор пользователя) - это метка, состоящая из случайного числа и даты первого посещения пользователем сайта в Unix формате, которая сохраняется в основном файле cookie (_ga) в течение 2 лет. Она будет создана сразу же после того, как посетитель впервые зайдет к вам на сайт.
В классической версии Google Analytics (до 2013 г.) это был единственный вариант отслеживания и связывания действий конкретного человека на сайте, а с появлением Universal Analytics стал доступен еще User ID.
Если вы используете представление Все данные по веб-сайту (по умолчанию), или же любое новое, которое вы создали для работы (не User ID!), тогда основным параметром в отчете будет являться Идентификатор клиента:
По-английски он называется Client ID:
На первой странице отчета доступны общие сведения по идентификаторам клиентов, сеансам, средней длительности посещения, показателю отказов, доходе, транзакциях и коэффициенту конверсии цели.
Сверху над отчетом возможен выбор нескольких сегментов для анализа (по умолчанию Все пользователи). Для ознакомления с информацией по конкретному пользователю необходимо выбрать в списке нужный идентификатор клиента и нажать на него. После этого откроется новая страница с отчетом по конкретному посетителю.
В нем находится более подробная информация о пользователе, которая включает:
- дату и источник первого посещения (Канал, Источник/канал и Кампания);
- тип устройства, с которого был осуществлен первый переход;
- дату последнего посещения;
- список всех хитов (просмотры страниц, различные события, достижение целей, транзакции), который совершал пользователь на сайте во время сеансов.
Вы можете разворачивать сеансы, чтобы просмотреть действия внутри них. Хиты также можно разворачивать, чтобы узнать про данные детальнее.
Такие страницы очень напоминают карточки клиентов в CRM-системе. Только там - это реальные люди, у каждого из которых есть имя, контактная информация, вся история лидов/сделок, включая отмененные или скорректированные заказы, и много чего еще, а в Google Analytics - это перечень активностей пользователя на сайте (что он просматривал, какие события совершал, сколько заказов сделал, на какую сумму, какое время проводил на сайте, сколько сеансов выполнил и т.д.)
Идентификаторы клиентов также можно экспортировать и применять для связки онлайн- и офлайн-данных о пользователях, в том числе при использовании Measurement Protocol.
А еще вы можете добавить чуточку волшебства и при подтверждении заказа по телефону предложить пользователю скидку на те товары, которые он просматривал, но не купил. Покупатель на той стороне трубки очень удивится, когда вы скажете ему об этом (откуда они знают о том, что я просматривал еще?). Так что будьте очень аккуратны!
В моем блоге по уникальному идентификатору пользователя есть много статей, включая несколько способов передачи значения Client ID в специальном параметре как для Universal Analytics, так и для Google Analytics 4. Я рекомендую ознакомиться со всеми этими публикациями, чтобы у вас появилось полное представление о данном идентификаторе и его настройке:
- Симо Ахава: "Мы входим в эру, в которой существуют две модели аналитики"
- Cookie файлы в Google Analytics
- Самый простой способ передачи Client ID в Google Analytics
- Передача Client ID через Google Tag Manager (+видео)
- Client ID в Google Analytics 4
Идентификатор пользователя (User ID)
Как вы уже знаете, в Universal Analytics существует функция User ID, которая позволяет объединить различные сеансы и действия во время этих сеансов с уникальным идентификатором пользователя. Это отслеживание еще называют кросс-девайсным (cross-device).
Другими словами: Идентификатор клиента (Client ID) привязывается к конкретному браузеру и устройству пользователя, а Идентификатор пользователя (User ID) определяется внутри вашей системы и, как правило, завязан на авторизации пользователей на вашем сайте или в приложении, а также создании личного кабинета.
Мы, как владельцы ресурса, побуждаем человека зарегистрироваться на нашем сайте / в приложении, создать свой профиль, а все дальнейшие действия (просмотры страниц, оформление покупок и т.д.) просим выполнять через свою учетную запись. Таким образом, когда пользователь заходит на сайт, его данные сохраняются в базе и отправляются на сервер, чтобы в дальнейшем использовать их для сопоставления заходов на различных устройствах и браузерах.
Подсчет пользователей с User ID будет более точным, потому что если один и тот же пользователь использует несколько девайсов, вы в отчетах увидите одного пользователя вместо нескольких. В Google Analytics 4 этот способ идентификации пользователей является одним из приоритетных. Но в отличие от Client ID, который задается на стороне системы, значение User ID вы назначаете и передаете в Google Analytics самостоятельно, предварительно определив логику работы и настроив все вместе с разработчиками. Это более сложный и трудозатратный процесс, чем с идентификатором клиента, а на некоторых проектах и вовсе не применим.
Для активации функции User ID в Universal Analytics требуется:
- включить эту функцию;
- создать новое представление User ID на уровне ресурса;
- добавить дополнительные строчки кода для определения и записи идентификаторов пользователей.
Важно: чтобы проанализировать отчет именно по идентификатору пользователя, требуется представление User ID, а не любое представление Universal Analytics! В нем будут фиксироваться только данные, которые совершают авторизованные пользователи на вашем сайте / в приложении.
Найти такое представление очень просто: перейдите в настройки представления User ID и убедитесь, что в строке Отчеты User-ID написано Включено:
Если это так, то это именно то представление, которое нам нужно. Если отображается Выключено, значит это обычное представление, которое записывает идентификаторы клиентов (Client ID), а не пользователей.
Перейдя в отчет Статистика пользователей в представлении User ID, вы увидите основным параметром в отчете Идентификатор пользователя:
По-английски он называется User ID:
Если перейти в карточку конкретного пользователя, то она будет выглядеть практически так же, что и для идентификатора клиента:
Помимо этого, в Universal Analytics в отдельном представлении User ID станет доступен раздел Разные устройства, в котором содержатся три отчета:
- Пересечение устройств (позволяет узнать, сколько различных типов устройств применяют пользователи при взаимодействии с вашим сайтом и в каком соотношении);
- Пути устройств (предоставляет возможность увидеть цепочки переходов, которые используют пользователи сайта);
- Устройство-источник трафика (дает определить, сколько привлеченных вами пользователей с помощью конкретного типа устройства совершили конверсию на устройстве того же или другого типа);
С появлением функции Google Signals в UA ситуация с отслеживанием одного и того же пользователя на различных устройствах изменилась в пользу тех проектов, где нет возможности внедрить User ID.
На моем сайте присутствует большое количество материалов по User ID, включая способ настройки для Google Analytics 4 с помощью Google Tag Manager и предыдущей версии Google Analytics (GA3). Я рекомендую ознакомиться со всеми этими публикациями, чтобы у вас появилось ясное представление о данном идентификаторе и его настройке:
- Симо Ахава: "Мы входим в эру, в которой существуют две модели аналитики"
- User ID в Universal Analytics
- Настройка User ID для сайтов на WordPress
- Отслеживание User ID для интернет-магазина на 1С-Битрикс
- Настройка User ID для Universal Analytics с помощью Google Tag Manager
- Настройка User ID для Google Analytics 4 с помощью Google Tag Manager
Вернемся к Google Analytics 4.
Статистика пользователей в Google Analytics 4
Поскольку в Google Analytics 4 одной из парадигм является именно кросс-платформенное отслеживание (мобильные приложения + веб-сайты), при связывании действий конкретного пользователя между разными устройствами, браузерами и платформами он может использовать 3 разных типа идентификаторов:
- идентификатор пользователя (ID пользователя или User-ID);
- сигналы Google (Google Signals);
- идентификатор клиента/устройства (ID устройства или Device ID).
Если в GA4 на уровне ресурса перейти в раздел Способы идентификации (ранее назывался Идентификатор отчета по умолчанию), то вы увидите эту информацию и сможете вручную выбрать один из представленных вариантов:
- по User-ID, сигналам Google, затем по типу устройства;
- только по типу устройства.
Все идентификаторы, описанные выше, называются областями идентификации (identity spaces), а те области, которые используются в вашем ресурсе Google Analytics 4, называются идентификаторами для отчетов (reporting identity).
В этой статье я не буду вдаваться в подробности и разбирать каждый из них, поскольку в моем блоге есть отдельная, очень подробная публикация на эту тему. Обязательно прочтите ее!
Важно понимать, что в Google Analytics 4 трехступенчатая система идентификации пользователя:
- когда пользователь инициирует событие на вашем сайте или в мобильном приложении, GA4 проверяет, есть ли у этого пользователя User ID;
- если идентификатор отсутствует, GA4 старается определить пользователей по Google Signals;
- если сигналы тоже недоступны, GA4 идентифицирует пользователя по идентификатору устройства/клиента (Client ID для сайта и Instance ID для приложения).
Еще в Google Analytics 4 позаботились о конфиденциальности пользователей, включив анонимизацию IP-адреса по умолчанию (в Universal Analytics это нужно сделать самостоятельно).
С введением в Европе закона GDPR (General Data Protection Regulation) и усилением конфиденциальности в интернете становится все труднее отслеживать пользователей с помощью файлов cookie. В результате использование сторонних файлов cookie (third-party cookies) постепенно прекращается. Браузеры Firefox и Safari уже блокируют их по умолчанию. А к концу 2023 году то же самое планирует сделать Google в Chrome. Сейчас в GA4 используется глобальный тег сайта (gtag.js), который может обходиться и без файлов cookie.
Усложнилась ситуация и с основными файлами cookie (first-party cookies), которые могут быть заблокированы браузерами. Уже сейчас в части браузеров используется технология "умной защиты от слежения", которая предоставляет отчеты о заблокированных трекерах (в том числе и счетчиках веб-аналитики), тем самым препятствуется слежение за пользователями и показ им персонализированной рекламы с помощью файлов cookie. Хоть мы и можем устанавливать срок жизни куки, их время все равно зависит от настроек самих браузеров.
Вот, например, как выглядит отчет о конфиденциальности данных у Apple на iPhone для браузера Safari:
Из скриншота видно, что система сама блокирует часть трекеров на сайтах, которые пытаются создать ваш профиль (уникальный идентификатор пользователя, Client ID) и начать отслеживать ваши действия. Таким образом, информация о таких пользователях не попадает в ваши инструменты аналитики, что, в свою очередь, может привести к неверной интерпретации данных и существенному снижению их количества.
Еще в сентябре 2020 года Google представил новый Режим согласия (Consent Mode). В этом режиме представлены две новые настройки тегов, которые управляют файлами cookie в рекламных и аналитических целях для рекламодателей, использующих Global Site Tag (gtag.js) или Google Tag Manager. Другими словами, у пользователя теперь есть выбор - он может разрешить отслеживать данные (и тогда в системе будет создан Client ID, а все действия этого пользователя будут попадать и записываться в счетчик аналитики, и мы сможем показывать ему ремаркетинговые кампании) или же запретить. То есть в случае, если пользователь откажется, вы должны заблокировать соответствующие теги и никуда не передавать и нигде не сохранять информацию о его событиях.
Создание исследования
Чтобы создать методику Статистика пользователей, перейдите в раздел Исследования из левой боковой панели:
Из галереи шаблонов выберите методику Статистика пользователей:
По умолчанию, при создании нового исследования будут добавлены данные с некоторой конфигурацией:
Сам интерфейс исследования разделен на 3 основных блока:
- Переменные (Variables)
- Настройки вкладок (Tab Settings)
- Холст (отчет, который получается после задания всех настроек)
Вы также можете создать исследование пользователей на основе данных из других методик. Например, в Исследовании пути, при клике правой кнопкой мыши на один из узлов и выборе пункта Посмотреть пользователей (View Users), автоматически будет создана новая вкладка с методикой исследования Статистика пользователей по пользователям, которые вошли в данный сегмент.
Разберем настройки вкладок.
Сравнение сегментов
Здесь вы можете добавить только один сегмент для анализа определенного подмножества данных. Сравнение нескольких сегментов в этом исследовании (например, как это можно делать в исследовании в свободной форме или в исследовании воронки) недоступно. Подробнее про сегменты в Google Analytics читайте в этой публикации.
Чтобы применить сегмент к исследованию, просто перетащите его из вкладки Переменные в соответствующее поле с помощью левой кнопки мыши. Вы также можете дважды щелкнуть на нужный сегмент на вкладке Переменные, и он автоматически будет добавлен в сравнение. Кроме этого, вы можете добавить сегмент с помощью команды Применить из выпадающего меню напротив подходящего варианта.
Когда вы добавите сегмент в сравнение, то у вас появится новая опция Сводка (Pivot) - отображение сегмента в таблице в виде строк или столбцов:
В зависимости от выбранного варианта сводки ваш итоговый холст будет выглядеть по-разному.
Первая строка (First row) - сегмент отображается первым в каждой строке сводной таблицы исследования:
Последняя строка (Last row) - сегмент отображается последним после всех параметров в строке сводной таблицы:
Первый столбец (First column) - сегмент отображается в первой строке каждого столбца сводной таблицы:
Последний столбец (Last column) - сегмент отображается со всеми параметрами в каждом столбце сводной таблицы:
Строки
В разделе Строки вы можете решить, какие параметры вы хотите использовать в строках таблицы. Для методики Статистика пользователей обязательными и единственно возможными параметрами (нельзя изменить) являются:
- Идентификатор устройства (Идентификатор экземпляра приложения, App-instance ID)
- Название потока (Stream name).
Именно Идентификатор устройства и является аналогом Client ID в Universal Analytics, о котором было написано выше. На сайтах идентификатор устройства получает значение из идентификатора клиента (Client ID), а в приложениях – из идентификатора экземпляра приложения (Instance ID).
Название потока - это имя вашего веб-потока, которое вы задали в момент его создания.
Помимо этого, вы можете выбрать с какой строки начинать отчет и сколько строк одновременно отображать в исследовании:
Значения
В этот блок вы можете перетащить показатели Google Analytics 4, которые добавили в исследование на вкладке Переменные. Максимальное количество метрик, которое можно добавить - 10.
Также вы можете выбрать тип ячейки:
Гистограмма (Bar chart) - каждая ячейка подсвечивается горизонтально в зависимости от ее значения и отношения к другим строкам в том же столбце;
- Обычный текст (Plain text) - все ячейки не будут содержать ничего, кроме значения самого показателя;
- Тепловая карта (Heat map) - ячейки с наибольшим значением показателя будут окрашиваться темнее по сравнению с другими строками того же столбца.
Визуально это выглядит так:
Фильтры
С помощью фильтров вы можете сократить количество отображаемых данных в исследовании, включив или исключив значения выбранных параметров или показателей. Например, определенные события, города, сеансы, источника трафика и т.д. Если фильтров несколько, они объединяются логическим оператором И. Это означает, что отфильтровываются только данные, которые соответствуют сразу всем заданным условиям.
Для этого выберите параметр или показатель, либо перетащите его в указанную область, чтобы применить условия фильтрации. В Google Analytics 4 их два:
- тип соответствия - точно соответствует, содержит, начинается с, заканчивает на, соответствует регулярному выражению, не является точным соответствием, не содержит, не начинается с, не заканчивается на, не соответствует регулярному выражению;
- условие - часть или полное значение фильтруемого параметра или показателя.
Например, вы хотите проанализировать действия пользователей, которые совершили событие view_item (просмотр информации о товаре). Условие, которое необходимо задать, будет такие:
- Название события точно соответствует view_item
Тогда в итоговой таблице останутся только те пользователи, которые совершили данное событие за выбранный период.
Холст
До этого момента разбирались основные настройки исследования. Теперь пришло время поговорить о том, как отображаются итоговые данные в отчете после всех настроек.
В отличие от Universal Analytics, где для анализа всех действий пользователя используется несколько представлений (любое для идентификатора клиента и специальное User ID для идентификатора пользователя), в Google Analytics 4 статистика по пользователям как авторизованным, так и просто посещающих ваш сайт или мобильное приложение, отображается вместе:
Как вы уже знаете, в Google Analytics 4 существует три способа идентификации пользователя: сначала система смотрит на User ID и отображает этот идентификатор экземпляра приложения в отчете, затем на сигналы Google, и только после этого задействует идентификатор устройства/клиента (Client ID для сайта и Instance ID для приложения). Именно поэтому вас не должно смущать, если в отчете вы увидите разные идентификаторы экземпляров приложения, при условии, что вы настроили отслеживание User ID для своего проекта.
В отчете вы получаете список пользователей определенной группы. Вы можете углубиться, чтобы просмотреть данные на уровне отдельных пользователей. Просто выберите любой идентификатор в таблице.
В отдельной вкладке исследования отроется страница с данными по конкретному посетителю, похожая на версию из Universal Analytics. Вы узнаете, когда пользовать впервые посетил ваш сайт/мобильное приложение, по какому источнику, с какого устройства, какое количество событий совершил, в какой последовательности и т.д. Например, данные одного из пользователей с идентификатором User ID (89):
В шапке отчета отображается:
- идентификатор экземпляра приложения (Client ID, User ID для веб-потоков);
- дата первого посещения;
- название потока.
В разделе Все свойства указан источник посещения, а также дополнительные свойства пользователя, которые вы могли передавать для этого пользователя:
В правой части страницы считаются все события пользователя, совершенные с данным идентификатором за все время его существования. Они разделены на 4 основных категории:
- Просмотр экрана;
- Конверсия;
- Ошибка;
- Другие.
Каждое событие на шкале событий (в хронологии действий пользователя) имеет свою иконку:
Чуть ниже идет строка с общими данными:
Верхнюю шапку карточки пользователя можно свернуть/развернуть с помощью иконки со стрелочкой:
Следом идет таблица, в которой в хронологическом порядке располагаются совершенные пользователем события за тот или иной день.
Если пользователь посещал ваш сайт/приложение в разные дни, то события будут сгруппированны по датам захода:
Вы можете нажать на конкретную дату, чтобы развернуть и просмотреть перечень событий, произошедших за это время. Или же свернуть все даты, чтобы таблица стала более компактной.
Работать с хронологией событий можно с помощью меню на панели вкладок:
- Выбор событий - фильтрация таблицы по категории: Просмотр экрана, Конверсия, Ошибка и Другие;
- Выбор хронологии - развернуть или свернуть все события таблицы;
- Сортировка хронологии - по дню посещения (доступно: По убыванию или По возрастанию).
Если пользователь совершил большое количество событий, которое не помещается на экране целиком, воспользуйтесь кнопкой Еще внизу хронологии, чтобы просмотреть другие дни:
В Universal Analytics хиты были сгруппированы в сеансы, а сеансы по дням. В Google Analytics 4 нет группировки на основе сеансов, но вы можете сами ориентироваться по событию session_start и времени ожидания сеанса, которое по умолчанию составляет 30 минут.
Как и в GA3, в GA4 присутствует функция создания сегментов на основе отдельных действий пользователя. Она позволяет из общего списка всех событий, которые отображены в хронологии, выбрать определенные, и создать на основе них сегмент, чтобы посмотреть, есть ли еще пользователи, похожие на текущий сценарий.
Это может быть очень полезно, особенно когда вы находите в поведении конкретного человека какие-то странные пути или действия. Например, доход выше вашего среднего чека, или определенная последовательность событий, или прерывание воронки на каком-то конкретном шаге. Знание, которое вы получаете в хронологии одного конкретного посетителя, может быть распространено на других пользователей с помощью созданного сегмента с целью нахождения обших закономерностей в поведении.
Чтобы создать такой сегмент, на временной шкале напротив требуемых событий проставьте галочки, а затем в правом верхнем углу нажмите Создать сегмент:
В отдельном окне откроется конструктор сегментов, в котором данные события будут автоматически добавлены в качестве условий. Вы можете изменить текущий сегмент или же сохранить его в первоначальном виде. После этого он отобразится на вкладке Переменные.
Client ID / User ID и CRM-система
А есть ли еще какой-нибудь практический смысл в анализе/использовании идентификаторов пользователей? Безусловно! Например, при настройке сквозной аналитики вы и ваш разработчик должны позаботиться об интеграции всех ваших форм сайта с CRM-системой.
Это означает, что когда пользователь оставляет на сайте обращение, в CRM-системе автоматически создается лид/сделка/контакт (или то и другое, в зависимости от выбранного способа), а в карточку пользователя записывается значение уникального идентификатора клиента и пользователя (Client ID / User ID). Например, вот так выглядит карточка пользователя в системе Битрикс24:
Помимо основных полей, которые есть в любой карточке CRM, дополнительно еще настроены Client ID и User ID. Благодаря этому, вы можете связать действия пользователя в счетчике аналитики GA4 с его реальным продажами в CRM. Или, например, экспортировать из CRM значения Client ID тех людей, у которых было две и более покупки общей стоимостью 10 000 руб., и создать в Google Analytics 4 на них сегмент, а затем аудиторию, которую в дальнейшем будете использовать в рекламных кампаниях Google Ads.
Удаление пользовательских данных
Google очень трепетно относится к защите персональных данных и конфиденциальности пользователей, потому что не хочет получать многомиллионные иски от различных стран за несоблюдение законов. Именно поэтому в Google Analytics 4 (как и впрочем в Universal Analytics) существует опция удаления пользовательских данных.
Чтобы удалить данные конкретного пользователя, перейдите в его карточку и в правом верхнем углу нажмите на значок корзины (запрос на удаление пользовательских данных нельзя отменить):
После отправки запроса данные, связанные с этим идентификатором пользователя, сначала удаляются из исследования в течение 24 часов, а затем будут полностью удалены с серверов Google Analytics без возможности восстановления в течение 63 дней.
Примечание: чтобы удалить данные программно, используйте User Deletion API.
Дополнительную информацию про статистику пользователей в Google Analytics 4 вы можете получить в официальной документации Google.