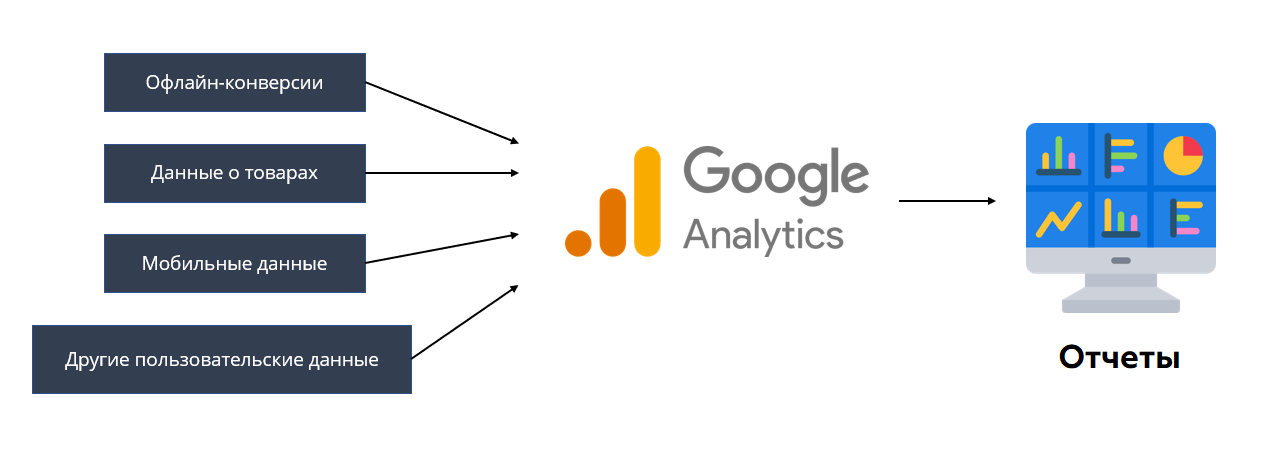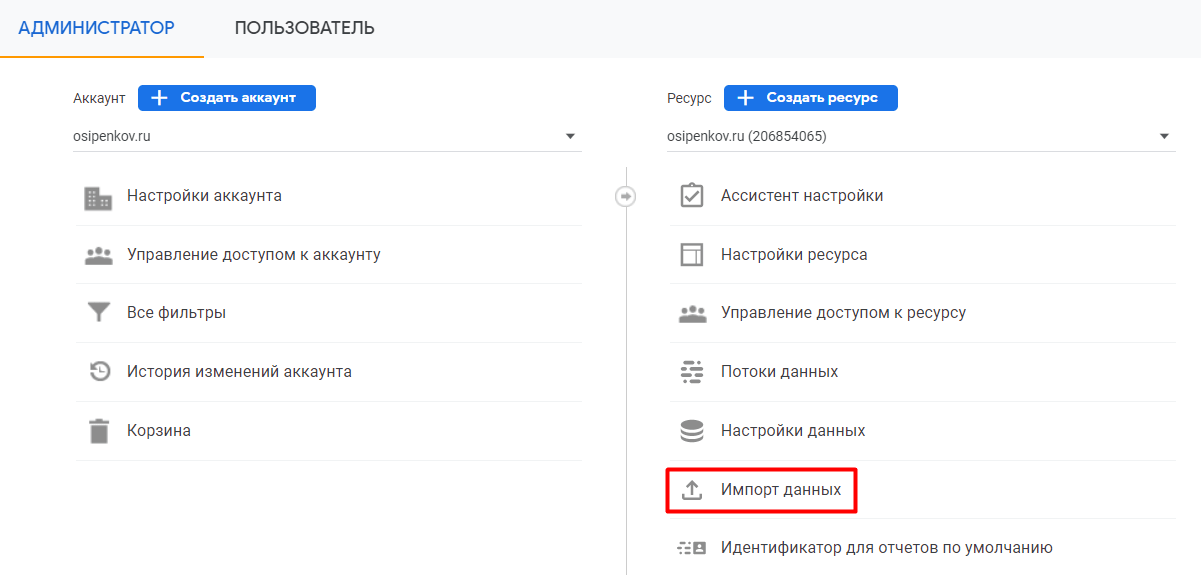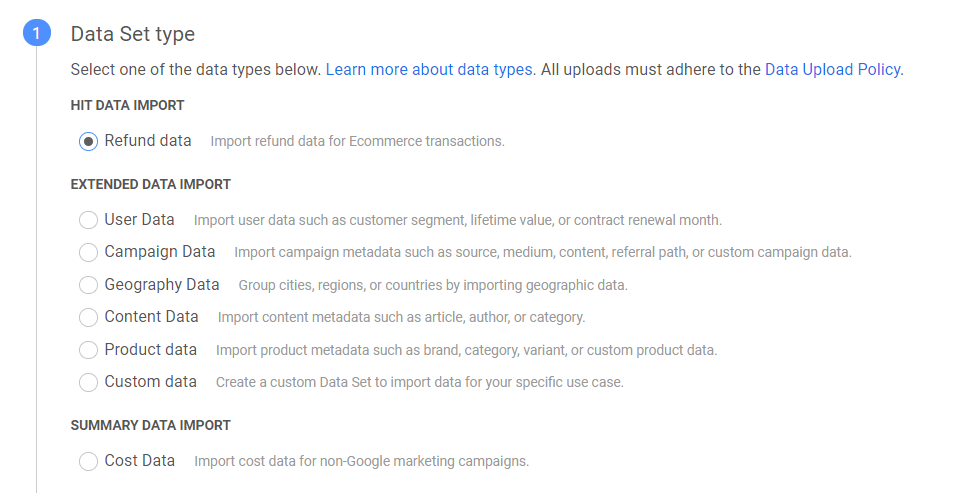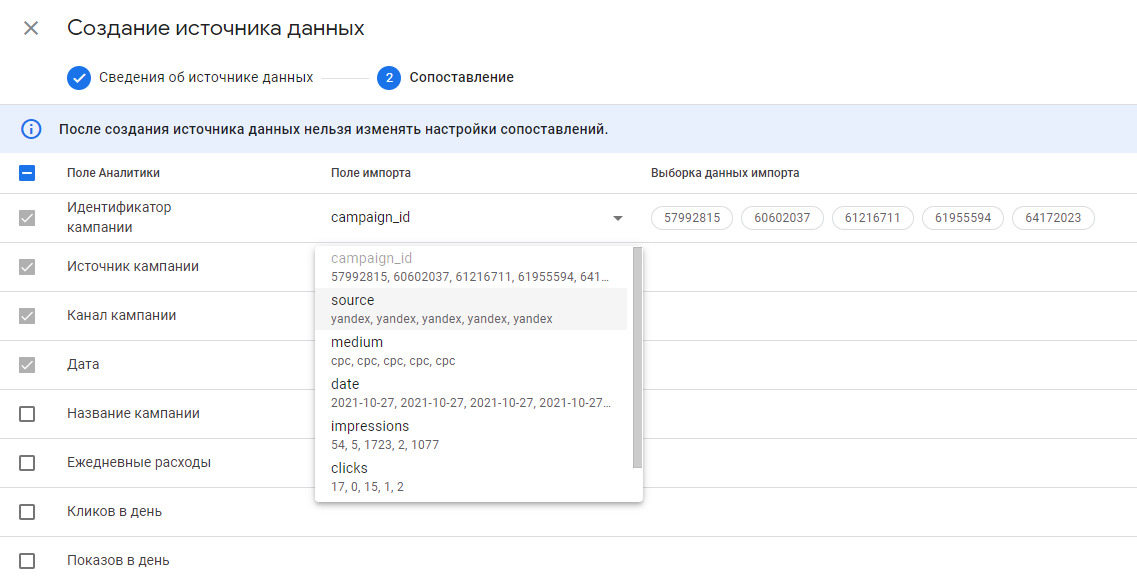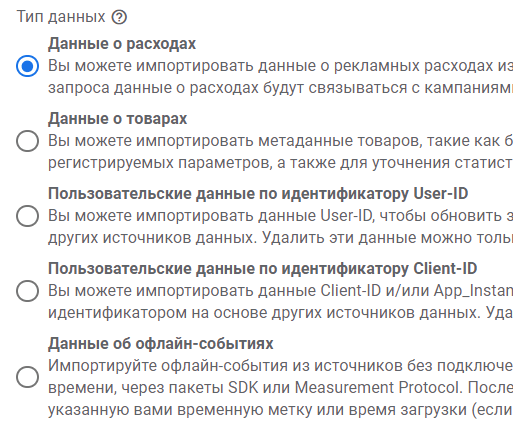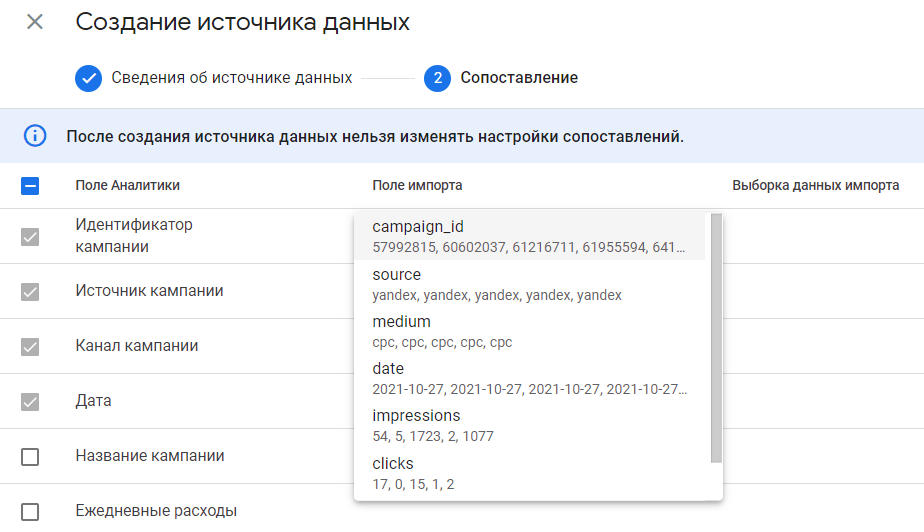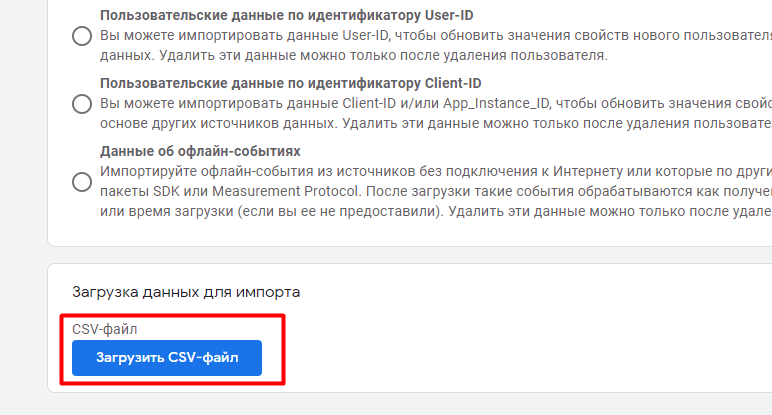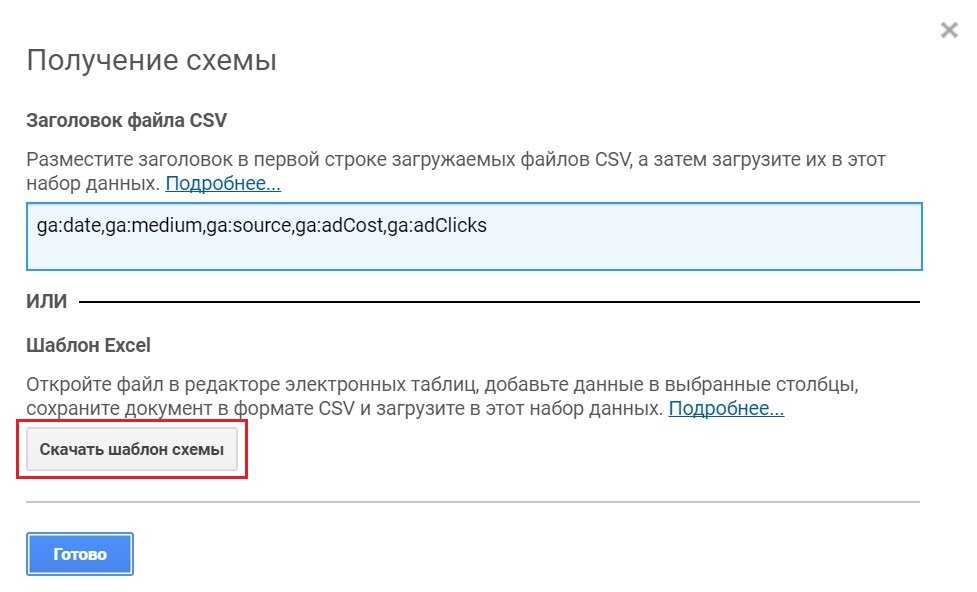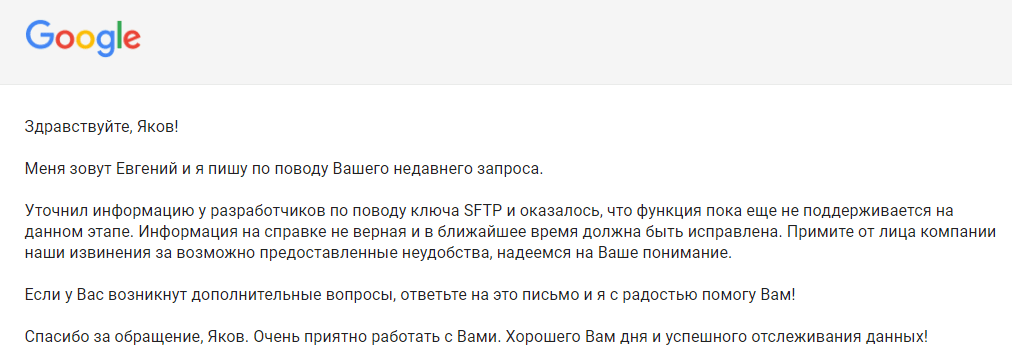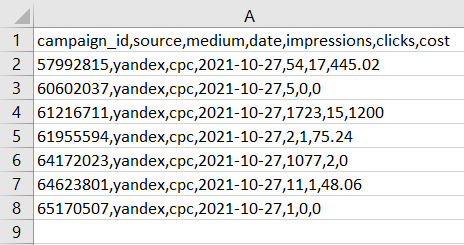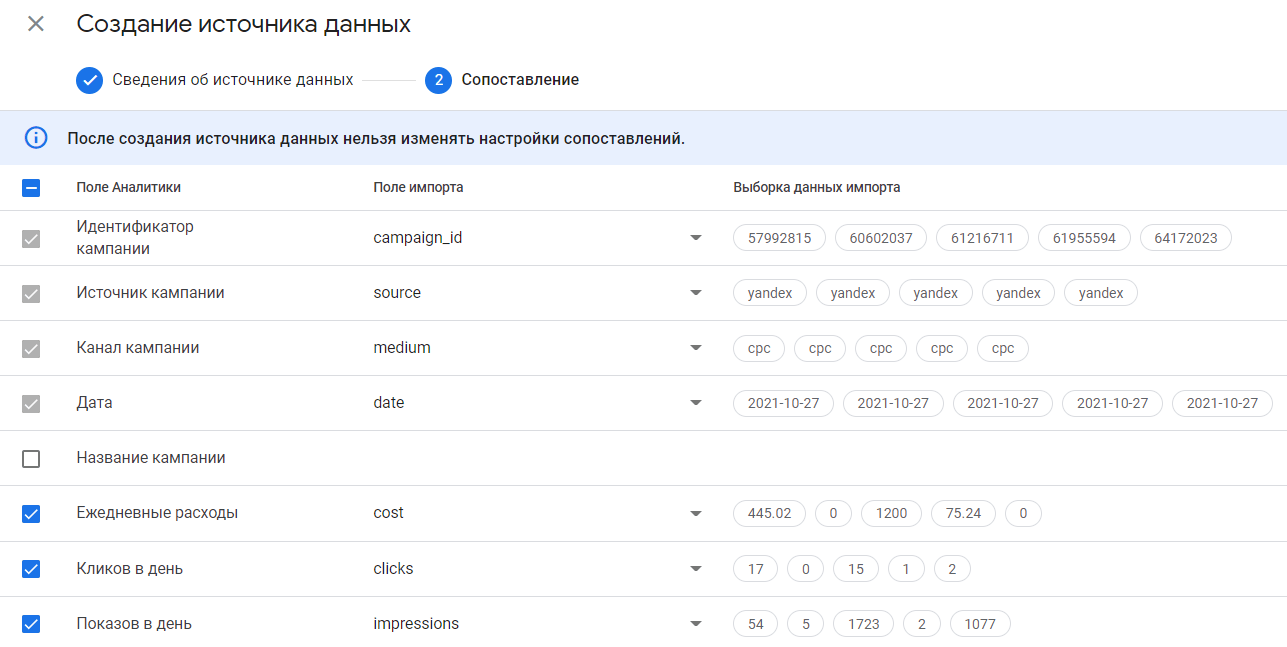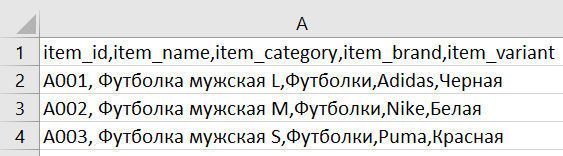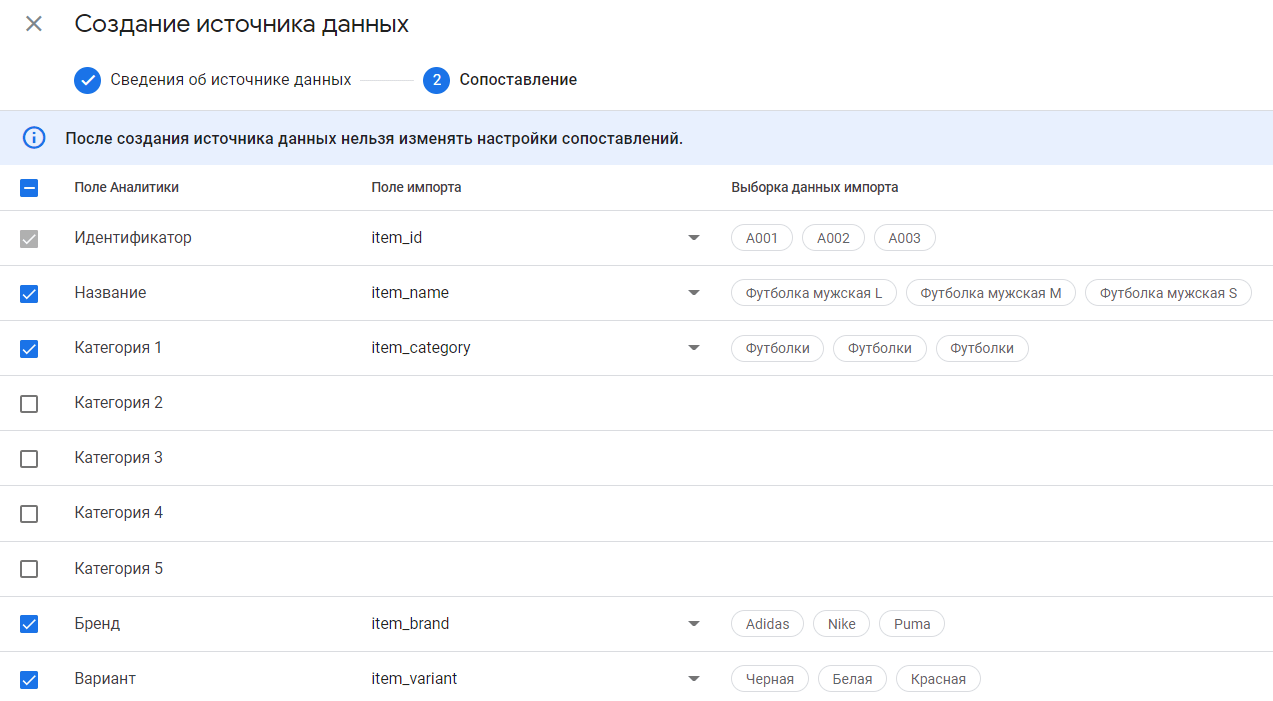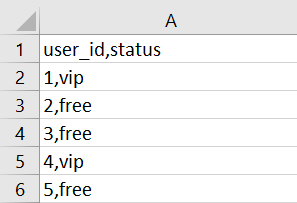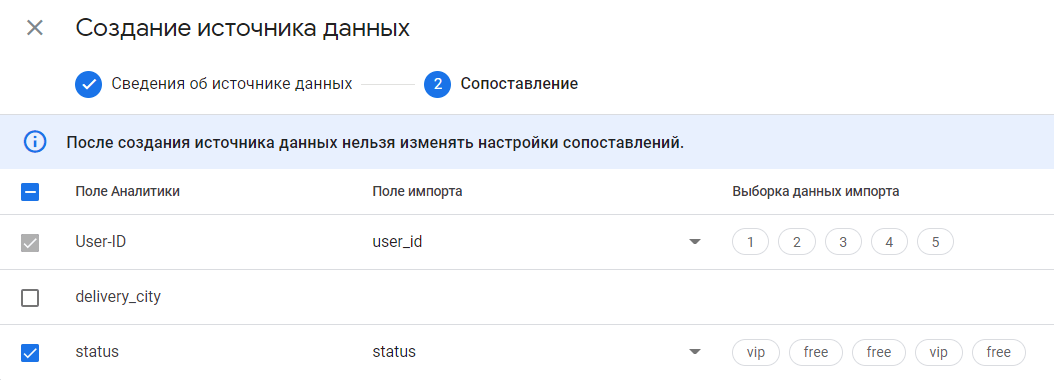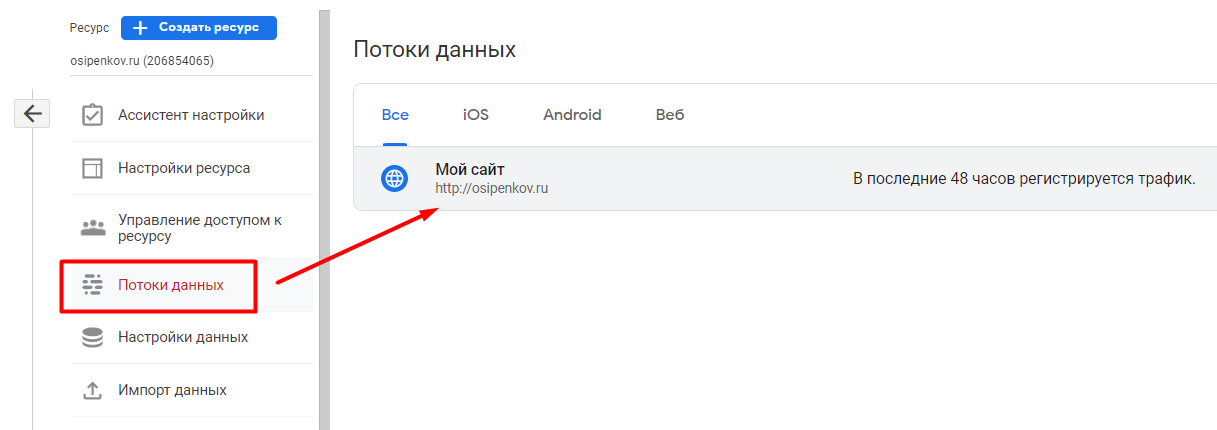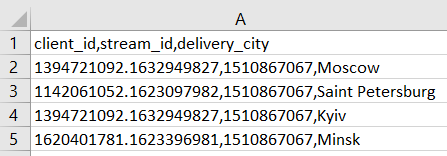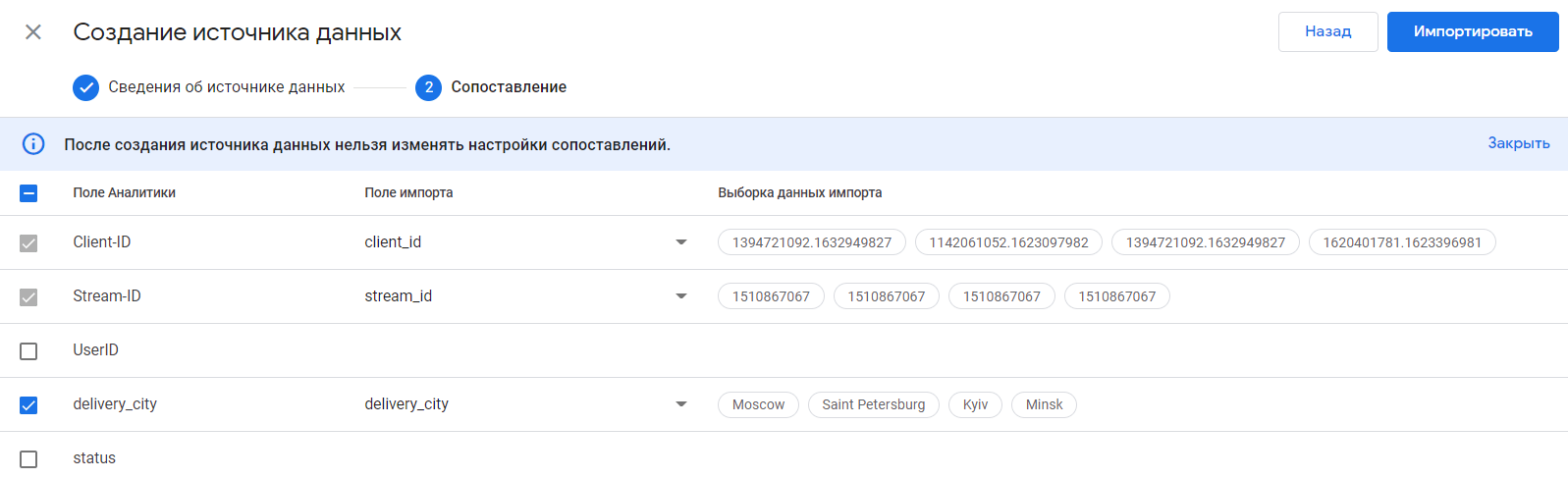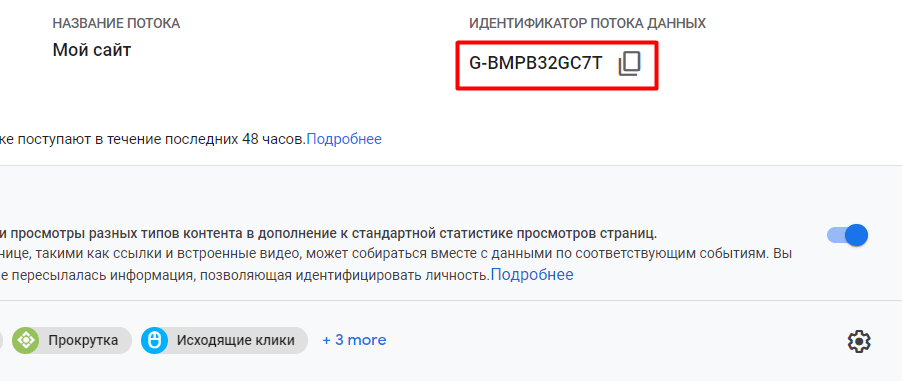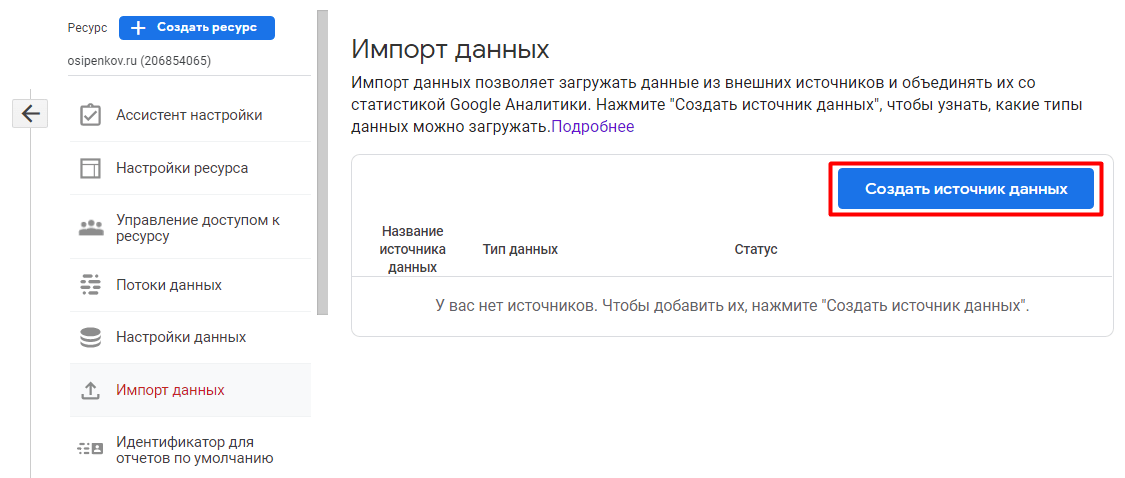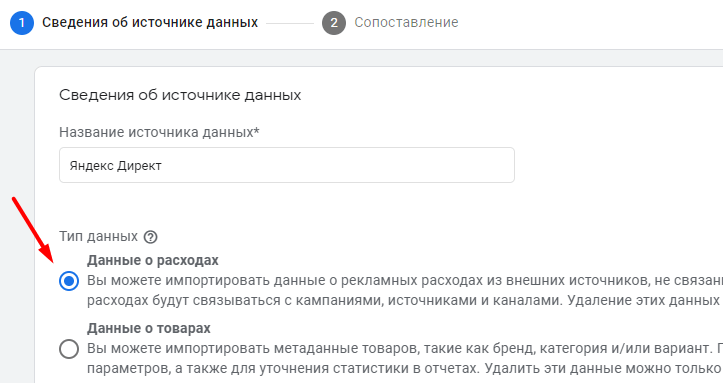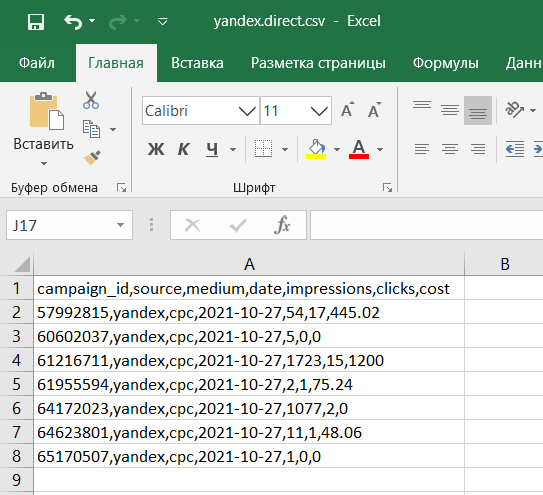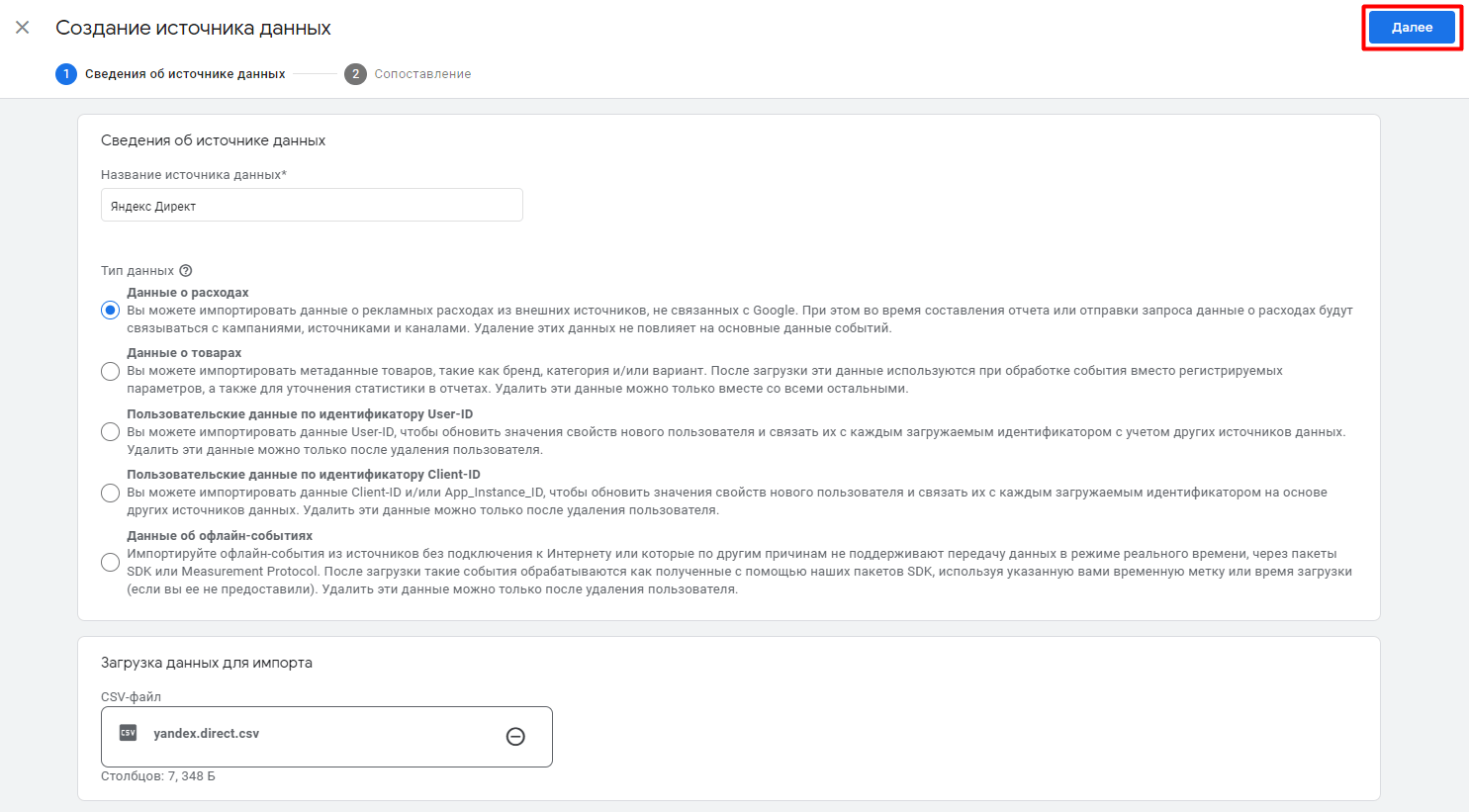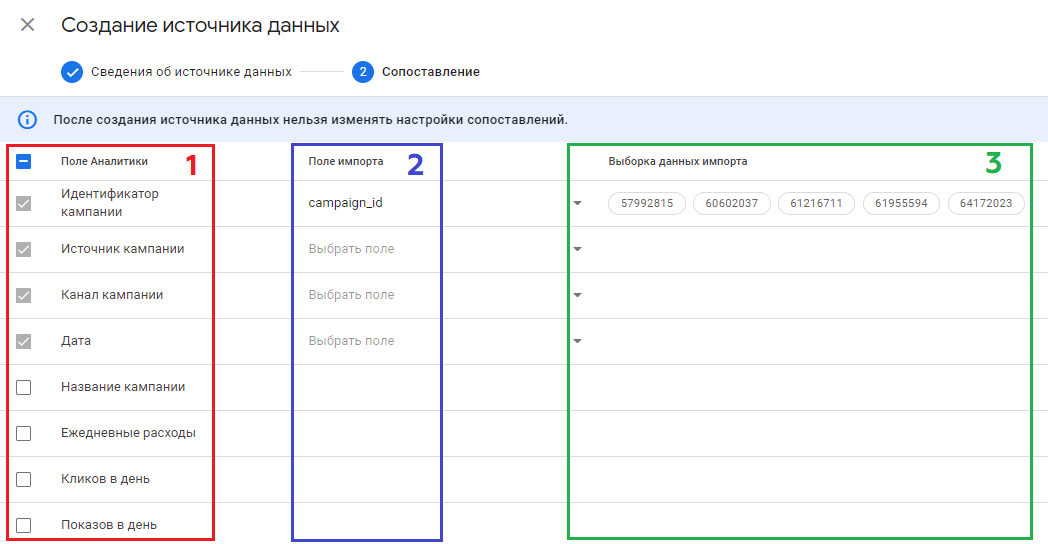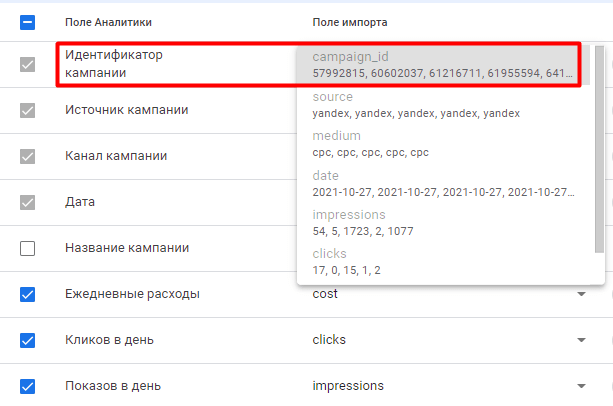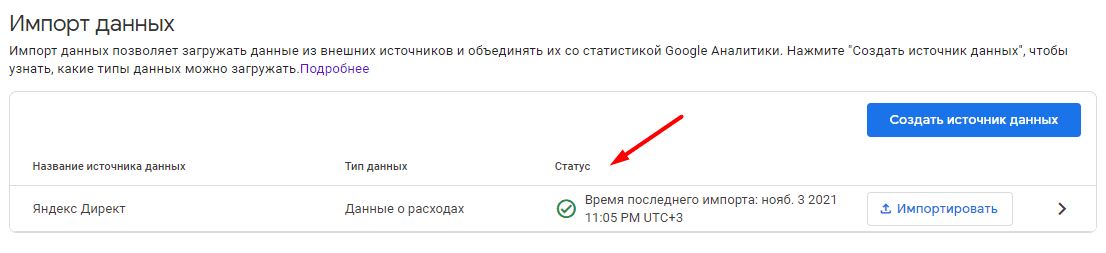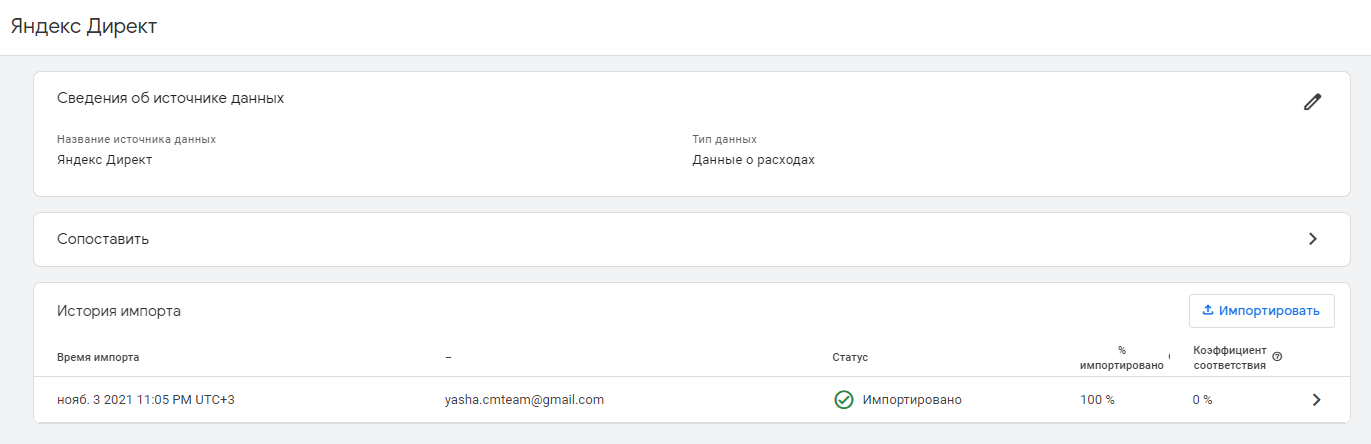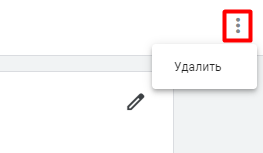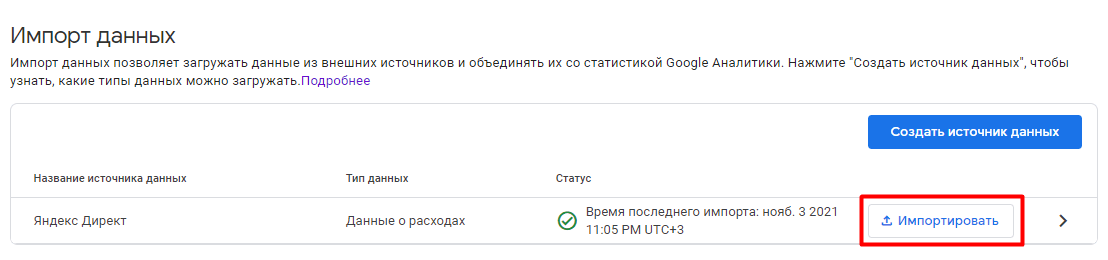Импорт данных в Google Analytics 4
Функция импорта данных позволяет загружать данные из разных источников и объединять их со статистикой Google Analytics 4 (GA4).
Вступление
Такая настройка актуальна для компаний и проектов, у которых информация хранится в разных местах. Например:
- данные об онлайн-продажах в CRM-системе;
- информация по товарам (размер, цвет, стиль и т.д.) в складской базе;
- посещение офлайн-магазина и продажи в отдельной таблице;
- действия пользователей в мобильном приложении во внутренней системе;
- итоговые опросы/отзывы клиентов в отдельном сервисе, из которого вы выгружаете данные вручную;
- иная статистика в какой-нибудь базе данных;
- и т.д.
Вышеописанные наборы данных могут храниться отдельно и никак не взаимодействовать друг с другом. При этом статистику пользователей по сайту вы собираете в Google Analytics 4. И чтобы связать всю эту информацию между собой с целью последующего ее анализа и принятия управленческий решений, как раз и используют Импорт данных (Data Import).
Если это представить схематично, то получится примерно следующее:
Таким образом, вы можете расширить пользовательские данные путем загрузки дополнительной информации в GA4 о клиентах своей компании, продажах, посетителях сайта/мобильного приложения или товарах, а потом анализировать все это в едином пространстве Google Analytics.
Инструмент Импорт данных в Google Analytics 4 находится на уровне ресурса:
GA4 поддерживает файлы формата .csv, причем с определенным набором параметров для каждого типа. Эти файлы можно экспортировать из CRM-системы или напрямую из CMS вашего сайта. Если объем данных небольшой, можно вручную создавать текстовые файлы/таблицы и загружать их в Google Analytics.
При импорте данных из внешних источников они объединяются с данными о событиях в GA4. Импортированные данные дополняют отчеты, сравнения и списки аудиторий. В результате создается более полная картина онлайн- и офлайн-действий пользователей.
На момент написания данной статьи в GA4 поддерживаются следующие типы импорта данных:
- Данные о расходах (Cost data);
- Данные о товарах (Item data);
- Пользовательские данные по идентификатору User-ID (User data by User ID);
- Пользовательские данные по идентификатору Client-ID (User data by Client ID);
- Данные об офлайн-событиях (Offline event data).
У каждого типа свой набор данных. Давайте рассмотрим их все подробнее.
Типы данных в Universal Analytics
Но перед тем, как мы это сделаем, я хотел бы напомнить вам о том, какие существуют типы данных в Universal Analytics:
- Данные возврата средств (Refund Data) – импорт данных о возврате средств транзакций для электронной торговли;
- Пользовательские данные (User Data) – импорт пользовательских данных, например, разбивка клиентов по просмотру определенных разделов сайта в зависимости от интересов, определение лояльности пользователей, дату его последней покупки или общую ценность клиента за весь срок;
- Сведения о кампании (Campaign Data) – использование идентификаторов отслеживания и импорт параметров, относящихся к рекламным кампаниям, таких как источник и канал;
- Географические данные (Geography Data) – группировка городов, регионов или стран.
- Данные о контенте (Content Data) – группировка контента путем импорта метаданных, таких как имя автора, дата публикации и категория статьи.
- Данные о товарах (Product Data) – получение дополнительной информации о товарах путем импорта метаданных, таких как размер, цвет, стиль, а также других параметров.
- Специальные данные (Custom Data) – обеспечивают поддержку импорта собственных наборов данных.
- Данные о расходах (Cost Data) – импорт данных о расходах для сторонних рекламных кампаний, например, Яндекс.Директ, Facebook, MyTarget и т.д.
В предыдущей версии Google Analytics типов данных больше, чем в новом счетчике. Но если посмотреть на сам функционал и возможность передачи данных из сторонних решений, то окажется, что 5 типов данных в Google Analytics 4 примерно сопоставимы с 8 типами данных из Universal Analytics. Подробнее об импорте данных в Universal Analytics читайте в этой статье.
Термины и определения
При работе с импортом данных в GA4 вы так или иначе будете сталкиваться с новыми терминами и понятиями. Давайте разберем самые важные, которые могут пригодиться вам в работе.
Источник данных
Когда вы создаете новый импорт данных, вы, по сути, настраиваете источник данных. Источник данных (Data Source) – это контейнер, содержащий данные, которые вы загружаете в Google Analytics. Он настраивается на уровне ресурса и представляет собой загружаемый CSV-файл, поля которого сопоставляются с имеющимися полями Google Analytics. Например, для типа Данные о расходах (Cost data) источник данных может выглядеть так:
На представленном изображении полями импорта являются: campaign_id, source, medium, date, impressions и clicks. Они сопоставляются с полями из вашего csv-файла с полями Google Analytics 4: Идентификатор кампании, Источник кампании, Канал кампании, Дата, Показов в день и Кликов в день. Столбец Выборка данных импорта отображает итоговые значения для данных полей, которые вы загружаете.
Тип данных
Создавая источник, вы выбираете для него тип (Data Source Types). Тип источника данных соответствует определенному типу данных, который требуется импортировать (например, данные о расходах, данные о товарах или пользовательские данные).
Схема данных
В каждом типе данных есть свои параметры и показатели, которые вы можете передавать в Google Analytics 4. Перечень таких параметров и показателей для конкретного типа данных называется схемой данных (Schema).
Ключ схемы
В каждой схеме присутствует ключ схемы (Schema key). Он является обязательным и используется, чтобы объединять загруженные данные с собранной информацией о событиях GA4 для определенного типа источника данных. Например, когда вы передаете данные о расходах в Universal Analytics, то, как правило указывается следующие параметры и показатели:
В представленной выше схеме данных для Universal Analytics обязательными ключами являются Дата (Date), Источник кампании (Source) и Канал кампании (Medium). Именно по ним Google Analytics связывает данные по расходам, загруженным из сторонних систем, с информацией самого GA.
В Google Analytics 4 все точно также. Для каждого типа данных существуют свои обязательные ключи схемы и необязательные параметры и показатели, которые вы можете использовать при импорте, а можете и не передавать. Например, для данных по расходам в GA4 обязательными параметрами являются: Дата (Date), Источник кампании (Source), Канал кампании (Medium) и Идентификатор кампании (Campaign ID). На этапе сопоставления в схеме данных такие ключи будут выбраны по-умолчанию и отмечены серым цветом:
Подробнее про схемы данных для каждого типа разберем ниже.
Загружать данные в один и тот же источник данных можно многократно. Чтобы управлять всеми источниками данных для определенного ресурса, выберите Администратор > (Ресурс) > Импорт данных.
Ограничения при импорте
В Google Analytics 4 при загрузке данных существуют некоторые ограничения:
- общий объем хранилища - 10 Гб;
- размер одного источника данных - 1 Гб;
- количество загрузок в день - 24;
- максимально передаваемый размер за день - 10 Гб.
Типы данных в Google Analytics 4
В отличие от Universal Analytics, в Google Analytics 4 пока еще не до конца разработана система передачи данных по шаблону и изначально неизвестны схемы данных. Если быть точнее, то для всех типов данных в интерфейсе GA4 вы можете загрузить свой набор данных в формате .csv, выбрав его локально на компьютере.
Но какие конкретно столбцы должны быть переданы для каждого типа сразу так непонятно. Внутри Google Analytics 4 на момент написания данной статьи такой информации нет. В том же Universal Analytics после выбор конкретного типа данных и задания схемы набора данных (выбора ключа и необходимых метрик) вы прямо в интерфейсе могли Скачать шаблон схемы (в .csv), заполнить его и затем обратно загрузить в Google Analytics:
Все, что пока можно сделать в Google Analytics 4, это перейти в официальную документацию Google и скачать шаблоны для каждого типа данных с соответствующими схемами там.
Примечание: если вам интересно узнать больше про импорт данных в Universal Analytics, рекомендую прочитать эти материалы:
- импорт данных в Universal Analytics: ручной и автоматический;
- импорт данных с помощью OWOX BI Data Upload;
- автоматический импорт данных о возврате средств;
- бесплатный импорт данных из Яндекс.Директа в Universal Analytics.
Как ни странно, в официальной документации Google Analytics 4 (на русском языке!) уже сейчас есть упоминание про SFTP-сервер, который позволяет загружать данные не вручную, а автоматически с нужной периодичностью.
Но для этого нужен открытый ключ из интерфейса. Все мои попытки найти его в источнике данных увенчались неудачей. Тогда я решил написать в техническую поддержу Google. Они подтвердили мои предположения о том, что данный функционал пока не поддерживается:
Возможно, когда вы будете читать эту статью, разработчики Google добавят возможность использования ключа SFTP в интерфейсе GA4.
Теперь давайте разберем каждый тип данных подробнее.
Данные о расходах (Cost data)
Этот тип позволяет импортировать статистику по показам, кликам и расходам из сторонних рекламных сервисов (например, Яндекс.Директ, Facebook, MyTarget и т.д.) в Google Analytics 4. Загруженные данные о расходах будут объединены со статистикой о доходах и конверсиях GA4, что позволит оценивать рентабельность инвестиций в рекламу, доход от клика и другие показатели для каждой кампании, объявления и ключевого слова, а также сравнивать данные между собой и анализировать совокупный эффект от маркетинговых активностей.
Преимущества импорта расходов в Google Analytics 4 очевидны:
- единое пространство работы
Нет необходимости переключаться между сервисами, чтобы выгружать статистику из разных рекламных кабинетов и затем сводить ее в третьем инструменте (например, в Microsoft Excel или Google Таблицах) для последующего анализа. Вся статистика (показы, клики, цена за клик, конверсии, стоимость конверсии и т.д.) по кампаниям, площадкам, ключевым словам различных рекламных сервисов будет находиться внутри Google Analytics 4.
- сокращение трудозатрат за счет автоматизации отчетности
Хранение данных в одном месте упрощает и сокращает как временные, так и финансовые затраты. Если вам непривычен интерфейс GA4, вы всегда можете использовать коннектор в Google Data Studio и там уже построить автоматический отчет, дашборд и любую визуализацию по статистике рекламных кампаний.
Сделав это один раз, вам больше не нужно думать о том, как и когда выгрузить необходимые для анализа данные. Это, в свою очередь, приводит к повышению эффективности рабочего процесса, поскольку специалисту по рекламе и веб-аналитике больше не нужно тратить время на сбор, интерпретацию и визуализацию полученных данных. Настроили импорт данных, построили автоматический отчет в Google Data Studio -> появилось больше времени на анализ статистики и оптимизацию.
Примечание: тип данных Cost data является одним из самых популярных импортов в Universal Analytics. На рынке даже присутствует отдельная категория сервисов, которая позволяют автоматически передавать данные из сторонних рекламных инструментов в Universal Analytics. Например, umetrics.ru.
Если вы планируете импортировать статистику по расходам из различных систем в Google Analytics 4, то ссылки в ваших рекламных объявлениях должны быть промечены utm_метками, а также соответствовать ряду правил в отношении схемы данных.
Обязательные параметры, которые вы должны передавать:
- campaign_id (идентификатор кампании, Campaign ID);
- utm_source (источник, Source);
- utm_medium (канал, Medium);
- date (дата, в формате ISO 8601: ГГГГ-ММ-ДД).
Еще есть необязательный параметр Название кампании (campaign), но Google рекомендует использовать в наборе и его.
Обязательные показатели, которые вы должны передавать (хотя бы один из):
- clicks (клики в день);
- cost (расходы в день, в формате 0,000.00);
- шmpressions (показы в день).
Скачать шаблон загрузки CSV-файла для данных о расходах можно в официальной справке Google или по прямой ссылке.
Таким образом, ваша схема данных о расходах может иметь следующий вид:
И в самом источнике данных в Google Analytics 4:
Импортированные данные появятся в отчетах только после обработки. На это может уйти до 24 часов.
Подробнее про импорт расходов в Google Analytics 4 мы разберем в отдельной статье.
Данные о товарах (Item data)
Помимо электронной торговли, которую вы можете настроить для своего ресурса, тип данных Item data позволяет передавать весь каталог товаров в Google Analytics 4, а также сопоставить поведение пользователей, доход от покупок и количество конверсий с такими параметрами товаров, как размер, цвет, стиль и т.д. Именно их, как правило, и передают в качестве дополнительной информации (метаданные) с помощью импорта Данные о товарах (Item data).
Чтобы использовать этот тип данных, необходимо включить сбор событий электронной торговли. При импорте данных в качестве ключа используется параметр Идентификатор товара, Item ID (item_id). Вы можете передавать один или несколько идентификаторов товаров с событиями электронной торговли.
Параметры, которые вы можете импортировать:
- item_name (название товара);
- item_category (категория товара);
- item_category (2-5) (категория товара разного уровня)
- item_brand (бренд товара);
- item_variant (вариант товара, его характеристика).
Скачать шаблон загрузки CSV-файла для данных о товарах можно в официальной справке Google или по прямой ссылке.
Таким образом, ваша схема данных может выглядеть так:
И в самом источнике данных в Google Analytics 4:
Импортированные данные появятся в отчетах только после обработки. На это может уйти до 24 часов. Параметры товара (бренд, категория, название, вариант) будут доступны в отчете Монетизация - Совершенные покупки. Также данные о товарах можно использовать в Исследованиях.
Пользовательские данные по идентификатору User-ID (User data by User ID)
Данный тип позволяет импортировать данные из внешних источников (например, вашей CRM-системы или базы данных) по User ID. С помощью такого импорта вы можете обновить значения свойств нового пользователя (user property) и связать их с каждым загружаемым идентификатором с учетом других источников данных.
User ID - это уникальный идентификатор пользователя, более точный, чем его брат Client ID. Он завязан на идентификации человека на различных устройствах и браузерах благодаря механизму авторизации под своей учетной записью в личном кабинете на сайте или в мобильном приложении. Таким образом, все действия, которые пользователь будет выполнять, находясь в личном кабинете, будут связаны с его профилем.
Я не хотел бы в этой статье подробно описывать принцип работы данной функции, поскольку в моем блоге присутствует большое количество материалов на эту тему, включая способ настройки User ID для Google Analytics 4 с помощью Google Tag Manager и предыдущей версии Google Analytics (GA3). Я рекомендую ознакомиться со всеми этими публикациями, чтобы у вас появилось полное представление о данном идентификаторе и его настройке:
- Идентификация пользователей в Google Analytics 4
- Симо Ахава: "Мы входим в эру, в которой существуют две модели аналитики"
- User ID в Universal Analytics
- Настройка User ID для сайтов на WordPress
- Отслеживание User ID для интернет-магазина на 1С-Битрикс
- Настройка User ID для Universal Analytics с помощью Google Tag Manager
- Настройка User ID для Google Analytics 4 с помощью Google Tag Manager
При импорте данных в качестве ключа используется параметр User-ID, а в качестве значений - специальные параметры с областью действия Пользователь.
Скачать шаблон загрузки CSV-файла для данных о товарах можно в официальной справке Google или по прямой ссылке.
Таким образом, ваша схема данных может выглядеть так:
И в самом источнике данных в Google Analytics 4:
Импортированные данные появятся в отчетах только после обработки. На это может уйти до 24 часов. Чтобы свойства пользователя были связаны с действиями пользователя, идентифицированные пользователи должны взаимодействовать с вашим сайтом или приложением после загрузки данных. Удалить импортированные данные можно только после удаления самого пользователя из Google Analytics.
Важно: при импорте пользовательских данных запрещается загружать или добавлять любую информацию, которая позволяет установить личность пользователя (e-mail, телефон, контактный адрес и т.д.).
Пользовательские данные по идентификатору Client-ID (User data by Client ID)
Данный тип позволяет импортировать данные из внешних источников (например, вашей CRM-системы или базы данных) по Client ID (для веб-сайтов) или App_Instance_ID (для мобильных приложений). С помощью такого импорта вы можете обновить значения свойств нового пользователя (user property) и связать их с каждым загружаемым идентификатором с учетом других источников данных.
Client ID - это уникальный идентификатор пользователя, состояющий из случайного числа и даты первого посещения пользователем сайта в Unix формате, которая сохраняется в основном файле cookie (_ga) в течение 2 лет. Он привязывается к уникальному устройству и браузеру пользователя. Менее точный, чем User ID.
В моем блоге на эту тему тоже есть много статей, включая несколько способов передачи значения Client ID в специальном параметре как для Universal Analytics, так и для Google Analytics 4. Я рекомендую ознакомиться со всеми этими публикациями, чтобы у вас появилось полное представление о данном идентификаторе и его настройке:
- Идентификация пользователей в Google Analytics 4
- Симо Ахава: "Мы входим в эру, в которой существуют две модели аналитики"
- Cookie файлы в Google Analytics
- Самый простой способ передачи Client ID в Google Analytics
- Передача Client ID через Google Tag Manager (+видео)
- Client ID в Google Analytics 4
По сути, данный тип ничем не отличается от импорта по User ID. Исключение составляет обязательный ключ stream_id (идентификатор потока) в схеме данных. С его помощью Google понимает, что вы передаете данные для потока Веб-сайт или Мобильное приложение (iOS/Android).
Чтобы найти идентификатор потока, перейдите в раздел Администратор - Потоки данных и выберите нужный поток.
Идентификатор потока находится слева от описания статуса.
При импорте данных в качестве ключа используется параметр Client-ID или App_Instance_ID, а также Stream-ID. В качестве значений - специальные параметры с областью действия Пользователь.
Скачать шаблон загрузки CSV-файла для данных о товарах можно в официальной справке Google или по прямой ссылке.
Таким образом, ваша схема данных может выглядеть так:
И в самом источнике данных в Google Analytics 4:
Импортированные данные появятся в отчетах только после обработки. На это может уйти до 24 часов. Чтобы свойства пользователя были связаны с действиями пользователя, идентифицированные пользователи должны взаимодействовать с вашим сайтом или приложением после загрузки данных. Удалить импортированные данные можно только после удаления самого пользователя из Google Analytics.
Важно: при импорте пользовательских данных запрещается загружать или добавлять любую информацию, которая позволяет установить личность пользователя (e-mail, телефон, контактный адрес и т.д.).
Данные об офлайн-событиях (Offline event data)
Данный тип позволяет импортировать данные о событиях из источников, которые не подключены к интернету или которые не позволяют собирать и передавать данные с помощью SDK или Measurement Protocol. Как правило, это классические офлайн-конверсии (посещение магазина в городе, офлайн-продажи и т.д.).
Преимуществом данного типа импорта является то, что вы вправе сами выбирать итоговую схему данных - передавать данные к любым событиям, параметрам событий и свойствам пользователя.
Обязательные параметры, которые вы должны передавать:
- client_id или app_instance_id (уникальный идентификатор пользователя для веб-сайта или мобильного приложения);
- measurement_id (идентификатор потока данных Google Analytics 4) или firebase_app_id (идентификатор приложения в Firebase);
- measurement_id и client_id или firebase_app_id и app_instance_id;
- event_name (название события).
Чтобы найти идентификатор потока данных, перейдите в раздел Администратор - Потоки данных и выберите нужный поток.
Идентификатор потока данных GA4 находится справа от описания статуса.
Импортировать можно любое событие, параметр, объект или свойство пользователя, используя при этом следующий формат заголовков:
- timestamp_micros (временная метка должна находиться в пределах 24 часов с момента регистрации события; время загрузки, если предоставлено. Необязательный параметр);
- user_id (необязательный параметр, но рекомендуется использовать, если доступен);
- event_param.<xxxxx> (импорт параметров с любым названием);
- user_property.<yyyyy> (импорт свойства пользователя с любым названием);
Если к схеме данных вы не добавили временную метку, то будет использоваться время загрузки импорта.
Скачать шаблон загрузки CSV-файла для данных о товарах можно в официальной справке Google или по прямой ссылке.
Таким образом, ваша схема данных может выглядеть так:
В отличие от других типов данных, данные по офлайн-событиям выполняются по строгой схеме и автоматически сопоставляются, вам не нужно это делать вручную. Об этом свидетельствует надпись на этапе сопоставления. Если вы все сделали корректно, просто нажмите в правом верхнем углу кнопку Импортировать:
Импортированные данные появятся в отчетах только после обработки. На это может уйти до 24 часов. Чтобы удалить данные об офлайн-событиях, необходимо отправить запрос на удаление через функцию Запрос на удаление данных.
Важно: при импорте офлайн-данных запрещается загружать информацию, позволяющую идентифицировать личность (e-mail, телефон, контактный адрес и т.д.).
События и параметры должны соответствовать следующим правилам:
- одно событие может содержать не больше 25 параметров.
- одно событие может содержать не больше 25 свойств пользователей.
- название свойства пользователя может содержать не больше 24 символов.
- значение свойства пользователя может содержать не больше 36 символов.
- название события может содержать не больше 40 символов (буквы, цифры, знаки подчеркивания) и должно начинаться с буквы.
- название параметра может содержать не больше 40 символов (буквы, цифры, знаки подчеркивания) и должно начинаться с буквы. Это касается и параметров объектов.
- значение параметра может содержать не больше 100 символов. Это касается и параметров объектов.
Создание первого импорта данных
В качестве примера давайте создадим простой источник данных, в котором выберим тип Данные о расходах и передадим статистику по Яндекс.Директу в Google Analytics 4.
Для этого перейдите в раздел Импорт данных и нажмите кнопку Создать источник данных:
В открывшемся окне введите название источника данных (например, Yandex Direct). Название источника данных должно начинаться с буквы и состоять только из букв, цифр и символов подчеркивания:
Я заранее подготовил на своем компьютере файл со статистикой, выгруженной из мастера отчетов Яндекс.Директа за определенный период. Выглядит он следующим образом:
Его я и буду загружать в Google Analytics 4. Чтобы это сделать, нажмите на кнопку Загрузить CSV-файл и укажите путь до него. Затем нажмите кнопку Далее в правом верхнем углу.
На следующем шаге необходимо сопоставить ваши данные с полями, которые есть в Google Analytics 4.
1. Как вы уже знаете, для типа данных Данные о расходах обязательными параметрами (ключами схемы) являются Идентификатор кампании, Источник кампании, Канал кампании и Дата. Именно они выделены в столбце Поле Аналитики серым цветом. Это означает, что исключить их из схемы данных нельзя.
Под ними представлены все параметры, которые вы можете использовать в данном наборе. Это - Название кампании, Ежедневные расходы, Кликов в день и Показов в день. В моем примере я буду использовать все, кроме Название кампании.
2. В этом столбце вам необходимо вручную выбрать все необходимые поля, которые вы будете передавать в Google Analytics 4, и сопоставить каждому Полю импорта -> Поле Аналитики. Для моего примера получится так:
- Идентификатор кампании -> campaign_id
- Источник кампании -> source
- Канал кампании -> medium
- Дата -> date
- Ежедневные расходы -> cost
- Кликов в день -> clicks
- Показов в день -> impressions
Вы повторяете процедуру столько раз, сколько полей необходимо сопоставить. Названия полей импорта берутся из вашего .csv-файла из первой строки.
3. Как только вы добавите все необходимые поля импорта и сопоставите их с полями аналитики, в последнем столбце Выборка данных импорта автоматически подтянутся все значения.
После создания источника данных нельзя изменять настройки сопоставлений, поэтому перед окончательным импортом обязательно проверьте все настройки еще раз. Если вы все сделали правильно, нажмите кнопку Импортировать в правом верхнем углу.
После этого вас перенаправит на общий список всех источников данных, где автоматически будет создан ваш первый источник данных. Сначала данные будут загружены, потом какое-то время обрабатываться. После завершения импорта вы увидите итоговый статус.
Как вы уже знаете, с момента загрузки и обработки данных до конечного отображения их в отчетах GA4 может пройти до 24 часов. Просто подождите это время.
А пока вы можете кликнуть на сам источник данных в таблице и посмотреть какое количество импортов и с какими статусами были совершены в этом источнике данных.
Если вы хотите удалить текущий источник данных, то в правом верхнем углу щелкните на иконку с тремя точками и нажмите Удалить.
Перед окончательным удалением вас переспросят о намерениях.
Если вы согласны с удалением источника данных, нажмите на соответствующую надпись.
Как вы уже знаете, загружать данные в один и тот же источник данных можно многократно. Если вы хотите загрузить дополнительные данные в существующий источник, просто нажмите на кнопку Импортировать напротив нужного источника данных в таблице, выберите .csv-файл на компьютере и повторите шаги, описанные выше.
Зарезервированные имена и префиксы
В Google Analytics 4 существуют префиксы и список собственных имен событий, параметров и свойств пользователя, которые нельзя использовать. Попытка импорта данных с таким именем приведет к ошибке.
Общий список (сайты + мобильные приложения):
Префиксы
- _ (символ подчеркивания)
- firebase_
- ga_
- google_
- gtag.
Названия событий
- ad_activeview
- ad_click
- ad_exposure
- ad_query
- ad_reward
- adunit_exposure
- app_background
- app_clear_data
- app_exception
- app_remove
- app_store_refund
- app_store_subscription_cancel
- app_store_subscription_convert
- app_store_subscription_renew
- app_update
- app_upgrade
- dynamic_link_app_open
- dynamic_link_app_update
- dynamic_link_first_open
- error
- firebase_in_app_message_action
- firebase_in_app_message_dismiss
- firebase_in_app_message_impression
- first_open
- first_visit
- in_app_purchase
- notification_dismiss
- notification_foreground
- notification_open
- notification_receive
- notification_send
- os_update
- session_start
- session_start_with_rollout
- user_engagement
Подробнее читайте в официальной документации Google.