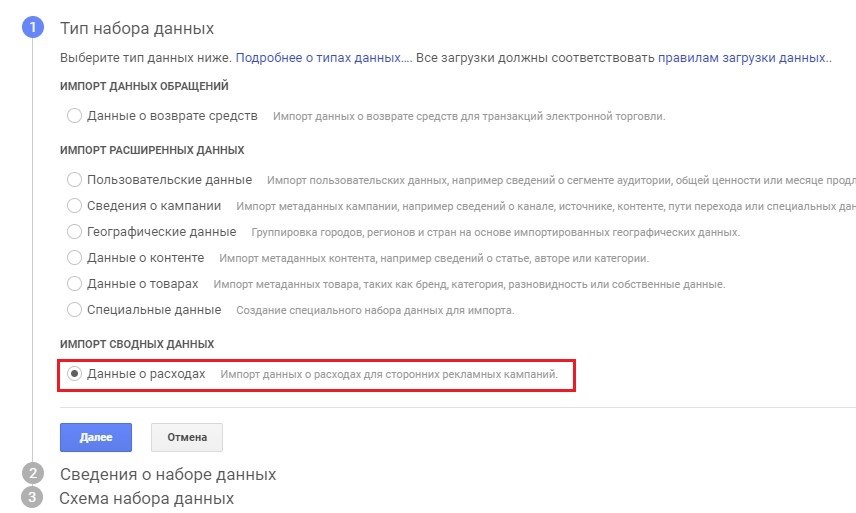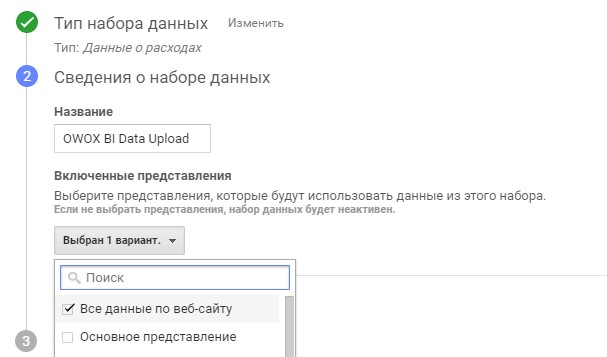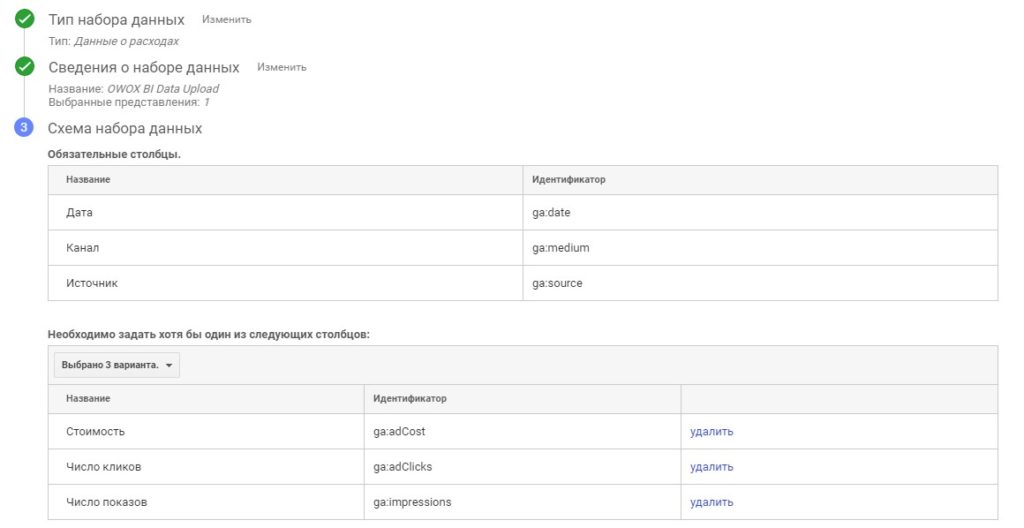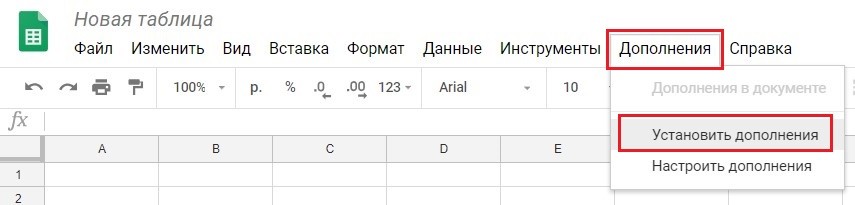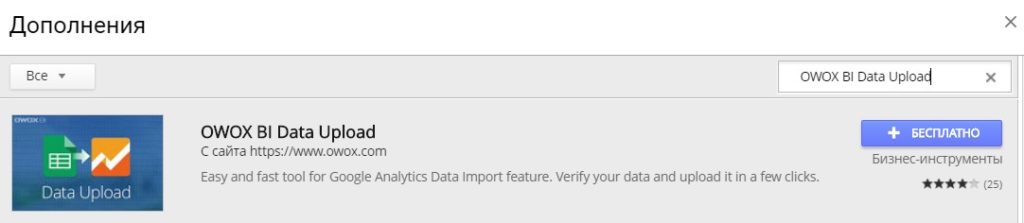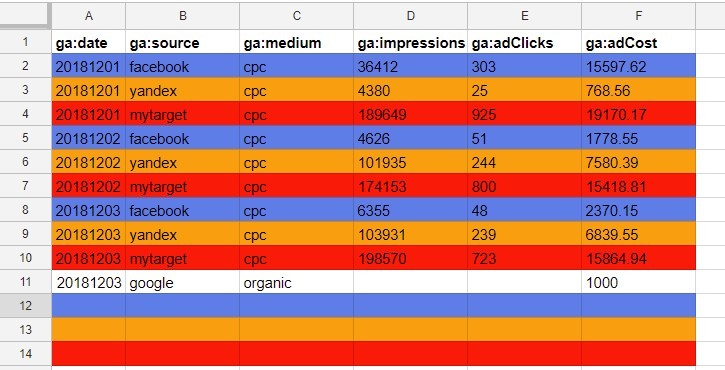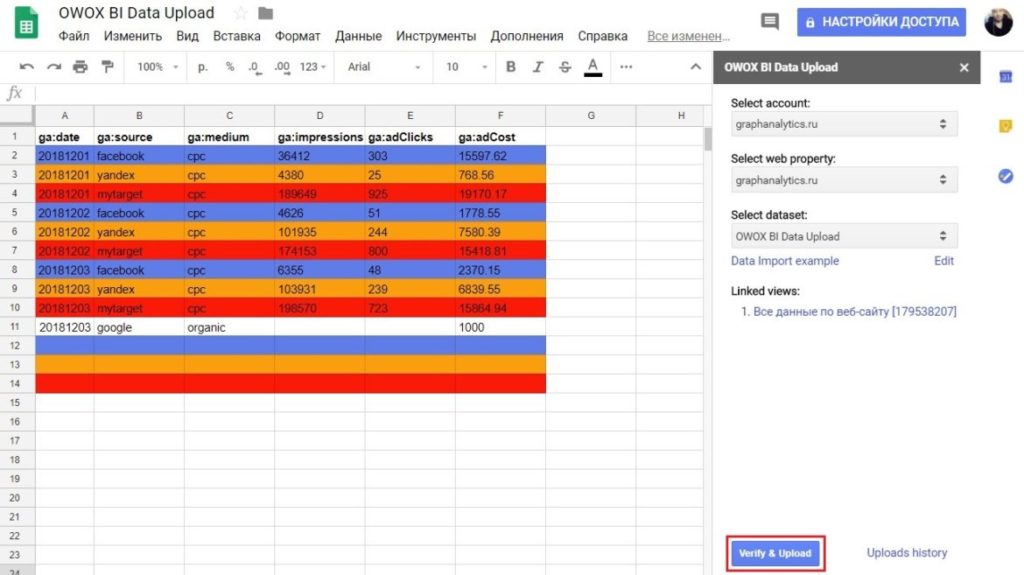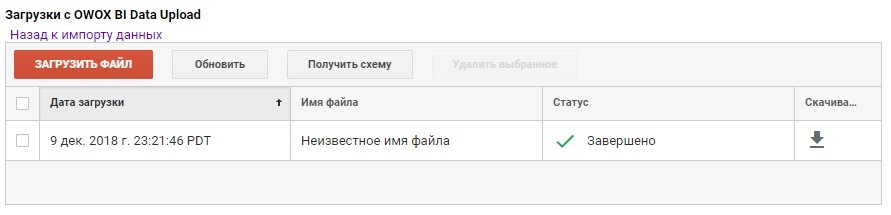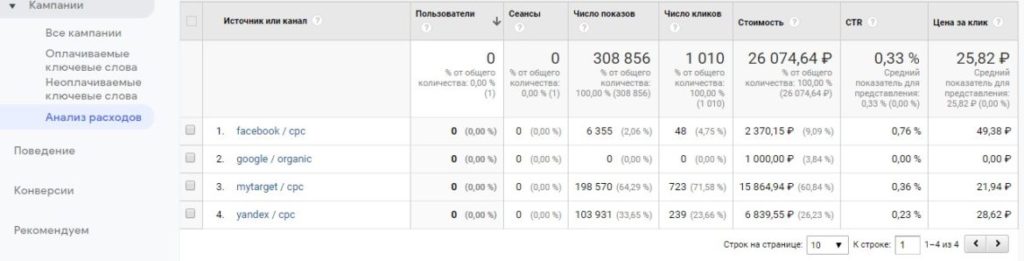Импорт данных в Google Analytics с помощью OWOX BI Data Upload
В одной из статей ранее я описывал процесс импорта данных в Google Analytics по рекламным расходам из различных сервисов с помощью двух способов - ручного и автоматического. В этом материале я покажу как можно упростить загрузку данных в Analytics с помощью дополнения для Google Таблиц.
Метод является промежуточным, полуавтоматическим. И речь пойдет об Add-on от все того же сервиса OWOX, которое называется OWOX BI Data Upload. Дополнение позволяет загружать данные в Google Analytics из Google Таблиц, которые вы предварительно подготовили, всего в пару кликов.
Плюс по сравнению с ручным способом: больше не нужно скачивать .csv файл, разделять на столбцы, заполнять, потом снова соединять, подгонять под требования Analytics.
Минус по сравнению с автоматическим способом: нужно подготавливать данные вручную, то есть выгружать статистику по показам, кликам и стоимости из рекламных кабинетов Facebook, myTarget, Яндекс.Директ и т.д., а затем заносить ее по определенным правилам в Google Таблицу.
Тем не менее способ вполне годный, поэтому давайте разберем его настройку, а вы сами определите для себя, займет ли он место в вашей работе или нет.
Последовательность действий
Создаем набор данных Данные о расходах
Затем вводим название набора и выбираем представления, в которые будут загружаться наша статистика.
Схема набора данных классическая:
- обязательные столбцы - ga:date, ga:medium, ga:source (Дата, Канал и Источник);
- обязательным является хотя бы один из этих столбцов - ga:adCost, ga:adClicks, ga:impressions (Стоимость, Число кликов, Число показов);
Мы добавим все три.
- дополнительно можно указать любые вариации перечисленных столбцов - ga:adFinalUrl, ga:creativeLine2, ga:creativeLine3, ga:referralPath, ga:adGroup, ga:adwordsCampaignID, ga:adwordsCriteriaID, ga:keyword,ga:campaign, ga:adDisplayUrl, ga:adSlotPosition, ga:adSlot, ga:adContent, ga:adDestinationUrl, ga:adMatchedQuery.
В качестве действия при импорте данных о расходах выбираем Перезаписать
Теперь переходим в Google Таблицы и создаем новый файл. Следующий шаг - это установить дополнение. Для этого переходим в Дополнения - Установить дополнения:
В поиске вводим OWOX BI Data Upload и устанавливаем дополнение. Также оно доступно по ссылке.
В открывшемся диалоговом окне выберите тот аккаунт, на котором у вас доступ к Google Analytics. Внимательно прочитайте появившееся сообщение и нажмите Разрешить. После этого дополнение будет установлено и доступно во вкладке Дополнения.
Теперь нам необходимо разметить таблицу по той же схеме (набору данных), что мы создали выше. Это столбцы ga:date, ga:source, ga:medium, ga:impressions, ga:adClicks, ga:adCost.
Далее вам нужно просто заполнить ее данными из различных рекламных сервисов. Например, так:
Для удобства каждый из источников я разметил своим цветом. Все данные выгружены вручную из рекламных кабинетов Facebook, myTarget, Яндекс.Директ + добавил еще расход по SEO. Если вы будете следить за обновлениями и добавлять статистику в таблицу ежедневно, то в Google Analytics у вас всегда будет актуальная информация.
Чтобы загрузить все это в Google Analytics, переходим в Дополнения - OWOX BI Data Upload - Upload data. Справа откроется дополнительная панель, в которой следует выбрать ваш аккаунт, ресурс и набор данных.
Если стоимость не целое число, то ставьте точку (.) в качестве разделителя. Для импорта данных в Google Analytics нажимаем кнопку Verify & Upload. Если все сделали правильно, то увидите сообщение Upload was successfully started. Check status of the upload in Uploads history.
Информацию о статусе загрузки можно получить кликнув по ссылке Uploads history, либо же перейдя в аккаунт Google Analytics и выбрав наш набор данных.
Статус Завершено говорит об успешной загрузке данных из Google Таблиц с помощью OWOX BI Data Upload. Через некоторое время после обработки (максимум 48 часов), в отчете Источники трафика - Кампании - Анализ расходов будет доступна ваша статистика.
Поскольку я выгружал данные в качестве примера (рандомно вбив цифры в таблицу), реальной статистики по пользователям и сеансам в эти дни у меня не было. Там 0. Однако если вы используете рекламные источники, и они размечены такими же метками, то данные по юзерам и сессиям будут сопоставлены с расходами.
Все последующие разы загрузка данных происходит таким же способом. Данные в наборе перезаписываются за все предыдущие дни, тем самым мы избегаем задубливания информации как это было бы при суммировании.