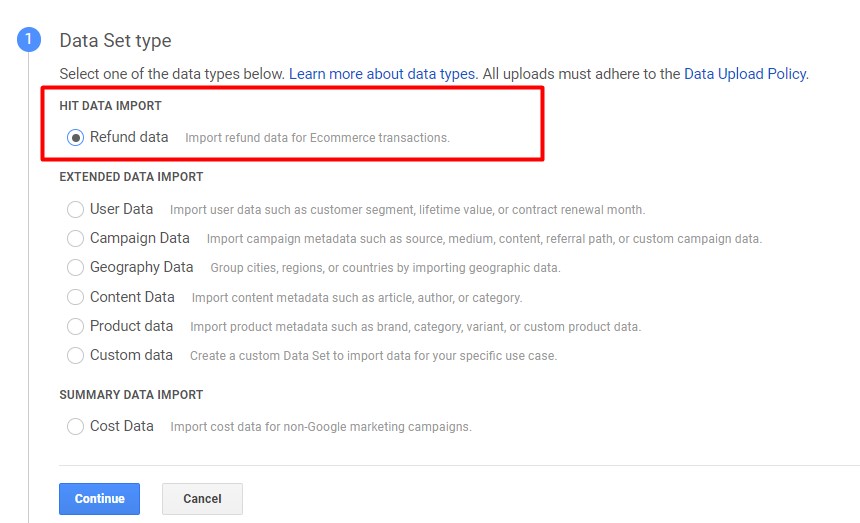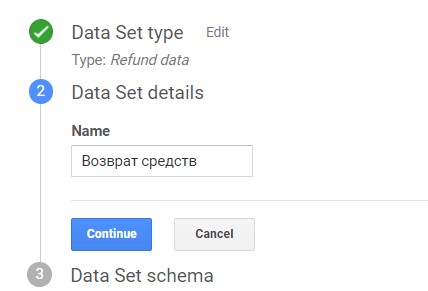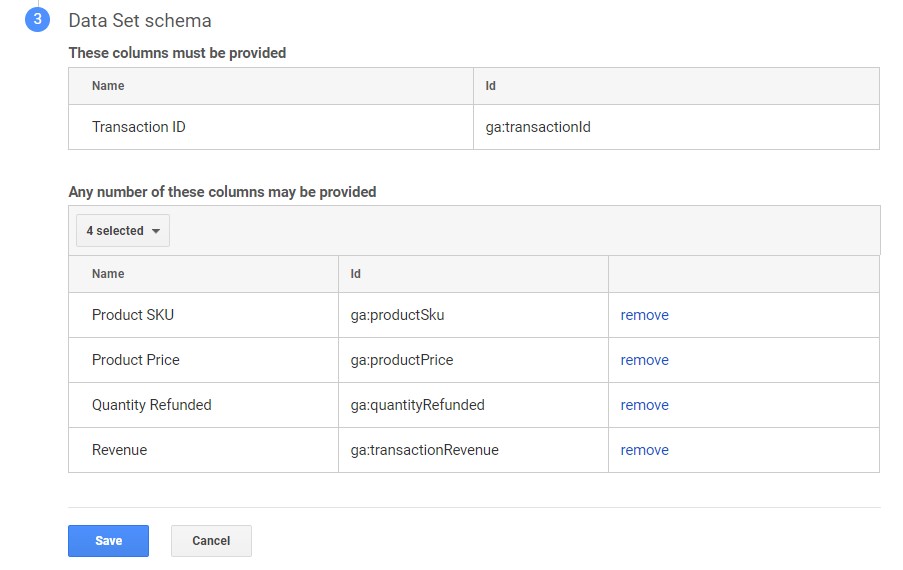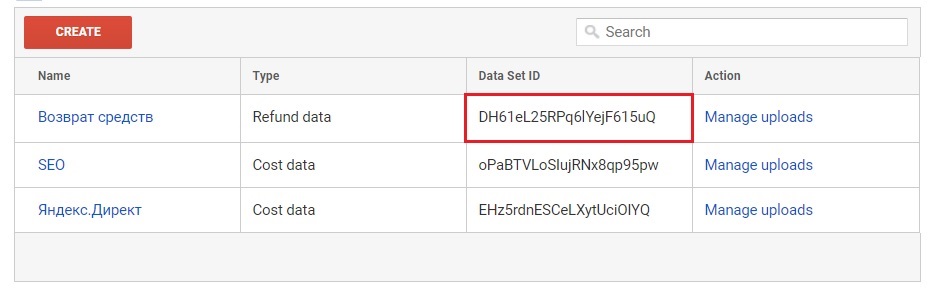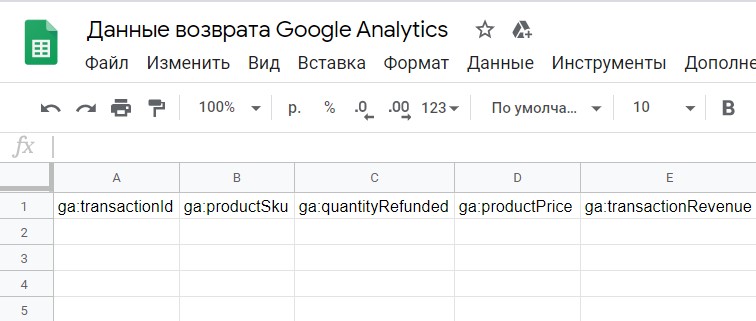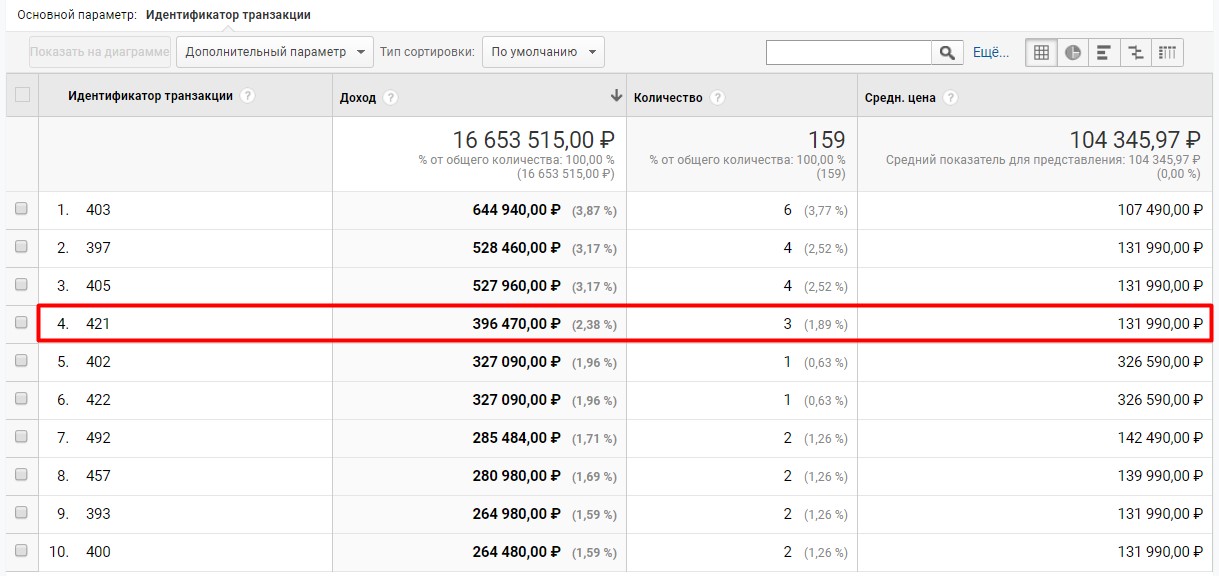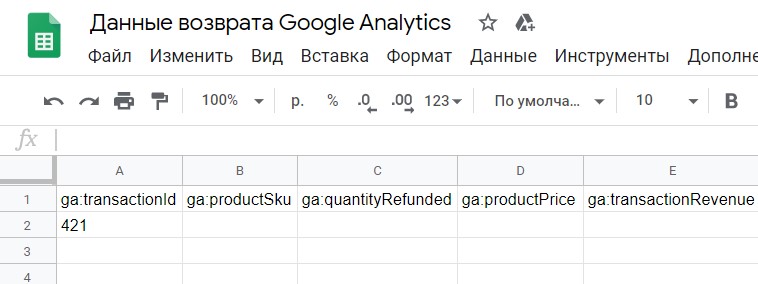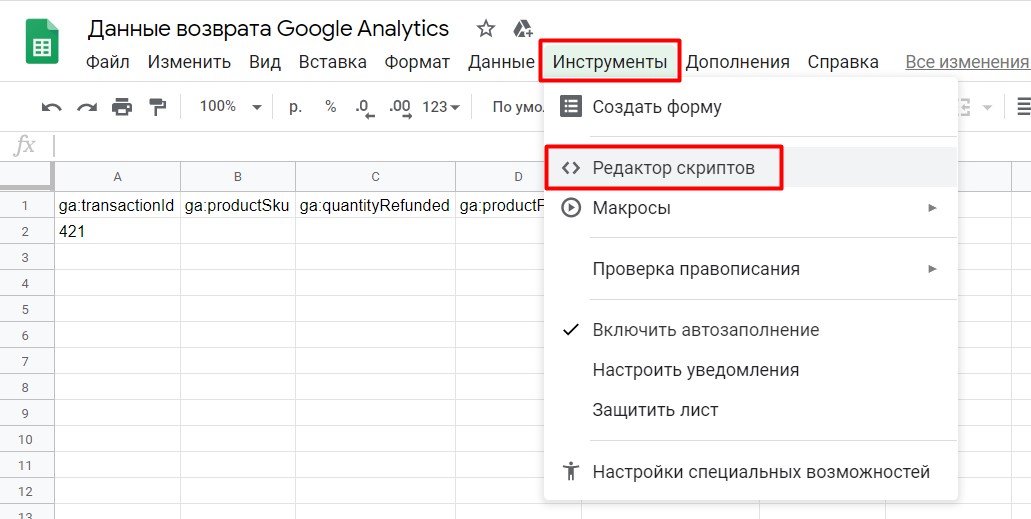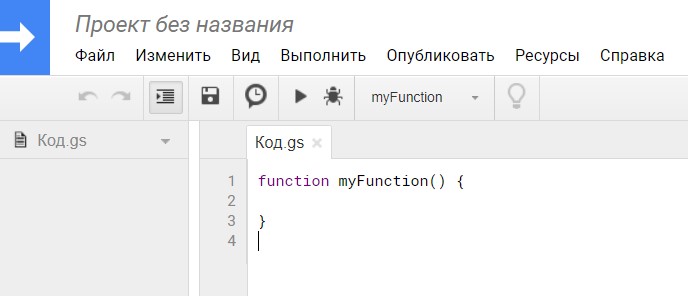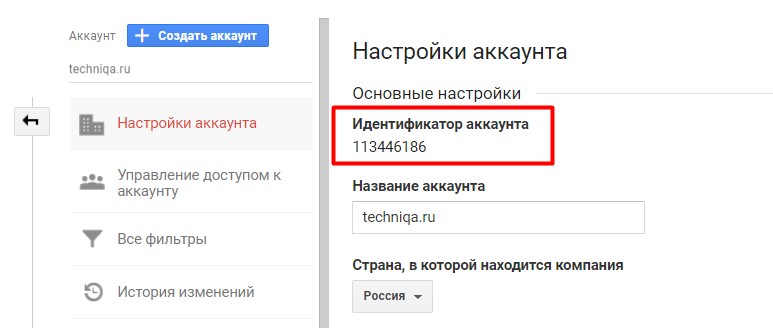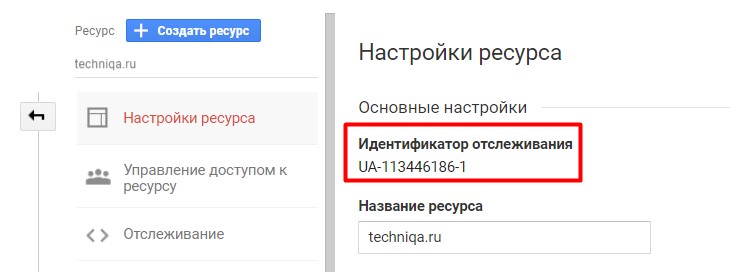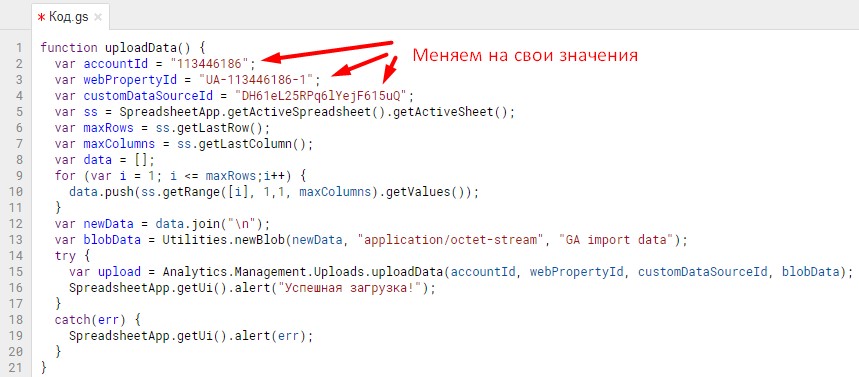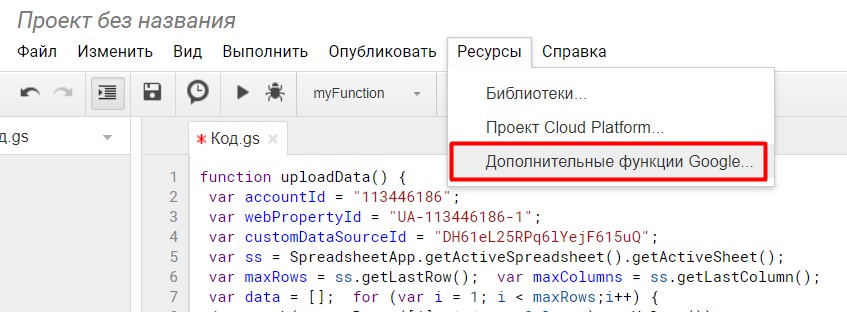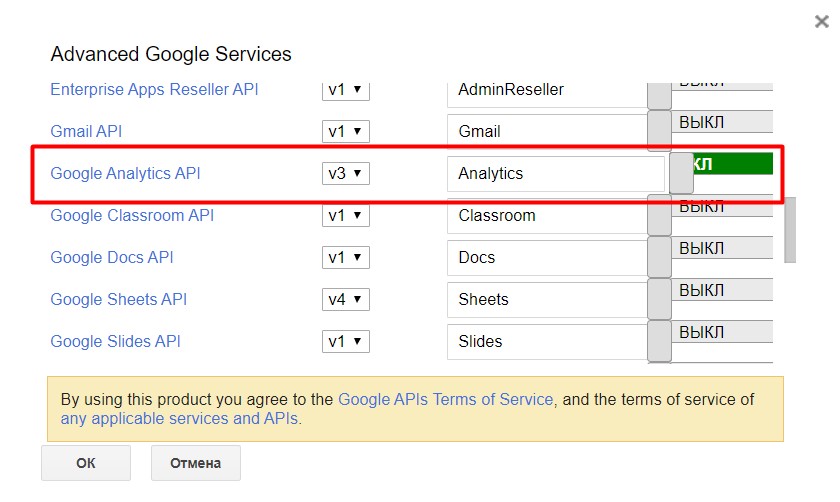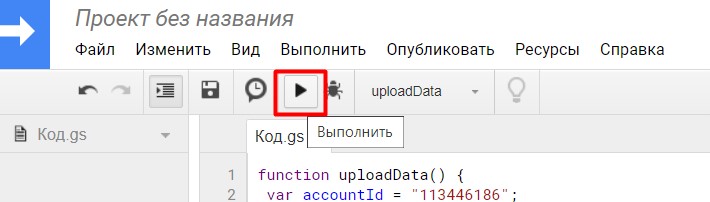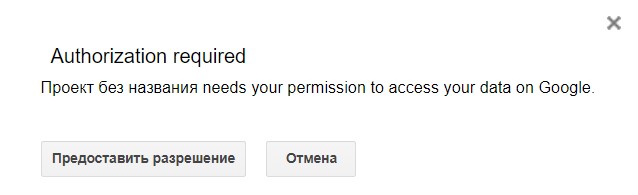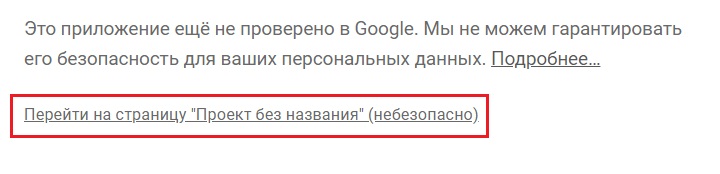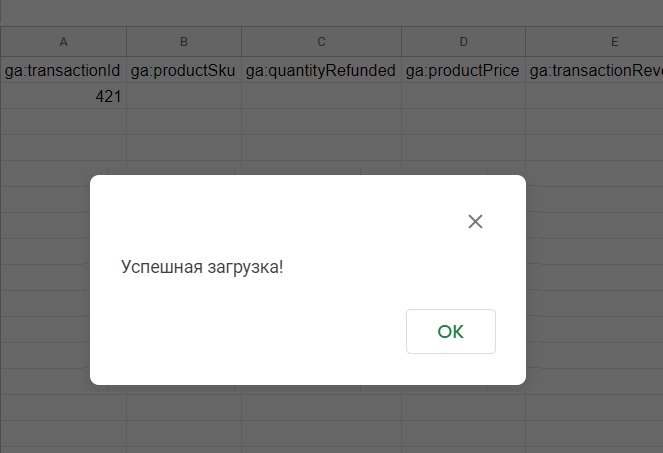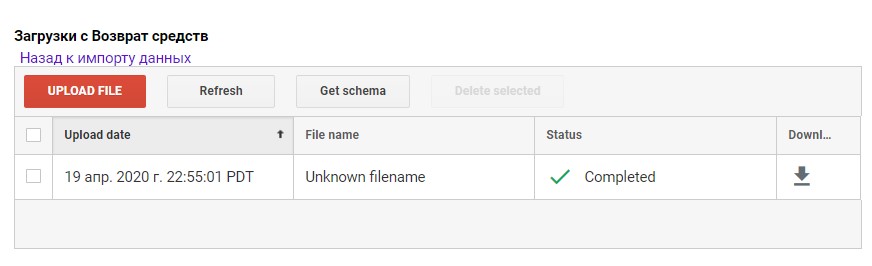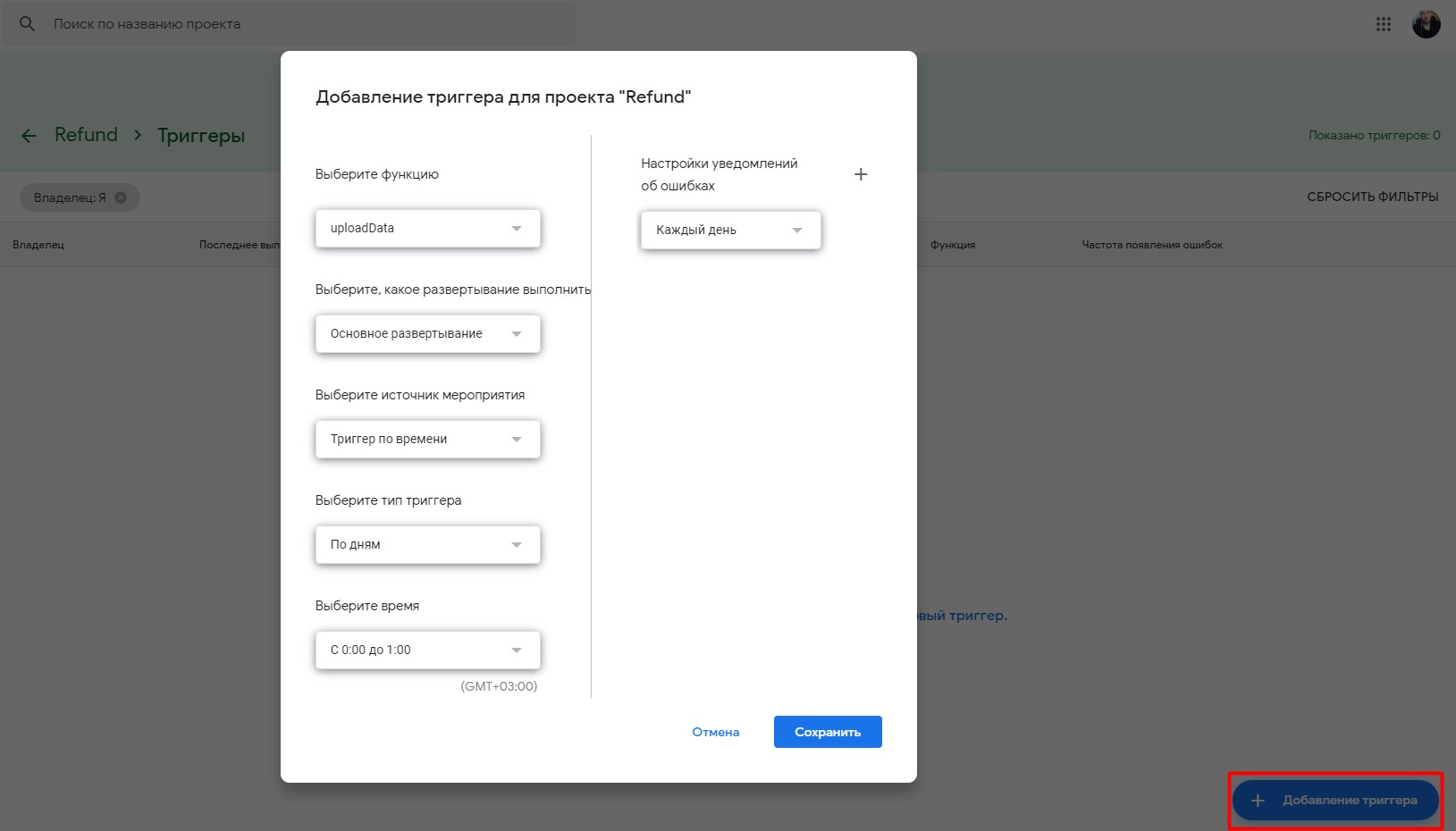Автоматический импорт данных о возврате средств в Google Analytics
В предыдущей публикации мы с вами познакомились с ручным импортом данных о возврате средств в Google Analytics. В этой статье разберем настройку автоматического импорта с помощью скрипта и Google Таблиц.
Для чего нужно передавать данные о возврате средств в Google Analytics?
В Google Analytics по умолчанию отображаются все транзакции, которые были совершены на вашем сайте - и оплаченные, и дубли, и измененные (отредактированные в процессе подтверждения с менеджером по телефону), и отмененные. Но не все 100% заказов приведут к 100% продажам. Какая-то часть из них все равно будет отменена, возвращена (клиент передумал, ошибочный заказ, тестовая транзакция и т.д.). Поэтому оформленные заказы ≠ выручке, которую вы получите от конечной продажи всех товаров.
Но такие заказы все равно влияют на показатели отчетов в Google Analytics - доход, конверсию, средний чек и другие метрики электронной торговли. Если ориентироваться по всем транзакциям в рамках определенного источника, то может оказаться, что он для нас является прибыльным. Но картина может резко измениться, если в статистике мы учтем данные о возврате.
Чтобы настроить автоматический импорт данных о возврате средств в Google Analytics, необходимо:
- создать набор данных через функцию Импорт данных;
- создать Google Таблицу (Google Sheets) и заполнить ее данными;
- подключить скрипт отправки данных в Google Analytics;
Разберем каждый шаг подробнее.
Создание набора данных
В Google Analytics перейдите в Администратор - Ресурс (средний столбец) - Импорт данных — Создать (Create). На первом шаге выберите из раздела HIT DATA IMPORT пункт Данные о возврате средств (Refund Data) и нажмите Далее (Continue).
На втором шаге введите название набора данных. Например, Возврат средств, и нажмите Далее (Continue).
На заключительном шаге выберите столбцы, которые хотите передавать в наборе данных. Я выбираю все: Идентификатор продукта (Product SKU), Доход (Revenue), Количество товара, за который возвращена оплата (Quantity Refunded), Цена товара (Product Price).
Импорт данных о возврате средств зависит от идентификатора транзакции (Transaction ID), который остается неизменным и который является обязательным. Нажмите Сохранить (Save) и Готово (Done). На этом настройка набора данных для возврата в Google Analytics завершена. Вернитесь к списку ваших наборов и сохраните Идентификатор набора данных (Data Set ID). Он вам пригодится на следующем шаге настройки.
Создание Google Таблицы (Google Sheets)
Перейдите по ссылке и создайте простую Google Таблицу. Добавьте в нее все столбцы, которые вы указали в наборе данных (см. шаг выше). В моем примере - это все 4:
- Идентификатор продукта (Product SKU) - ga:productSku;
- Доход (Revenue) - ga:transactionRevenue
- Количество товара, за который возвращена оплата (Quantity Refunded) - ga:quantityRefunded;
- Цена товара (Product Price) - ga:productPrice;
И 1 обязательный - это Идентификатор транзакции (Transaction ID) - ga:transactionId.
Возврат средств в Google Analytics может быть полным или частичным. Чтобы сделать полный возврат, достаточно загрузить идентификатор транзакции ga:transactionId. Если строка в загружаемом файле содержит только ga:transactionId, возвращаются средства по всем товарам транзакции, исходя из первоначальных сведений о количестве, цене и доходе. Чтобы сделать частичный возврат средств, необходимо указать всего три параметра: ga:transactionId, ga:productSku и ga:quantityRefunded. Возвращаемый доход от транзакции определяется автоматически на основе цены и количества товара. Данные о полных и частичных возвратах нельзя указывать в одном файле. Также нельзя возвращать средства по транзакциям, совершенным более полугода назад. Подробнее об этом читайте в официальной справке Google.
Теперь необходимо заполнить таблицу с данными. Для этого воспользуемся специальным отчетом в Google Analytics, где выведем данные о последних транзакциях, и в качестве примера, сделаем возврат средств некоторых покупок (любых на выбор). Построив отчет за март 2020 года, я хочу сделать возврат средств для ID транзакции 421 на всю сумму 396 470 руб., поскольку это были тестовые заказы.
Вернувшись в Google Таблицу, добавим данные. Я приведу пример полного возврата, где можно указать только ID транзакции. В результате будут возвращены средства по всем товарам транзакции, исходя из первоначальных сведений о количестве, цене и доходе. В моем примере - это 3 товара по 131 990 руб. каждый.
Итоговая таблица будет выглядеть так:
Подключение скрипта отправки данных в Google Analytics
На последнем шаге автоматизируем процесс отправки данных о возврате средств в Google Analytics с помощью скрипта. Для этого перейдите в Инструменты - Редактор скриптов:
Перед вами откроется среда выполнения Apps Script и проект без названия, в котором будет открыт новый файл скрипта с названием Код.gs:
Удалите из него все строчки, скопируйте код (оригинал) ниже и вставьте на этот лист:
|
1 2 3 4 5 6 7 8 9 10 11 12 13 14 15 16 17 18 19 20 21 |
function uploadData() { var accountId = "xxxxxxxx"; var webPropertyId = "UA-xxxxxxxx-x"; var customDataSourceId = "xxxxxxxx"; var ss = SpreadsheetApp.getActiveSpreadsheet().getActiveSheet(); var maxRows = ss.getLastRow(); var maxColumns = ss.getLastColumn(); var data = []; for (var i = 1; i <= maxRows;i++) { data.push(ss.getRange([i], 1,1, maxColumns).getValues()); } var newData = data.join("\n"); var blobData = Utilities.newBlob(newData, "application/octet-stream", "GA import data"); try { var upload = Analytics.Management.Uploads.uploadData(accountId, webPropertyId, customDataSourceId, blobData); SpreadsheetApp.getUi().alert("Успешная загрузка!"); } catch(err) { SpreadsheetApp.getUi().alert(err); } } |
В этом коде необходимо поменять в 3 строчках значения на свои:
- var accountId = 'xxxxxxx'; // Идентификатор аккаунта Google Analytics
- var webPropertyId = 'UA-xxxxxxxx-x'; // Идентификатор ресурса Google Analytics
- var customDataSourceId = 'xxxxxxxx'; // Идентификатор набора данных (Data Set ID)
Идентификатор аккаунта (accountId) доступен в настройках аккаунта Google Analytics, перейти на него можно через Администратор - Аккаунт - Настройки аккаунта:
Идентификатор ресурса (webPropertyId) доступен в настройках ресурса Google Analytics, перейти на него можно через Администратор - Ресурс - Настройки ресурса:
Идентификатор набора данных (customDataSourceId) доступен на вкладке Импорт данных на уровне ресурса. Его мы сохранили еще на предыдущем шаге после создания набора данных на возврат средств (см. выше).
Итоговый код для моего примера будет выглядеть так:
После этого перейдите в Ресурсы - Дополнительные функции Google:
В настройках включите Google Analytics API:
Нажмите ОК. Теперь запустите скрипт с помощью кнопки Выполнить
Появится всплывающее окно с просьбой разрешить доступ к аккаунту Google.
Предоставьте разрешение, затем выберите аккаунт Google. Далее должно высветиться окно о том, что Приложение не проверено. Нажмите Дополнительные настройки
и Перейти на страницу "Проект без названия" (небезопасно):
Еще раз разрешите доступ к своей учетной записи. После этих действий вам на почту придет оповещение системы безопасности Google. Просто проигнорируйте его. Главное - это успешно загруженные данные в Google Analytics. Всплывающее окно Успешная загрузка! как раз свидетельствует об этом.
Чтобы убедиться в том, передались ли данные в Google Analytics, перейдите в Импорт данных, затем выберите собственный набор. В общей таблице отобразится дата загрузки, имя файла и статус импорта данных.
Если вы видите статус Завершено (Completed), то это значит, что они успешно загружены в Google Analytics и станут доступны в отчетах в течение 24 часов. После загрузки данных о возврате средств в аккаунт Google Analytics их нельзя удалить или изменить. Вы несете единоличную ответственность за проверку точности этих данных перед отправкой в Google Analytics.
Вы можете запланировать импорт данных из Google Таблицы в Google Analytics по расписанию. Для этого нажмите на значок Триггеры текущего проекта:
В появившемся окне выберите Добавить триггер и укажите настройки для функции uploadData:
Информация о возврате средств будет доступна в Google Analytics в отчете Конверсии – Электронная торговля – Эффективность продаж.
Также можно создать пользовательский отчет с показателем электронной торговли Сумма возврата.