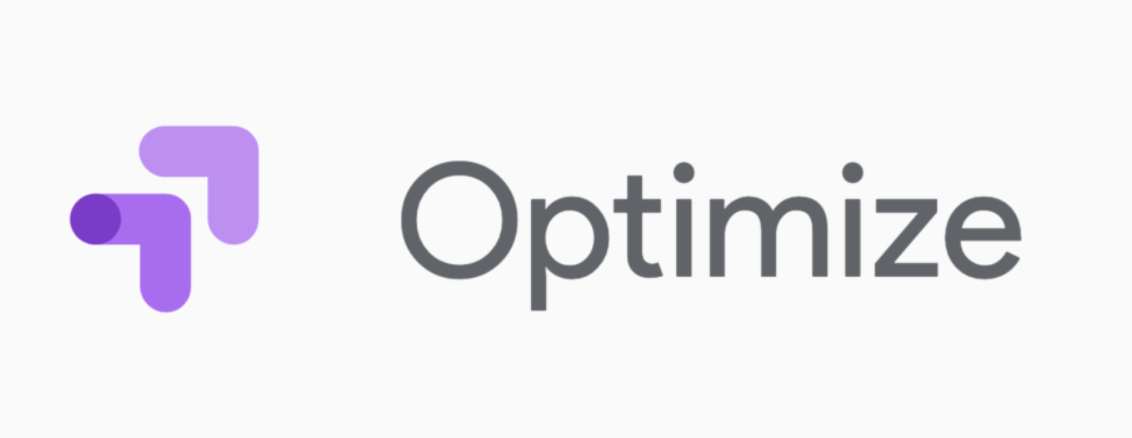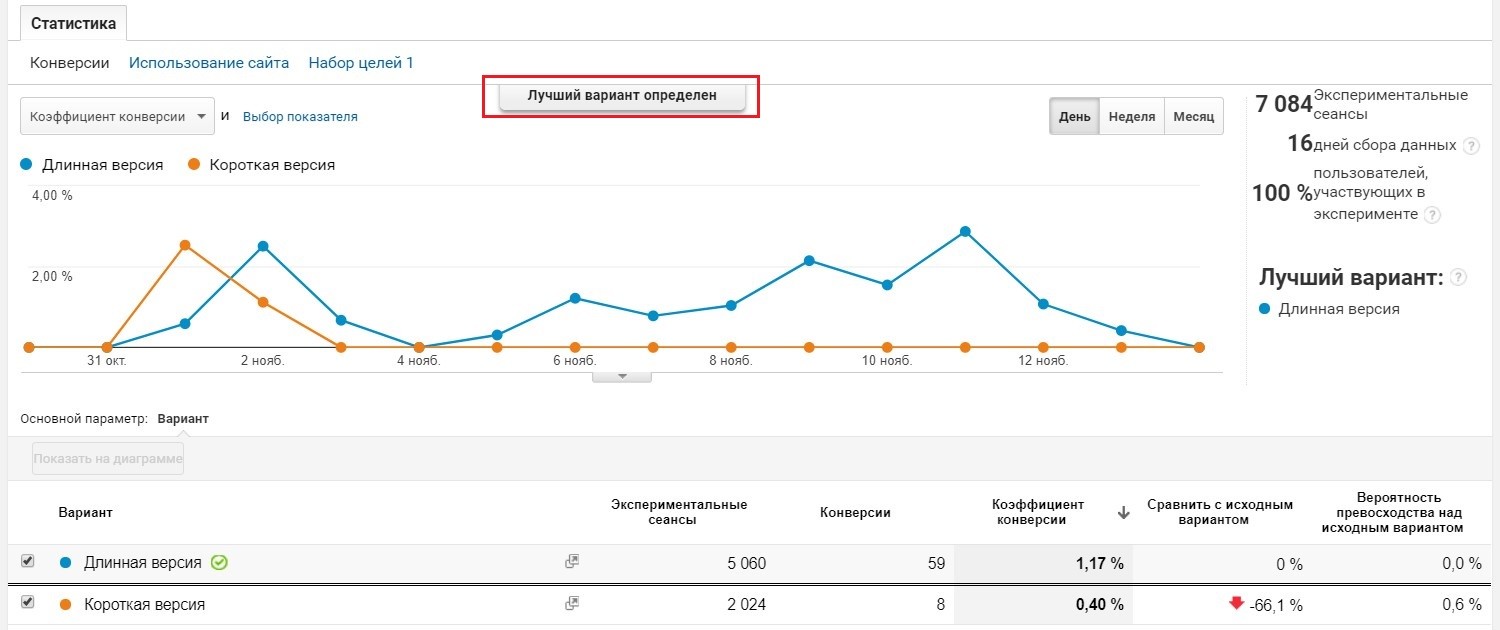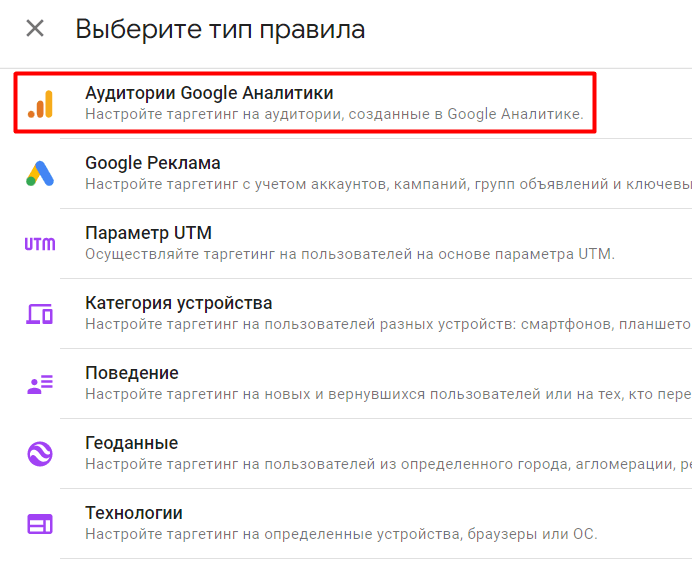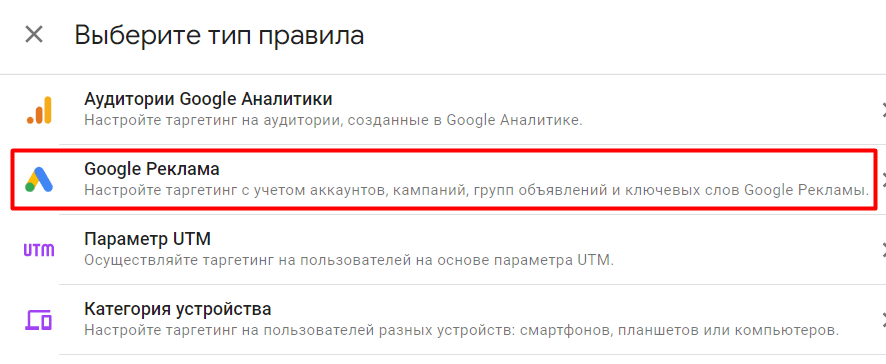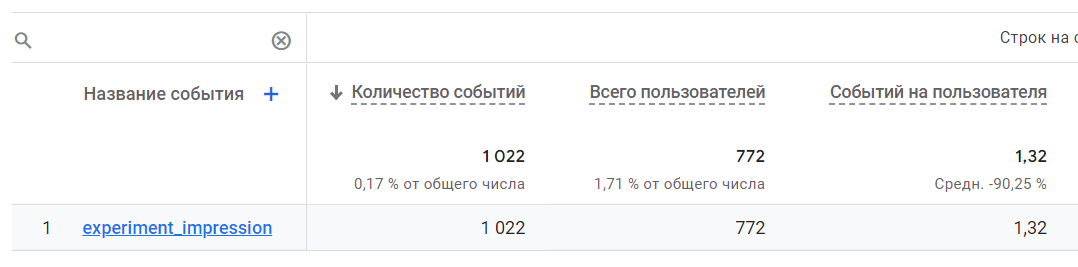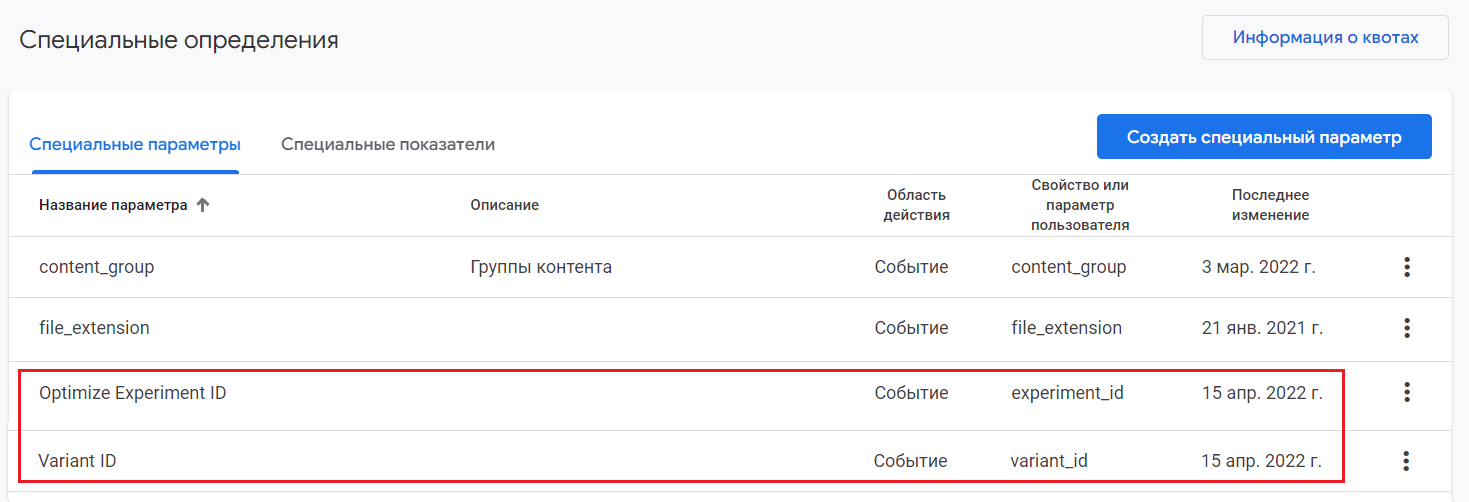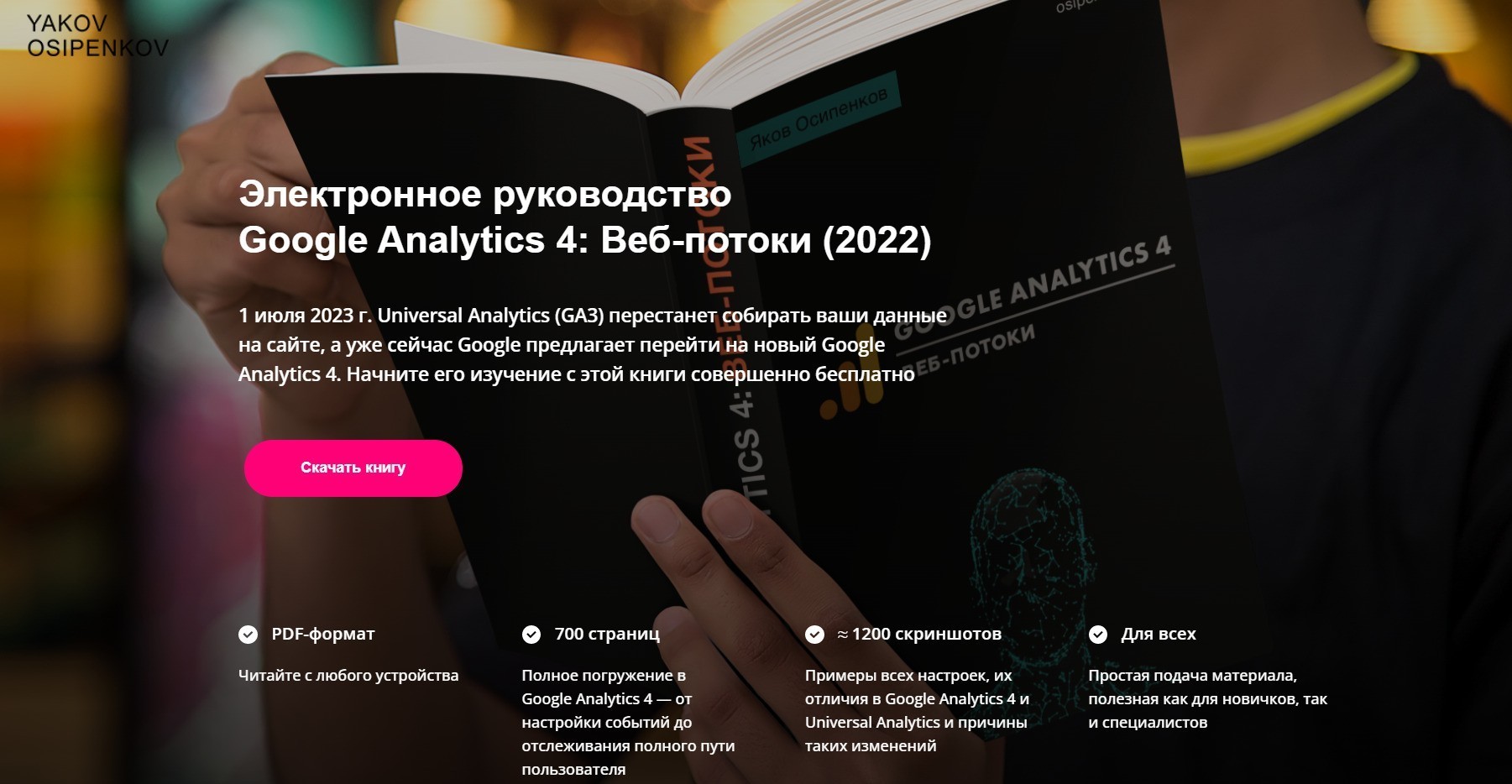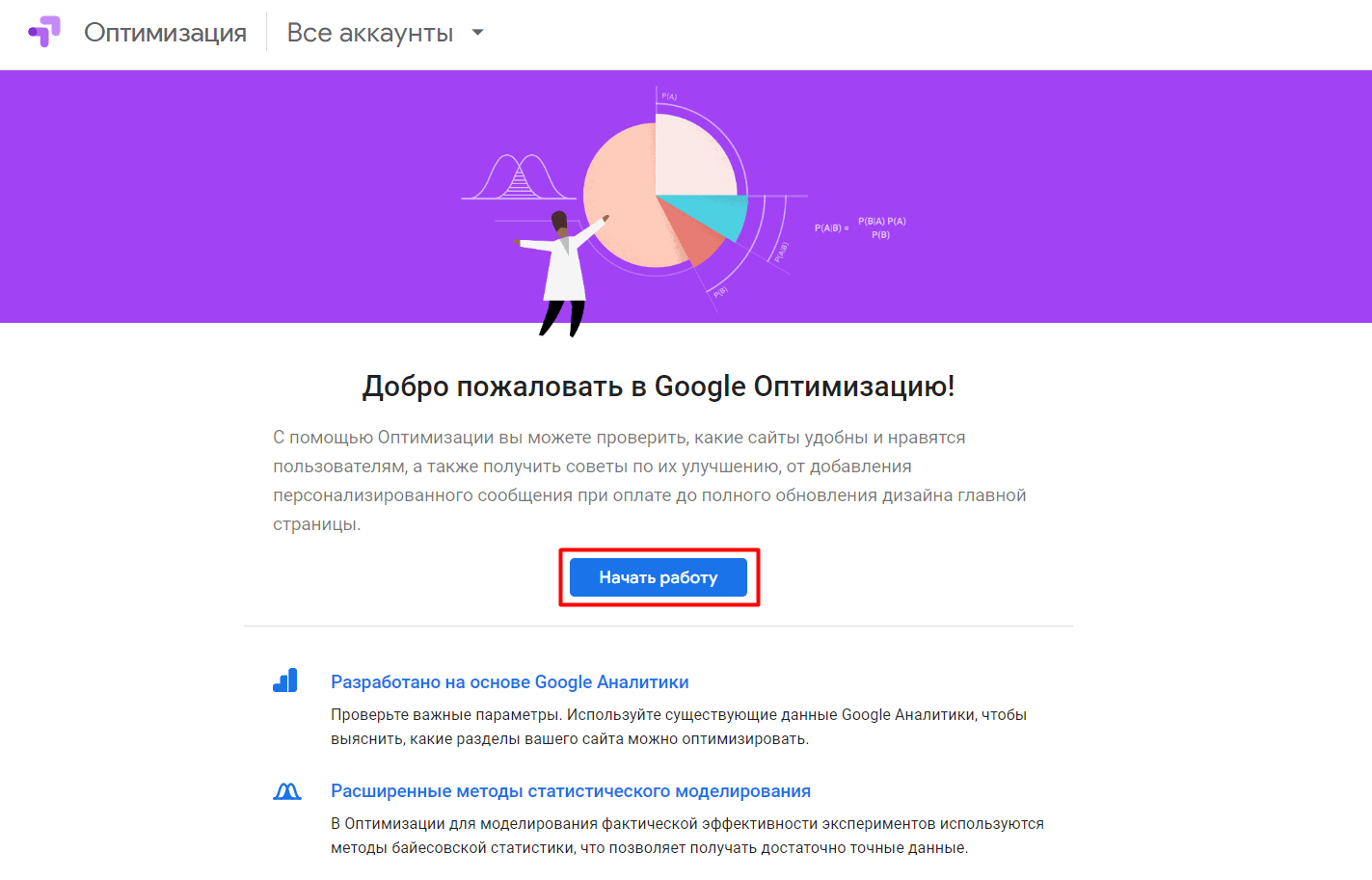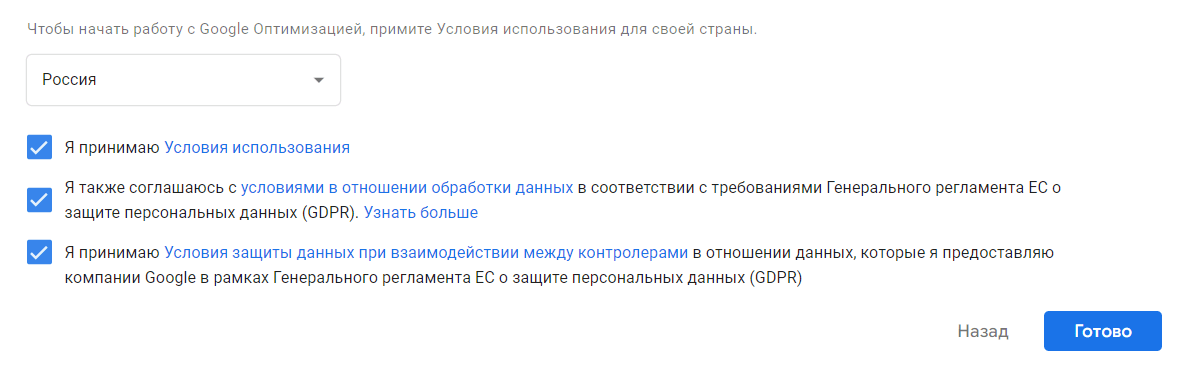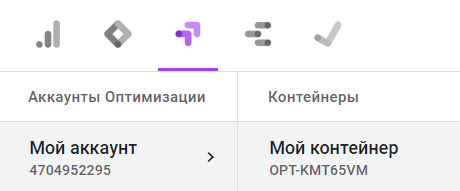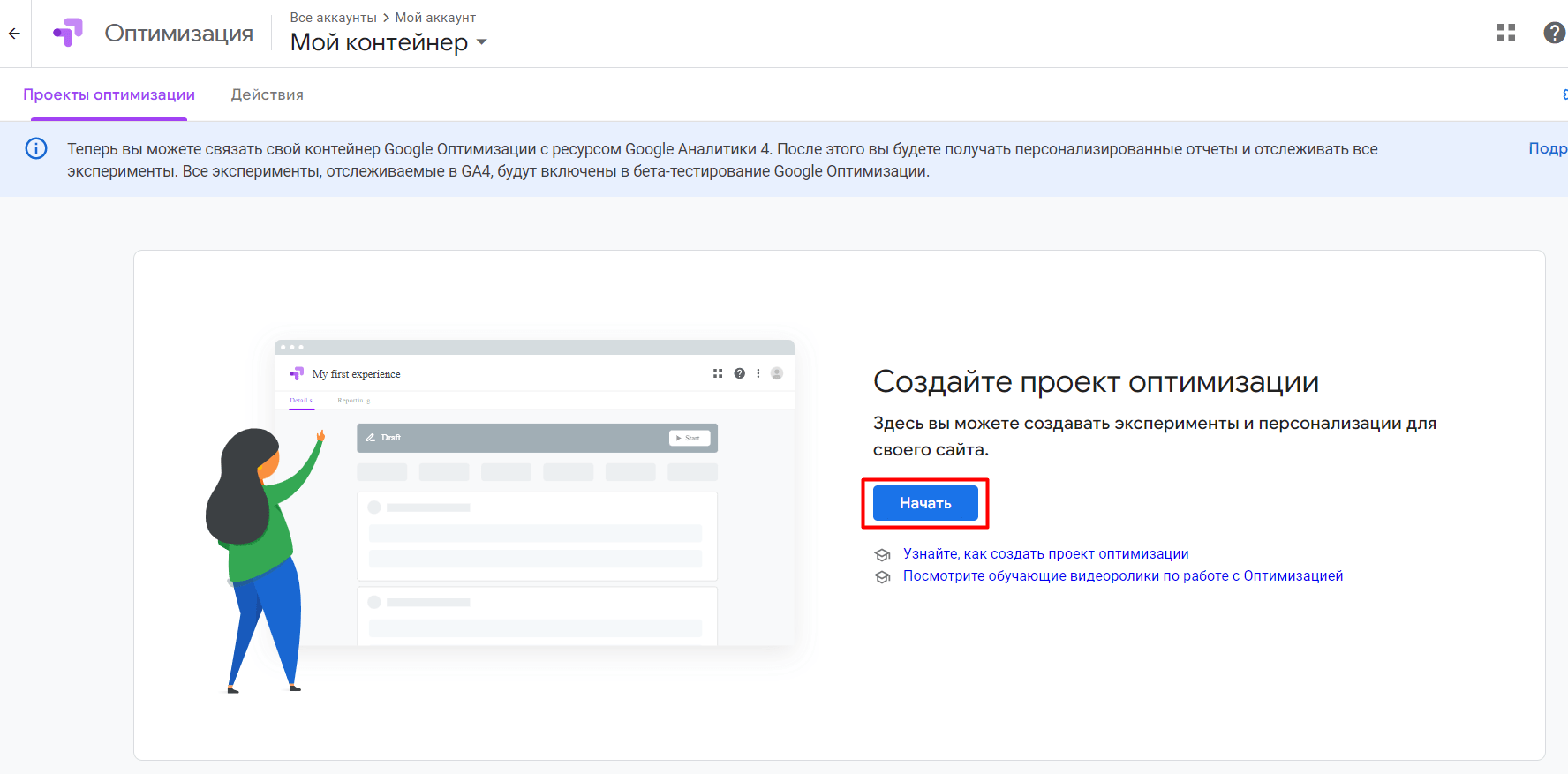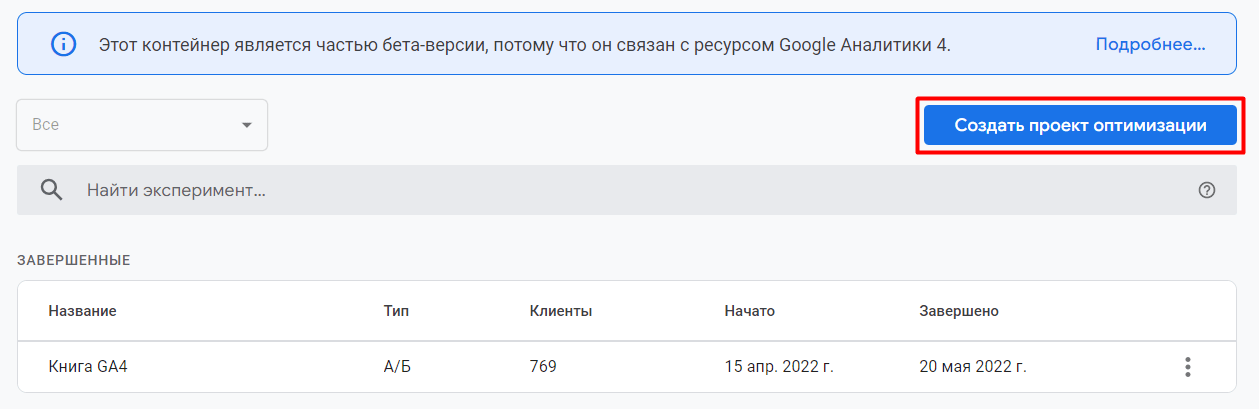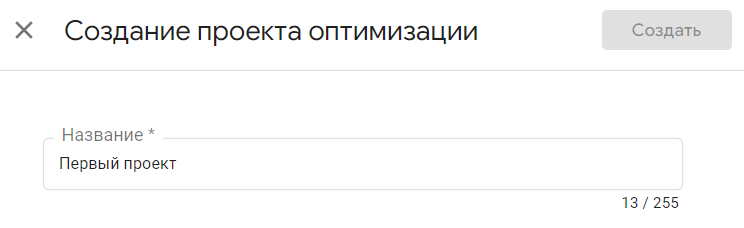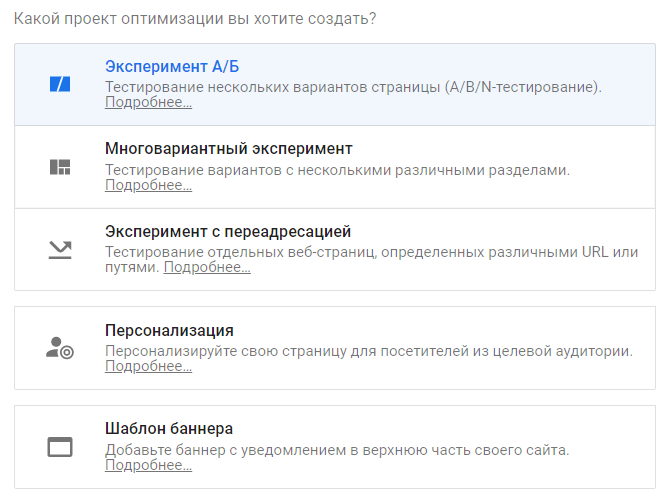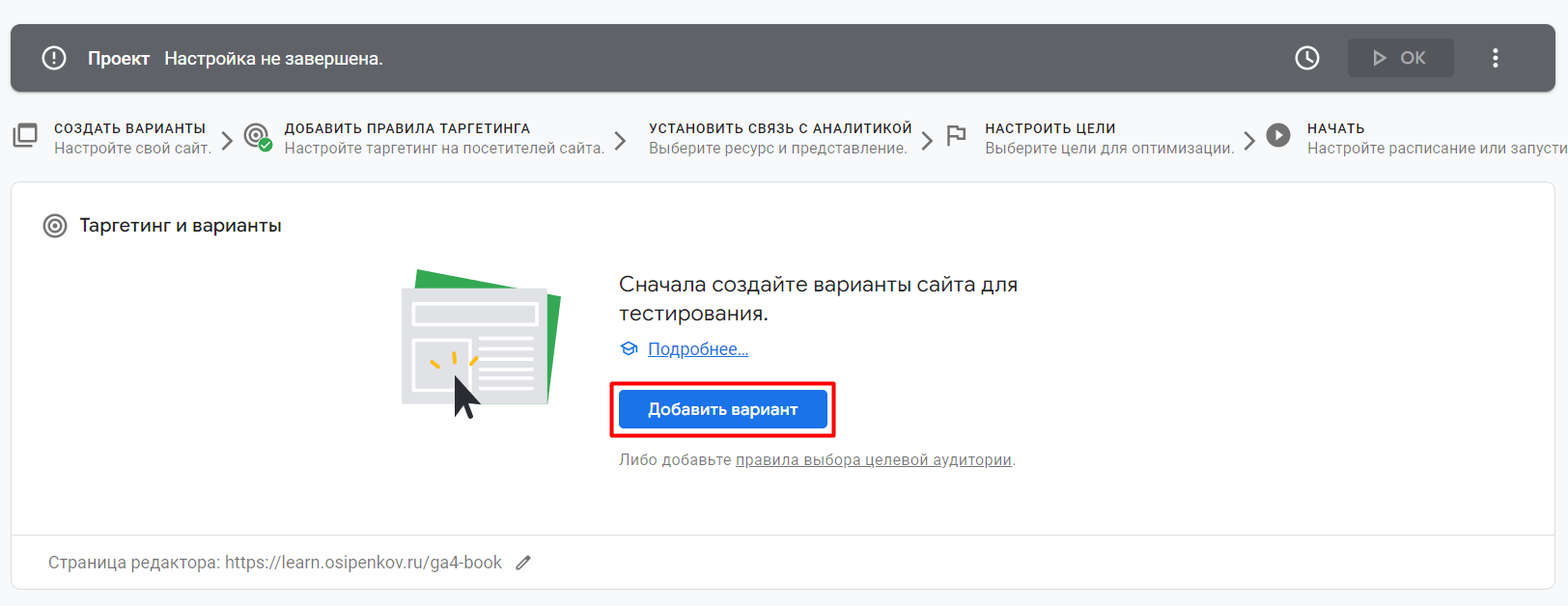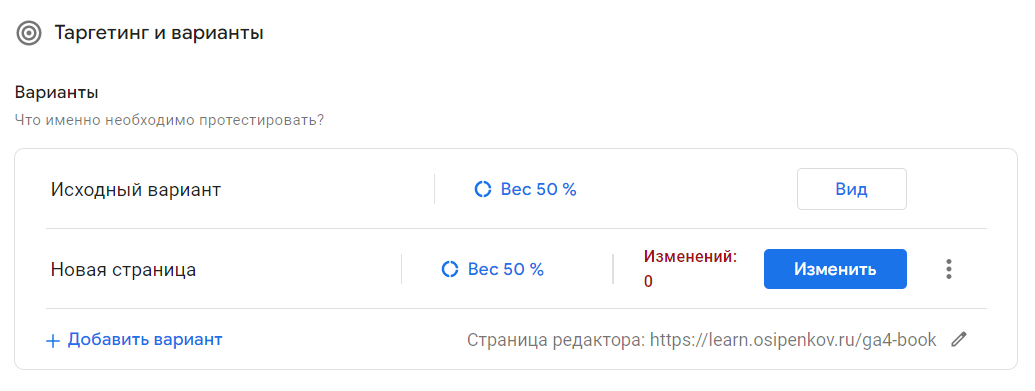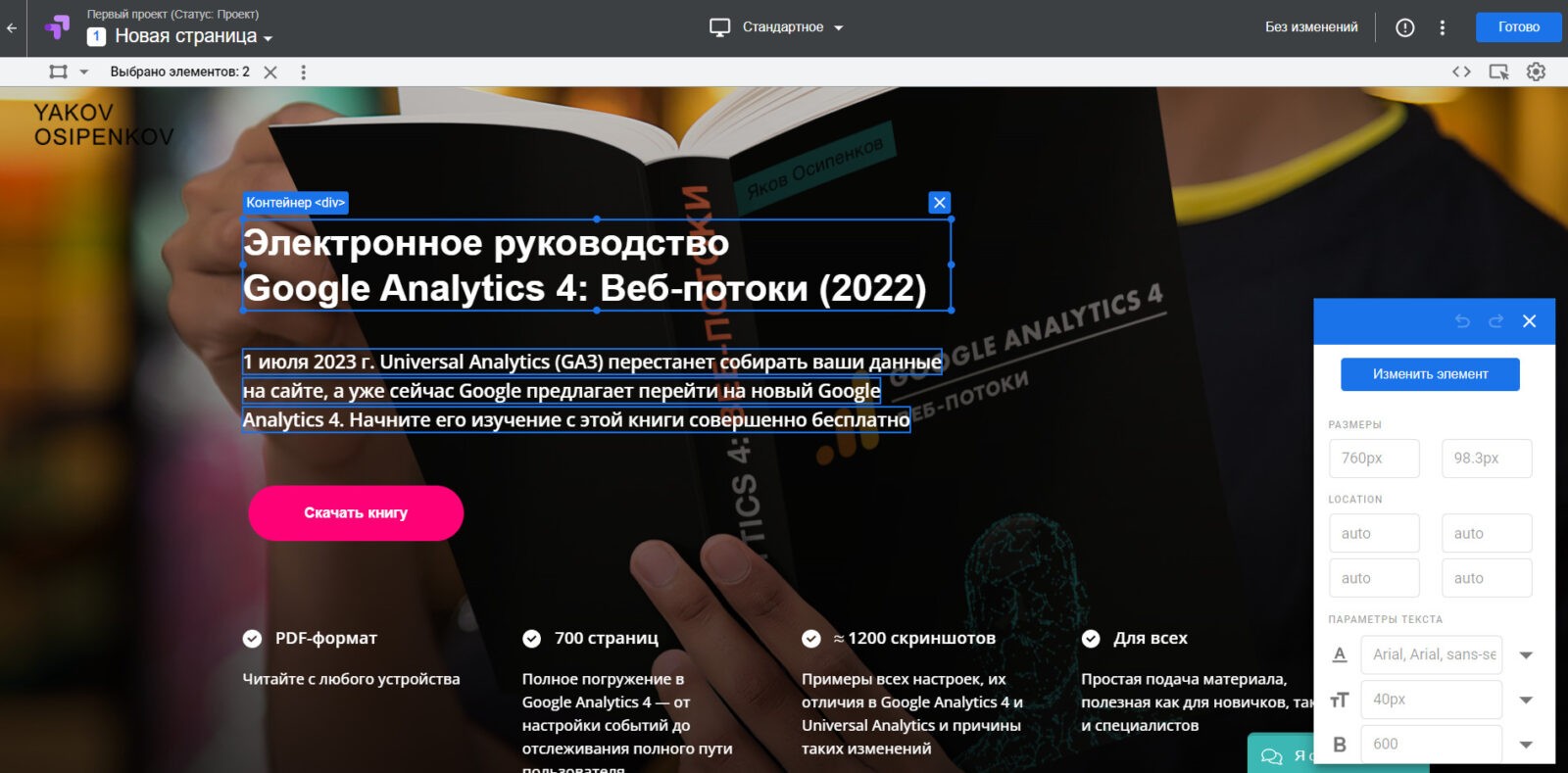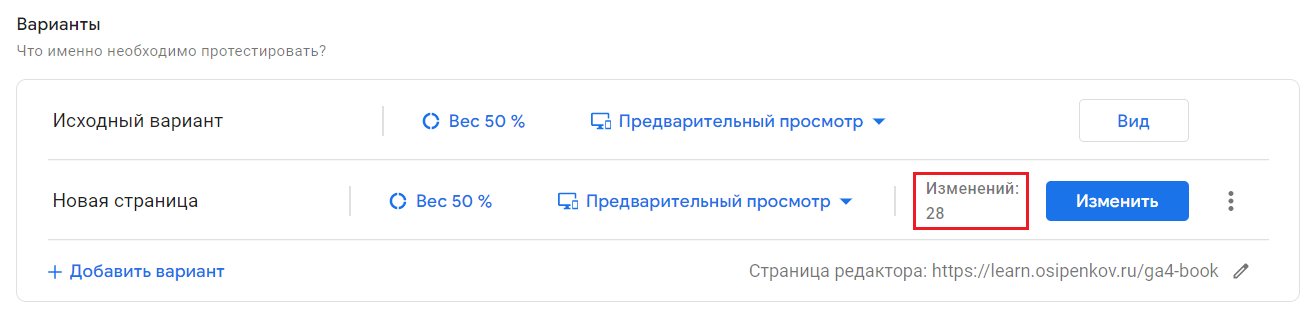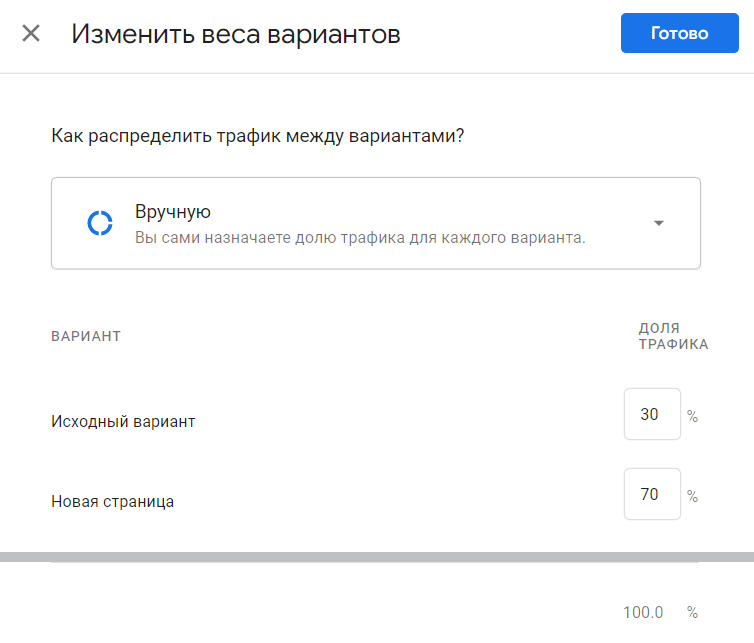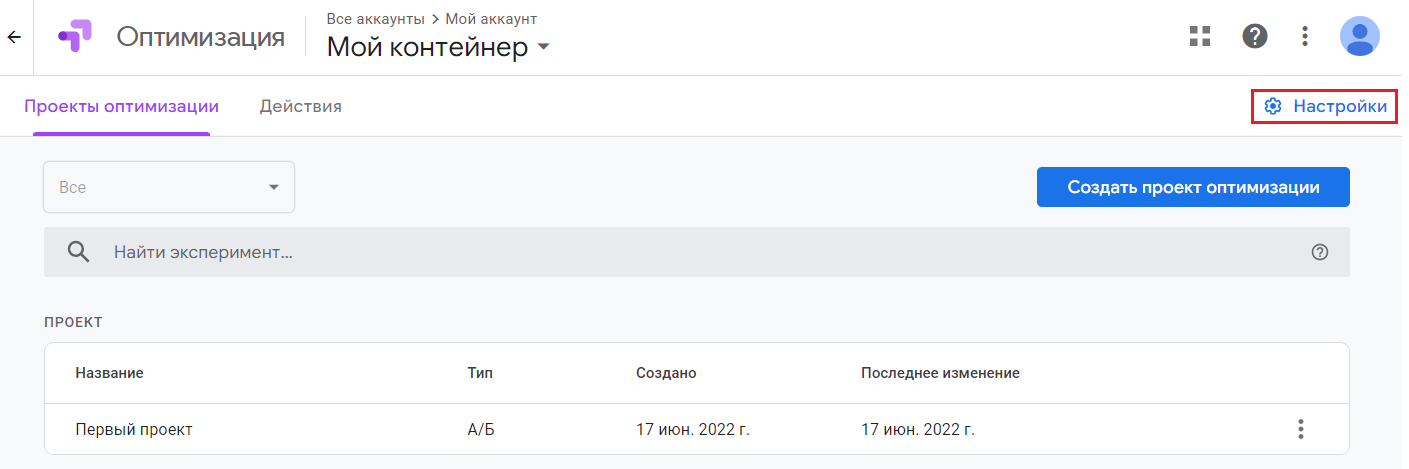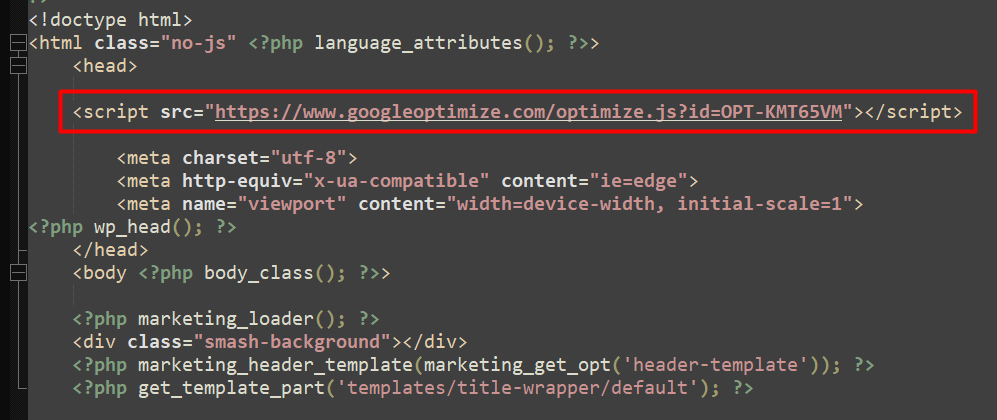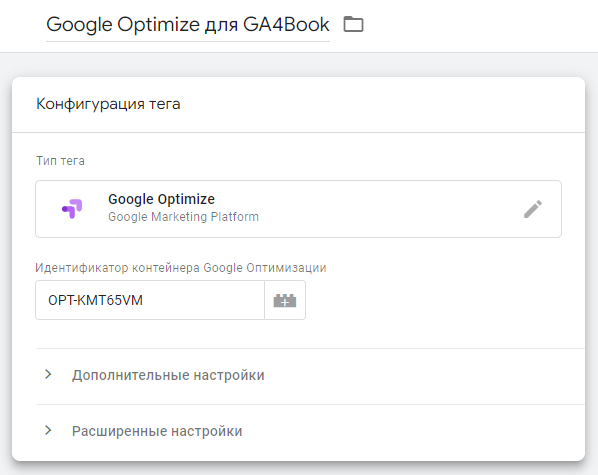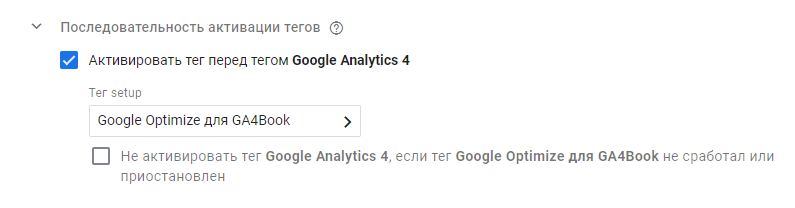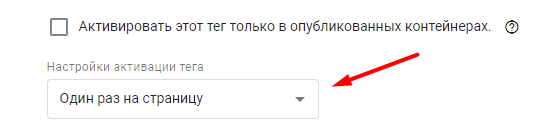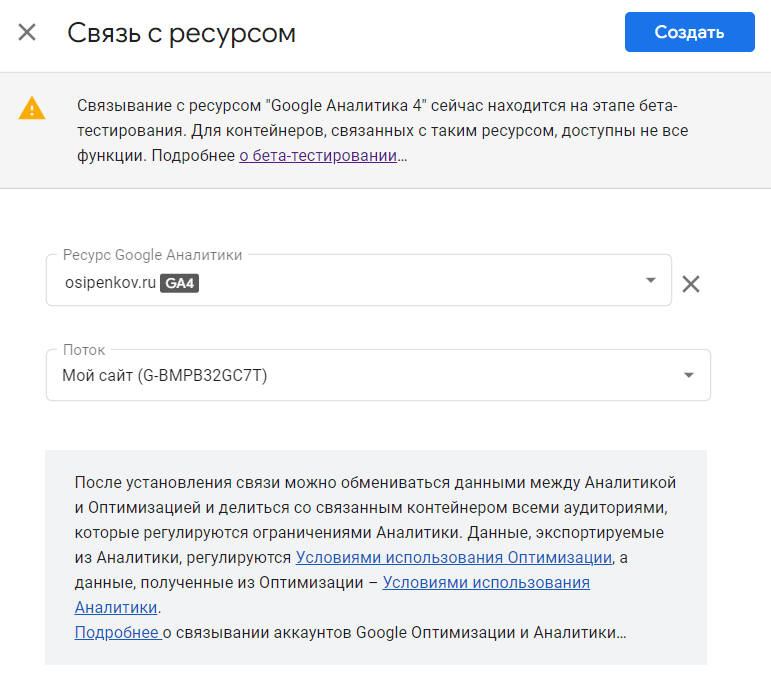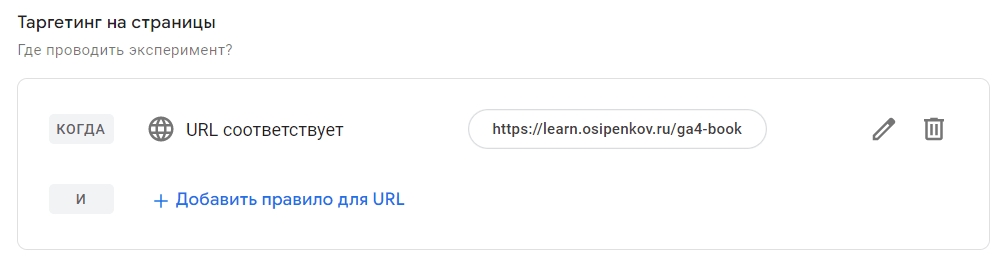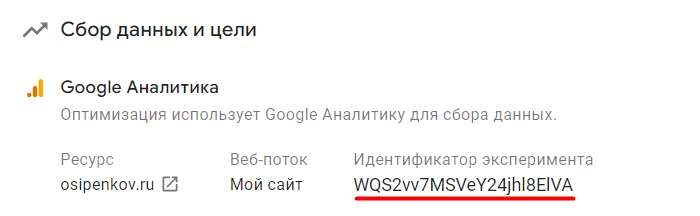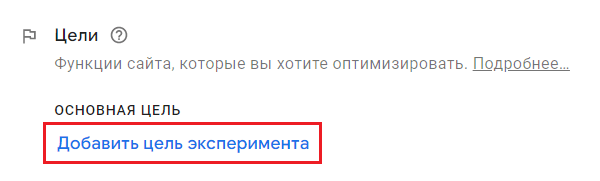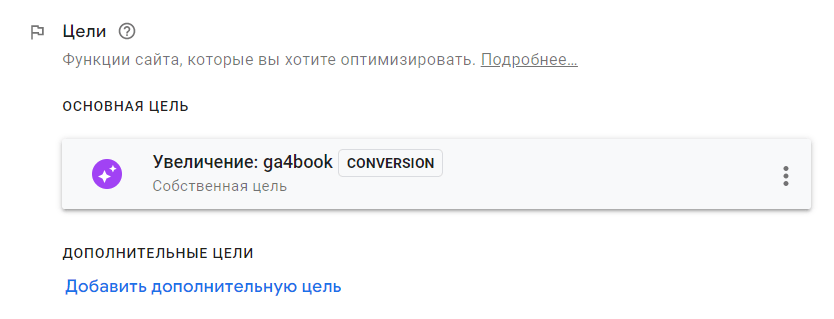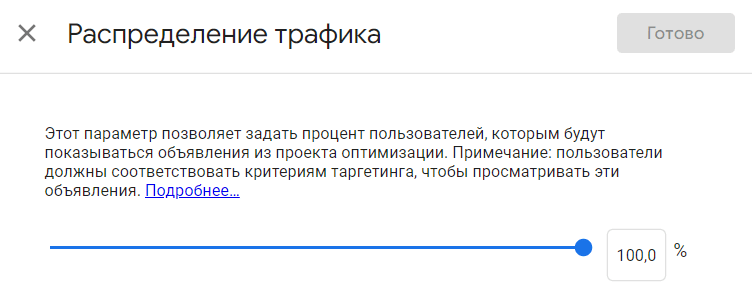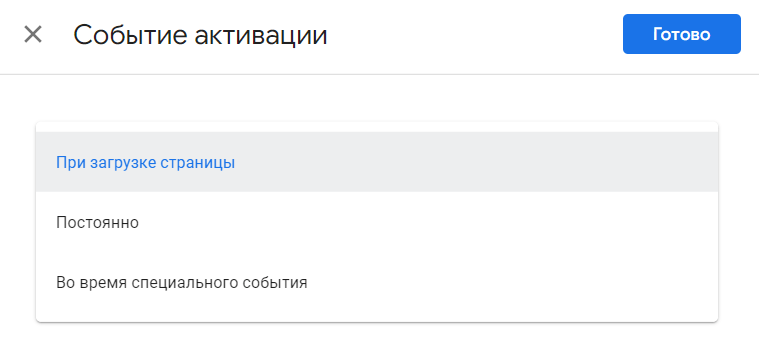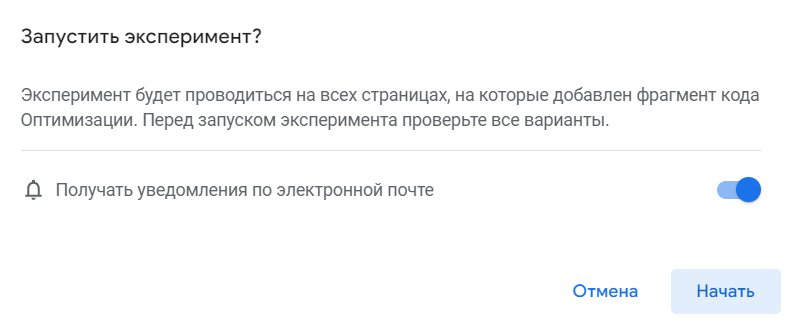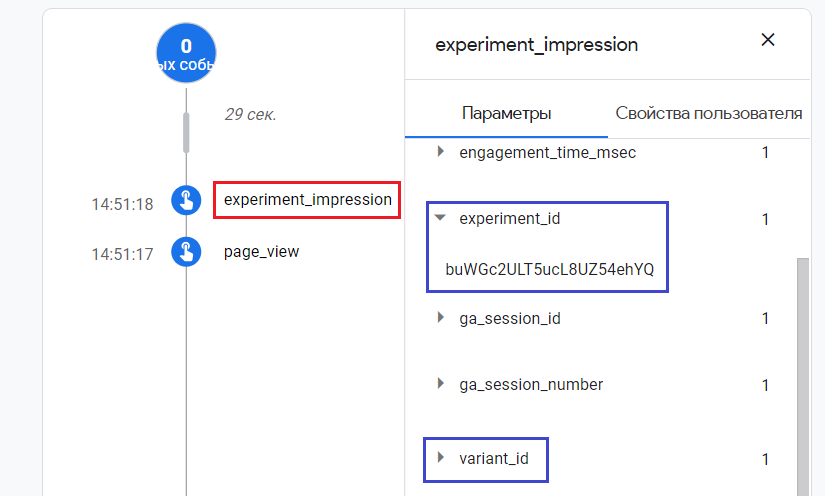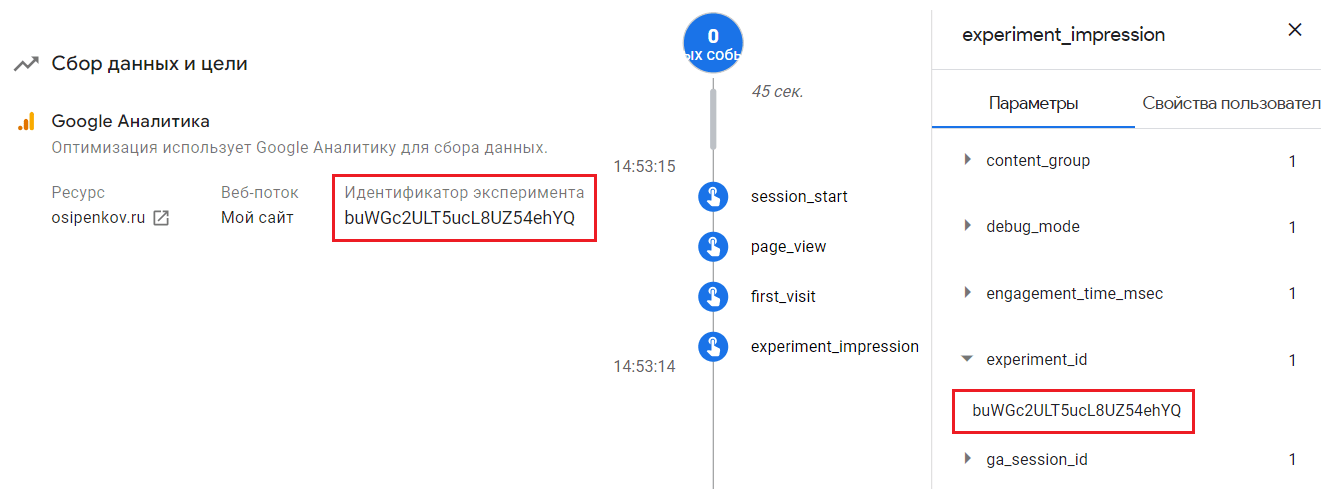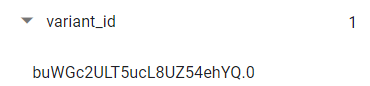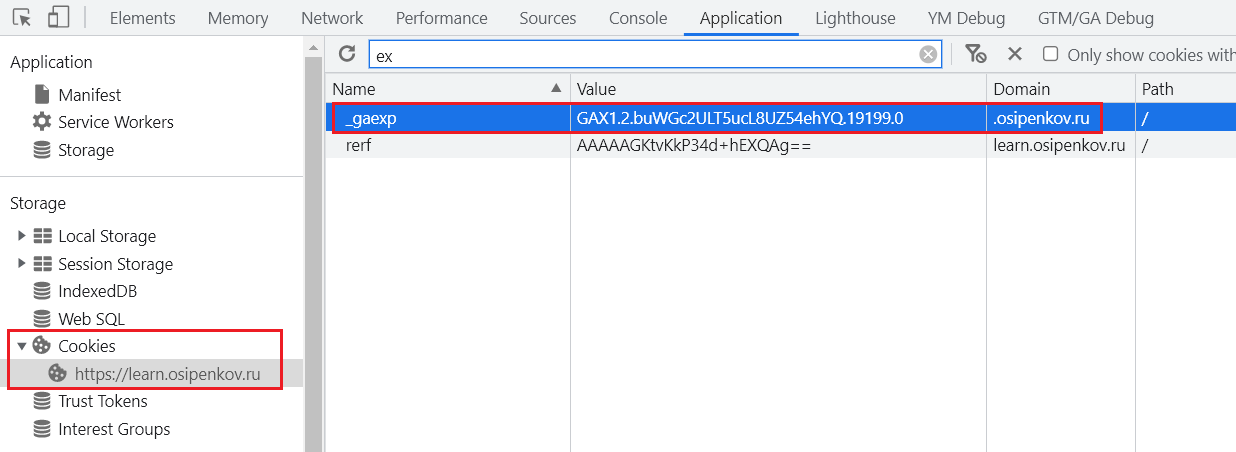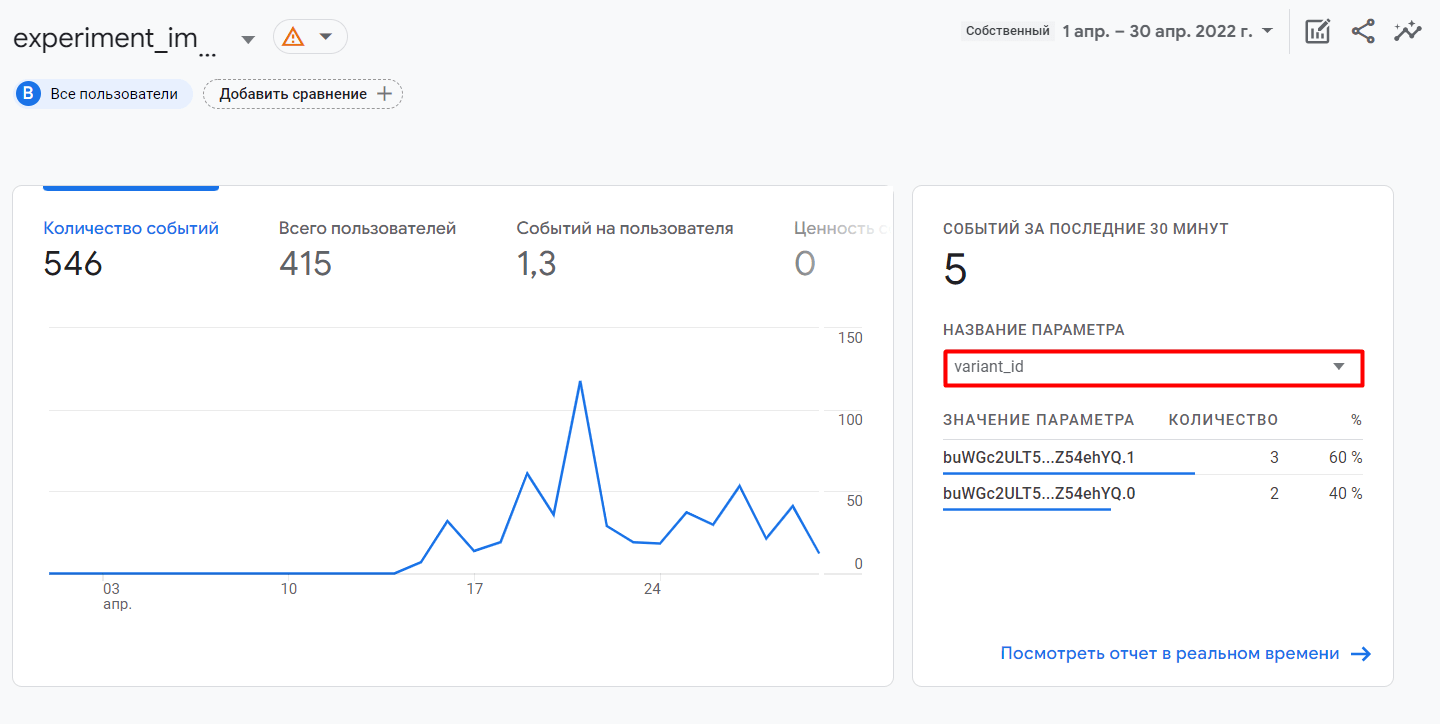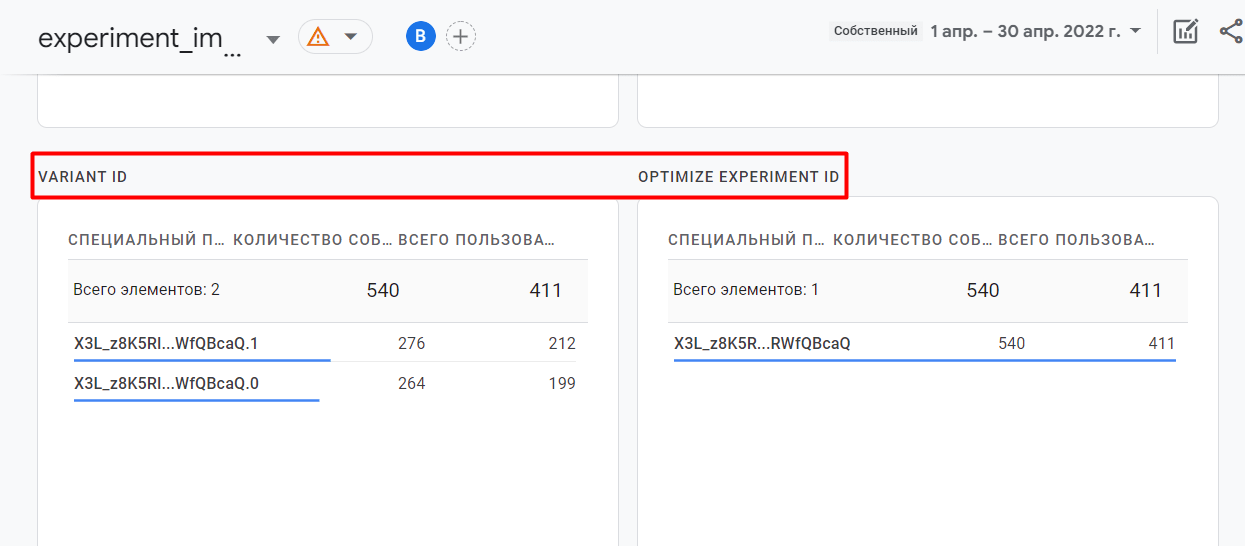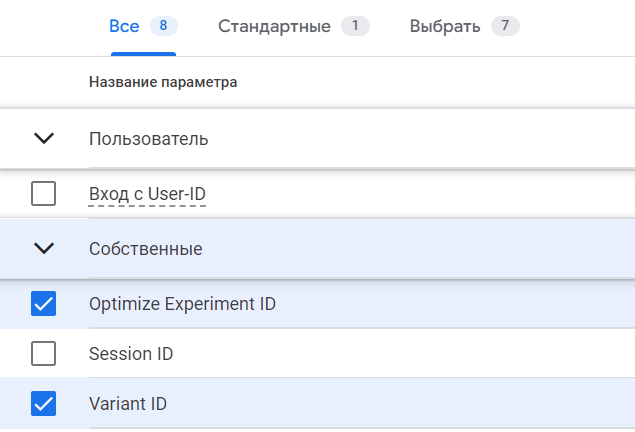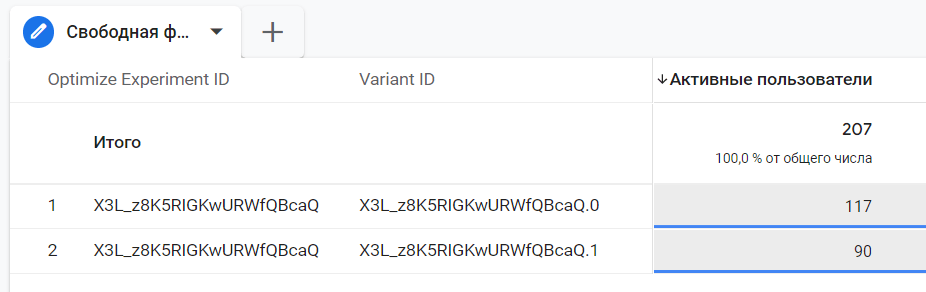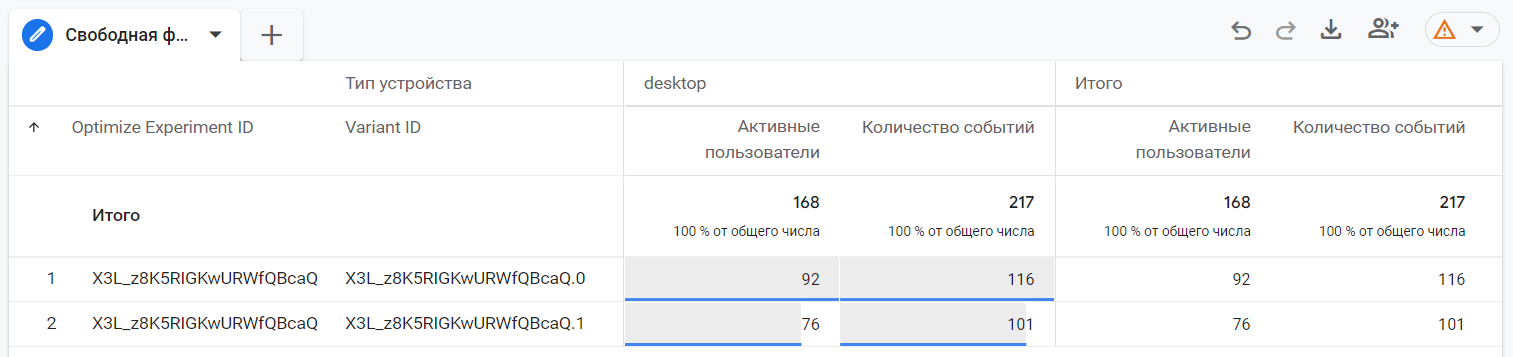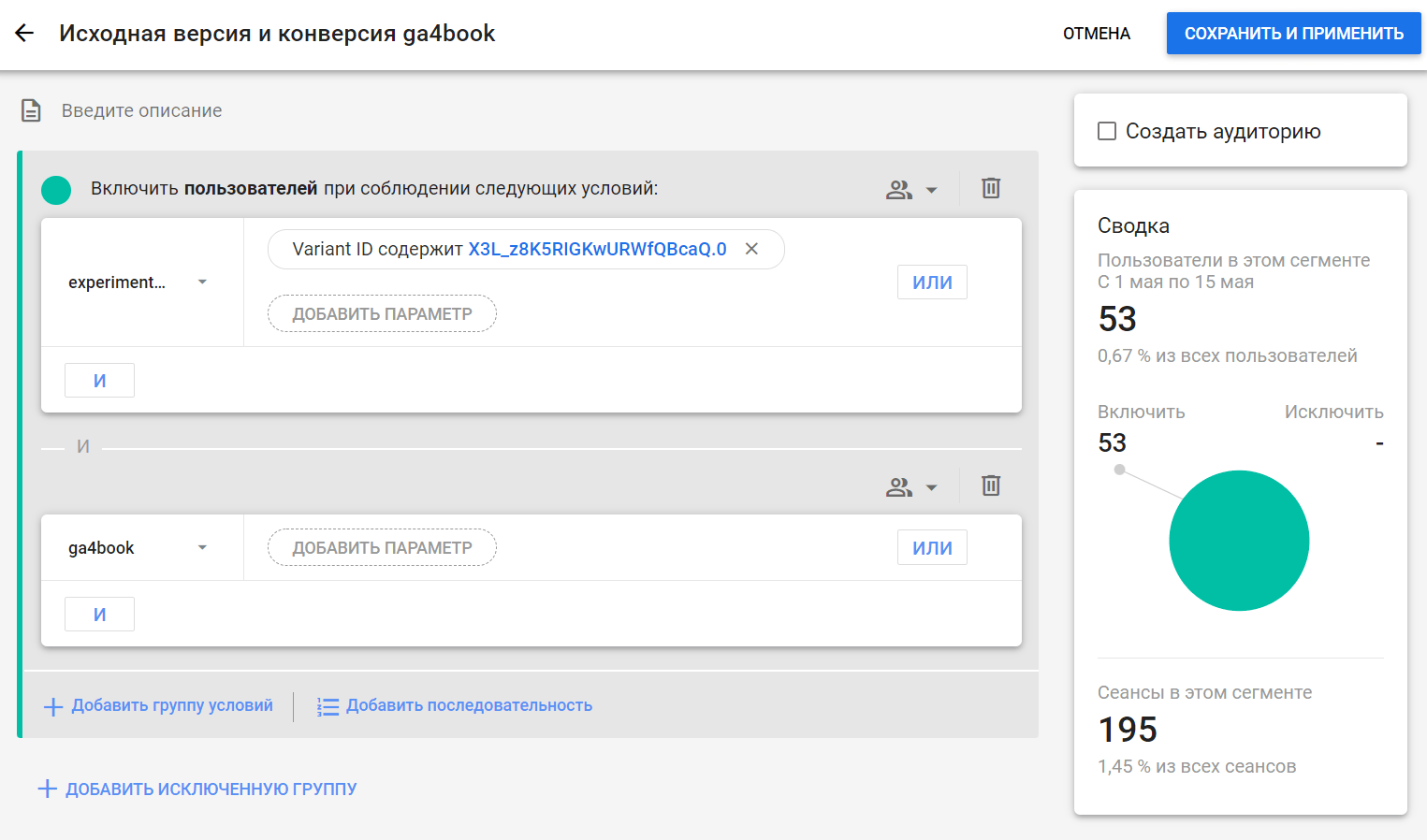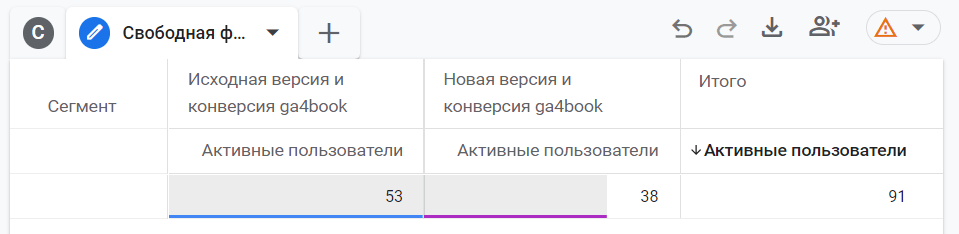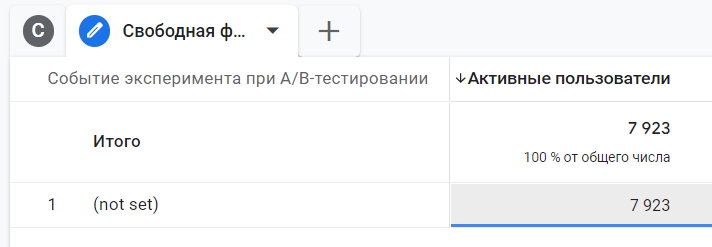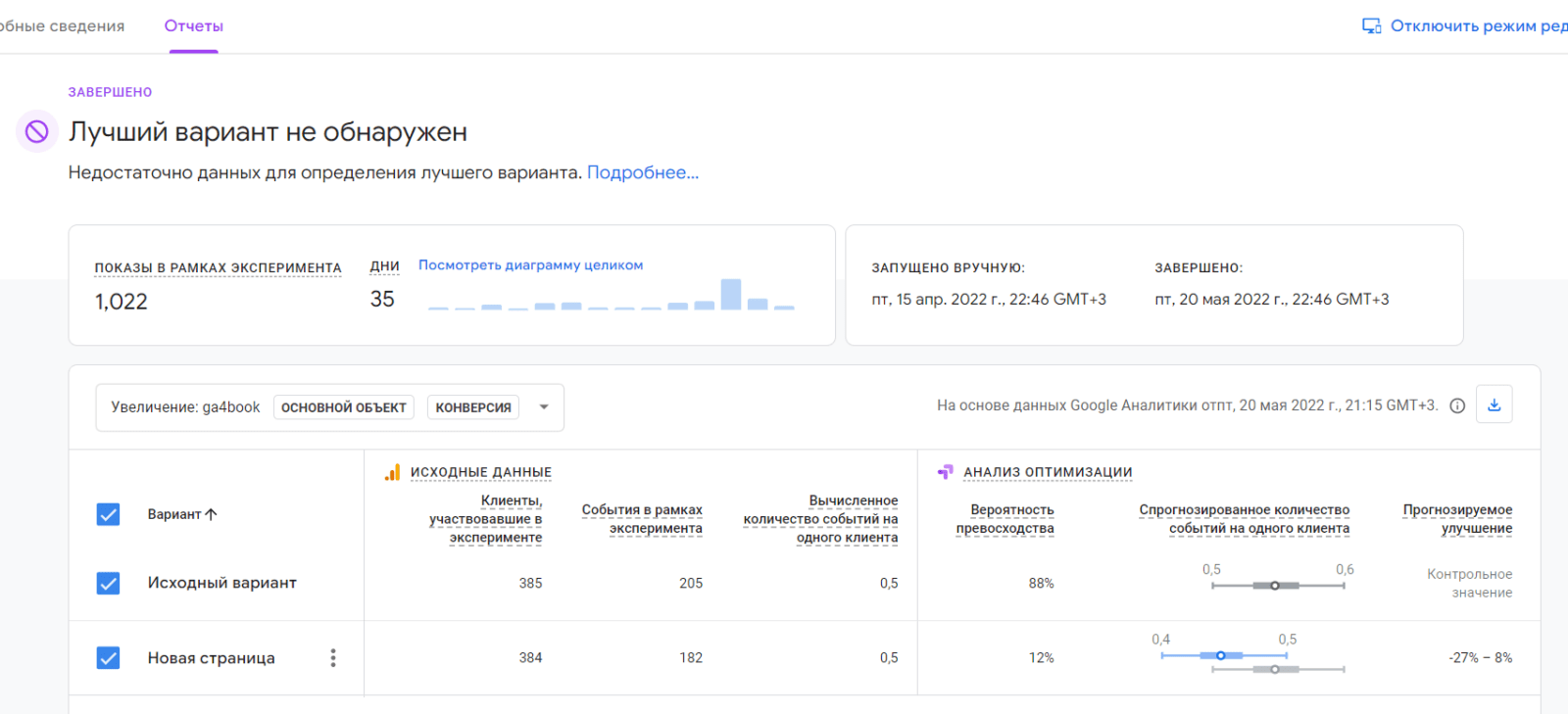Связь Google Optimize с Google Analytics 4
Со 2 февраля 2022 г. вы можете подключить свой контейнер Google Optimize к ресурсу Google Analytics 4. О том, как установить связь между этими двумя инструментами и чем это может быть полезно, поговорим в этой статье.
Обновление: я выпустил электронное руководство по Google Analytics 4. Бесплатно скачать его можно в формате .PDF по ссылке.
Про Google Optimize
Google Optimize (Google Оптимизация) - это бесплатный инструмент от компании Google, который позволяет запускать различные эксперименты на вашем сайте, проводить А/В и многовариантные тестирования, собирать данные по аудиториям, а также персонализировать контент по различным условиям с целью нахождения лучшей комбинации и значений ключевых показателей эффективности, например, коэффициента конверсии сайта.
Google Оптимизация является отдельным инструментом в экосистеме Google (как Google Analytics 4, как Google Tag Manager, как Google Ads и т.д.), он расположен по адресу optimize.google.com. Однако раньше, кто успел поработать с Universal Analytics в 2017-2018 гг., помнят, что в самом Google Analytics (GA3) существовала возможность создавать эксперименты. Они находились в разделе Поведение - Издатели - Эксперименты:

Эксперименты в Google Analytics 3
Примечание: в моем блоге есть отдельная статья по запуску экспериментов в Universal Analytics. Ознакомиться с ней вы можете по ссылке.
Уже с 2018 года над экспериментами висело уведомление о том, что данный функционал в Google Analytics будет упразднен, а все последующие эксперименты необходимо создавать в Google Optimize.
Помимо стандартной Google Оптимизации существует еще Optimize 360, которая является частью Google Marketing Platform (GMP). Первая рассчитана на эксперименты для малого и среднего бизнеса, а 360 используется, как правило, крупными предприятиями с более сложными потребностями в тестировании и расширенными лимитами. Google Optimize - бесплатный, Google Optimize 360 - платный продукт. Подробнее о различиях этих двух версий читайте в официальной документации Google.
Отличия Google Optimize для GA3 и GA4
Интеграция Google Optimize для Google Analytics 4 отличается от Universal Analytics, различен так же и их функционал.
Использование аудитории Google Analytics 4
Эта опция раньше была доступна только в Google Optimize 360. Но теперь вы можете взять и добавить в эксперименты те аудитории, которые создали в Google Analytics 4.
Таргетинг на Google Ads
Интеграция Optimize с Google Ads позволяет настраивать таргетинг на аккаунты Google Ads, кампании, группы объявлений и ключевые слова и сохранять их, пока посетитель перемещается по вашему сайту. Раньше эта настройка была доступна только в Google Optimize 360.
Одновременный запуск экспериментов
В Universal Analytics вы можете запускать до 24 одновременных экспериментов в одном представлении, а в Google Analytics 4 - одновременно до 10 для каждого ресурса. Количество в новом счетчике Google Analytics сократилось, но не значительно.
Ограничения целей
В Universal Analytics вы можете выбрать одну из следующих целей для теста:
- Просмотры страниц (Pageviews)
- Длительность сеанса (Session duration)
- Отказы (Bounces)
- Транзакции (Transactions)
- Доход (Revenue)
- Показы AdSense (AdSense impressions)
- Клики по объявлениям AdSense (AdSense Ads Clicked)
- Доход от AdSense (AdSense revenue)
- Цели, созданные на уровне представления (Analytics goals)
Цели с доходом можно использовать в любой валюте.
На момент написания данной статьи в Google Analytics 4 можно выбрать одну из следующих целей для эксперимента:
- Покупки (Purchases) - среднее количество покупок на каждого пользователя эксперимента;
- Доход от покупок (Purchase revenue) - средний доход от покупок на каждого пользователя эксперимента;
- Просмотры страниц (Pageviews) - среднее количество просмотров страниц на каждого пользователя эксперимента;
- Цели-конверсии (те, которые Google автоматически помечает как конверсии);
- Пользовательские цели-конверсии - созданные из событий (отмеченные вами как конверсии).
Цели с доходом можно использовать только в долларах США ($).
Продолжительность эксперимента
В Universal Analytics вы можете проводить эксперименты длительностью до 90 дней, а в Google Analytics 4 это значение сокращено до 35 дней.
Варианты показов
Когда вы активируете эксперимент Google Optimize, по умолчанию в Google Analytics 4 отправляются события optimize_personalization_impression и experiment_impression.
В Universal Analytics для создания отчета о воздействиях на пользователя того или иного экспериментального варианта применяется неинтерактивный тип обращения (hitType=data).
Эксперименты с AMP-страницами
Эксперименты с AMP возможны для Universal Analytics, но эта функция пока недоступна для ресурсов Google Analytics 4 (на момент публикации этого материала).
Параметры эксперимента
В Universal Analytics данные эксперимента автоматически заполняются пользовательскими параметрами, такими как:
- experimentId – идентификатор эксперимента, в котором принял участие пользователь;
- experimentVariant – порядковый номер варианта, показанного пользователю.
В Google Analytics 4 эти параметры недоступны по умолчанию. Однако настроить новые специальные параметры не так сложно. Вместе с событиями optimize_personalization_impression и experiment_impression передаются параметры события experiment_id и variant_id. Их можно вручную создать в разделе Конфигурация - Специальные определения с областью действия Событие.
Подробнее о том, как это сделать, разберем чуть позже.
Создание отчетов
Существенным отличием между двумя версиями Google Analytics является то, что для Universal Analytics Google Optimize позволяет создавать отчеты по отдельным сеансам, а для Google Analytics 4 - по пользователям и их взамодействиям в нескольких (многих) сеансах.
Отчетность в режиме реального времени не подходит для интеграции с Google Analytics 4. Рекомендуется использовать Исследования.
Экспорт отчетов
И в GA3, и в GA4 есть возможность выгрузки данных о результатах эксперимента со значениями, разделенными запятыми, в формате .csv
Задержка данных
Задержка измеряет время с момента, когда что-то происходит на вашем сайте, до появления данных в Google Оптимизации. Это время различно в Universal Analytics и Google Analytics 4.
После запуска эксперимента может потребоваться до 12 часов для подсчета показов в GA4, в то время как вы можете просмотреть количество активных пользователей в течение нескольких минут в UA.
Если вы собираетесь таргетироваться на аудиторию, то после ее создания в GA4 может пройти до 30 часов прежде, чем она появится в Google Optimize, в то время как это значение для UA составляет несколько часов.
Узнав о различиях между Universal Analytics и Google Analytics 4 для Google Optimize, пришло время перейти к настройке самого эксперимента.
Обновление (июль 2023)
Поскольку 30 сентября 2023 года Google закроет доступ к Google Оптимизации, я решил выложить видео по созданию эксперимента в Google Optimize с использованием Google Analytics 4 для всех желающих. Оно было записано в сентябре 2022 года специально для слушателей онлайн-курса Google Tag Manager.
На данный момент известно, что Google работает над интеграциями со сторонними инструментами для проведения экспериментов (third-party experiment tools). В числе первых анонсированы AB Tasty, Optimizely и VWO. Используя эти сервисы, вы сможете создавать эксперименты там, а затем просматривать результаты в Google Analytics 4. О том, что Google будет разрабатывать свой собственный продукт на замену Google Optimize, нет. По всей вероятности, именно функционал создания и запуска экспериментов перейдет к сторонним разработчикам, а результаты экспериментов после настроенной интеграции вы сможете оценить как внутри GA4, так и в самом сервисе.
Принцип работы будет заключаться в следующем: в AB Tasty, Optimizely, VWO и других сервисах проведения экспериментов вы настраиваете интеграцию со своим ресурсом Google Analytics 4. После этого выставляете все необходимые настройки и запускаете эксперимент. Когда эксперимент начнется, Google Analytics 4 создаст аудиторию для каждого варианта. Затем система свяжет данные эксперимента с пользователями. Для этих целей используется параметр Эксперимент: идентификатор варианта (Experience-variant ID, variant_id).
До завершения эксперимента вы можете анализировать результаты, используя параметр Эксперимент: идентификатор варианта. Когда эксперимент закончится, GA4 удалит все аудитории, чтобы не превышать ограничение на их количество. Однако данные о вариантах будут по-прежнему доступны в Исследованиях и Google BigQuery.
Настройка эксперимента
Я целенаправленно опущу подробный разбор инструмента Google Optimize и его интерфейса, поскольку это не является целью данной статьи, а лишь сосредоточусь на основных шагах, которые требуется выполнить, чтобы настроить сам эксперимент в Google Оптимизации и интеграцию с Google Analytics 4.
С 15 апреля по 20 мая 2022 года я в своем блоге запускал эксперимент с помощью Google Optimize на страницу с электронной книгой Google Analytics 4.
Версия №1 (Исходный вариант - первый экран):
CTA - Забрать книгу (зеленая кнопка)
Версия №2 (Новый вариант - первый экран):
CTA - Скачать книгу (розовая кнопка)
Еще отличались несколько экранов и тексты на странице. Основная цель - определить конверсию для двух разных вариантов страниц и принять решение о том, какую версию использовать в дальнейшем. Пользователь заполнял форму и на электронный адрес ему приходило бесплатное руководство по GA4 в формате .pdf
Чтобы создать эксперимент с A/Б тестированием двух страниц, необходимо:
- создать проект
- добавить нескольких вариантов страницы
- установить фрагмент кода Оптимизации
- настроить интеграцию с Google Analytics 4
- задать таргетинг на страницы, описание эксперимента (необязательно)
- выбрать целевую аудиторию
- указать цель эксперимента
- выполнить дополнительные настройки (настроить уведомления, назначить распределение трафика событие активации)
Авторизуйтесь под учетной записью Gmail и перейдите на сайт optimize.google.com. Если вы никогда не использовали Google Optimize и не создавали аккаунт, нажмите на кнопку Начать работу:
В следующем окне согласитесь или откажитесь от рассылок Google по инструменту. Нажмите Далее. На следующей странице примите условия использования сервиса для своей страны.
Затем нажмите Готово. После этого для вас будет создан новый аккаунт и контейнер Google Оptimize:
Создание проекта
Чтобы начать создавать эксперименты и персонализации для своего сайта, добавьте новый проект:
Если в вашем аккаунте уже есть проекты, создать новый можно с помощью кнопки Создать проект оптимизации:
Введите название проекта:
Теперь укажите страницу редактора (URL страницы, которую вы хотите использовать):
На следующем шаге вам необходимо создать тип эксперимента:
- Эксперимент А/Б - тестирование нескольких вариантов страницы (A/B/N-тестирование);
- Многовариантный эксперимент - тестирование вариантов с несколькими различными разделами;
- Эксперимент с переадресацией - тестирование отдельных веб-страниц, определенных различными URL или путями;
- Персонализация - Персонализируйте свою страницу для посетителей из целевой аудитории;
- Шаблон баннера - Добавьте баннер с уведомлением в верхнюю часть своего сайта.
Подробнее о каждом из типов читайте в официальной документации Google, перейдя по ссылке Подробнее.
Поскольку главная цель данной публикации - это показать интеграцию Google Analytics 4 и Google Optimize, сосредоточимся именно на этом. Для своего примера я выбрал первый тип эксперимента - Эксперимент А/Б, так как у меня две разных версии страницы для тестирования. В завершение нажмите кнопку Создать.
Ваш проект Google Optimize создан. Теперь необходимо следовать инструкциям на экране и добавить различные варианты сайта для тестирования.
Добавление нескольких вариантов страницы
Нажмите на кнопку Добавить вариант.
В момем эксперименте принимают участие две страницы - исходный вариант и измененный. Поскольку исходный вариант добавляется в Google Optimize автоматически, необходимо ввести название второй страницы. Пусть это будет Новая страница:
Нажмите Готово.
В проекте будет создано две версии страниц - исходный вариант и новая страница, у которой пока нет изменений.
Чтобы новая страница отличалась от исходной, в нее требуется внести правки. Для этого нужно нажать на кнопку Изменить. Если у вас не установлено расширение Google Optimize, высветится предупреждение: Установите расширение, чтобы с помощью визуального редактора вносить на сайт любые изменения в тексты, изображения, макет и т. п., а также перед запуском экспериментов проверять, как новые интерфейсы будут выглядеть на разных устройствах.
Перейдите к расширению, чтобы установить его в Google Chrome (рекомендуется использовать именно этот браузер для работы в Google Optimize).
Установив расширение, повторно нажмите на кнопку Изменить. Вам должно открыться окно редактора, в котором с помощью интерфейса, мыши и клавиатуры можно легко добавлять, изменять или удалять HTML-элементы в структуре DOM-дерева.
Я специально опускаю процесс редактирования исходной страницы и создания новой, дабы не усложнять и так непростой материал. Для своего эксперимента и A/Б тестирования вы выполняете точно такие шаги по статье, но в саму страницу вносите нужные правки самостоятельно. Сохранить полученный результат можно с помощью кнопки Сохранить, а потом Готово в правом верхнем углу редактора.
После этого вас вернет на страницу проекта, в котором будет указано количество внесенных вами изменений в новый вариант. У меня их было 28:
При желании вы можете изменить долю трафика, которую будет получать каждая страница в эксперименте. По умолчанию Вес составляет 50% для каждой страницы, то есть распределяется равноверно между двумя вариантами. В Google Optimize возможен ручной способ задания доли трафика. Например, 30/70%:
Если вы используйте эксперимент с двумя страницами, то оставьте равномерный вес вариантов по умолчанию, по 50%.
Установка фрагмента кода Оптимизации
Вернитесь на страницу с проектами Google Optimize. В правом верхнем углу нажмите на Настройки:
В открывшемся окне в разделе Установите фрагмент кода Оптимизации скопируйте строчку кода:
И вставьте его в начале тега <head>.
Если у вас есть доступ к Google Tag Manager, вы можете не лезть в код сайта, а просто добавить идентификатор контейнера Google Optimize в тег типа Google Optimize, где идентификатором контейнера Google Оптимизации будет являться значение OPT-KMT65VM (у вас другое!):
Триггер активации добавлять не нужно, даже если вы тестируете всего два варианта страницы. Условие для эксперимента вы зададите в самом проекте Google Optimize.
Важно задать порядок активации тегов. Для этого в теге Google Аналитика: конфигурация GA4 раскройте расширенные настройки и в разделе Последовательность активации тегов поставьте галочку Активировать тег перед тегом Google Analytics 4 и в поле Тег Setup выберите свой контейнер Google Optimize:
Это позволит контейнеру Google Optimize загружаться раньше счетчика Google Analytics. Сохраните изменения.
Дополнительно в самом теге Google Optimize можно задать настройку срабатывания Один раз на странице вместо Один раз на событие (если этого достаточно), чтобы избежать излишнего срабатывания и нагрузки.
Интеграция с Google Analytics 4
После этого нажмите на кнопку Установить связь с Аналитикой:
Чтобы установить связь, необходимо разрешение на изменение ресурса в Google Analytics 4. Выберите в списке необходимый аккаунт GA4, с которым необходимо будет настроить интеграцию.
Связывание Google Analytics 4 с Google Optimize на момент выхода этой статьи находится на этапе бета-тестирования. Для контейнеров, связанных с таким ресурсом, доступны не все функции. О них было написано в начале публикации (см. выше).
Выбрав нужный аккаунт, нажмите кнопку Создать. Связь будет установлена, в самом Google Analytics 4, в разделе Администратор - Ресурс - Связь с Оптимизацией вы увидите интеграцию:
Теперь можно вернуться в проект Google Optimize и продолжить настройки эксперимента.
Таргетинг на страницы
Задайте условие показа (или комбинацию правил) эксперимента. Выберите ту URL-страницу, на которую будут попадать пользователи после перехода.
Поскольку в моем эксперименте две версии страницы имеют одинаковый URL, я оставлю именно это условие: КОГДА URL соответствует https://learn.osipenkov.ru/ga4-book
Выбор целевой аудитории
На следующем шаге можно выбрать аудиторию, которой следует показывать разные версии страниц. Это может быть:
- Аудитория Google Analytics 4
- Таргетинг на пользователей, переходящих с Google Рекламы
- Фильтрация по utm_меткам
- Срез по определенным типам устройств, технологии, геоданных и т.д.
Дополнительно вы можете настроить таргетинг с учетом параметра запроса в URL, на определенные переменные уровня данных, JavaScript, создав собственные файлы cookie и т.д. Вариантов очень много и они довольно гибкие.
Если вы не желаете использовать дополнительные правила определения целевой аудитории, пропустите этот шаг. Тогда в эксперимент попадут все посетители страниц, указанных выше.
Описание эксперимента
Для каждого эксперимента можно добавить детальное описание, чтобы не забыть о том, для чего вы его запускали, когда начали, какие критерии и правила для него добавили.
Этот пункт является необязательным, поэтому его можно пропустить.
Цель эксперимента
В следующем блоке вы увидите основную информацию по сбору данных, связанный аккаунт Google Analytics 4 и идентификатор эксперимента, сгенерированный автоматически:
Обязательно добавьте цель эксперимента:
Как вы уже знаете, в Google Analytics 4 можно выбрать одну из следующих целей для эксперимента:
- Покупки (Purchases) - среднее количество покупок на каждого пользователя эксперимента;
- Доход от покупок (Purchase revenue) - средний доход от покупок на каждого пользователя эксперимента;
- Просмотры страниц (Pageviews) - среднее количество просмотров страниц на каждого пользователя эксперимента;
- Цели-конверсии (те, которые Google автоматически помечает как конверсии);
- Пользовательские цели-конверсии - созданные из событий (отмеченные вами как конверсии).
Поскольку на моем сайте есть форма для заполнения, то перед созданием эксперимента необходимо настроить ее отслеживание, а затем это событие отметить как конверсию. Этот процесс я так же опускаю в этой статье. Подробную информацию о том, как настроить отслеживание отправки формы, передать событие в Google Analytics 4 и затем отметить это событие как конверсию, читайте в этих материалах:
- Введение в события
- Автоматически регистрируемые события
- Улучшенная статистика
- Рекомендуемые события
- Специальные события
- Еще про события Google Analytics 4
- Конверсии в Google Analytics 4
У меня событие, отслеживающее отправку формы, называется ga4book. Его я в Google Analytics 4 отметил как конверсию:
Теперь эту конверсию я могу использовать в эксперименте Google Optimize, выбрав ее в качестве цели эксперимента:
Выбрав ее из списка, она отобразится в целях эксперимента:
Примечание: в Google Optimize вы можете добавить дополнительную цель, которая то же будет учитываться в статистике эксперимента.
На последнем шаге задайте окончательные настройки эксперимента.
Настройки
Установка Оптимизации
Перед тем как начать эксперимент, убедитесь, что плагин Оптимизации установлен верно (рекомендуется). Для этого просто нажмите на кнопку Проверить установку и дождитесь результата.
Если все сделано правильно, вы получите уведомление о корректной установки кода Google Optimize:
Уведомления по электронной почте
Google Optimize может отправлять уведомления по электронной почте, когда происходят определенные этапы в процессе тестирования. Если вы укажите свою электронную почту, то будете получать сообщения о том, когда эксперимент будет запущен, запланирован, отменен и завершен. Google Оптимизация также отправит электронное письмо, если ваш эксперимент не получает трафика, когда появятся новые результаты и когда он подходит к концу.
Распределение трафика
Этот параметр позволяет задать процент пользователей, которые будут участвовать в вашем эксперименте. По умолчанию равен 100%.
Не изменяйте это значение, если хотите, чтобы каждый посетитель сайта, попавший на страницу, участвовал в эксперименте.
Событие активации
Заключительной настройкой является событие активации. Укажите, при каком условии должен активироваться эксперимент. Доступно несколько вариантов:
- при загрузке страницы
- постоянно
- во время специального события
Поскольку мой тест заключается в том, чтобы подменять страницу A и B для всех пользователей, перешедших на https://learn.osipenkov.ru/ga4-book, я оставлю вариант При загрузке страницы. У вас может быть другое условие активации.
Запуск эксперимента
После всех настроек вернитесь в начало страницы и нажмите на кнопку ОК.
Рекомендую перед запуском еще раз проверить корректность всех настроек.
Далее откроется всплывающее окно, в котором нажмите кнопку Начать:
Страница обновится, и вы сможете увидеть данные эксперимента. Он будет иметь синий цвет и статус Выполняется:
Дополнительно на почту должно прийти письмо об успешном запуске (если включили уведомления). Я рекомендую не завершать эксперимент раньше времени, а довести его до окончания, той даты, которая отображается рядом с его статусом в графе Запланированное окончание срока действия.
Создание специальных параметров
Обязательном пунктом во всей настройке является создание специальных параметров в интерфейсе Google Analytics 4, чтобы вы смогли построить Исследование и проанализировать полученные результаты.
Для этого перейдите в раздел Конфигурация - Специальные определения и создайте два специальных параметра с областью действия Событие:
- Название параметра (произвольное, например Optimize Experiment ID) - Параметр события experiment_id;
- Название параметра (произвольное, например Variant ID) - Параметр события variant_id;
Ход эксперимента
Примечание: в описанных ниже примерах на скриншотах могут отличаться идентификаторы экспериментов и их варианты. Это связано с тем, что я сам эксперимент уже провел, и часть скриншотов добавил из него, а часть сделал на основе нового эксперимента.
В течение всего периода тестирования в Google Optimize вы можете видеть промежуточные данные по количеству трафика, который приходит на ваши варианты страниц, а также следить за количеством трафика, достижением выбранной конверсии и вероятностью превосходства нового варианта относительно исходного (какая из версий страниц побеждает):
Чтобы понять, как работает Google Optimize, примем участие в своем же эксперименте. Для этого достаточно просто зайти на страницу с экспериментом, предварительно включив DebugView в Google Analytics 4.
Как только вы перейдете на страницу с экспериментом, должно сработать событие page_view и experiment_impression. Внутри него отобразятся параметры события experiment_id и variant_id, для которых мы создали специальные параметры на предыдущем шаге.
Параметр события experiment_id будет отображать идентификатор эксперимента в Google Optimize:
Параметр события variant_id отображается вариант вашей страницы. Если на конце variant_id после точки отображается цифра .0, то этому пользователю показался исходный вариант. .1 - это вариант новой страницы:
По сути, variant_id - это идентификатор эксперимента + вариант. Информация об этом варианте сохраняется в файле-cookie браузера пользователя. Вы можете в этом убедиться, открыв консоль разработчика и перейдя на вкладку Application - Cookies - ваш веб-сайт. Кука, отвечающая за вариант эксперимента, _gaexp, будет хранить значение версии Google Analytics, идентификатор эксперимента, вариант эксперимента и часть значения, сгенерированного автоматически:
Вы можете удалить этот cookie файл, чтобы при следующем заходе на страницу вы попали в другую выборку и вам показался другой вариант страницы эксперимента. Для этого правой кнопкой мыши нажмите на _gaexp и выберите Delete:
Кука удалится. Зайдите снова на страницу с экспериментом. Теперь вам может показаться другая страница эксперимента, а значение, которое сохранится в _gaexp, будет на конце с .1:
Помимо инструмента DebugView, данные по эксперименту вы можете увидеть в отчете реального времени, а также через 24 часа в отчете Взаимодействие - События:
Кликнув по событию experiment_impression, вы перейдете внутрь отчета, в котором есть виджет Событий за последние 30 минут. Он отображается события, которые происходят в реальном времени на вашем сайте. Выбрав нужный параметр события из выпадающего списка, вы можете посмотреть какое количество того или другого варианта было показано пользователям за последние 30 минут:
В моем примере:
- исходный вариант (.0) - 2 раза
- новая страница (.1) - 3 раза
Благодаря настроенным на предыдущем шаге двум специальным параметрам experiment_id и variant_id, в отчете по событию experiment_impression через некоторое время после накопления данных отобразятся два виджета, каждый из которых будет отображать статистику по конкретному специальному параметру:
Эти специальные параметры можно использовать в Исследовании. Создайте его в свободной форме, добавив в исследование собственные параметры с вашими названиями:
Тогда результат на холсте будет примерно таким:
Вы можете добавить в показатели дополнительные метрики, например, разбивку по типам устройств и количество совершенных событий. Тогда отчет несколько преобразится:
Можно создать два сегмента пользователей с различными последовательностями, чтобы сравнить статистику по конверсиям между собой:
- variant_id содержит .0 и совершена конверсия ga4book
- variant_id содержит .1 и совершена конверсия ga4book
После применения сегментов к холсту вы получите примерно такой результат:
На данный момент в Google Analytics 4 присутствует параметр Событие эксперимента при A/B-тестировании, который вы можете добавить в свое Исследование.
Однако если добавить его на холст, вы не увидите никакого результата, только (not set):
По всей видимости, разработчики Google еще работают над улучшением интеграции Google Analytics 4 и Google Optimize. Об этом свидетельствует и плашка внутри Google Optimize: Этот эксперимент является частью бета-тестирования, поскольку он связан или был связан с ресурсом Google Аналитики 4.
Результат эксперимента
Хоть Google Analytics 4 и имеет встроенную интеграцию с Google Optimize, о ходе эксперимента и его итоговых результатах лучше всего смотреть внутри интерфейса Google Optimize. В нем отображается наиболее актуальная и корректная информация.
Мой эксперимент начался 15 апреля 2022 года, а закончился 20 мая 2022 года (длился 35 дней). Завершен со статусом - Лучший вариант не обнаружен (No leader found).
В официальной документации Google о нем написано следующее: данных достаточно, чтобы сделать вывод об отсутствии явного лидера. Это означает, что если вы решите внедрить новый вариант, никакого превосходства над исходным вариантом не будет. Можно безопасно закончить эксперимент сейчас, так как результат вряд ли изменится. Попробуйте создать новый эксперимент.
Статистика в таблице говорит о том же - вероятность превосходства новой страницы составляет всего 12%, а исходного варианта - 88%. Конверсий при одинаковом количестве пользователей (385 vs 384), участвовавших в эксперименте, больше получил исходный вариант (205 vs 182). Таким образом, сделанные мной изменения на новой странице не повлияли в лучшую сторону на коверсию сайта и другие показатели.
Под таблицей находится график, который показывает смоделированный коэффициент конверсии для каждого варианта эксперимента по мере того, как Google Optimize собирает данные по ходу тестирования.
Пунктирной линией отмечено изменение коэффициента конверсии во времени для исходного варианта, а синей линией - для новой страницы. Цветные области на графике представляют собой диапазон производительности, в который ваш оригинал (исходный вариант) и вариант(ы) могут попадать в 95% случаев (вероятность). Другими словами, это доверительный интервал.
В начале эксперимента существует большая неопределенность в нахождении такого интервала и оценки производительности каждого варианта, поэтому эти области на входе шире. С течением времени этот диапазон будет сужаться, так как Google Optimize будет фиксировать все больше данных, что позволит лучше определить эффективность каждого нового варианта по сравнению с исходным.