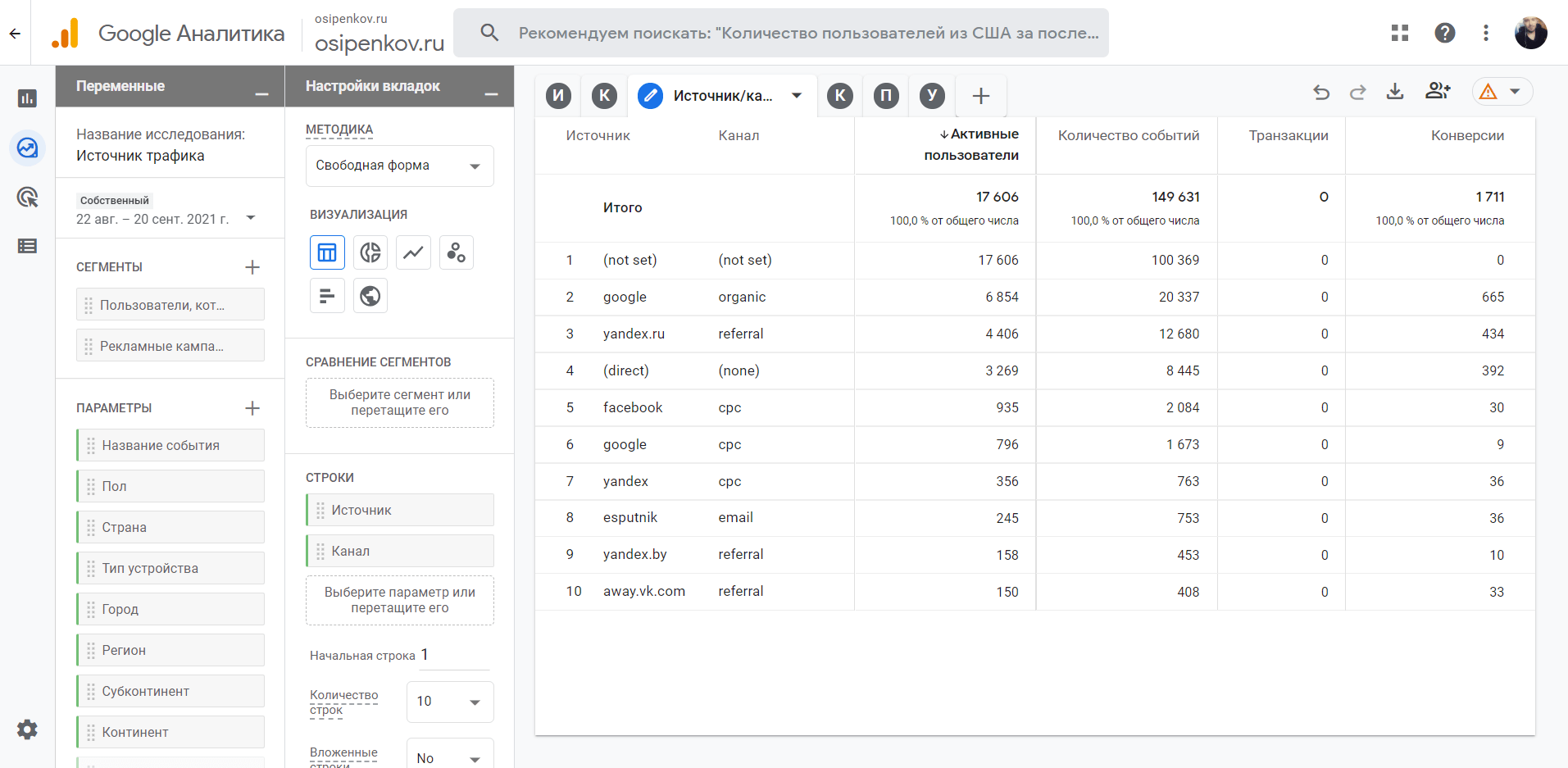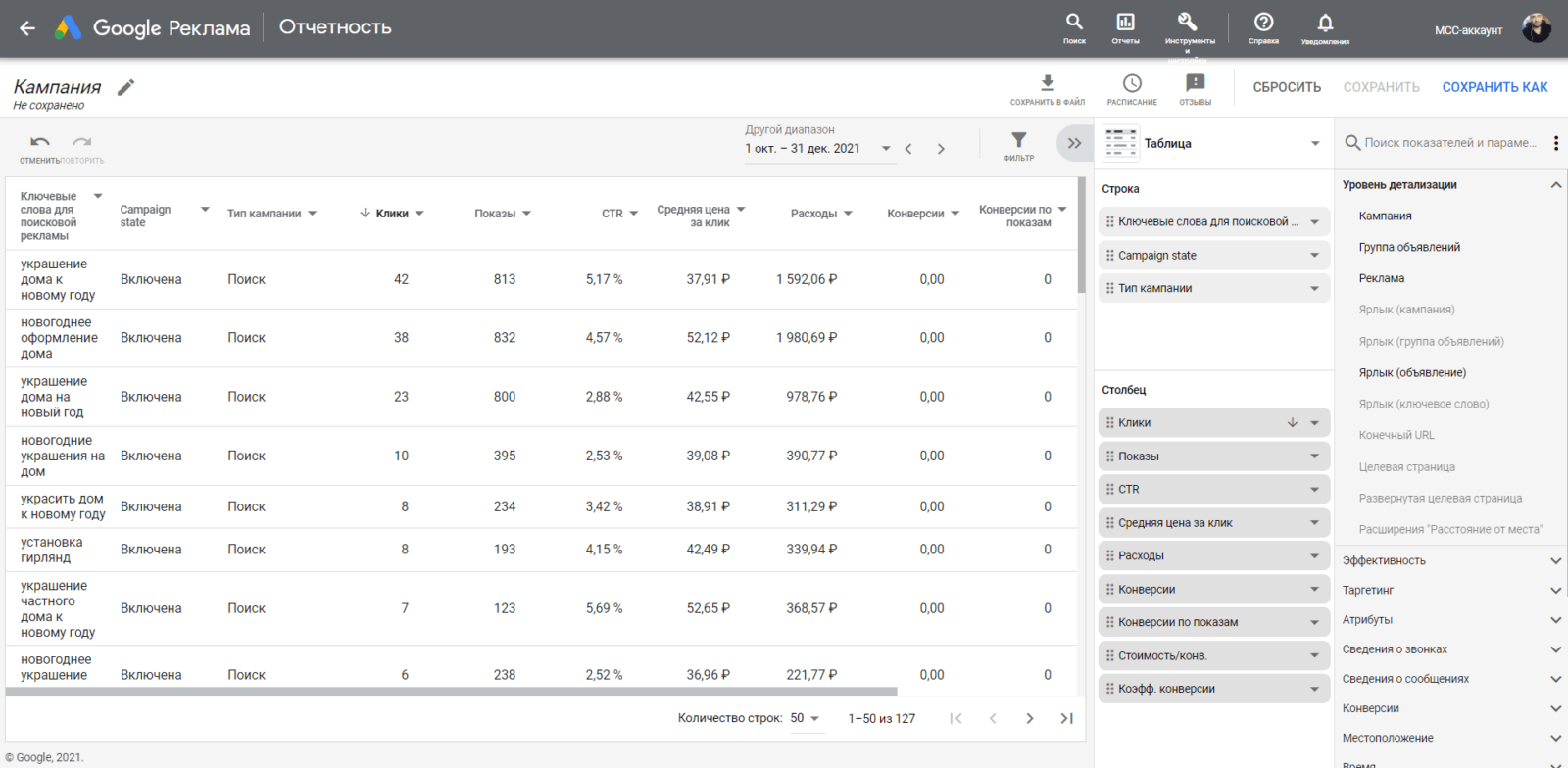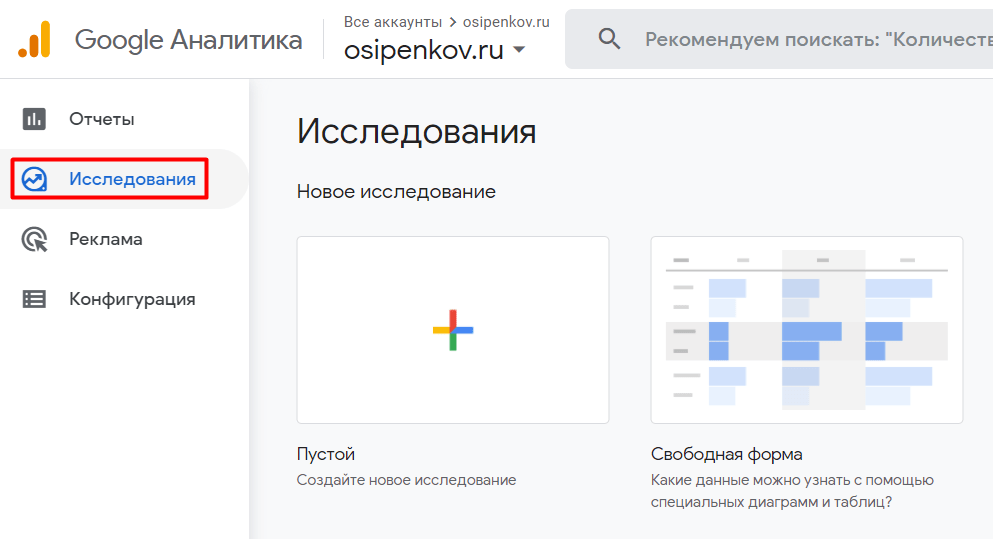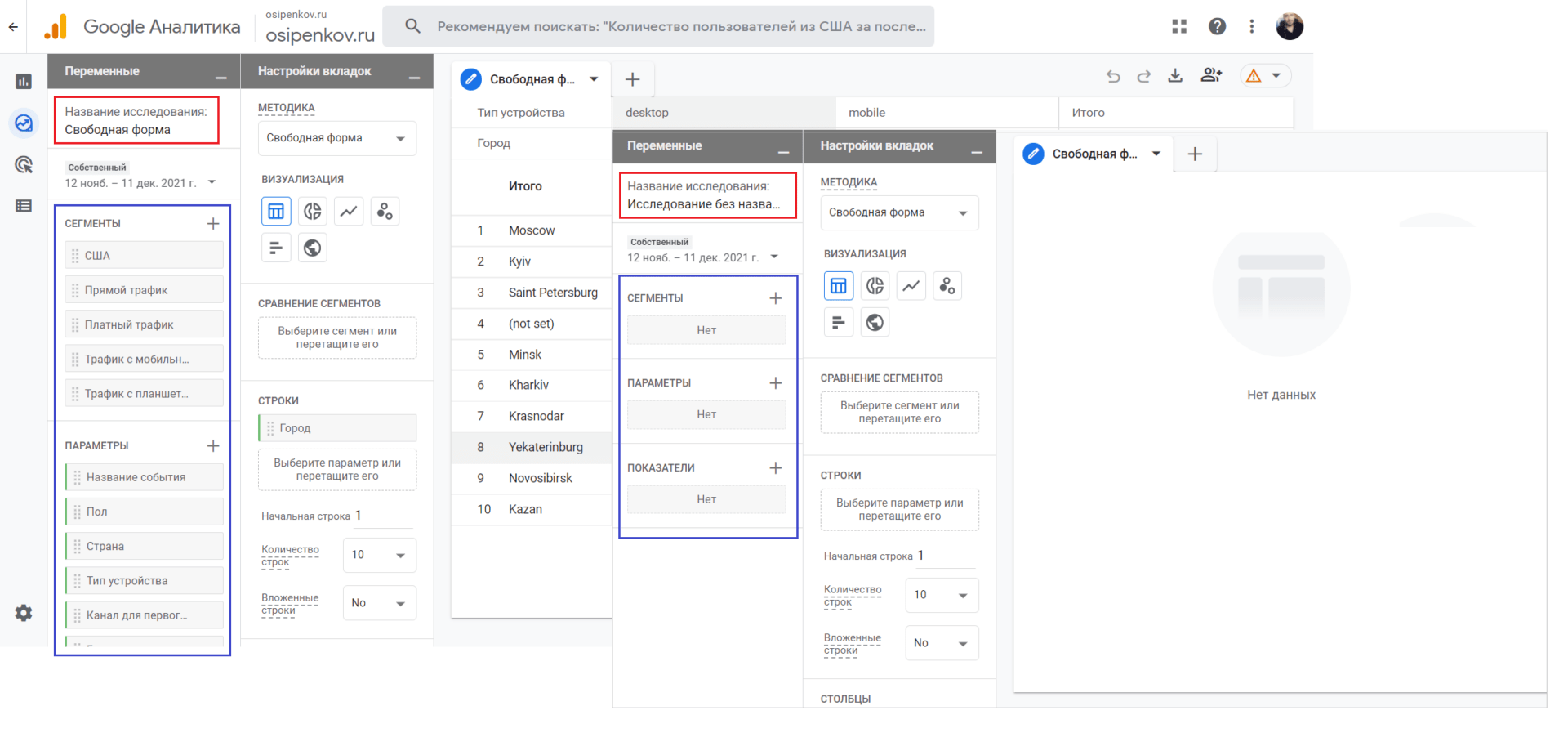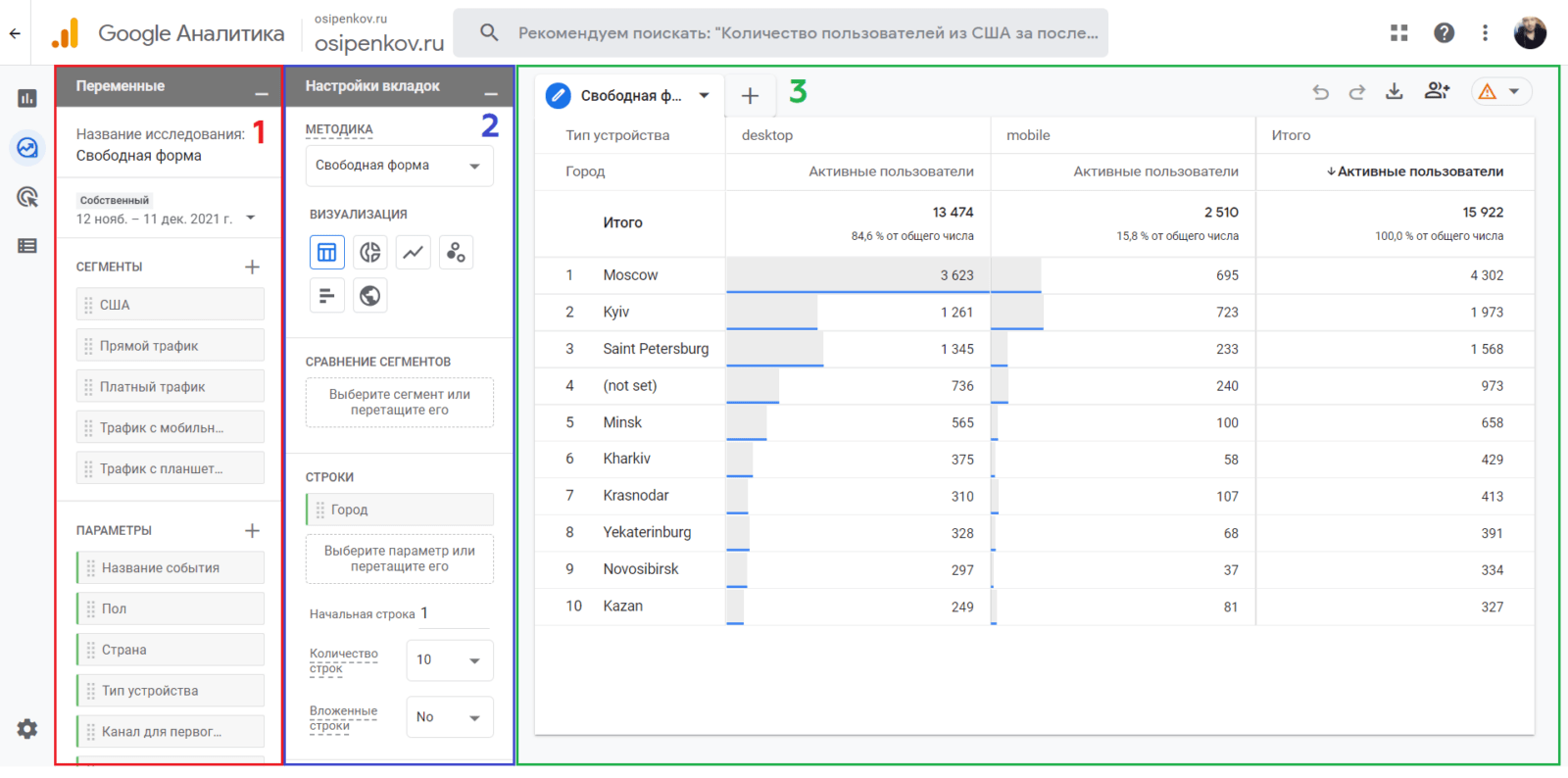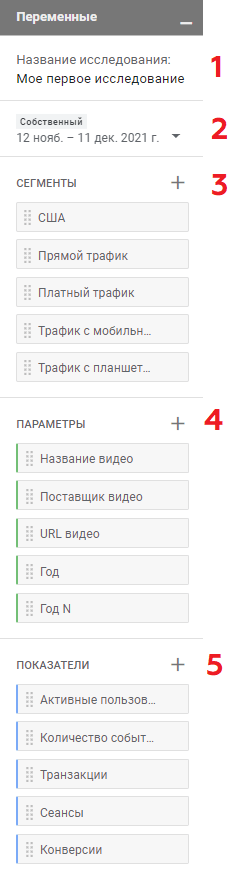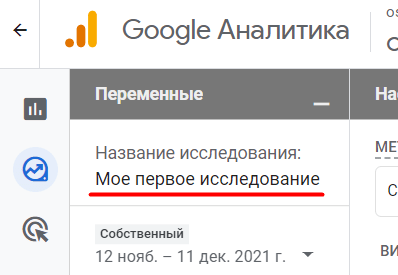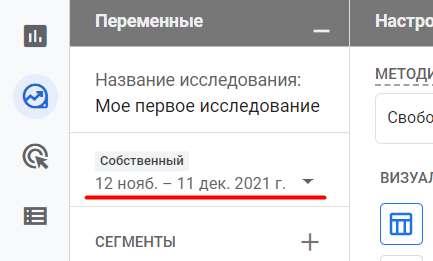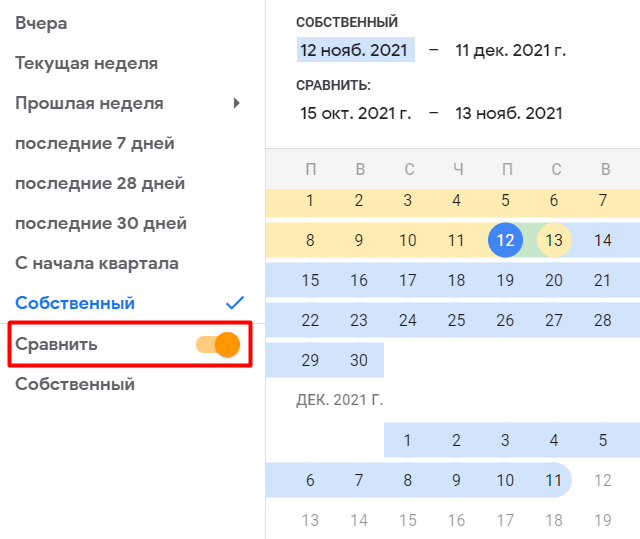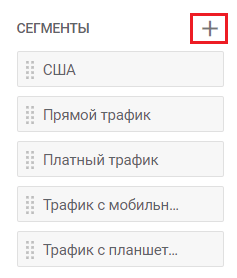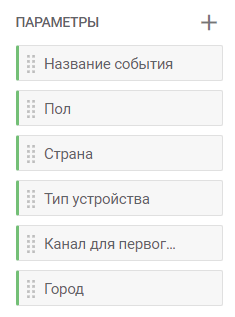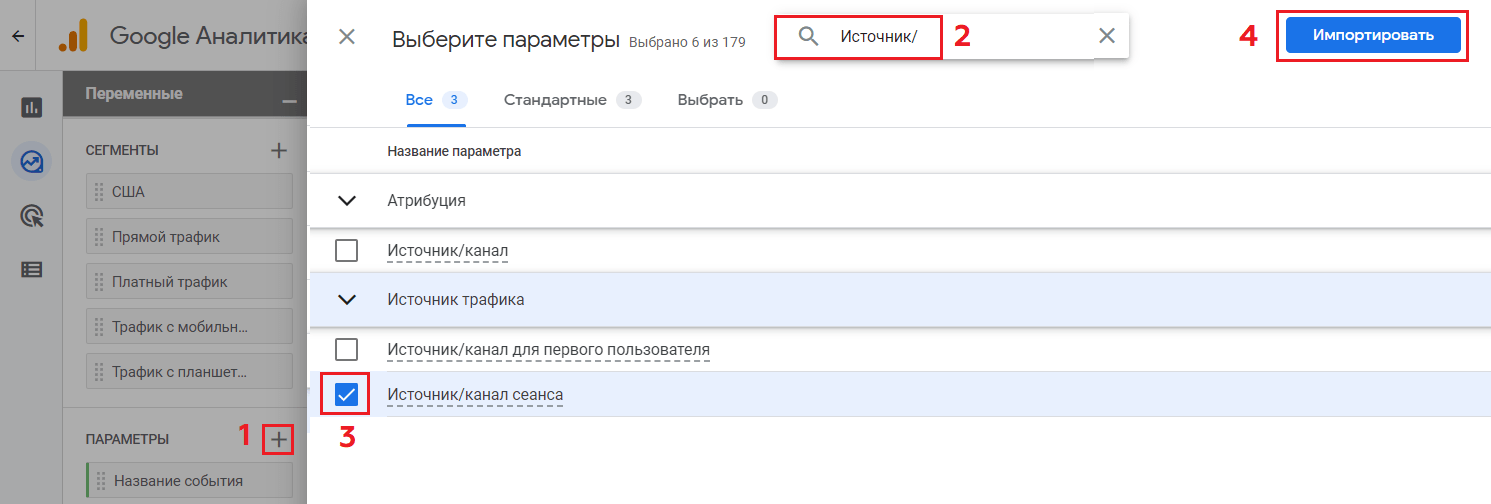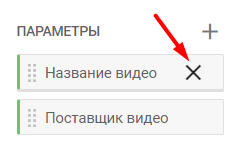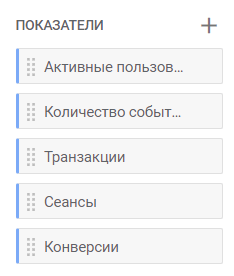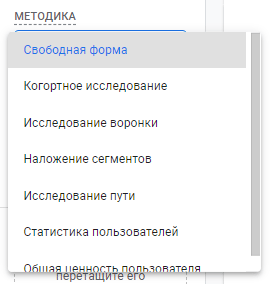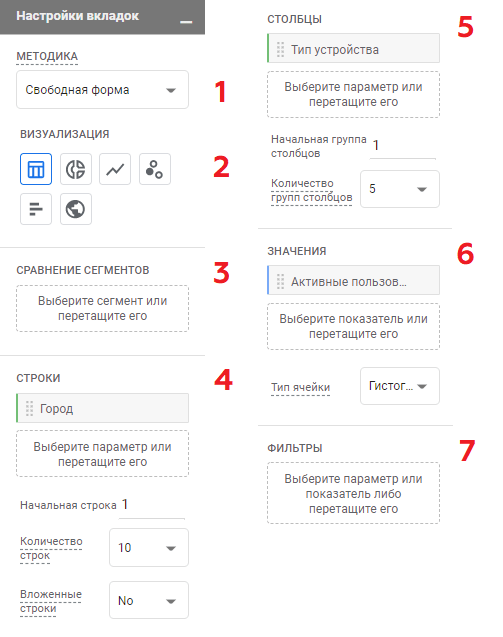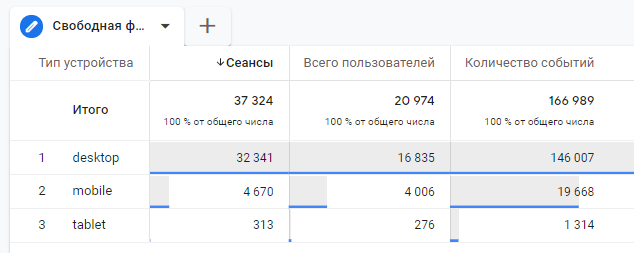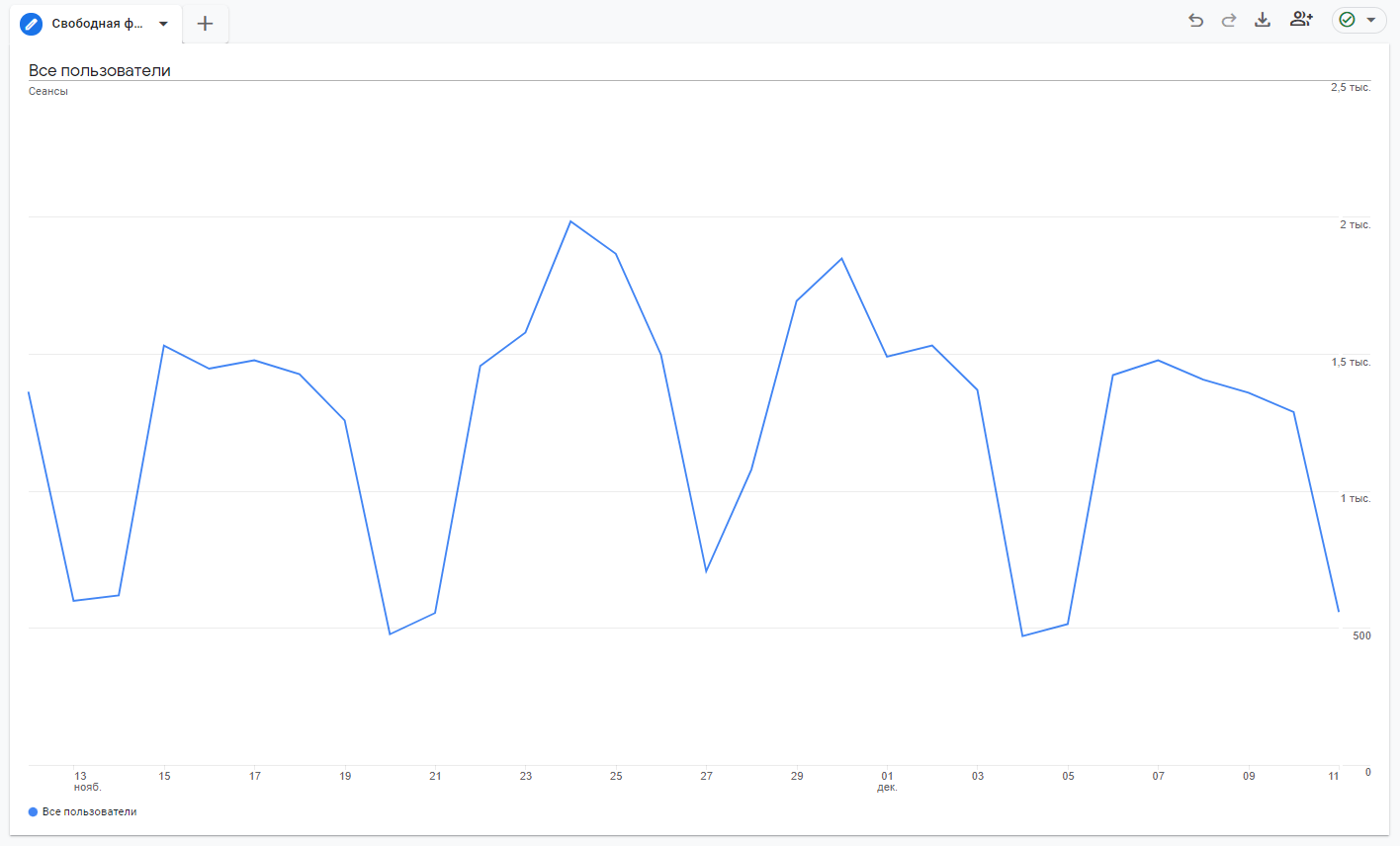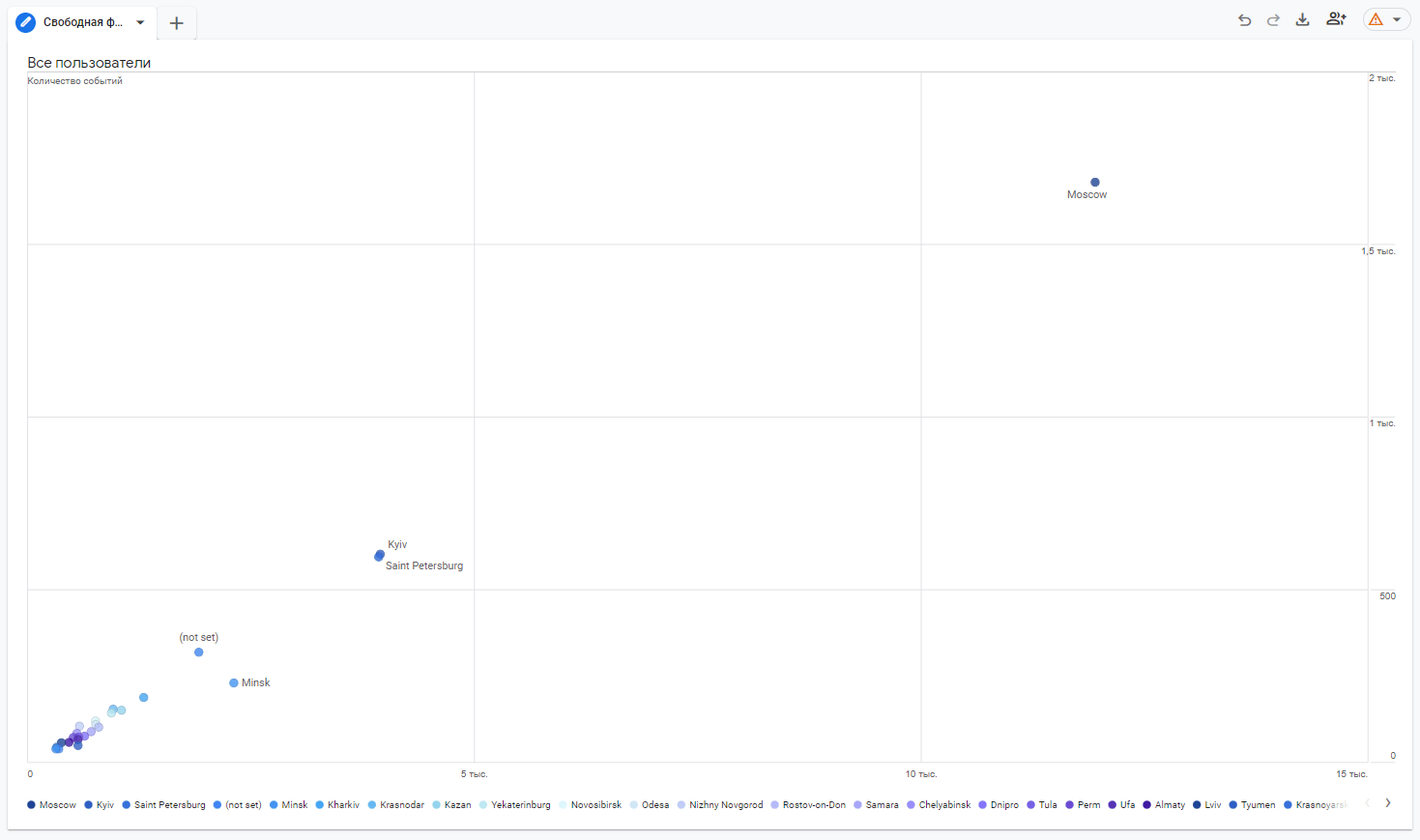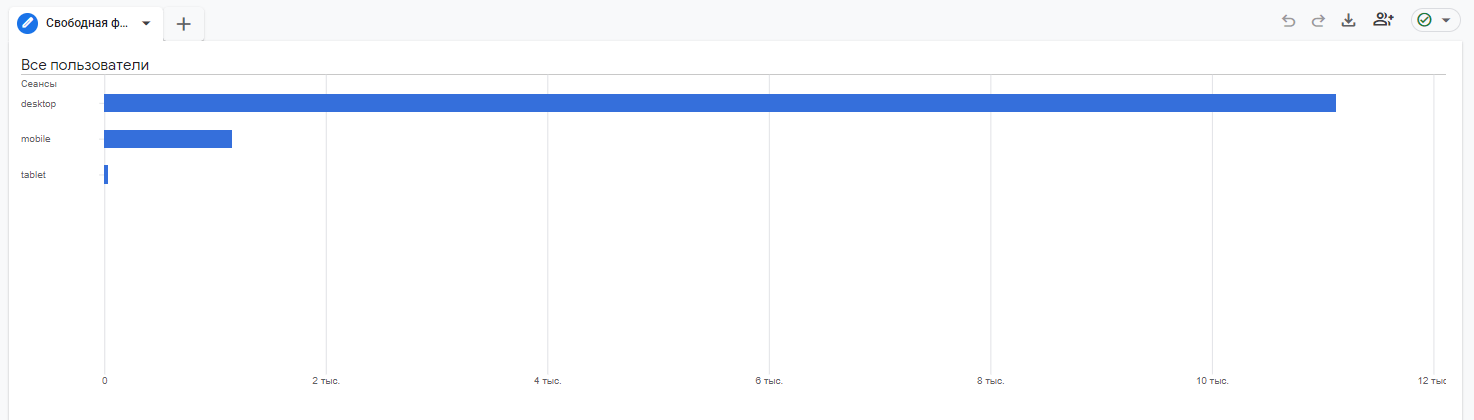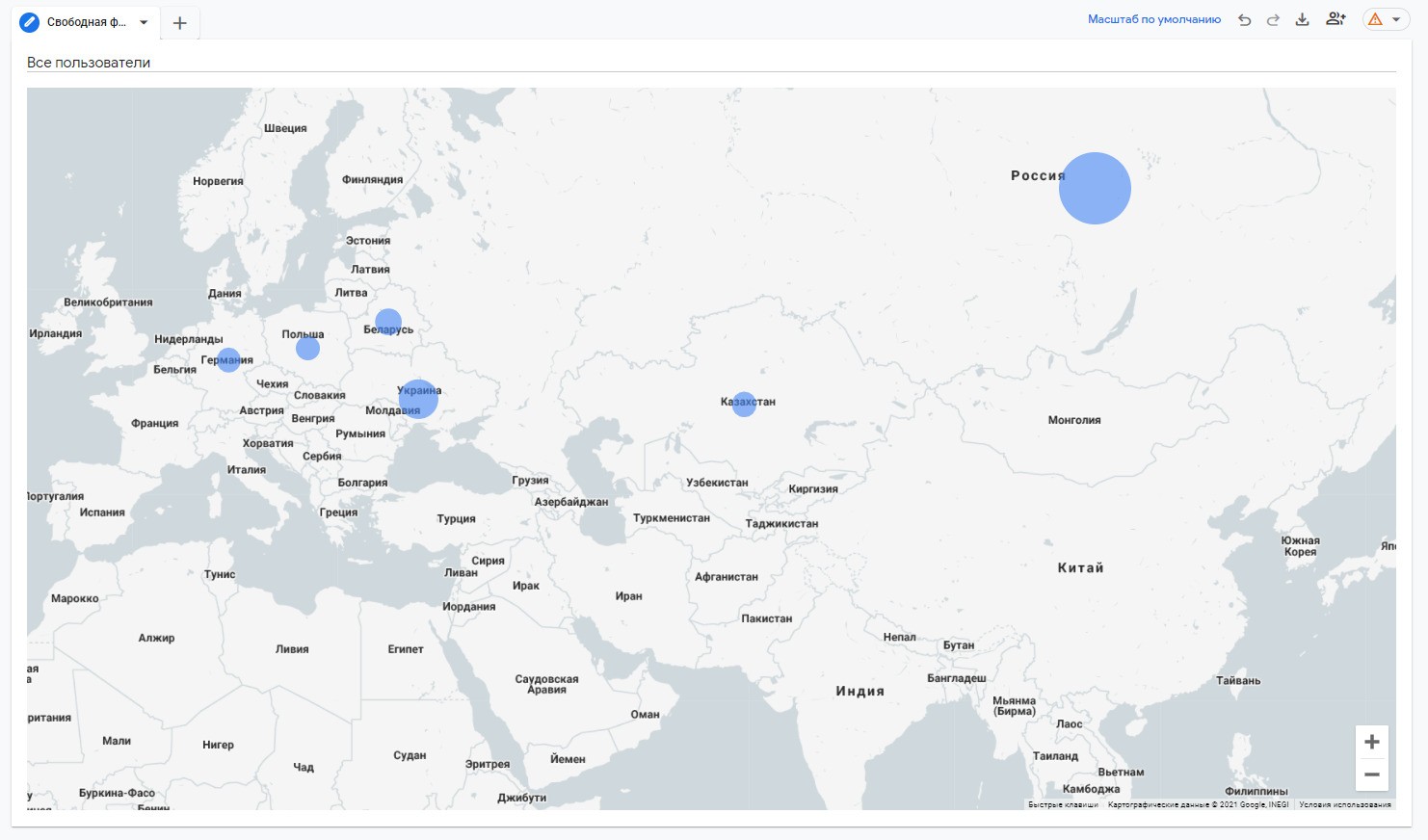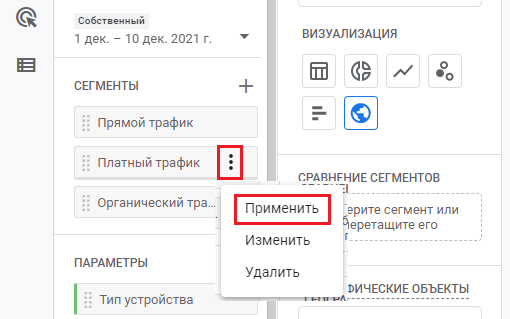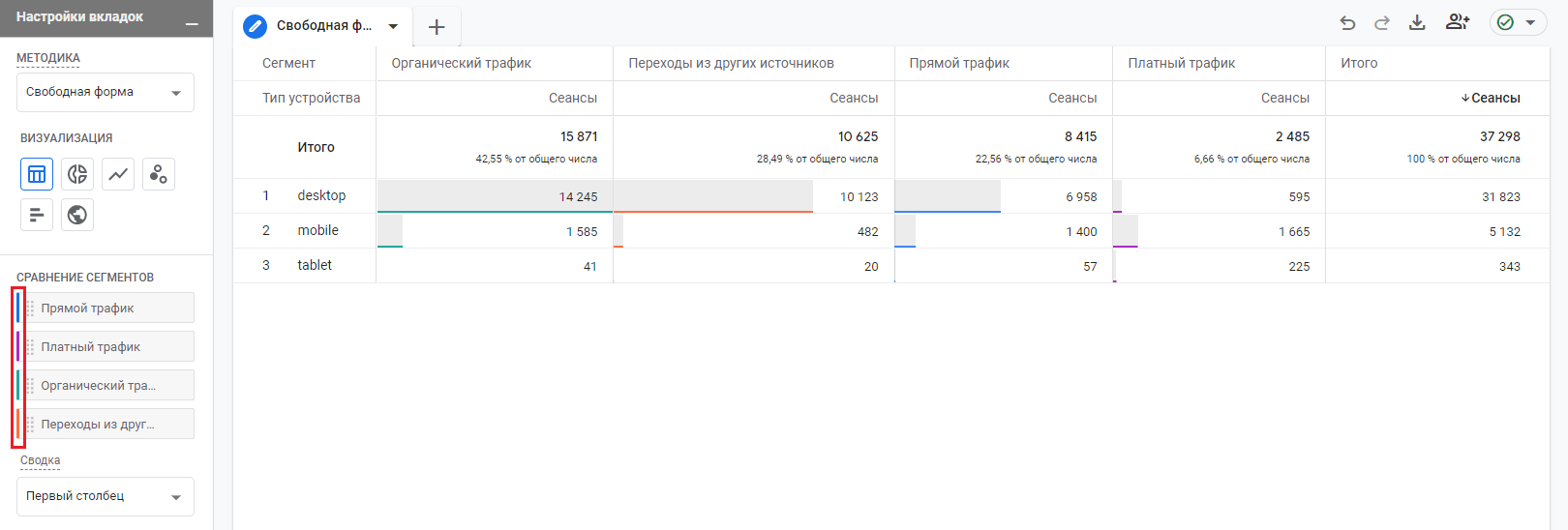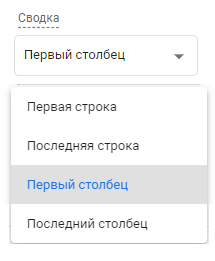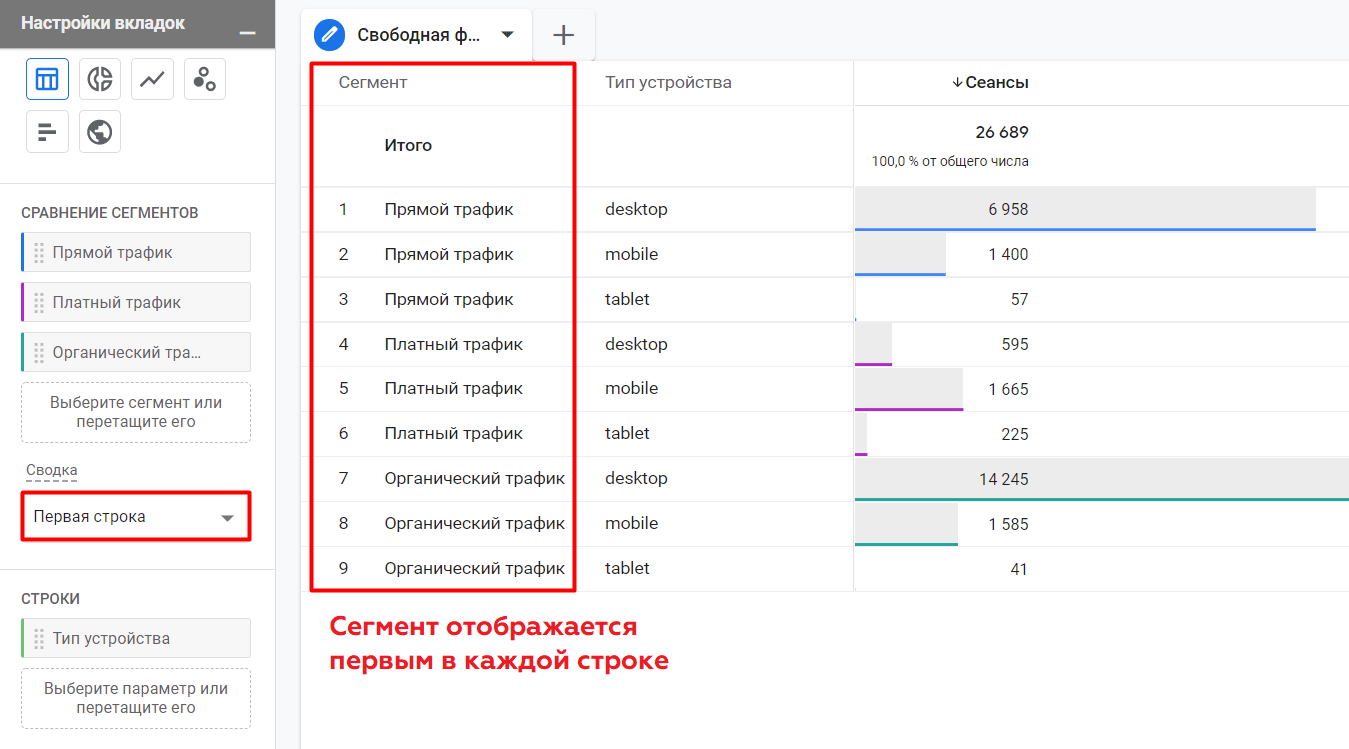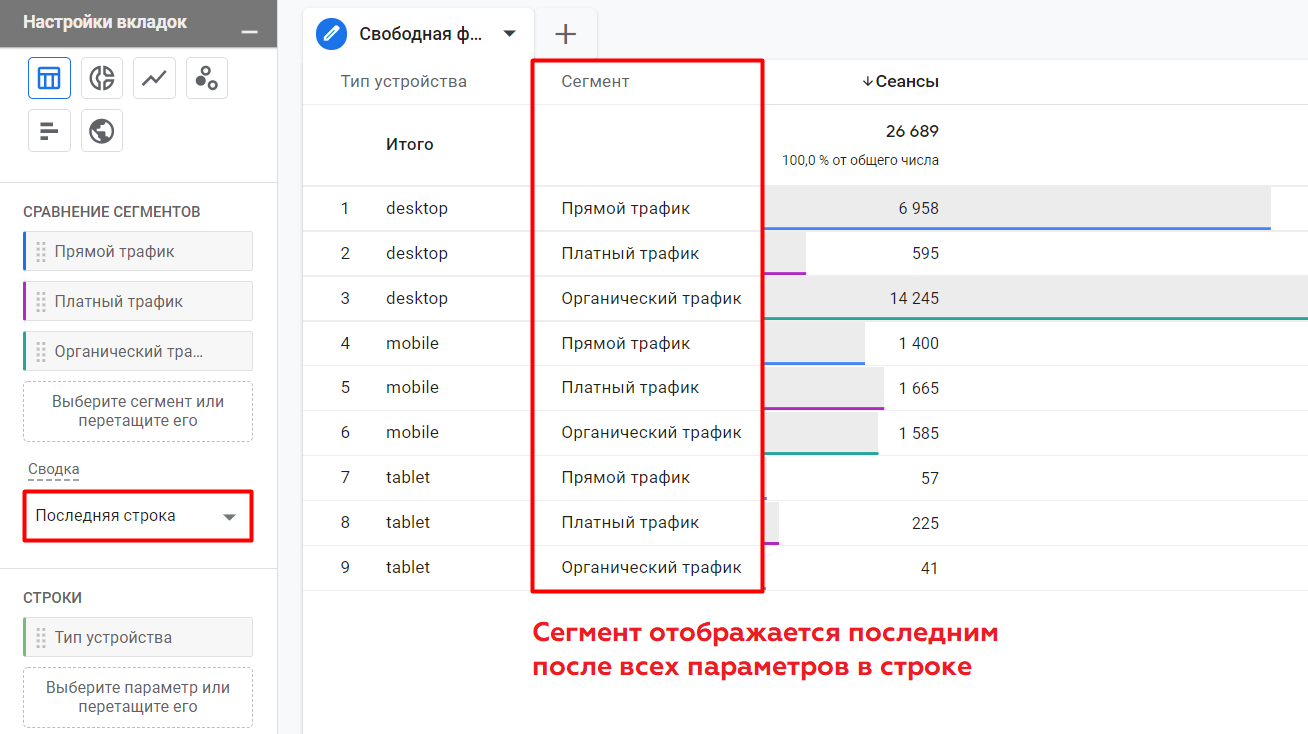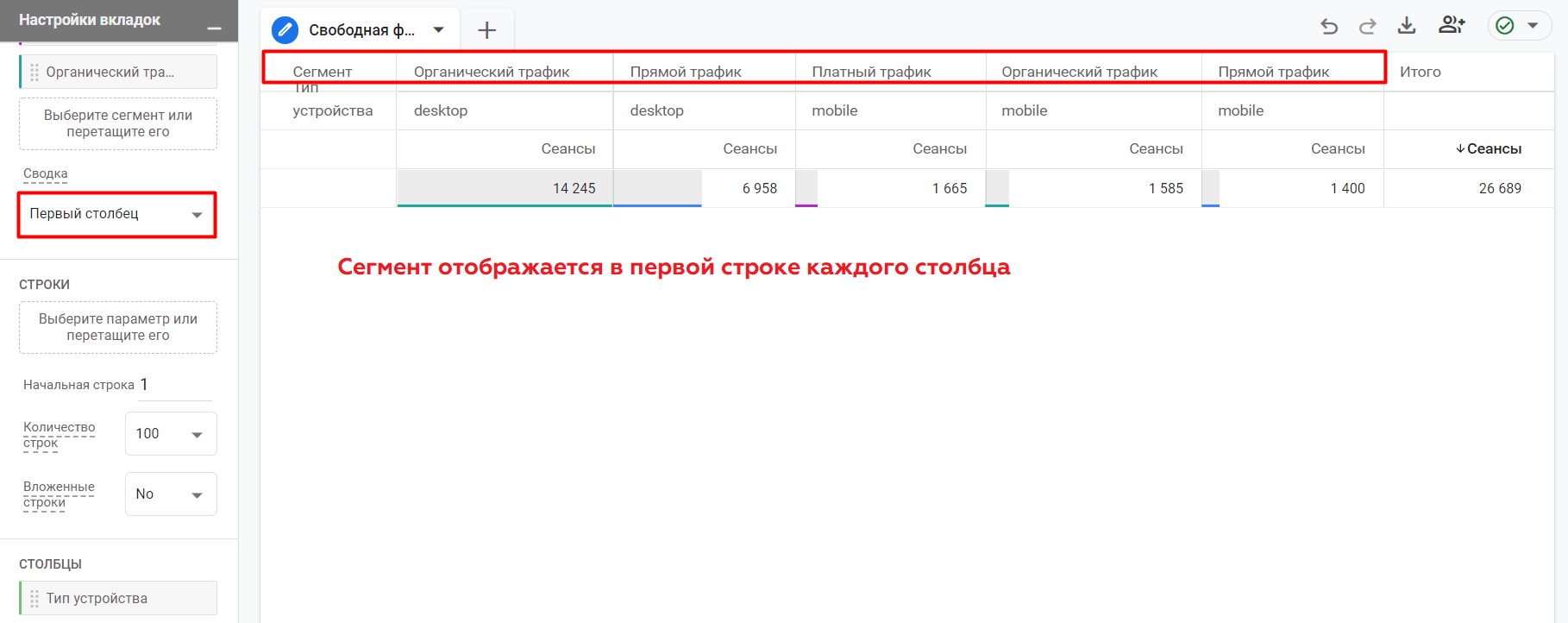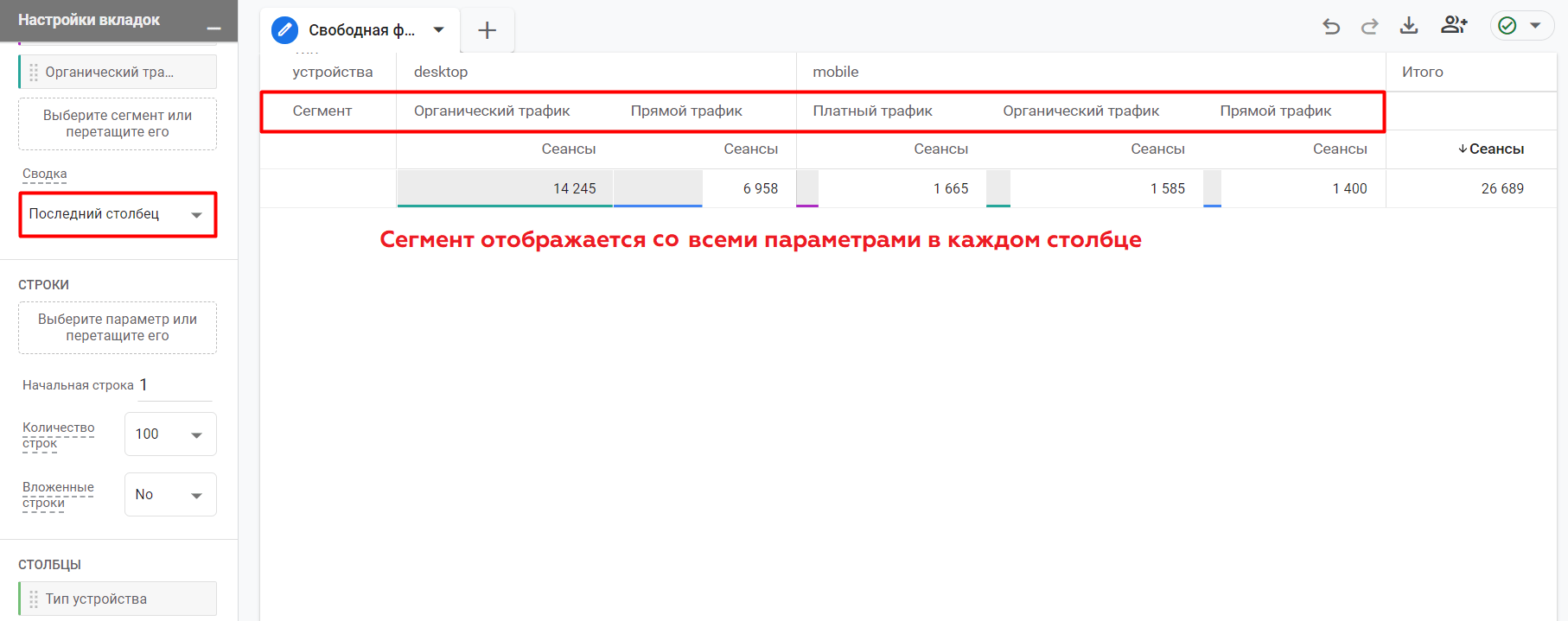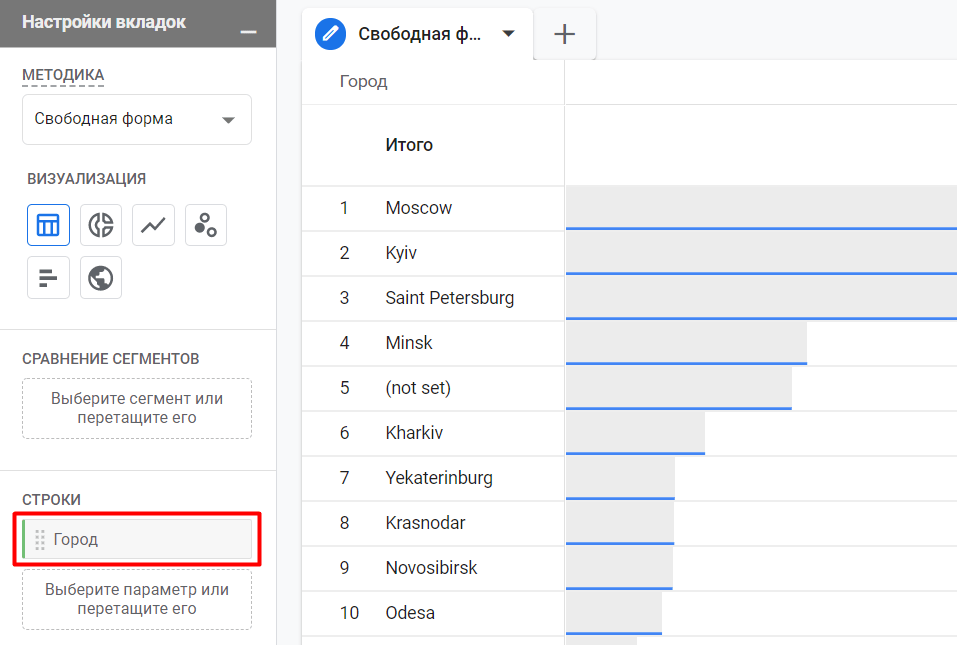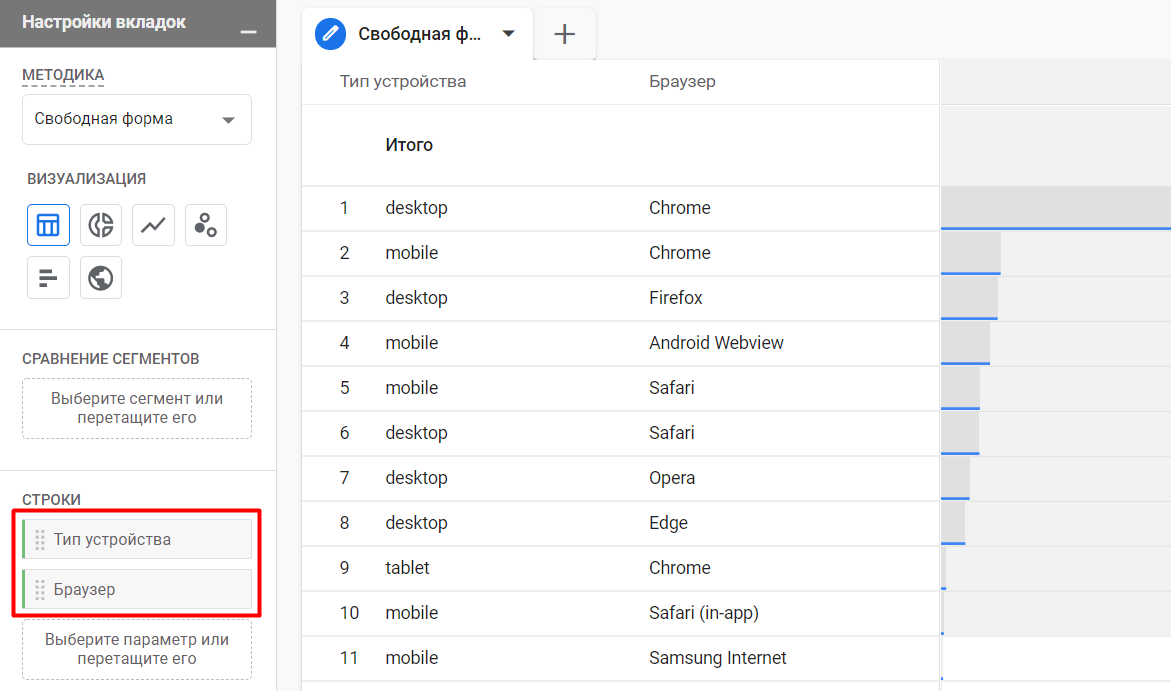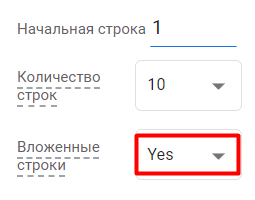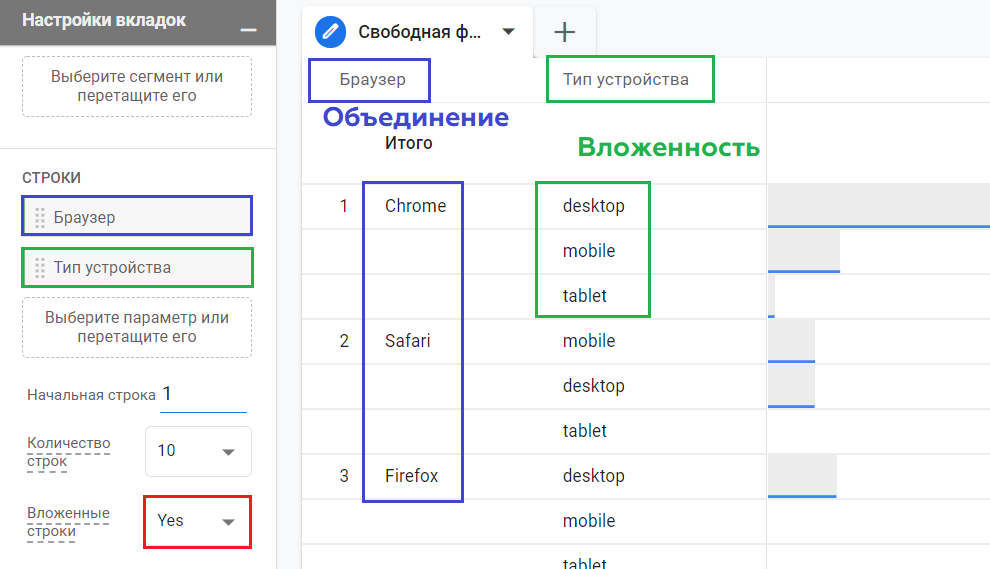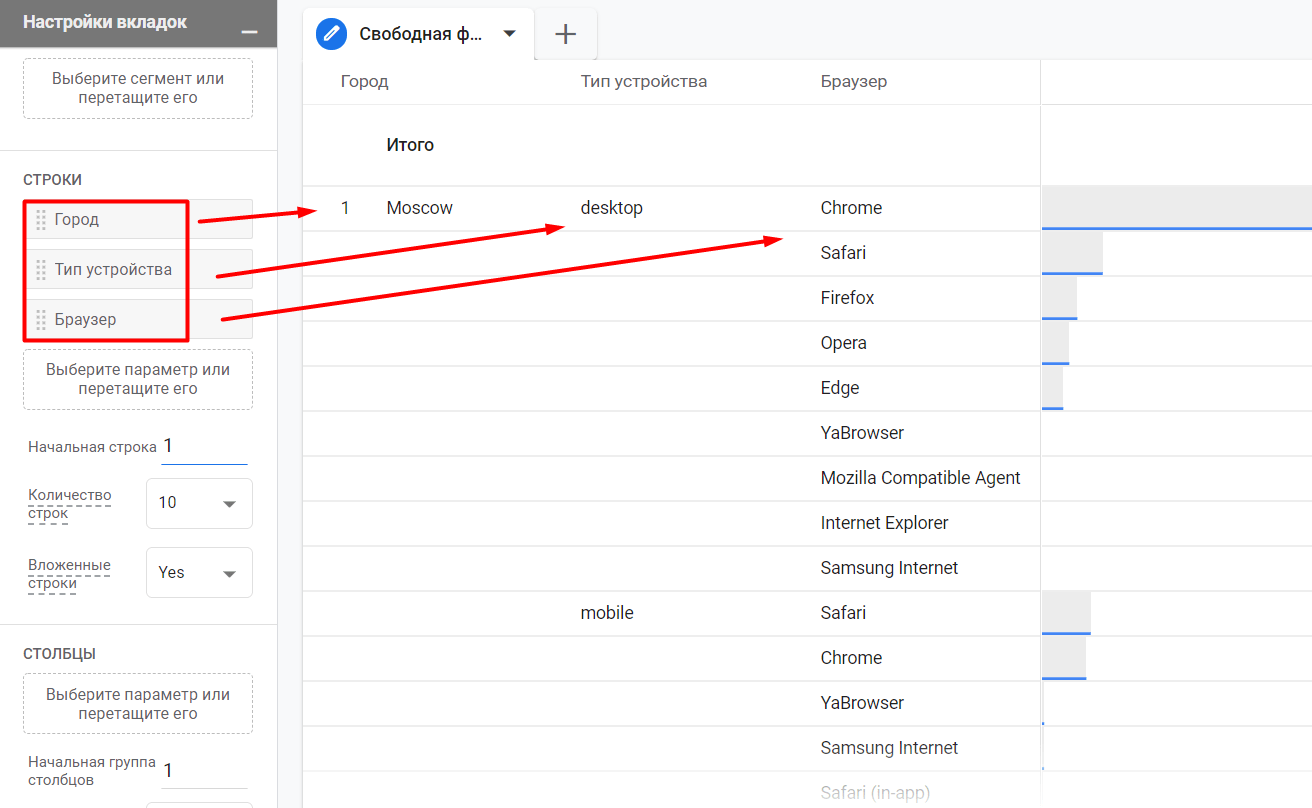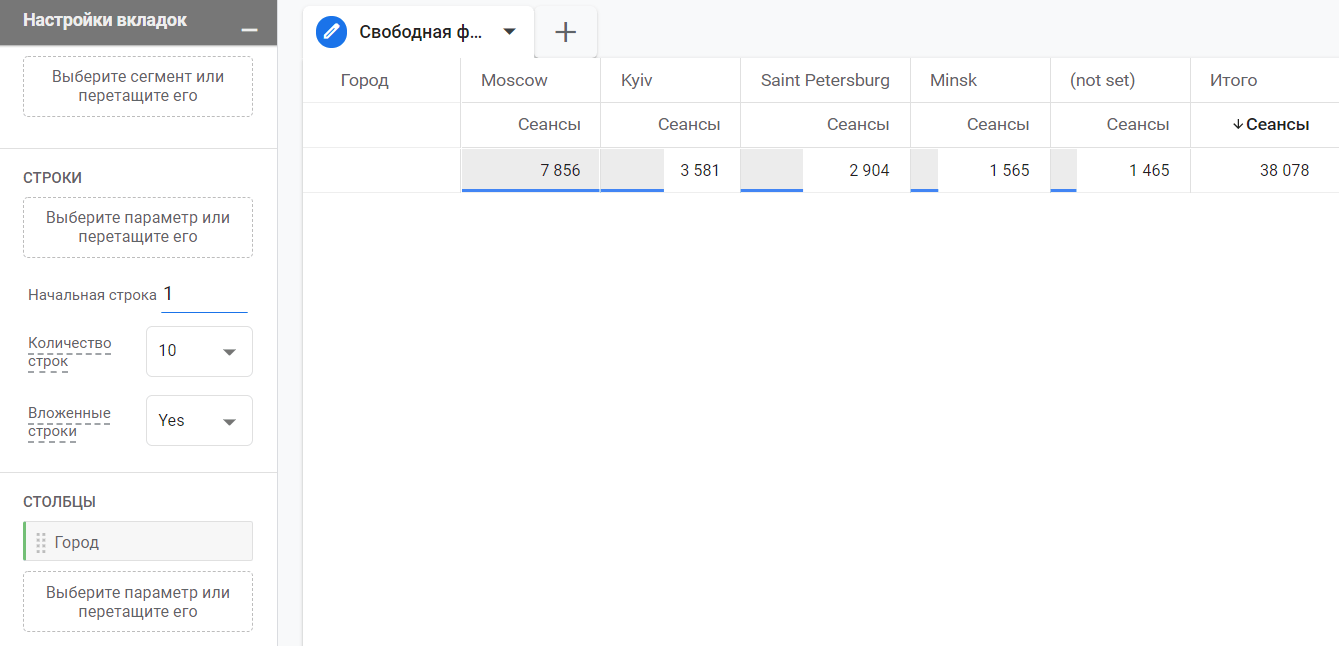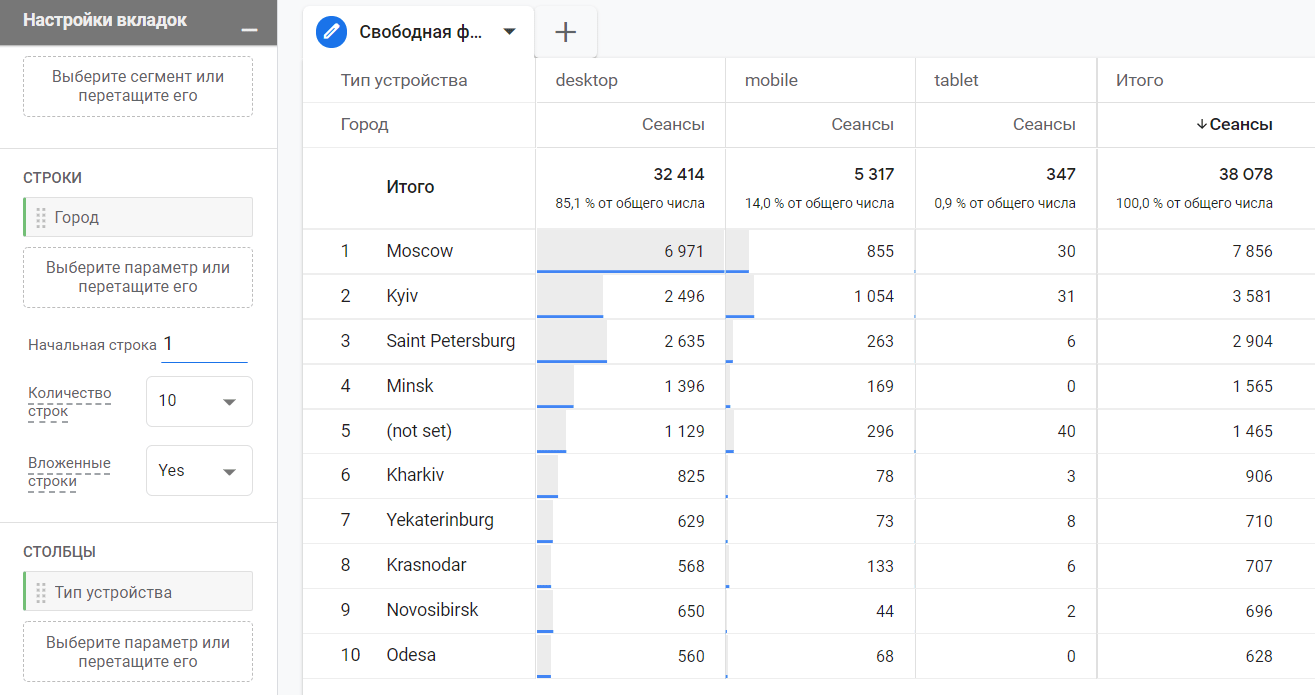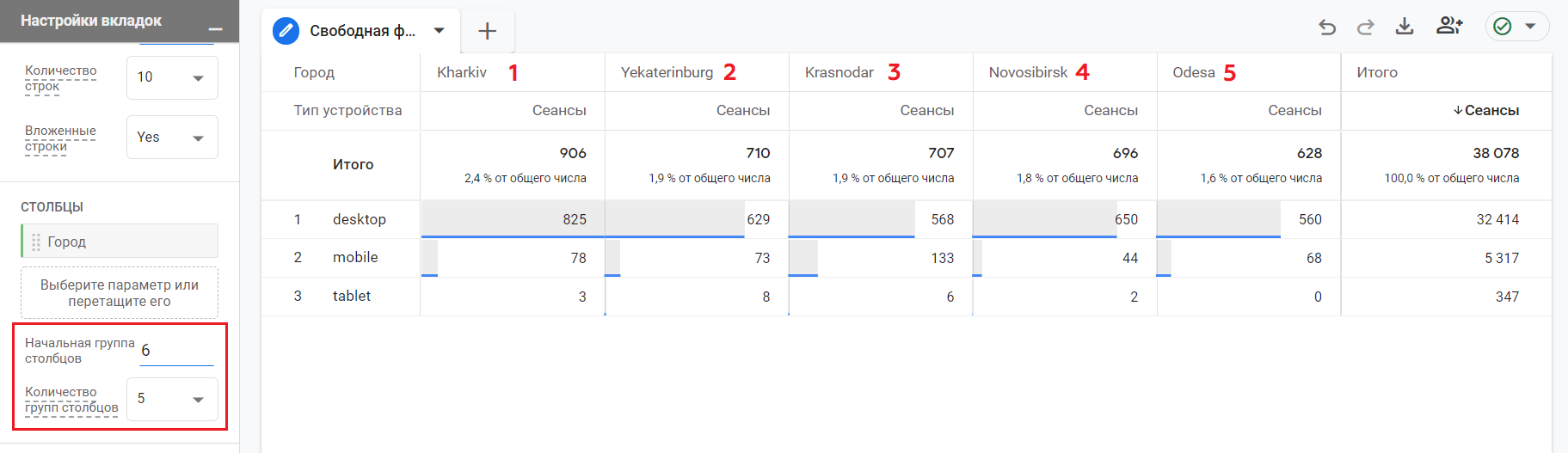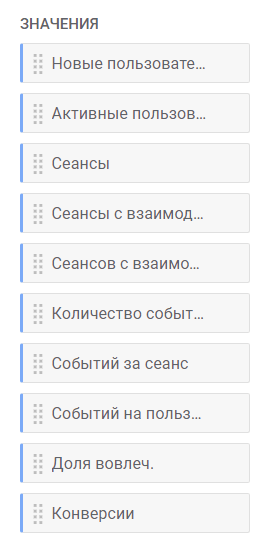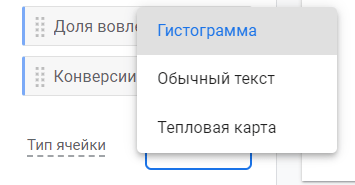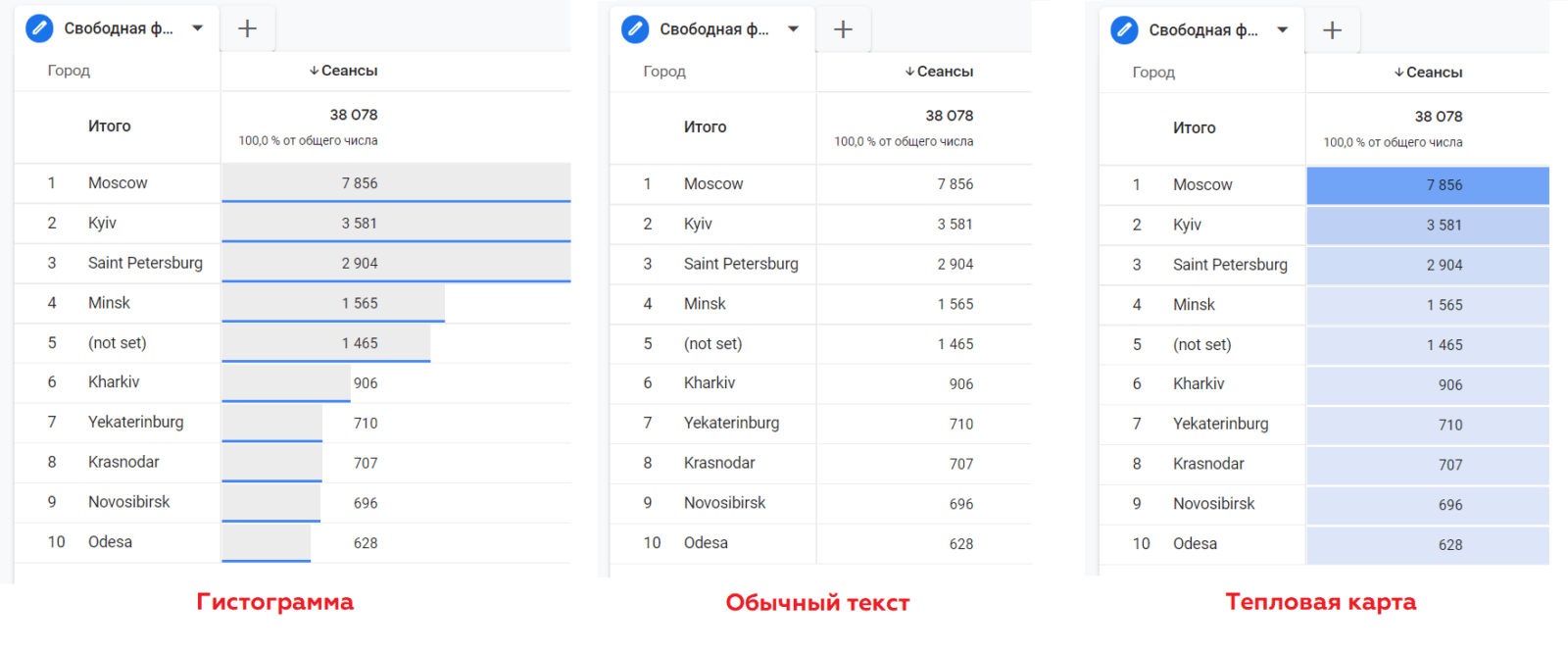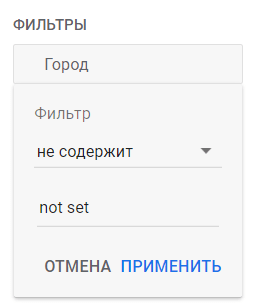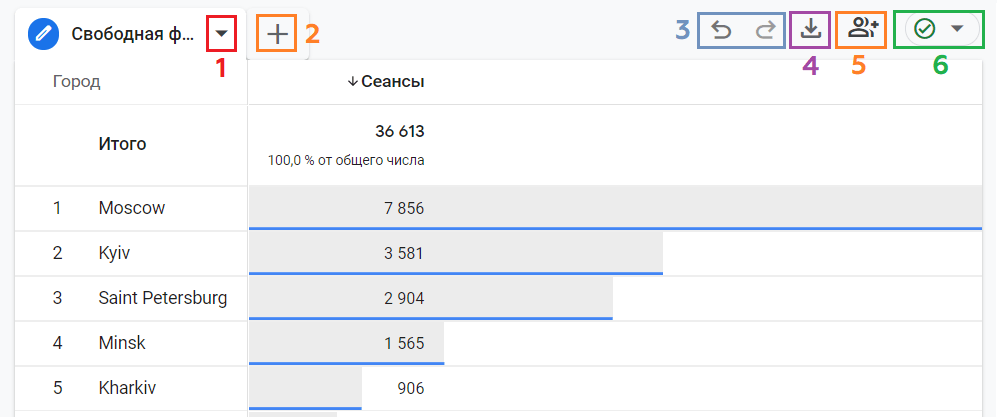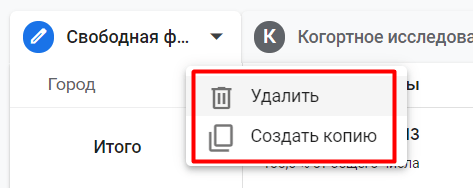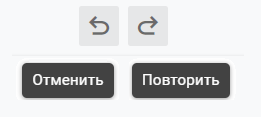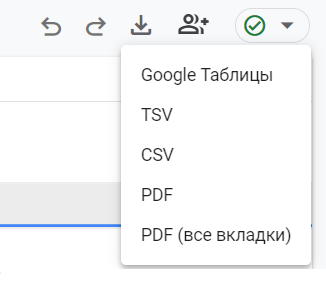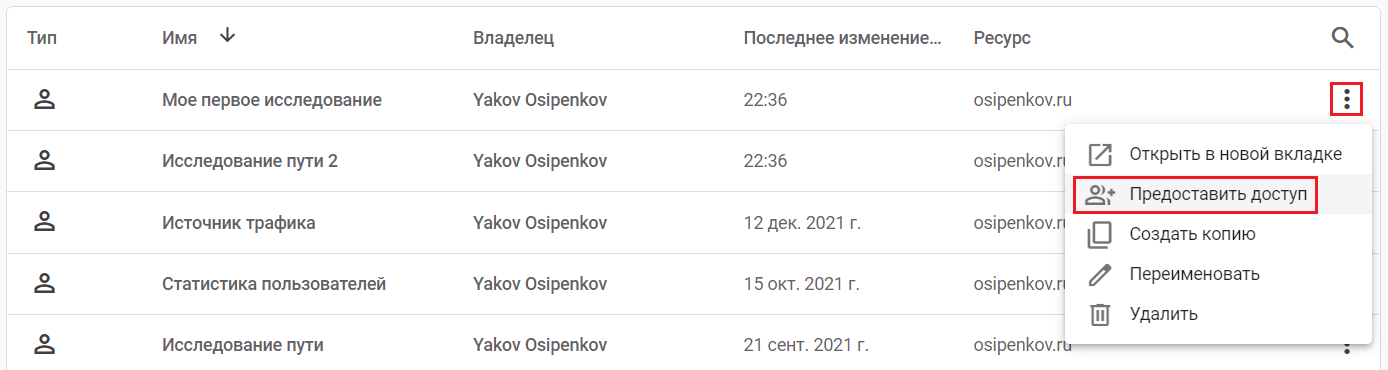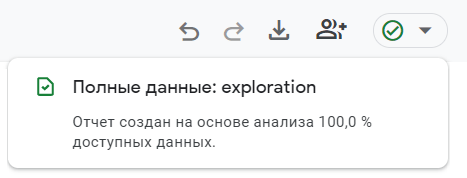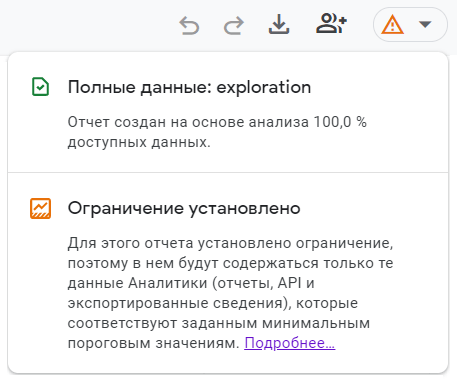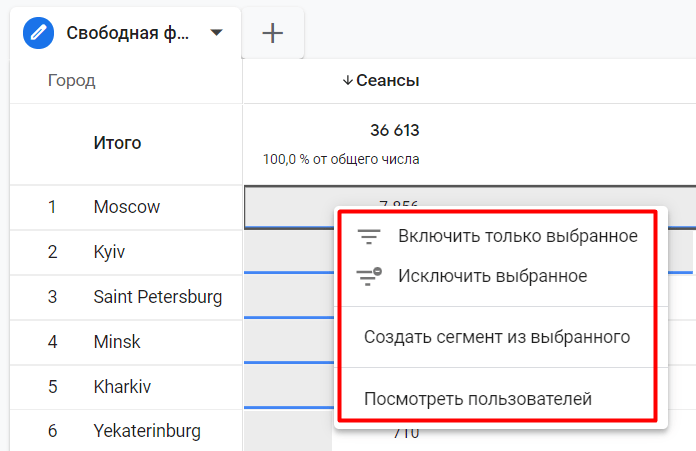Исследования в Google Analytics 4
В отличие от Universal Analytics, в котором присутствует более 80 отчетов, сгруппированных в 5 больших категорий, в Google Analytics 4 стандартных отчетов насчитывается всего около 20 штук. Но зато есть Исследования. О них и пойдет речь в данном материале.
Обновление (февраль 2022): я выпустил электронное руководство по Google Analytics 4. Бесплатно скачать его можно в формате .PDF по ссылке.
Методики исследования в Google Analytics 4
Введение
Исследования (Explorations, Free-form exploration или Исследования в свободной форме) - это инструмент работы с данными в Google Analytics 4 (вынесен в отдельную категорию), который позволяет значительно глубже, детальнее и более гибко анализировать полученную информацию о ваших пользователях по сравнению со стандартными отчетами. Раньше в GA4 он назывался Центр анализа (Analysis Hub).
В исследованиях, также как и в специальных отчетах Universal Analytics, у вас есть возможность создавать свои собственные отчеты, используя шаблоны или свободную форму, менять тип визуализации анализируемых данные, добавлять к ним необходимые параметры, показатели, которые доступны в вашем ресурсе, фильтры, сегменты (сравнивать их между собой), а также выбирать методику анализа простым перетаскиванием.
Однако сравнивать исследования со специальными отчетами можно лишь «с натяжкой» В этом плане Исследования в Google Analytics 4 больше похожи на отчеты в Google Рекламе, где вы также можете выбирать из общего списка метрик те параметры и показатели, которые будут располагаться в столбцах и строках, а также использовать различные уровни детализации, накладывать дополнительные фильтры на данные и анализировать статистику за разные диапазоны дат.
По схожему принципу создаются отчеты и в Google Data Studio.
Благодаря исследованиям, вы можете выйти за рамки стандартных отчетов, обзорных отчетов, подробных и сводок GA4. Осталось только разобраться в том, что они из себя представляют и как создаются.
Создание исследования
Для того, чтобы создать свой отчет, перейдите в раздел Исследования из левой боковой панели:
Выберите Пустой или исследование типа Свободная форма. Отличие первого от второго заключается в том, что в пустом отчете вы не увидите никаких данных, а в исследовании в свободной форме будет представлен образец с некоторой конфигурацией.
Интерфейс исследований
Интерфейс всех исследований разделен на 3 основных блока:
- Переменные (Variables)
- Настройки вкладок (Tab Settings)
- Холст (отчет, который получается после задания всех настроек)
Давайте подробнее остановимся на каждом из них.
Переменные (Variables)
Переменные (не путать с переменными в Google Tag Manager!) - это раздел в исследованиях, в котором вы выбираете данные, которые впоследствии будут отображены в отчете. В контексте Google Analytics 4 - это сегменты, параметры и показатели. Он состоит из нескольких других блоков:
1. Название исследования (exploration name)
2. Диапазон дат (date)
Можно выбрать произвольный период (собственный), либо же воспользоваться одним из представленных: Вчера, Текущая неделя, Прошла неделя, Последние 7 дней, Последние 28 дней, Последние 30 дней, С начала квартала. В настройках диапазона дат можно выбрать два периода для сравнения, активировав соответствующий ползунок.
Тогда в итоговом отчете каждая строчка будет разделена на две записи, каждая из которых отвечает за собственный временной интервал, что очень похоже на сравнение в Universal Analytics:
Примечание: по умолчанию ресурсы Google Analytics 4 хранят данные за 2 месяца. Вы можете выбрать больший период (14 месяцев) в разделе Администратор - Настройки данных - Хранение данных.
3. Сегменты (segments)
Если в исследовании вы планируете сравнивать поведение пользователей из разных групп, вы можете воспользоваться сегментами. Но для этого вам необходимо сначала их добавить в отчет, выбрав один из нескольких сегментов, уже включенных в исследование в свободной форме, или же добавить свой собственный с помощью значка + , если выбрали пустое исследование на этапе создания.
Примечание: сегменты можно создать на уровне пользователя, сеансов или события. Подробнее о том, как они работают в Google Analytics 4, будет разобрано в отдельной статье.
4. Параметры (dimensions)
Каждый отчет в Google Analytics строится из параметров и показателей.
Параметры (Dimensions) – это свойство объекта, которое можно измерить. Например, Город, из которого был осуществлен сеанс, Тип устройства (ПК, мобильные устройства или планшеты), Источник/канал трафика, URL ссылки, Пол и т.д.
Также, как и в Universal Analytics, параметры в Google Analytics 4 обозначаются зеленым цветом, чтобы их можно было отличить от показателей.
Поскольку в Google Analytics 4 заложено большое количество параметров и показателей, вам сначала необходимо из всего этого многообразия выбрать только те, что будут применяться в конкретном исследовании. Для этого нажмите на значок + и в открывшемся окне с помощью поиска или определенных разделов поставьте галочки напротив тех параметров, которые вы хотите добавить в исследование. После этого нажмите на кнопку Импортировать.
На момент написания данной статьи в Google Analytics 4 присутствует 160 стандартных параметров. Они разбиты на разные категории:
- Атрибуция
- Видео
- Время
- География
- Демография
- Другое
- Игры
- Издатель
- Источник трафика
- Общая ценность пользователя
- Общие
- Платформа/устройство
- Пользователь
- Собственные (если создавали специальные параметры)
- Событие
- Ссылка
- Страница/экран
- Электронная торговля
Всего в исследование можно добавить до 20 параметров. Любой параметр, при желании, можно удалить из отчета. Просто наведите курсор на нужный dimension и нажмите на крестик:
5. Показатели (metrics)
Показатели (Metrics) – это количественные значения, представленные в виде числа. Это могут быть:
- сеансы;
- сеансы с взаимодействием;
- активные пользователи;
- количество событий;
- конверсии;
- входы;
- выходы;
- транзакции;
- общий доход и т.д.
Также, как и в Universal Analytics, показатели в Google Analytics 4 обозначаются синим цветом, чтобы их можно было отличить от параметров. Импорт показателей аналогичен импорту параметров, разобранных на предыдущем шаге - просто нажмите на значок + и в открывшемся окне с помощью поиска или определенных разделов поставьте галочки напротив тех показателей, которые вы хотите добавить в исследование. После этого нажмите на кнопку Импортировать.
На момент написания данной статьи в Google Analytics 4 присутствует 148 стандартных показателей. Они разбиты на n-ое количество категорий:
- Доход
- Другое
- Издатель
- Общая ценность пользователя
- Пользователь
- Прогнозируемые
- Реклама
- Сеанс
- Собственные (если создавали специальные показатели)
- Событие
- Страница/экран
- Электронная торговля
Всего в исследование можно добавить до 20 параметров. Любой показатель, также при желании, можно удалить из отчета. Просто наведите курсор на нужный metric и нажмите на крестик.
Примечание: об основных параметрах и показателях в Universal Analytics подробно написано в этой публикации.
Чтобы свернуть панель переменных, вы можете нажать на значок нижней черты справа, а чтобы развернуть – на значок верхней черты внизу.
Таким образом, вкладка Переменные отвечает за конфигурацию данных (параметров, показателей и сегментов), которые вы планируете использовать в исследовании. Если вы по какой-то причине что-то не добавили сразу (забыли, пока не нужно), вы всегда сможете это сделать позднее.
Настройки вкладок (Tab Settings)
Эта панель отвечает за визуальное представление итоговых результатов в отчете. На ней можно выбрать методику исследования и настроить текущую визуализацию. А с помощью перетаскивания параметров, показателей и сегментов очень просто сформировать собственный отчет.
1. Методика (Technique)
В этом блоке из выпадающего списка можно выбрать метод исследования, который вы будете использовать для представления и анализа данных. На момент написания данной статьи в Google Analytics 4 доступно 7 методик:
- Свободная форма (Free form)
- Когортное исследование (Cohort exploration)
- Исследование воронки (Funnel exploration)
- Наложение сегментов (Segment overlap)
- Исследование пути (Path exploration)
- Статистика пользователей (User explorer)
- Общая ценность пользователя (User lifetime)
Каждая методика позволяет ответить на определенный ряд вопросов и решить конкретные задачи, связанные с поведением пользователей на вашем сайте или в мобильном приложении. Подробнее их все я разберу в отдельной статье.
В зависимости от выбора методики меняются и блоки настроек ниже. В качестве основного примера разберем методику Свободная форма.
2. Визуализация (Visualization)
В этом разделе вы можете выбрать тип визуализации. Для исследования в свободной форме - это:
- Таблица (Table)
- Кольцевая диаграмма (Donut chart)
- График (Line chart)
- Точечная диаграмма (Scatterplot)
- Линейчатая диаграмма (Bar chart)
- Географическая карта (Geo map)
Тип визуализации влияет на то, какие разделы с настройками будут доступны ниже. Наиболее часто используемый тип визуализации в Google Analytics - таблица:
Кольцевая диаграмма в разрезе типа устройства (параметр) и сеансов (показатель) может выглядеть так:
Для графика вы можете задать необходимый уровень детализации - Час, День, Неделя, Месяц. Однако это не самое интересное. На нем отображается не только информация по выбранному показателю, но еще доступен инструмент Детектор отклонений (Anomaly detection). С его помощью можно обнаружить на графике значения, резко выделяющиеся относительно других.
По умолчанию эта функция включена. Если ее отключить с помощью переключения ползунка, то график преобразится и станет похож на обычный временной ряд с заданной метрикой:
Вы можете настроить для детектора отклонений два параметры:
- Период обучения (дни до заданного диапазона) / Training period определяет, сколько дней до начала выбранного периода в исследовании выделено детектору отклонений на расчет ожидаемого значения определенного показателя. Например, если в исследовании выбрана дата с 1 по 10 декабря 2021 г., а для детектора отклонений установлен период обучения 7 дней, то при расчете будут использоваться данные за последнюю неделю предыдущего месяца (с 24 по 30 ноября 2021 г.)
- Чувствительность / Sensitivity определяет порог вероятности (значения, не достигшие его, учитываются как отклонения). Этот параметр не влияет на алгоритм расчета, а только указывает, какие данные должны считаться отклонениями. Вероятность появления точки с каким-либо значением прогнозируется моделью детектора и не зависит от чувствительности. Чем выше чувствительность, тем уже область ожидаемого значения и тем больше может быть найдено отклонений. Например, чувствительность 5 % означает, что появление точки с вероятностью ниже 5 % считается отклонением.
После установки периода обучения и чувствительности для детектора отклонений к статистическим данным отслеживаемой метрики, для которой совершается поиск отклонений, применяется байесовская модель пространственно-временного ряда (Bayesian state-space time series model), чтобы спрогнозировать значение текущего показателя во временном ряду.
Пример такого отклонения, найденного с помощью такого математического аппарата, представлен на графике ниже:
Детектор отклонений в Google Analytics 4 использует методы и модели, описанные в научной статье Стивена Л. Скотта (Steven L. Scott) и Хэла Вариана (Hal Varian) и опубликованной в июне 2013 года. Она называется Predicting the Present with Bayesian Structural Time Series (Предсказание настоящего с помощью байесовских структурных временных рядов). Ознакомиться с ней вы можете по ссылке (на английском языке).
Примечание: еще детектор отклонений в Google Analytics 4 используется в подсказках.
Пример точечной диаграммы с разбивкой по параметру Город, где по оси X расположен показатель Количество событий, а по оси Y - показатель Всего пользователей:
А вот так может выглядеть линейчатая диаграмма, если к ней добавить разбивку по типу устройства и анализируемый показатель, например, Сеансы:
Тип визуализации Географическая карта также присутствовал в Universal Analytics. Его часто использовали интернет-маркетологи при создании сводок и специальных отчетов. Только в предыдущей версии Google Analytics такой тип отчета/визуализации назывался Наложение данных на карту:
Чем больше диаметр круга на карте, тем там выше концентрация значений анализируемого показателя.
3. Сравнение сегментов (Segment comparisons)
В исследование вы можете добавить до 4 сегментов, выбрав их или перетащив из вкладки Переменные (см. выше) в соответствующее поле с помощью левой кнопки мыши. Вы также можете дважды щелкнуть на нужный сегмент на вкладке Переменные, и он автоматически будет добавлен в сравнение. Кроме этого, вы можете добавить сегмент с помощью команды Применить из выпадающего меню напротив подходящего варианта.
Как и в Universal Analytics, в Google Analytics 4 для каждого сегмента задается свой собственный цвет.
Когда вы добавите хотя бы один сегмент в сравнение, то у вас появится новая опция Сводка (Pivot) - отображение сегментов в таблице в виде строк или столбцов.
В зависимости от выбранного варианта сводки ваш итоговый холст будет выглядеть по-разному.
Первая строка (First row) - сегмент отображается первым в каждой строке сводной таблицы исследования:
Последняя строка (Last row) - сегмент отображается последним после всех параметров в строке сводной таблицы:
Первый столбец (First column) - сегмент отображается в первой строке каждого столбца сводной таблицы:
Последний столбец (Last column) - сегмент отображается со всеми параметрами в каждом столбце сводной таблицы:
Строки (Rows)
Исследование Google Analytics 4 представляет собой сводную таблицу, в которой параметры можно располагать как по строкам, так и по столбцам. В разделе Строки вы можете решить, какие параметры вы хотите использовать в строках таблицы. Выбрав один, вы увидите, как в каждой строке отчета будет содержаться значение данного параметра. Например, по параметру Город:
При желании можно включить несколько параметров в виде строк. Тогда разные комбинации этих параметров будут отображаться в отдельной строке. Например, так будет выглядеть исследования с двумя параметрами в строках - Тип устройства и Браузер:
Помимо этого, вы можете выбрать с какой строки начинать отчет и сколько строк одновременно отображать в исследовании:
Если вы работаете с несколькими параметрами в исследовании, попробуйте использовать настройку отображения вложенных строк, включите ее (Yes):
Как только вы это сделаете, вместо разных комбинаций в отдельных строках они будут отсортированы по первому параметру, а второй будет являться вложенным:
Если в исследовании вы планируете использовать три параметра, то структура в виде вложенной иерархии будет выглядеть так:
Примечание: менять последовательность параметров в строках можно простым перетаскиванием их друг относительно друга.
Столбцы (Columns)
Аналогично строкам, в исследовании к сводной таблице вы можете добавить столбцы. Просто перетащив параметр Город из строк в столбцы, вы получите следующую визуализацию:
А если в столбцы добавить параметр Тип устройства, а Город вернуть в строки, то сводная таблица приняла бы такой вид:
Теперь для каждого типа устройств есть свой столбец.
У столбцов, как и у строк, тоже есть свои настройки отображения. Вы можете самостоятельно выбрать с какого по счету столбца вы хотите начать отображение данных, а также сколько их выводить в исследовании. Например, начиная с 6 по счету столбца и с отображением в таблице 5 значений параметра:
Значения (Values)
В этот блок вы можете перетащить показатели Google Analytics 4, которые добавили в исследование на вкладке Переменные. Максимальное количество метрик, которое можно добавить - 10.
Также вы можете выбрать тип ячейки:
- Гистограмма (Bar chart) - каждая ячейка подсвечивается горизонтально в зависимости от ее значения и отношения к другим строкам в том же столбце;
- Обычный текст (Plain text) - все ячейки не будут содержать ничего, кроме значения самого показателя;
- Тепловая карта (Heat map) - ячейки с наибольшим значением показателя будут окрашиваться темнее по сравнению с другими строками того же столбца.
Визуально это выглядит так:
Фильтры (Filters)
С помощью фильтров вы можете сократить количество отображаемых данных в исследовании, включив или исключив значения выбранных параметров или показателей. Например, определенные события, города, сеансы, источника трафика и т.д.
Предположим, у вас в параметре Город появилось значение (not set), и вам необходимо его исключить. Для этого выберите параметр или показатель, либо перетащите его в указанную область, чтобы применить условия фильтрации. В Google Analytics 4 их два:
- тип соответствия - точно соответствует, содержит, начинается с, заканчивает на, соответствует регулярному выражению, не является точным соответствием, не содержит, не начинается с, не заканчивается на, не соответствует регулярному выражению;
- условие - часть или полное значение фильтруемого параметра или показателя.
Для нашего примера с городом можно использовать тип соответствия Не содержит и условие фильтрации not set. Нажмите кнопку Применить:
Тогда из итоговой таблицы будут исключены данные по городу, в которым содержится конструкция not set.
На вкладке можно использовать не более 10 фильтров одновременно. Если фильтров несколько, они объединяются логическим оператором И. Это означает, что отфильтровываются только данные, которые соответствуют сразу всем заданным условиям.
Холст (Canvas)
Если до этого момента разбирались различные вкладки исследования Google Analytics 4, то теперь пришло время поговорить о том, как отображаются итоговые данные в отчете после всех настроек. Область холста имеет следующий вид:
В одном исследовании можно использовать до 10 вкладок с разными визуализациями.
1. Редактирование вкладки
Если у вас несколько вкладок, то вы можете управлять ими с помощью функций удаления и создания копии. Для этого нажмите на стрелку вниз рядом с ее названием. У вас появится выбор из двух этих вариантов:
- Удалить - удаляет вкладку из исследования;
- Создать копию - копирует всю конфигурацию на новую вкладку.
2. Добавление новой вкладки
Создание новой вкладки осуществляется с помощью значка с плюсом:
3. Кнопки Отменить и Повторить
В исследованиях Google Analytics 4 вы можете использовать горячие клавиши. Например, Ctrl + Z отменяет последнее действие, а Ctrl + Shift + Z повторяет его. Также это можно сделать с помощью соответствующих кнопок над холстом:
4. Экспорт данных
Чтобы выгрузить данные из исследования, нажмите на иконку экспорта:
Доступны следующие форматы выгрузки:
- Google Таблицы
- TSV (значения, разделенные табуляцией)
- CSV (значения, разделенные табуляцией)
- PDF (все вкладки) - все вкладки вашего исследования, если их несколько
5. Предоставление доступа
Когда вы создаете исследование, его можете видеть только вы. Чтобы поделиться им с другими, нажмите на иконку пользователя и кнопку Предоставить доступ:
После этого его смогут просматривать все пользователи, у которых есть права доступа Просмотр и анализ (теперь Чтение) для ресурса GA4. Также выдать доступ к конкретному исследованию можно на общей странице со списком исследований с помощью соответствующего меню:
6. Пороговые значения
В исследованиях можно быстро выполнять запросы, касающиеся больших объемов данных. Но если это данные превышают лимит 10 миллионов событий, то тогда может применяться выборка (какие-то данные могут быть исключены/удалены).
Помимо этого в Google Analytics 4 установлены пороговые значения данных, которые определяются самой системой, чтобы при просмотре отчета или исследования нельзя было идентифицировать отдельных пользователей на основе возраста, пола, категорий интересов и других данных. Если исследование включает демографические данные или сигналы Google (Google Signals), то информация, которая позволяет идентифицировать отдельных пользователей, отфильтровывается.
Когда применяются пороговые значения?
- данные могут быть удалены из отчета или исследования, если сигналы Google включены и у вас мало пользователей за указанный диапазон дат;
- если отчет или исследование содержит демографическую информацию, а идентификация осуществляется по идентификатору устройства, строка с этими данными может быть удалена при недостаточном количестве пользователей;
- данные могут быть удалены из отчетов или исследований, а также при выполнении вызова API, если в них содержится демографическая информация в сочетании с идентификаторами пользователей, специальными параметрами или полями с пользовательским контентом, включая User-ID, идентификатор клиента, источник или канал;
- пороговые значения могут применяться для отчетов и исследований, если у вас задан узкий диапазон дат, за который накопилось достаточное количество пользователей или событий.
Если используется выборка или применяются пороговые значения данных, значок справа от исследования меняет цвет с зеленого на оранжевый. Если навести на него курсор, появится подсказка с информацией о данных в исследовании:
На холсте вы можете делать простую сортировку по возрастанию и убыванию значений показателей. Просто щелкните на значок со стрелочкой рядом с той метрикой, которую хотите отсортировать:
Внутри холста есть дополнительные настройки. Просто нажмите в конкретной ячейке правой кнопкой мыши на интересующее вас значение. Вы увидите меню из 4 дополнительных параметров:
- Включить только выбранное - быстрый фильтр с условием точно соответствует;
- Исключить выбранное - быстрый фильтр с условием не является точным соответствием;
- Создать сегмент из выбранного - откроется интерфейс создания сегмента, в котором будут предварительно заполнены некоторые условия;
- Посмотреть пользователей - автоматически будет создана новая вкладка с методикой исследования Статистика пользователей.
Если вы нечаянно включили или исключили какие-то данные из отчета, вы всегда можете отменить это действие с помощью горячих клавиш Ctrl + Z, кнопкой Отменить над отчетом, а также вручную убрать фильтр в разделе Настройка вкладок.
Ограничения исследований
Для исследований в Google Analytics 4 действуют следующие ограничения:
- один пользователь может создать не более 200 исследований на ресурс;
- максимальное количество общих исследований на ресурс – 500;
- для каждого исследования можно создать не более 10 сегментов;
- на каждой вкладке можно использовать не более 10 фильтров одновременно.