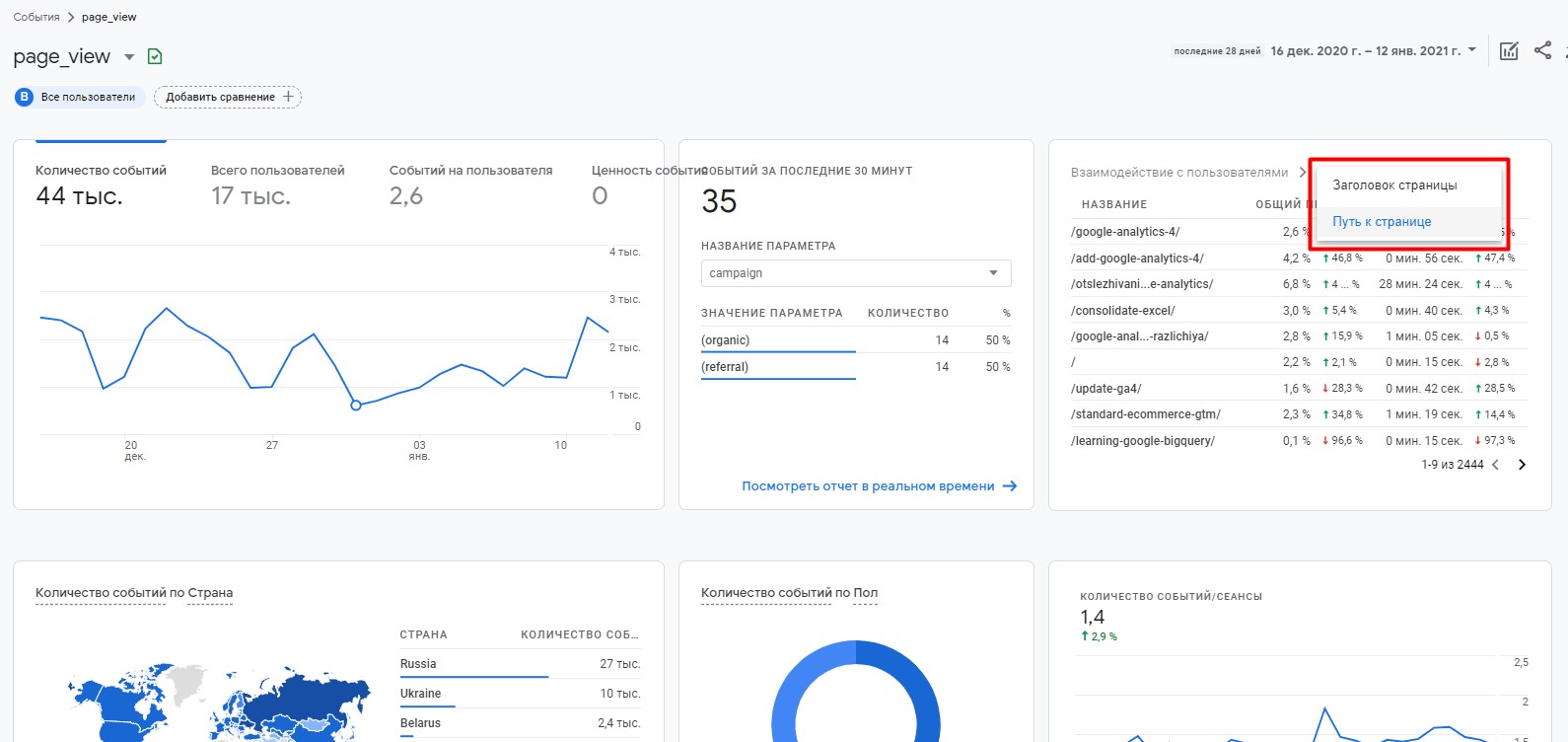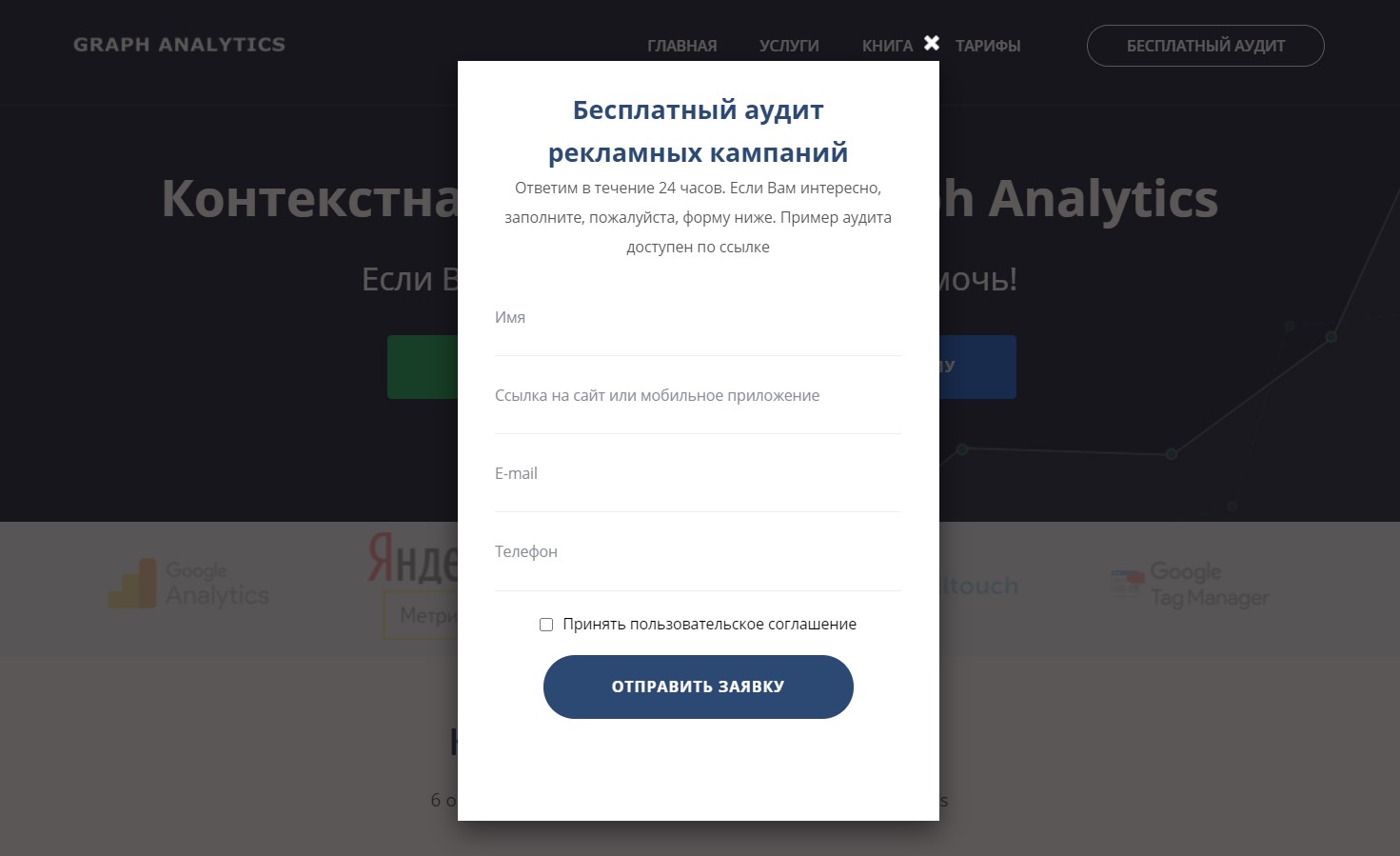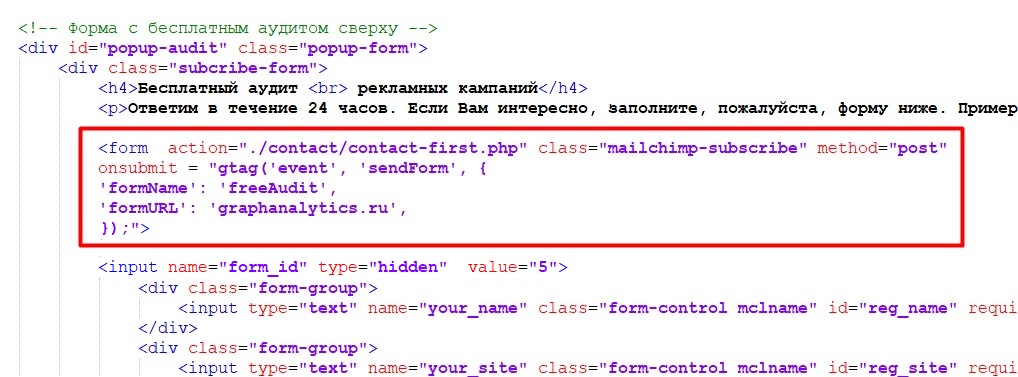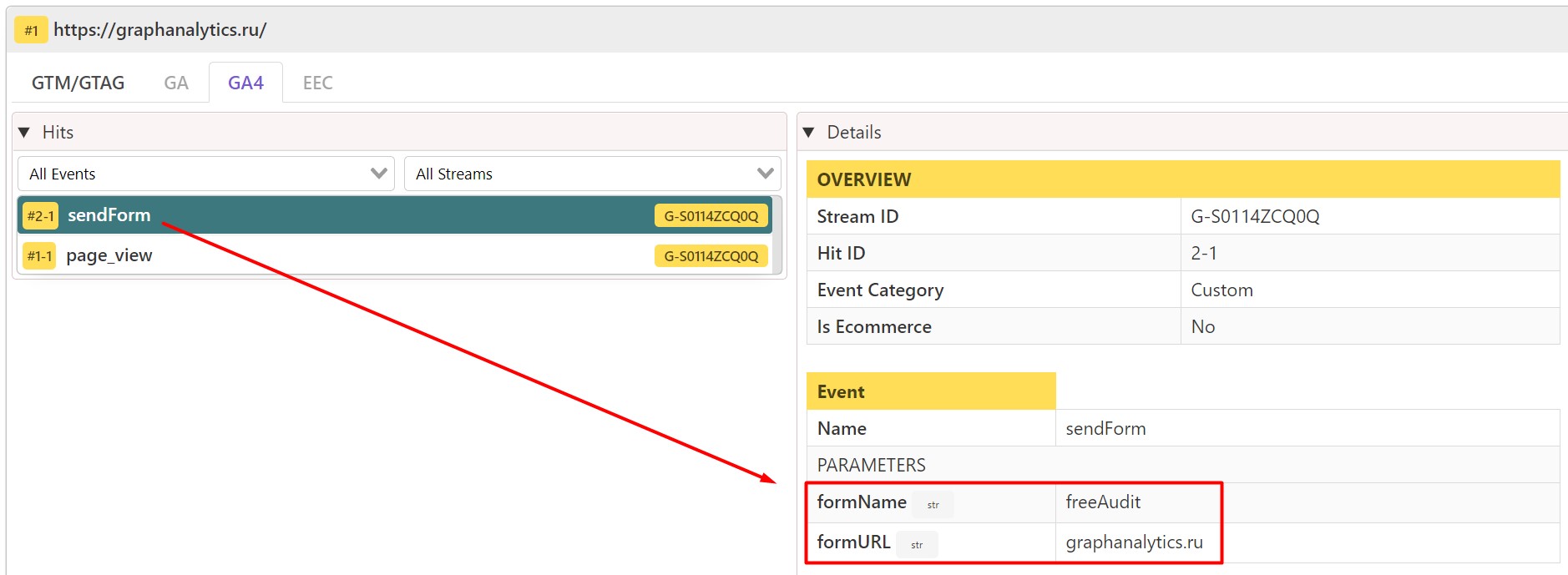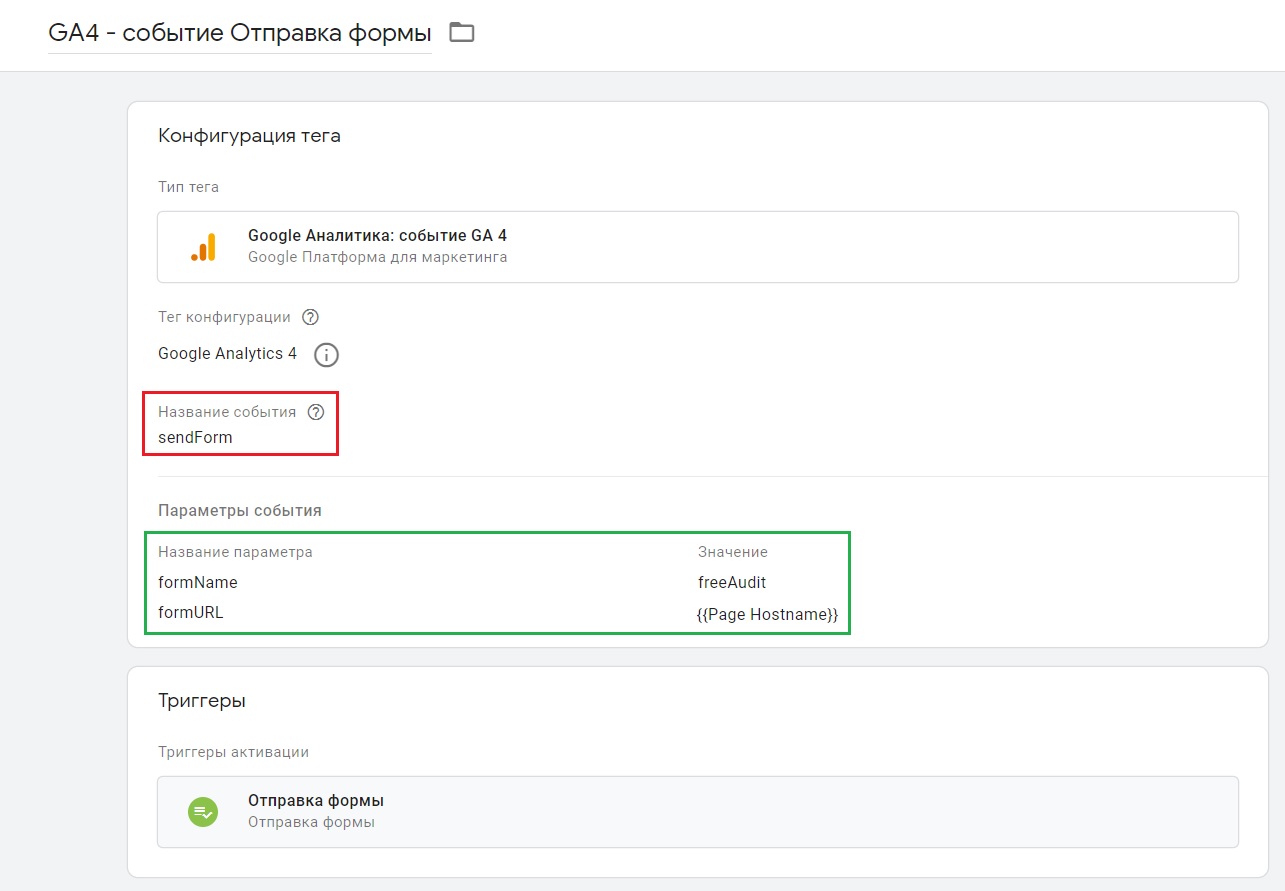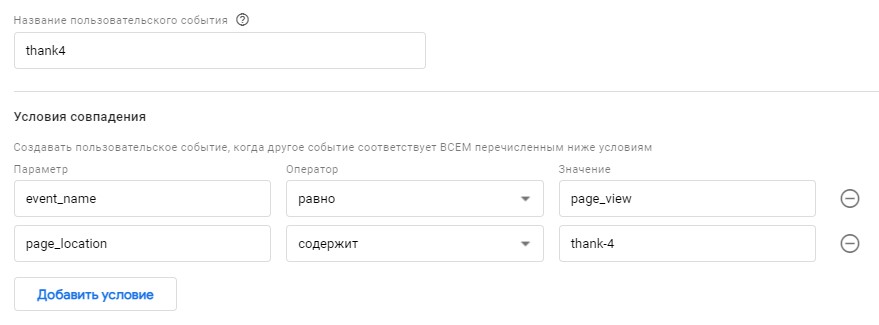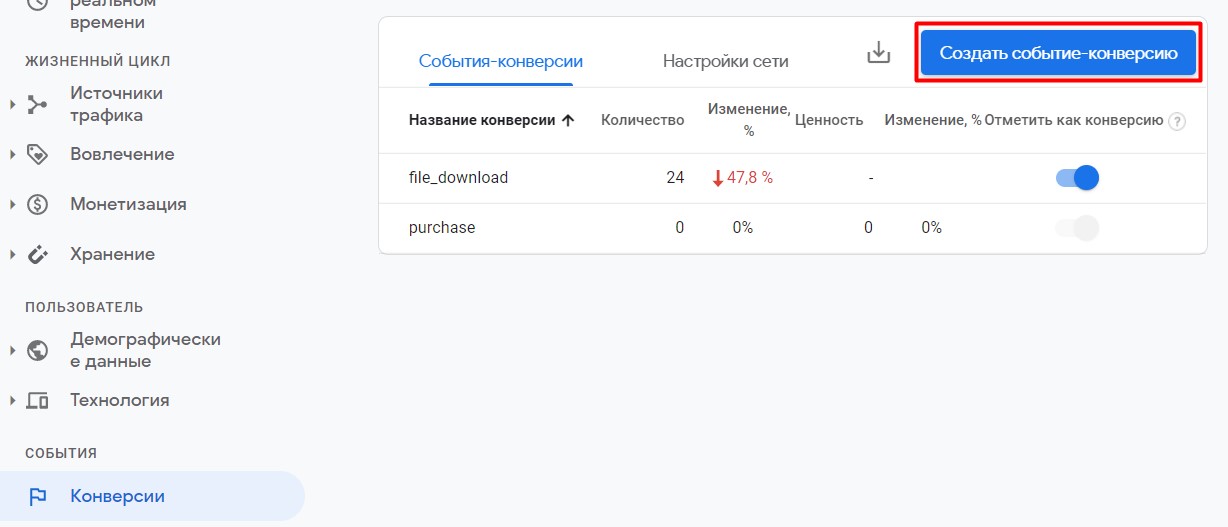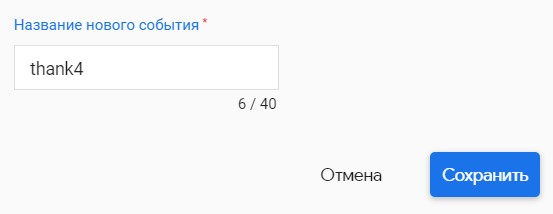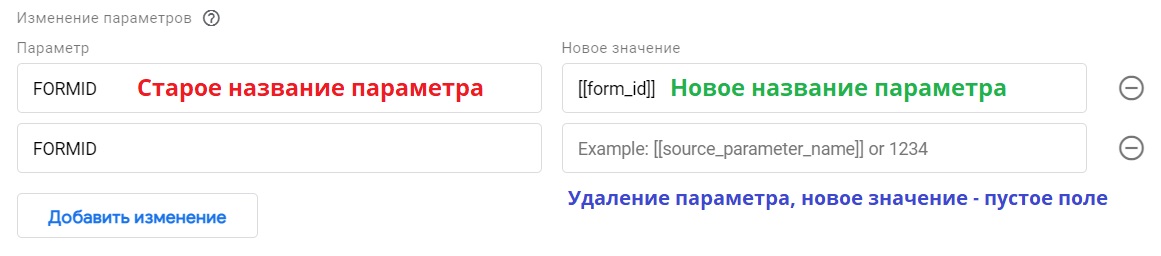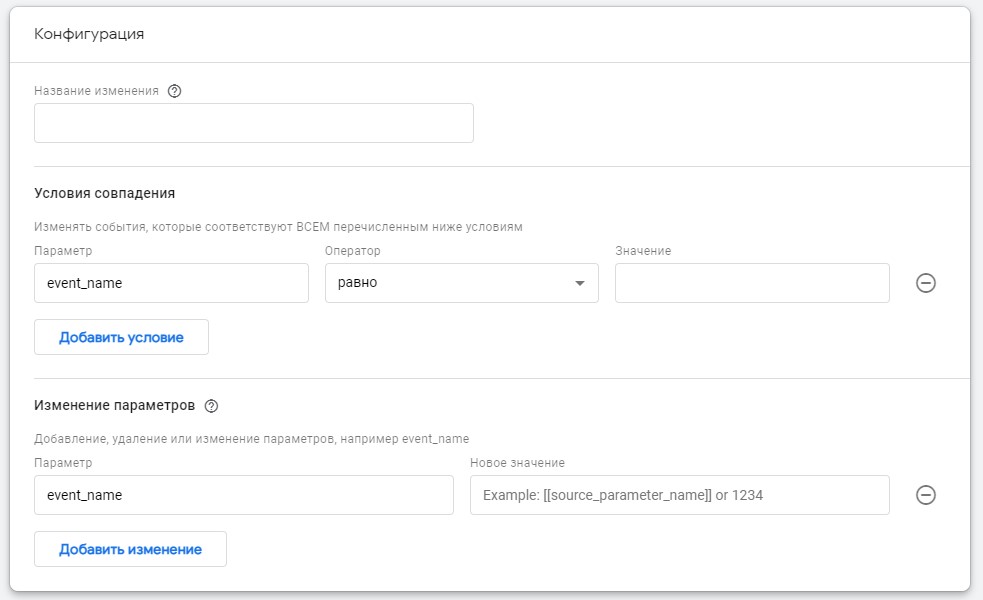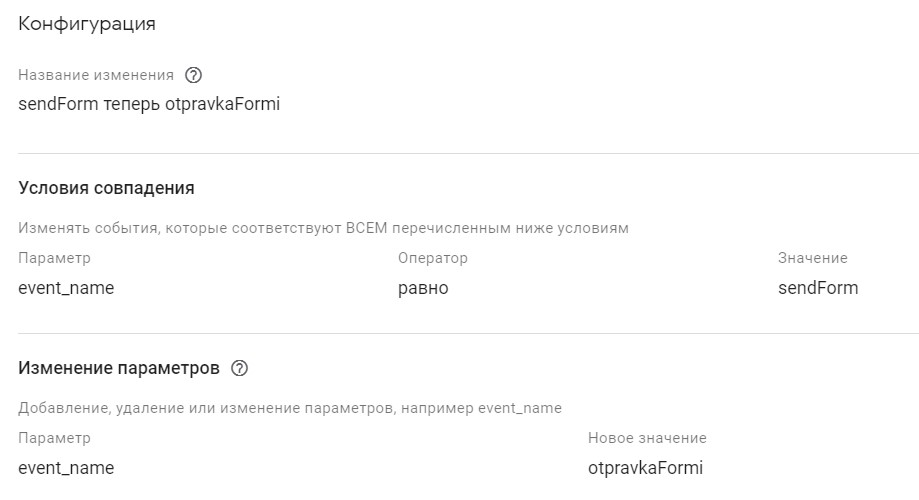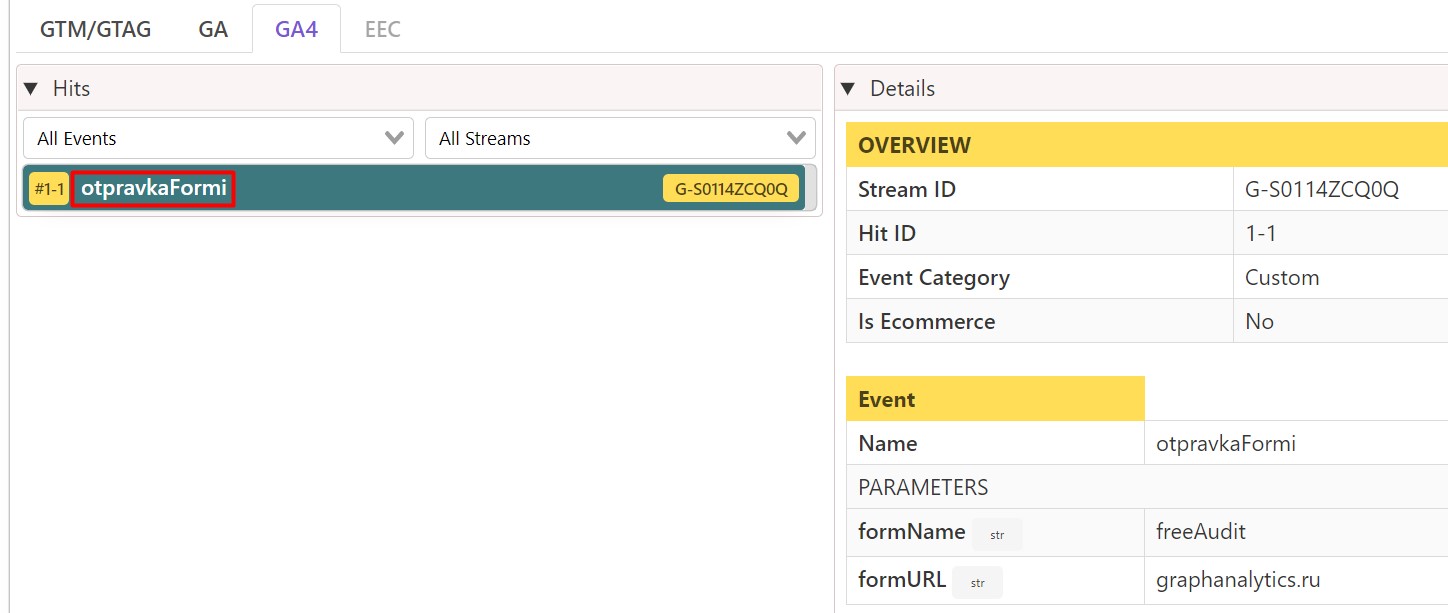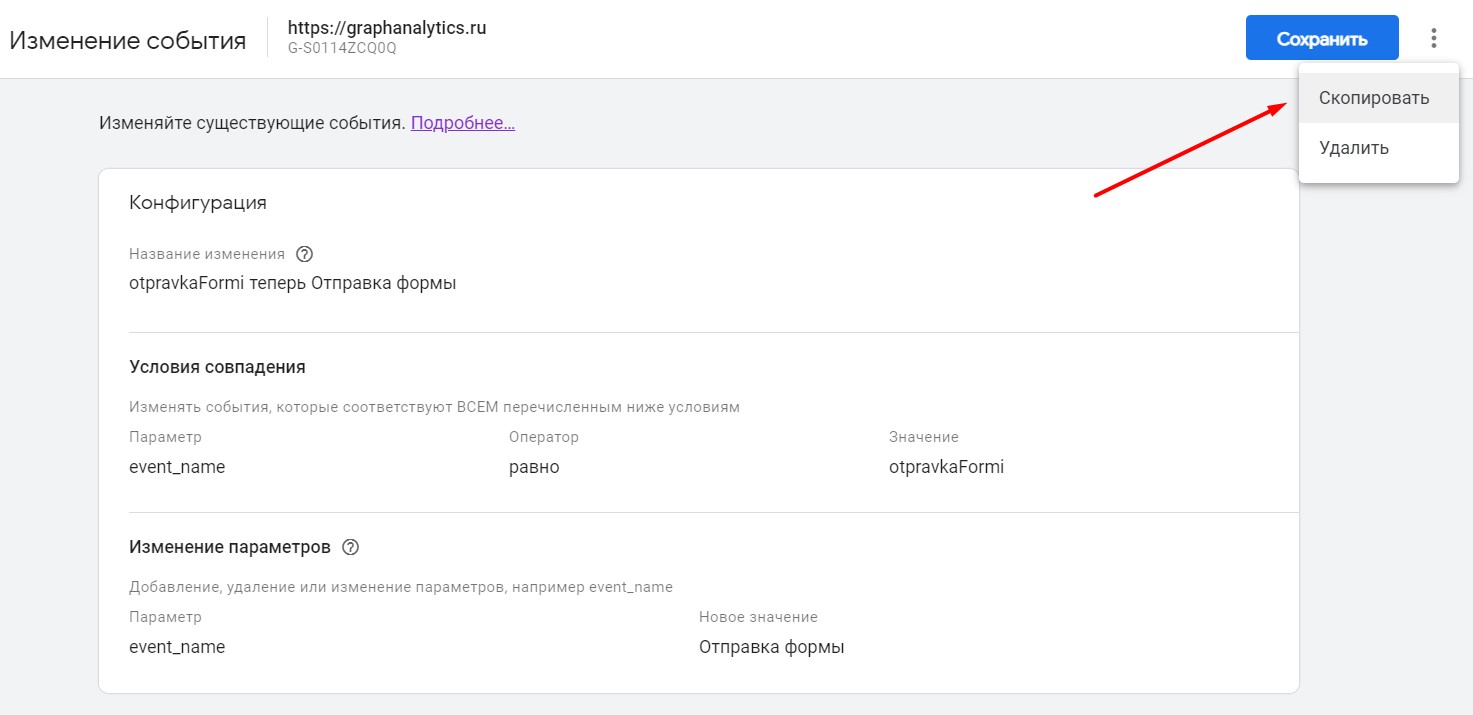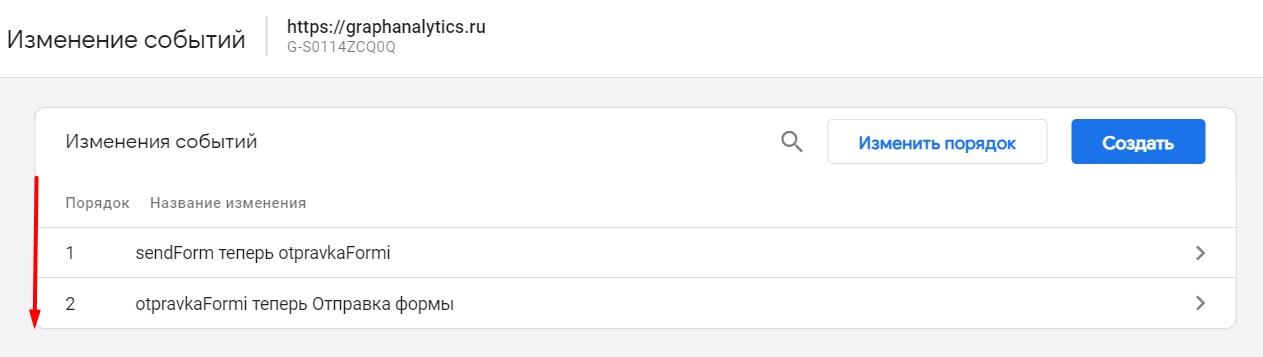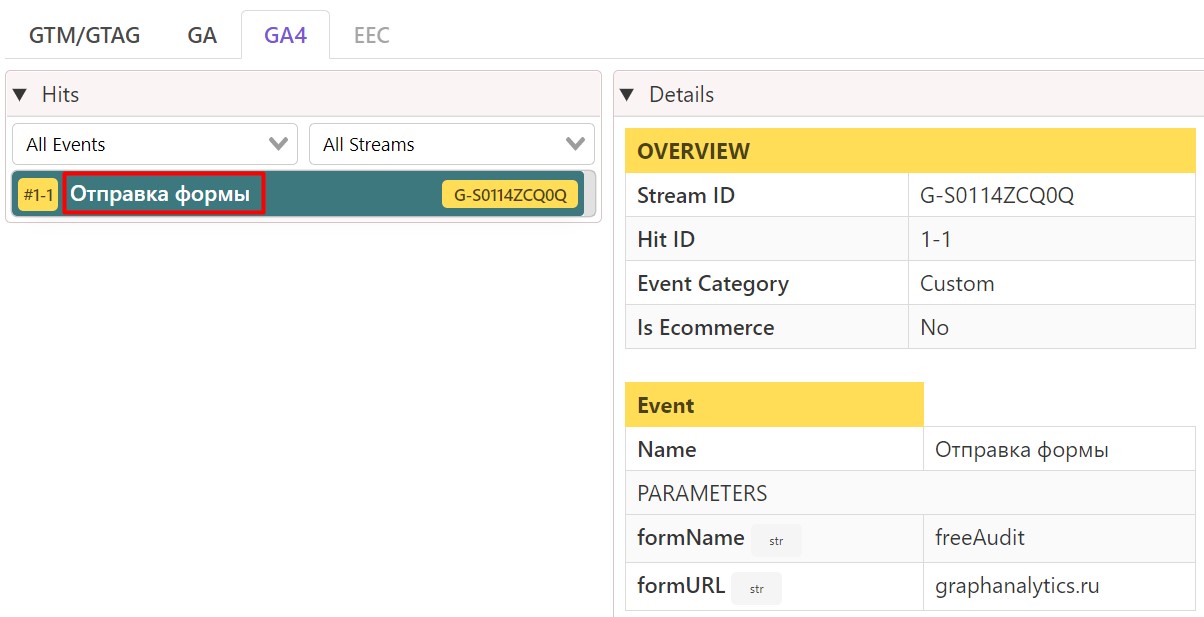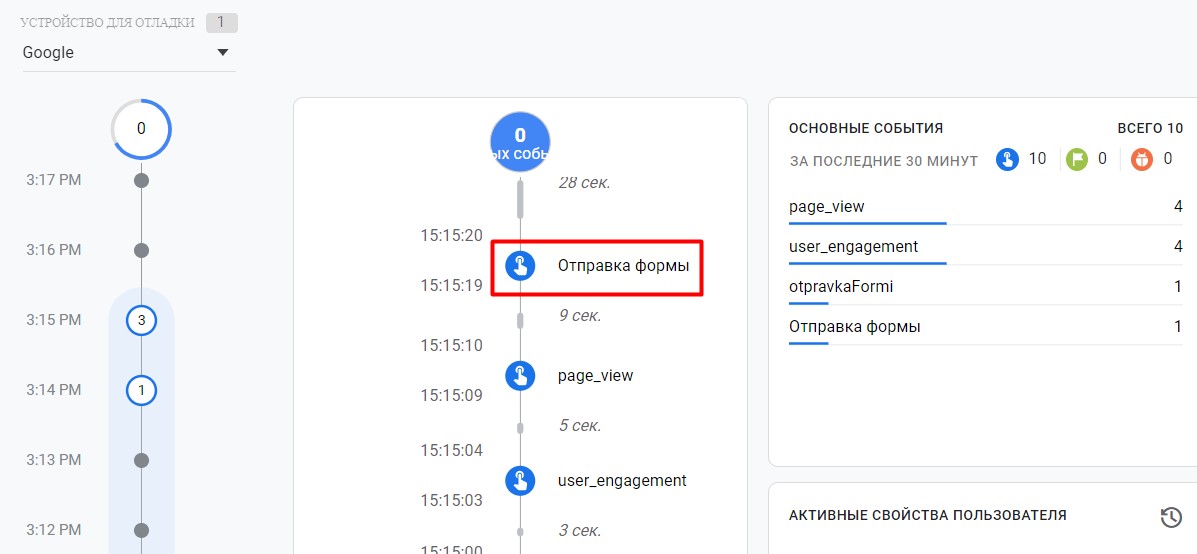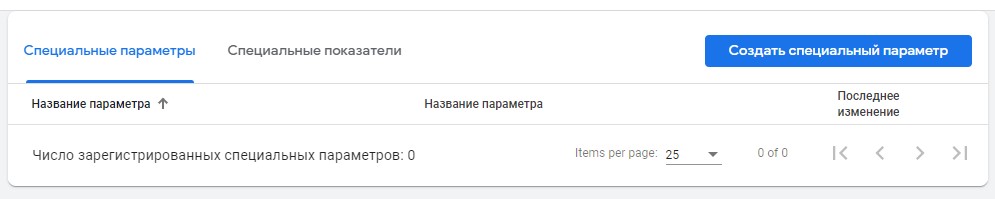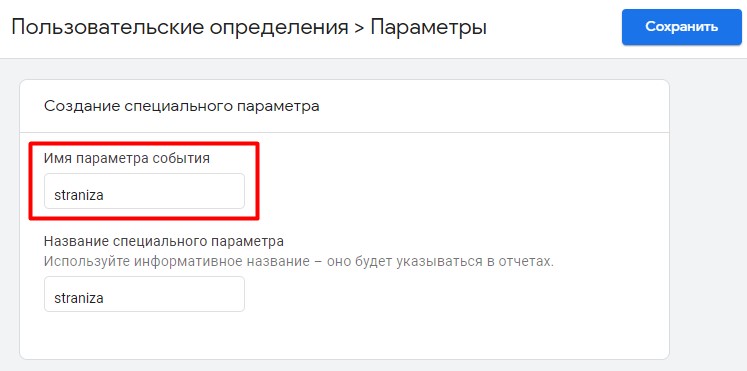Специальные события в Google Analytics 4. Часть V
Цикл статей, посвященный разбору событий в Google Analytics 4. Часть V. Специальные события.
Как вы уже знаете из предыдущего материала, в Google Analytics 4 можно отслеживать 4 типа событий: автоматически регистрируемые события, улучшенная статистика, рекомендуемые события и специальные события. В этой публикации разберем четвертый тип событий GA4 для веб-сайта - специальные события.
Рекомендую также к прочтению:
- События в Google Analytics 4. Часть I. Введение
- События в Google Analytics 4. Часть II. Автоматически регистрируемые события
- События в Google Analytics 4. Часть III. Улучшенная статистика
- События в Google Analytics 4. Часть IV. Рекомендуемые события
- События в Google Analytics 4. Часть VI. Заключение
После того, как вы убедились в том, что события из списка автоматически регистрируемых и рекомендуемых вам не подходят, а улучшенной статистики в Google Analytics 4 недостаточно, настало время использовать специальные события.
Специальные события (Custom events) - события, которые вы сами создаете для решения конкретных задач. Они являются наиболее гибкими в настройке, поскольку мы сами определяем, что и где отслеживать, как назвать такое событие и какие параметры передавать вместе с ним.
Структура специальных событий идентична рекомендуемым событиям. Разница заключается только в том, что для специальных событий вам нужно будет назначать собственные названия событий и параметров. Google сам советует использовать заложенные в систему события, потому как в них уже присутствуют дополнительные параметры для отслеживания. Например, вместе с просмотром страницы (page_view) в Google Analytics 4 передаются дополнительные параметры, например, заголовок страницы (page_title) и путь к странице (page_path):
Вы можете добавить код специального события напрямую на конкретный элемент на вашем сайте, а можете использовать для отслеживания Google Tag Manager, создав в контейнере необходимые сущности: переменные, триггеры и теги.
Для отслеживания передачи данных о событии следует использовать команду event и следующую конструкцию, которая добавляется напрямую в код сайта:
|
1 2 3 4 5 |
gtag('event', '<event_name>', { '<parameter_1_name>': <parameter_1_value>, '<parameter_2_name>': <parameter_2_value>, '<parameter_N_name>': <parameter_N_value>, }); |
, где:
- <event_name> - название события;
- <parameter_1_name>....<parameter_N_name> - названия параметров событий;
- <parameter_1_value>...<parameter_N_value> - значения параметров событий.
В Google Tag Manager тег передачи данных по событиям называется Google Аналитика 4: событие GA 4 и выглядит так:
Пример специального события в Google Analytics 4
В первой статье данного цикла я приводил примеры отслеживания клика по кнопке с помощью двух способов:
- через код сайта;
- через Google Tag Manager.
Теперь я опишу процесс отслеживания отправки формы для того же тестового сайта graphanalytics.ru с помощью специального события, в котором дополнительно передам несколько собственных параметров. В качестве примера отслеживать будем форму с бесплатным аудитом:
Для отслеживания отправки формы нам необходимо:
- установить код Google Analytics 4 на отслеживаемую страницу сайта;
- найти нужную форму на странице;
- вручную добавить к ней дополнительный код события.
О том, как выполнить первый пункт, подробно написано в этом материале. Для выполнения второго в браузере воспользуемся консолью разработчика и проинспектируем наш элемент:
В тег <form> необходимо вставить конструкцию события об отправки формы для передачи данных в Google Analytics 4. Ее мы уже знаем. Осталось определить название события и параметры, которые мы будем передавать с этим событием и их значения. В качестве примера давайте отправим с событием два параметра:
- название события (он же <event_name>) - sendForm;
- параметр события 1 (<parameter_1_name>), в котором будет передаваться название формы - formName и его значение (<parameter_1_value>) - freeAudit;
- параметр события 2 (<parameter_2_name>), в котором будет передаваться полный URL-адрес страницы, на которой было совершено событие - formURL и его значение (<parameter_2_value>) - graphanalytics.ru;
Как вы уже знаете, в GA4 существуют некоторые ограничения на настройку и сбор данных:
- уникальные названия событий - до 500 (не учитываются события, которые регистрируются автоматически, а также события, которые вы отслеживаете с помощью улучшенной статистики);
- длина названия события - до 40 символов;
- количество передаваемых параметров в событии - до 25;
- длина названия параметра события - до 40 символов;
- длина значения параметра события - до 100 символов.
В результате мы получим конструкцию такого вида:
|
1 2 3 4 |
gtag('event', 'sendForm', { 'formName': 'freeAudit', 'formURL': 'graphanalytics.ru', }); |
Добавляем эту конструкцию в код формы с событием onsubmit, поскольку именно оно срабатывает при отправке формы.
Получим:
Cохраняем изменения. После этого необходимо проверить корректность передачи данных в Google Analytics 4. Сделать это можно различными способами:
- с помощью отчета В реальном времени;
- с помощью DebugView;
- с помощью расширения для браузера Google Chrome Google Analytics Debugger или его аналога.
Я буду использовать расширение для Google Chrome, которое называется GTM/GA Debug. В нем очень удобно смотреть передаваемые хиты в Google Analytics на соответствующей вкладке. После отправки тестовой заявки в консоли разработчика отобразится информация по совершенным событиям в GA4:
И в DebugView в режиме реального времени:
Чтобы включить DebugView для веб-сайта, установите расширение Google Analytics Debugger. С его помощью вы сможете активировать режим отладки и в отчете DebugView увидеть свой заход со всеми событиями, параметрами и свойствами на временной шкале, которые вы совершали в течение него.
Теперь настроим тоже самое отслеживание отправки формы, только с помощью Google Tag Manager. Для этого необходимо:
- установить код Google Tag Manager на отслеживаемую страницу сайта;
- установить тег типа Google Аналитика: конфигурация GA 4 с идентификатором вашего потока;
- создать триггер типа Отправка формы;
- создать тег типа Google Аналитика: событие GA 4.
Название события и передаваемые параметры оставим теми же, только вместо значения второго параметра graphanalytics.ru я подставлю встроенную переменную {{Page Hostname}}. В этой публикации я опущу процесс установки GTM на сайт, создание тега GA4 и триггера для отслеживания отправки формы, поскольку в моем блоге есть много публикаций на эту тему. Сейчас нас интересует настройка специальных событий с помощью Google Tag Manager. С учетом наших данных, которые мы установили для отправки формы, получим такой тег:
В качестве триггера активации выбираем тот триггер, который настроили для отслеживания отправки формы. Сохраняем изменения. Чтобы проверить корректность передачи данных в GTM можно воспользоваться режимом предварительного просмотра.
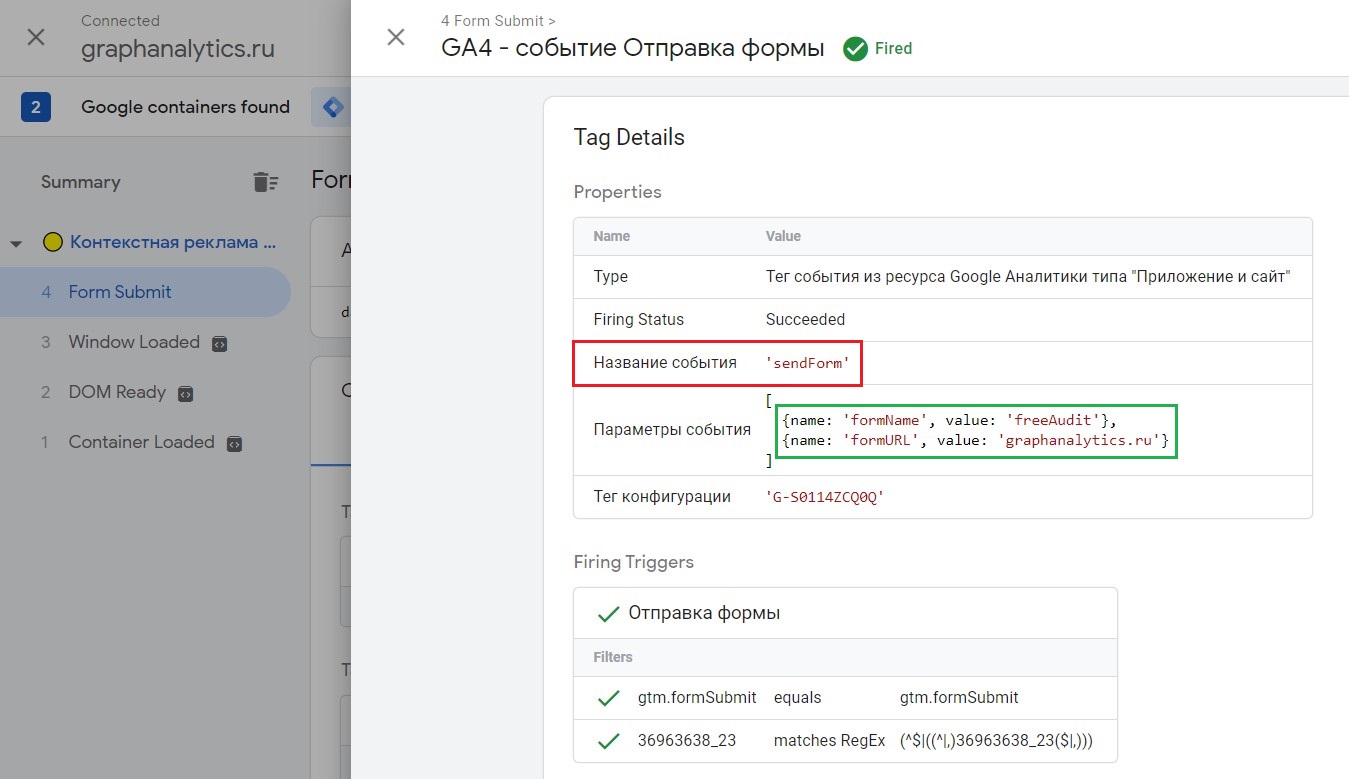
Тег Google Аналитика: событие GA 4 на триггер Form Submit сработал, в деталях отображена подробная статистика
Мы можем повторить процедуру, проверив передачу через DebugView, но я этого делать второй раз не буду, так как смысл понятен. Мы с вами передали два специальных события со своими названиями и несколькими параметрами, а также проверили корректность передаваемых данных с помощью расширения GTM/GA Debug и инструмента DebugView. Сделали это как через прямое добавление кода на отслеживаемую форму, так и через диспетчер тегов Google с помощью тега события.
Отчеты, в которых можно найти данные по событиям (не только по специальным), подробно были освещены мной в первой статье, посвященной событиям Google Analytics 4. Это:
- Вовлечение - События
- События - Все события
- Анализ - Центр анализа
В данной публикации я хотел бы больше остановиться на теме создания событий в разделе События - Все события, их изменений и настройке пользовательских определений. Давайте начнем по порядку.
Создание события
С помощью этой функции вы можете создавать новые события на основе уже существующих событий. Предположим, нам необходимо настроить конверсию на посещение какой-то одной конкретной страницы. На моем сайте на главной странице есть форма с бесплатными книгами по веб-аналитике, при заполнении которой пользователя перенаправляет на страницу https://osipenkov.ru/thank-4/ . Эта страница является для меня важной, конверсионной, и я хочу настроить только на нее конверсию.
В Universal Analytics все было просто - на уровне представления в разделе Цели создается новая цель, указывается тип Целевая страница и задается условие (URL-адрес). Но как сделать тоже самое в Google Analytics 4? Да, такого функционала в GA4, как в UA, у нас нет. Зато мы имеем событие page_view (просмотр страницы). Но оно срабатывает каждый раз, когда была загружена страница. И при выборе Отметить как конверсию я буду иметь столько же конверсий, сколько и было совершено событий, по всем страницам, а не по конкретной https://osipenkov.ru/thank-4/.
Чтобы настроить событие, а затем и конверсию для какой-то одной конкретной страницы или с любым другим типом условий, просто создайте новое событие.
Примечание: для работы с этой функцией требуется разрешение на редактирование ресурса.
В появившемся окне нажмите кнопку Создать. На следующем шаге введите имя нового события. Оно может быть любым. Я рекомендую в названии передавать смысл данного события. Например, для моей страницы я назову событие thank4.

Название пользовательского события (Custom event name)
При создании событий нельзя использовать префиксы и названия, зарезервированные Google Analytics 4. Этот список не является исчерпывающим и может периодически меняться. Если вы укажете что-то из нижеперечисленного, появится сообщение об ошибке. В число зарезервированных префиксов и названий входят (для веб-сайтов):
Префиксы
- _ (символ подчеркивания)
- firebase
- _ga
- _google
- _gtag
Названия событий
- app_remove
- app_store_refund
- app_store_subscription_cancel
- app_store_subscription_convert
- app_store_subscription_renew
- first_open
- first_visit
- in_app_purchase
- session_start
- user_engagement
Определите существующее событие, на основе которого вы будете создавать новое. В разделе Условия совпадения
- Параметр (Parameter) - параметр события-триггера. Чтобы выбрать событие, оставьте по умолчанию event_name;
- Оператор (Operator) - оператор соответствия, например равно;
- Значение (Value) - значение, например page_view;
Если вы хотите указать еще одно условие, нажмите на кнопку Добавить условие. Мне это сделать нужно, чтобы фиксировать событие только на конкретной странице https://osipenkov.ru/thank-4/. Для этого я добавлю параметр page_location (URL текущей страницы) с условием содержит thank-4.
Если вы хотите скопировать все параметры из события page_view в новое событие, не снимайте флажок Копировать параметры из исходного события.
Это означает, что когда вы будете просматривать отчеты по событиям в Google Analytics 4, там уже будут фиксироваться параметры того события, которое вы скопировали. Помните, что в автоматически регистрируемых событиях и рекомендуемых событиях GA4 с событием передаются определенные параметры. Вот они и копируются.
Сохраните новое событие. Как только пользователь совершит переход к странице https://osipenkov.ru/thank-4/ сработает новое событие thank4, из которого я смогу сделать конверсию, а потом импортировать ее в Google Рекламу.
Данные в Google Analytics 4 могут доходить с задержкой до 24 часов. Если вы не хотите ждать это время, чтобы отметить событие как конверсию, вы можете перейти в раздел События - Конверсии и Создать событие-конверсию.
Введите название только что созданного события и нажмите Сохранить.
Таким способом я отметил только что созданное событие thank4 как конверсию без необходимости ожидания 24 часа с момента обновления данных в GA4.
Если имя какого-либо параметра было указано неверно, вы можете его исправить, добавив Изменение параметров в настройках. Слева указывается текущее название параметра, а справа - новое значение в квадратных скобках [[ ]]. Если вы хотите удалить параметр из события, то поле Новое значение просто оставьте пустым.
Перейти к настройкам создания и изменения событий можно также через Администратор - Ресурс - Потоки данных - Сайты - Веб-поток - Дополнительные настройки добавления тегов
Изменение события
Редактирование событий позволяет вам изменять параметры существующего события. Может быть полезно в тех случаях, когда, вы:
- допустили где-то ошибку в отслеживании;
- сделали опечатку в самих параметрах (например, в какой-нибудь ссылке передается неверный get-параметр);
- хотите поменять верхний регистр написания на нижний, чтобы привести все к единому стилю;
- чтобы объединить данные по событиям из разных потоков данных;
- и др.
Наиболее распространенная ситуация, при которой есть смысл использовать изменение события - это когда вы настроили три события, которые делают одно и тоже. Например, задали название события для отправки формы по-разному: sendForm, sendform, send_form. Хотя они все три отслеживают отправку одной формы.
Возможно, вы это сделали случайно или на этапе отладки. А быть может и вовсе не вы, а разработчик, который теперь недоступен. Но данные в GA4 уже отправляются, а изменить ошибку в самом источнике (например, в теге GTM) не представляется возможным. Тогда вы можете это сделать с помощью данной настройки.
Чарльз Фарина (Charles Farina) в своей статье разбирает пример, при котором у него получились схожие по действию события при настройке отслеживания глубины прокрутки, когда используется функция улучшенной статистики и собственные настройки диспетчера тегов Google.
Для редактирования события нажмите на кнопку Изменить событие.
В появившемся окне нажмите кнопку Создать или выберите ранее созданное событие из списка. Дальнейший функционал схож с тем, что был разобран выше при создании нового события.
Но отличия все же есть. Во-первых, вместо названия нового события вы вводите Название изменения. Это описательное изменение, ваш комментарий, который не влияет на логику работы. А во-вторых, после сохранения изменений они будут вноситься в том порядке, в котором были указаны в списке изменения событий. Этот порядок может быть важен, если у вас есть модификации, которые зависят друг от друга. Вы всегда можете отредактировать последовательность применения изменений событий с помощью кнопки Изменить порядок.
Чуть выше мы настроили отслеживание отправки формы для моего тестового сайта, назвав событие sendForm. Теперь я хочу показать вам, как без каких-либо изменений на стороне кода сайта или тегов GTM можно изменить это событие. Например, переименовать его из sendForm в otpravkaFormi. Для этого переходим в настройку изменения событий и добавляем такие данные:
Название изменения - произвольное. Я обозначил как sendForm теперь otpravkaFormi. Далее, как и в случае с созданием события, вы выбираете условие совпадение. Мы в примере выше передавали событие как sendForm, поэтому event_name равно sendForm. И на последнем шаге в изменениях параметров вы выбираете параметр event_name и задаете новое значение. У меня это otpravkaFormi. Сохраните изменения события.
Теперь после отправки заявки у меня событие будет называться не sendForm, а otpravkaFormi, хотя я ничего не менял ни в коде сайта, ни в настройках Google Tag Manager.
А теперь в качестве примера я добавлю еще одно изменение, чтобы продемонстрировать порядок. Теперь вместо otpravkaFormi событие будет называть Отправка формы. И снова я это сделаю без прибегания к изменению кода на сайте и редактирования тега GTM.
Изменение события можно скопировать. Для этого зайдите в уже созданное изменение и справа сверху нажмите на иконку точек и выберите Скопировать. Если вы не хотите применять изменения к событию, нажмите Удалить.
Дальше последовательность действий та же. Название изменения будет у меня otpravkaFormi теперь Отправка формы, условие совпадения event_name равно otpravkaFormi, а в изменении параметров я задаю новое значение Отправка формы.
В результате получается два изменения, причем порядок такой:
Сначала из sendForm в otpravkaFormi, а затем из otpravkaFormi в Отправка формы. И все эти настройки были выполнены внутри интерфейса GA4! Удивительно!
Вот так выглядит событие в DebugView, которое мы изменили:
Еще немного про изменение событий:
- изменения событий выполняются на стороне клиента перед отправкой данных в GA4;
- они не затрагивают данные за прошедший период;
- если вы переименуете событие, отмеченное как конверсия, то пометка Отметить как конверсию будет снята. Если же вы измените только параметры внутри события, не затрагивая его название, то эта пометка сохранится.
Я бы грубо сравнил функционал изменений событий в Google Analytics 4 с фильтрами Universal Analytics, в которых мы могли совершать различные настройки: видоизменять данные, включать/исключать определенный трафик, склеивать данные по источникам и т.д. Как я писал ранее, лучшим решением исправления системной ошибки является исправление в самом источнике. Но в жизни бывают ситуации, когда это невозможно и нам нужны другие варианты. В этом нам может помочь настройка изменения событий.
Настройка пользовательских определений
В Universal Analytics пользовательские определения (специальные параметры и показатели, custom dimensions & metrics) – это переменные, которых нет в стандартных отчетах Google Analytics. Они являются частью системы и создаются пользователями вручную для решения собственных задач. Принцип работы пользовательских определений в GA4 отличается от UA. Но подробнее об этом мы поговорим в отдельной материале, который будет посвящен полностью пользовательским определениям Google Analytics 4.
Итак, если в отчетах GA4 по событиям (например, Вовлечение - События) вы хотите увидеть параметры, которые передаете дополнительно с этим событием, вы должны зарегистрировать их как пользовательские определения.
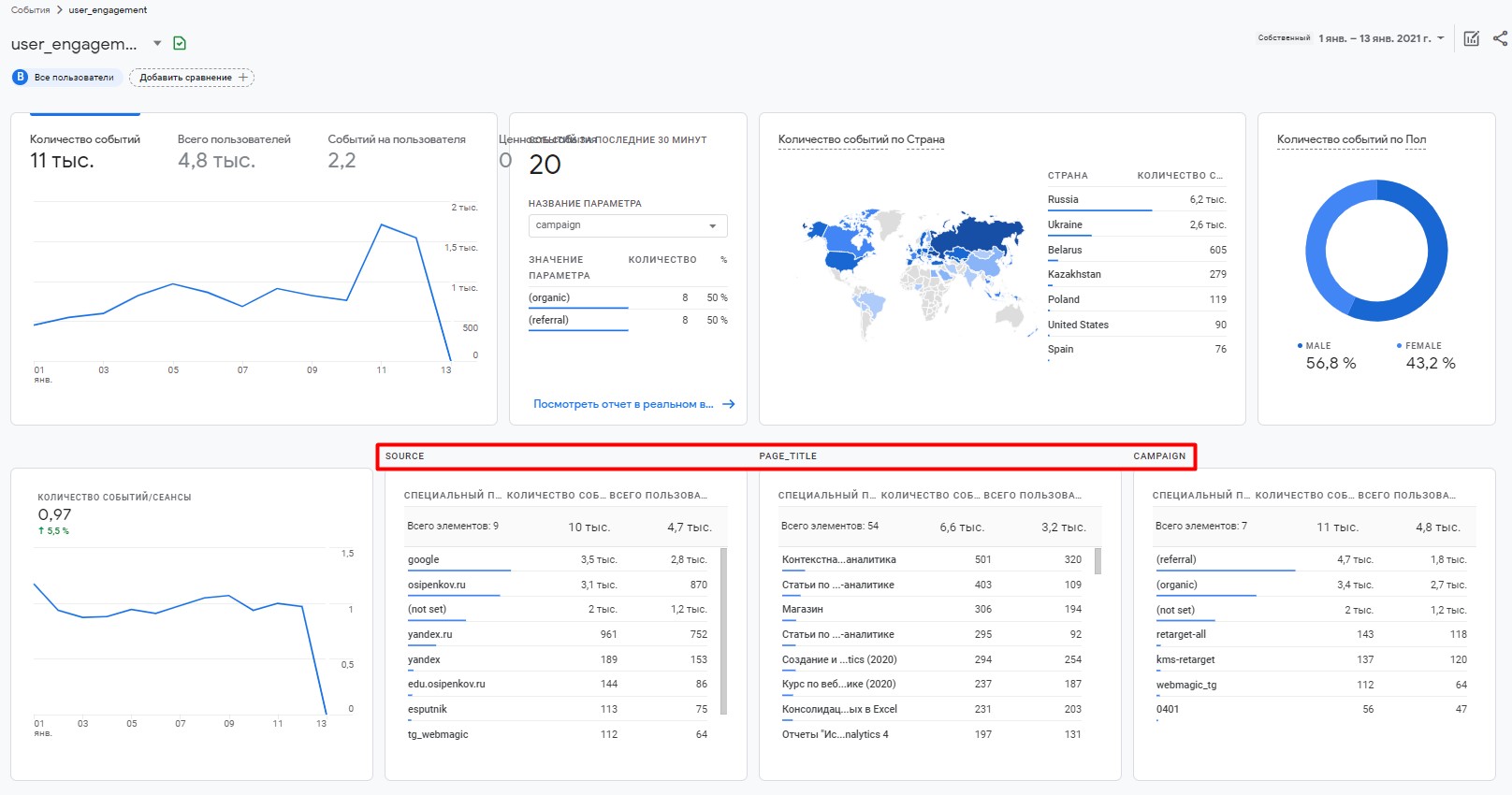
Примеры пользовательских определений source, page_title, campaign в отчете по событию user_engagement
Не настроив пользовательские определения, вы не увидите много дополнительной статистики по событиям. Для того, чтобы это сделать, нажмите на кнопку Настроить пользовательские определения.
Помните пример, разобранный в предыдущем материале по отслеживанию кликов по синей и зеленой кнопкам? Там вместе с событием мы передавали еще 3 параметра:
- на какой странице было совершено событие (straniza : glavnaya);
- по какому элементу был осуществлен клик (component : knopka);
- какого цвета был элемент (zvet : sinyaya);
Нажмите на Создать специальный параметр (или переключитесь на вкладку Специальные показатели и нажмите на Создать специальный показатель).
Введите название отправленного вами параметра. Если несколько, то поочереди создайте для каждого. В моем примере - straniza, component и zvet:
И так для всех параметров событий. Сохраните специальный параметр.
В Google Analytics 4 для каждого ресурса существует ограничение - вы можете создать до 50 специальных параметров и до 50 специальных показателей для каждого события. После создания специального параметра или показателя может пройти до 24 часов прежде, чем данные появятся в отчетах GA4.
Настроив их как специальные параметры, у вас появится возможность просматривать статистику в Вовлечение - События:
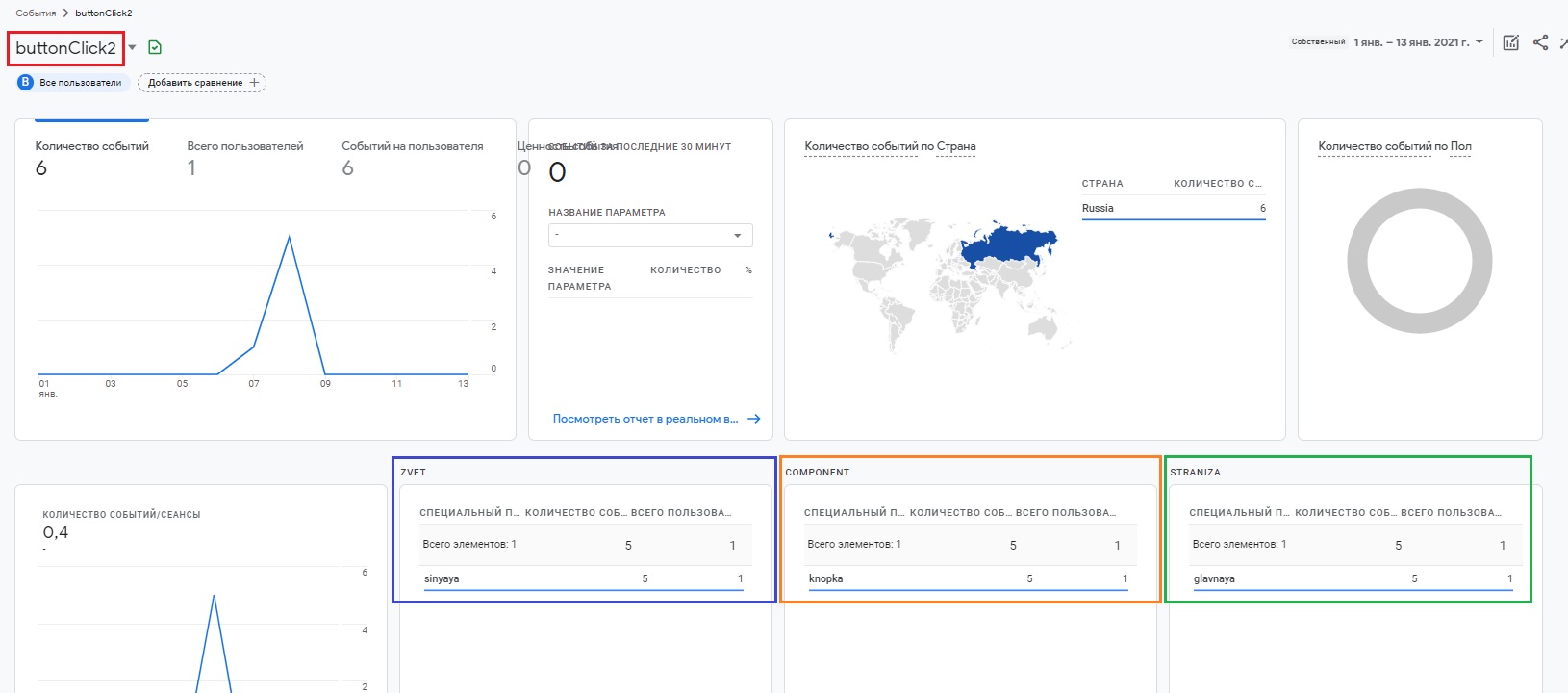
Примеры пользовательских определений zvet, component и straniza в отчете по специальному событию buttonClick2
А также в центре анализа. Благодаря настройке пользовательских определений нам стала доступна возможность выбора параметров из списка специальных:
Подведем итоги. Специальное событие в Google Analytics 4 - событие, которого нет ни среди автоматических, ни среди рекомендованных событий. Вы создаете его самостоятельно под свои задачи, придумываете ему произвольное название и при необходимости задаете набор дополнительных параметров.
Перед созданием специального события Google рекомендует убедиться в том, что в системе нет аналогичных событий. Однако из-за произвольных имен событий, которые по умолчанию не распознаются отчетами GA4, специальные события необходимо анализировать с помощью Google BigQuery.