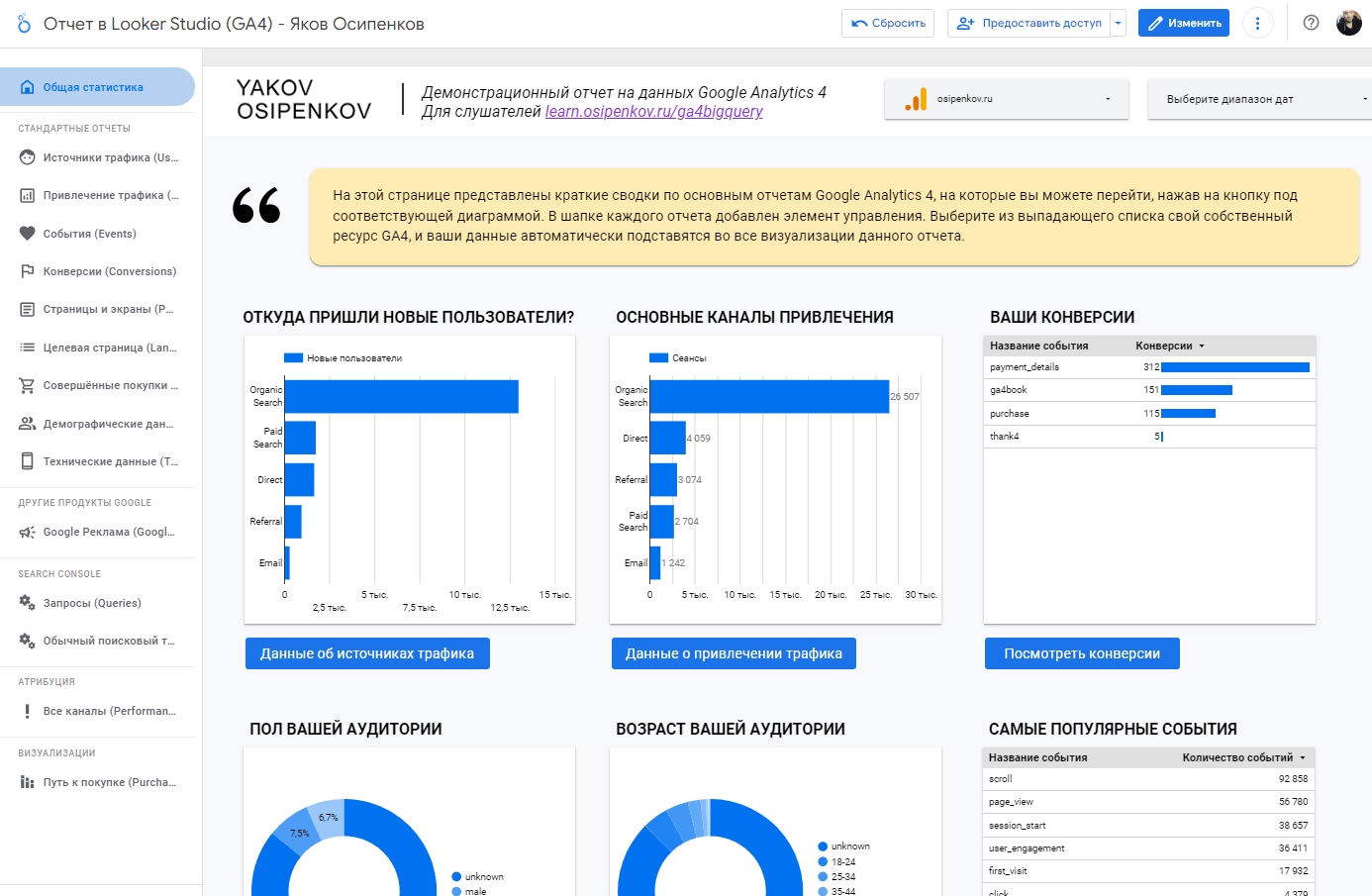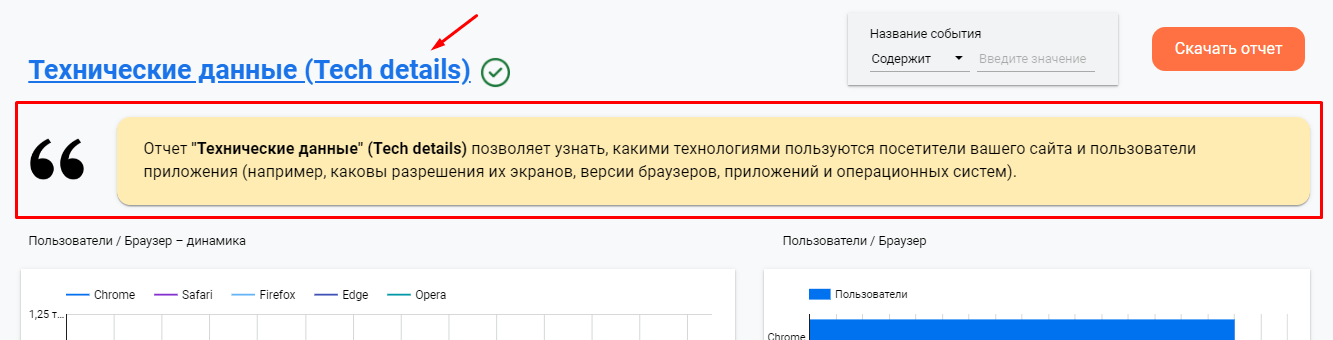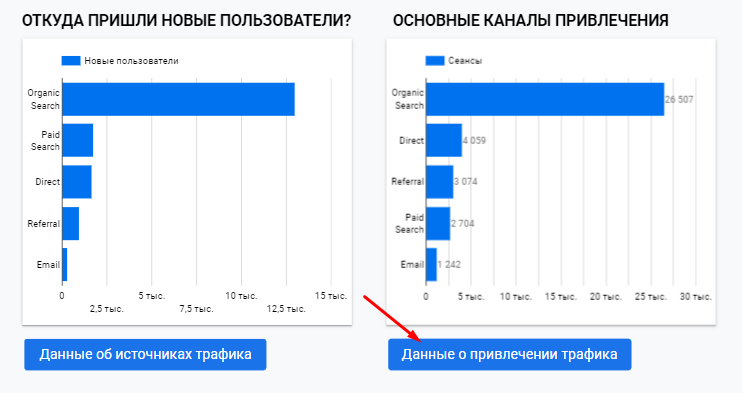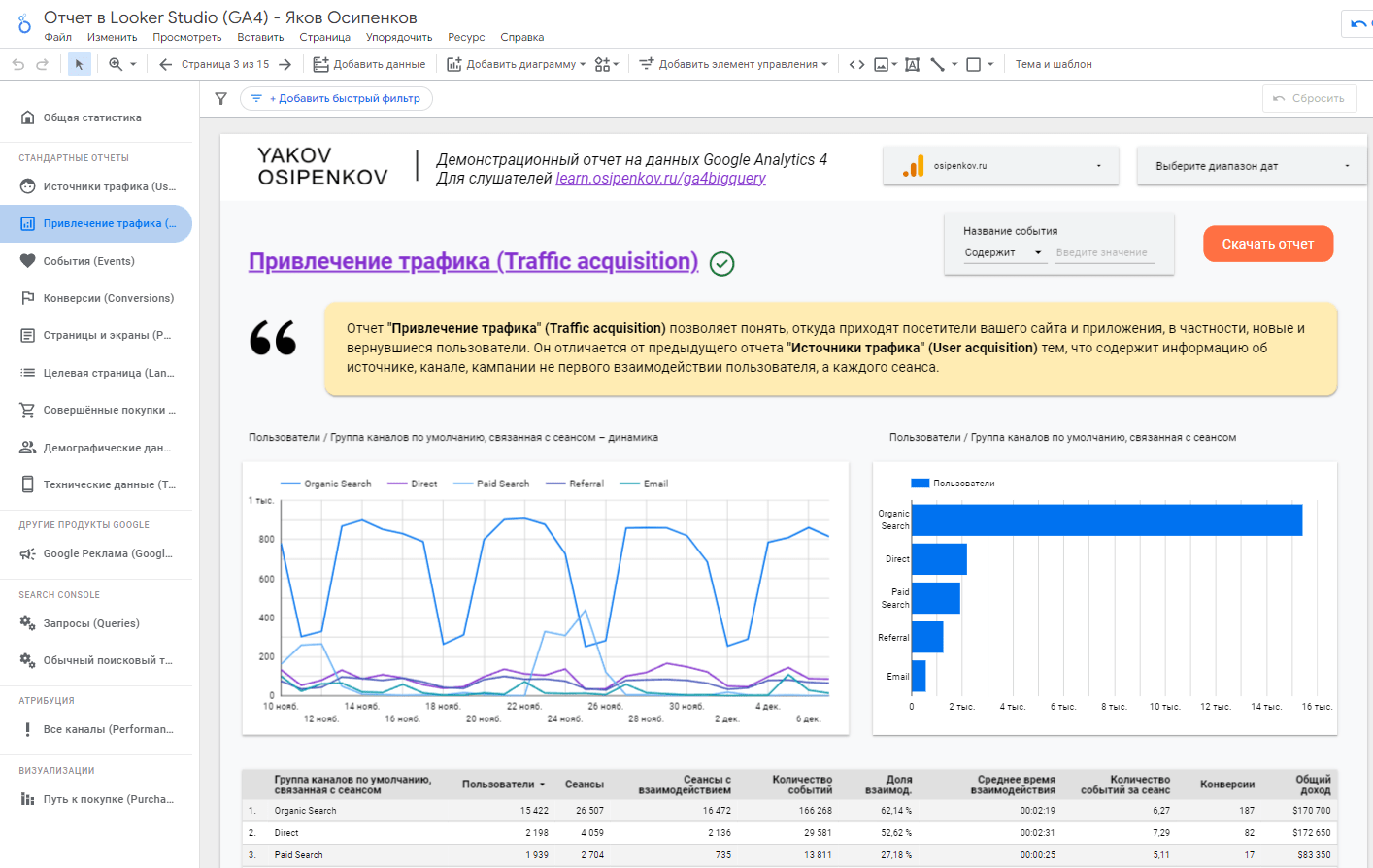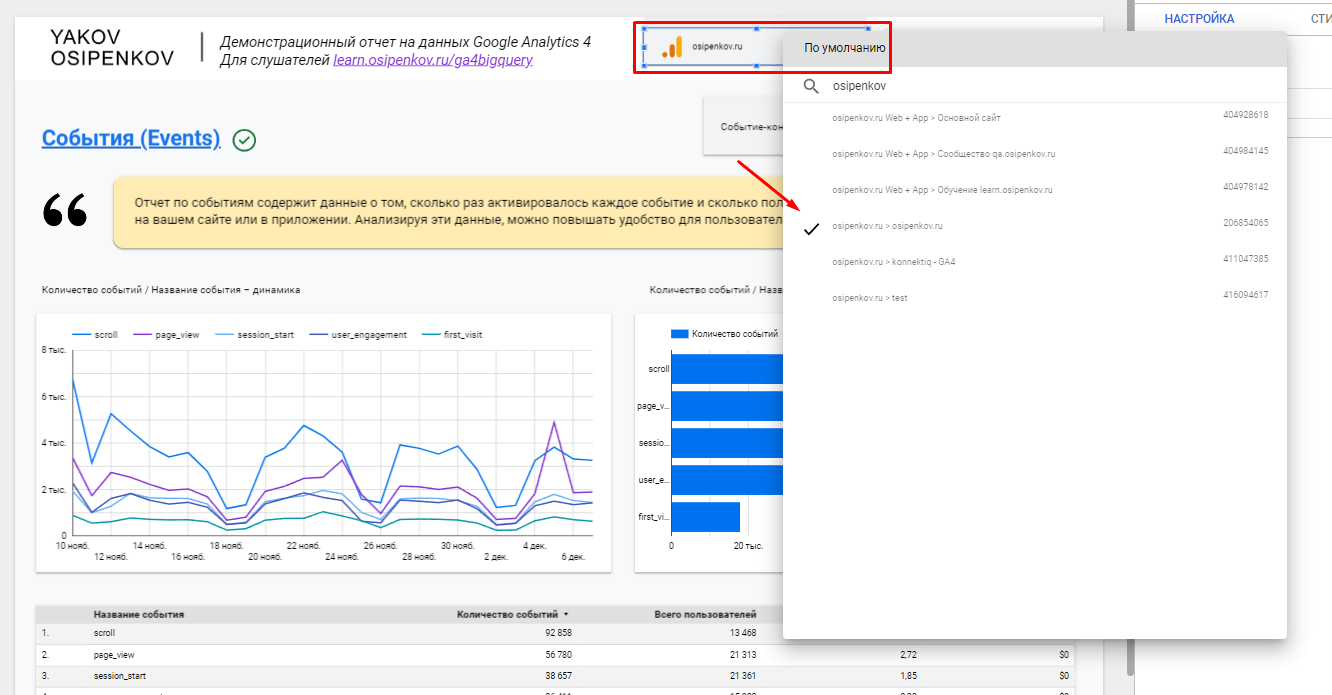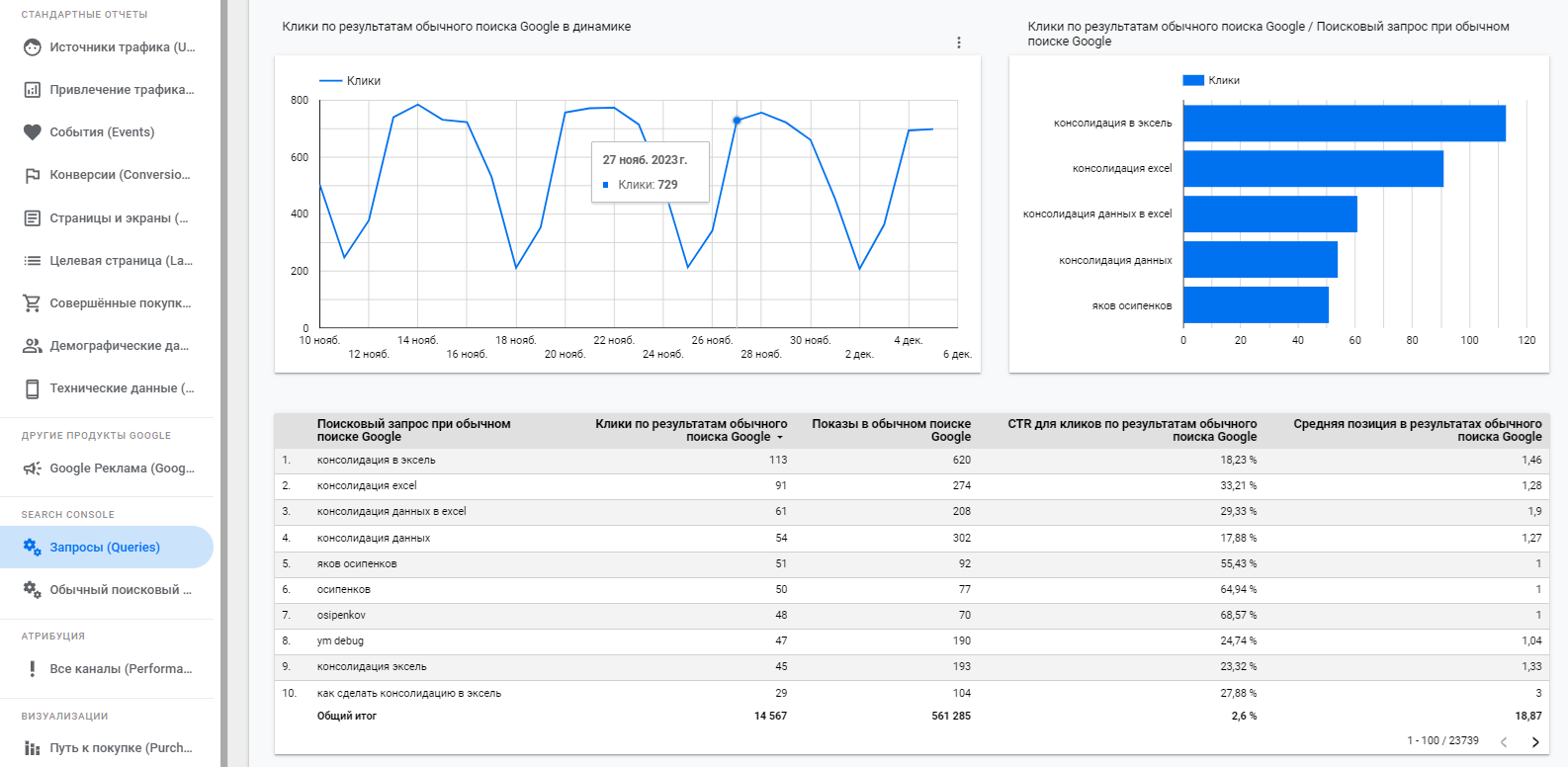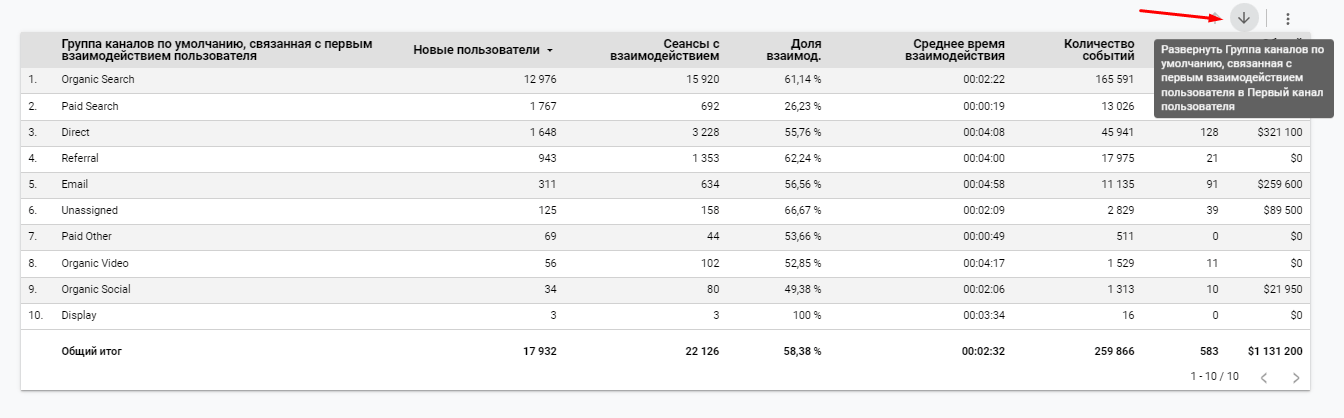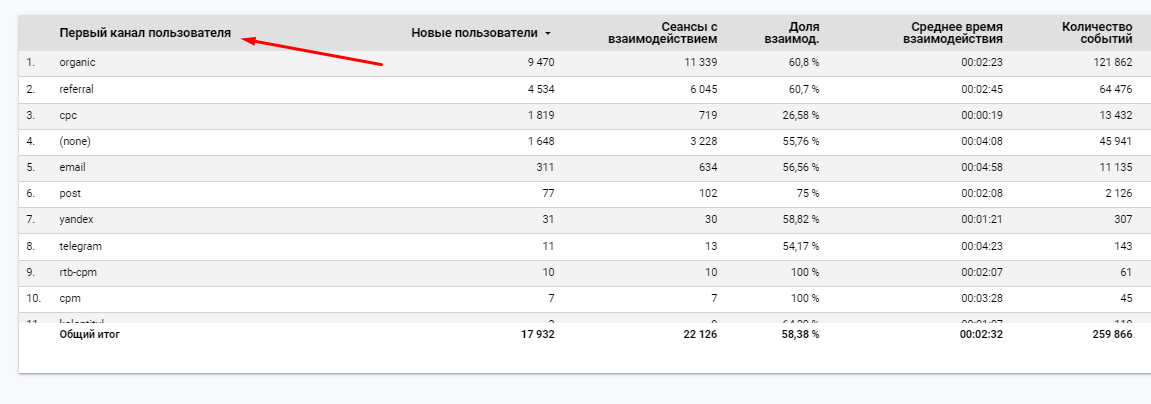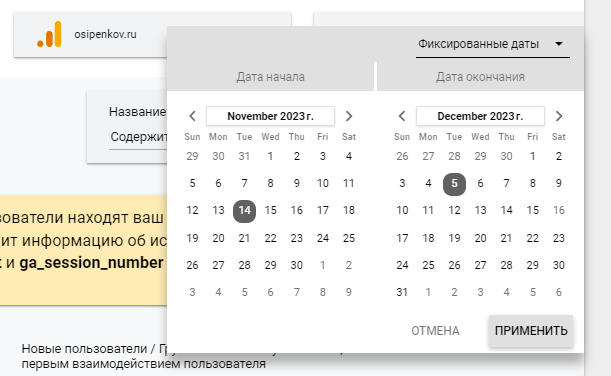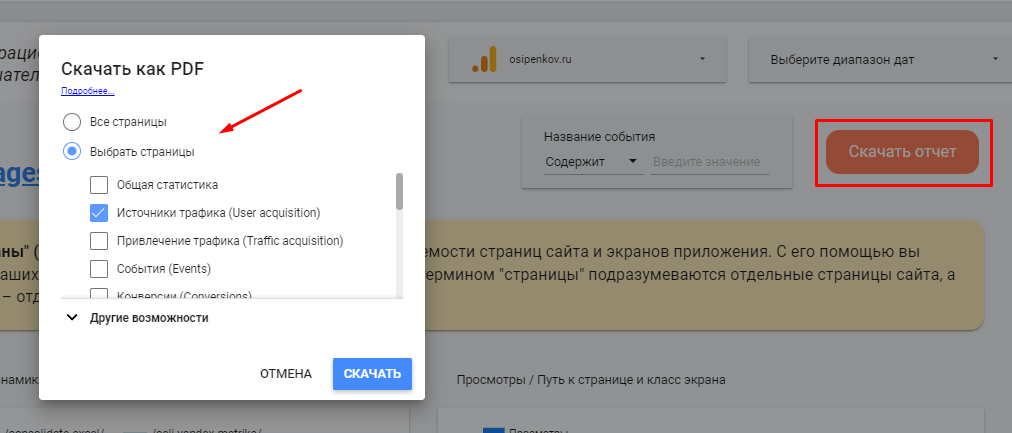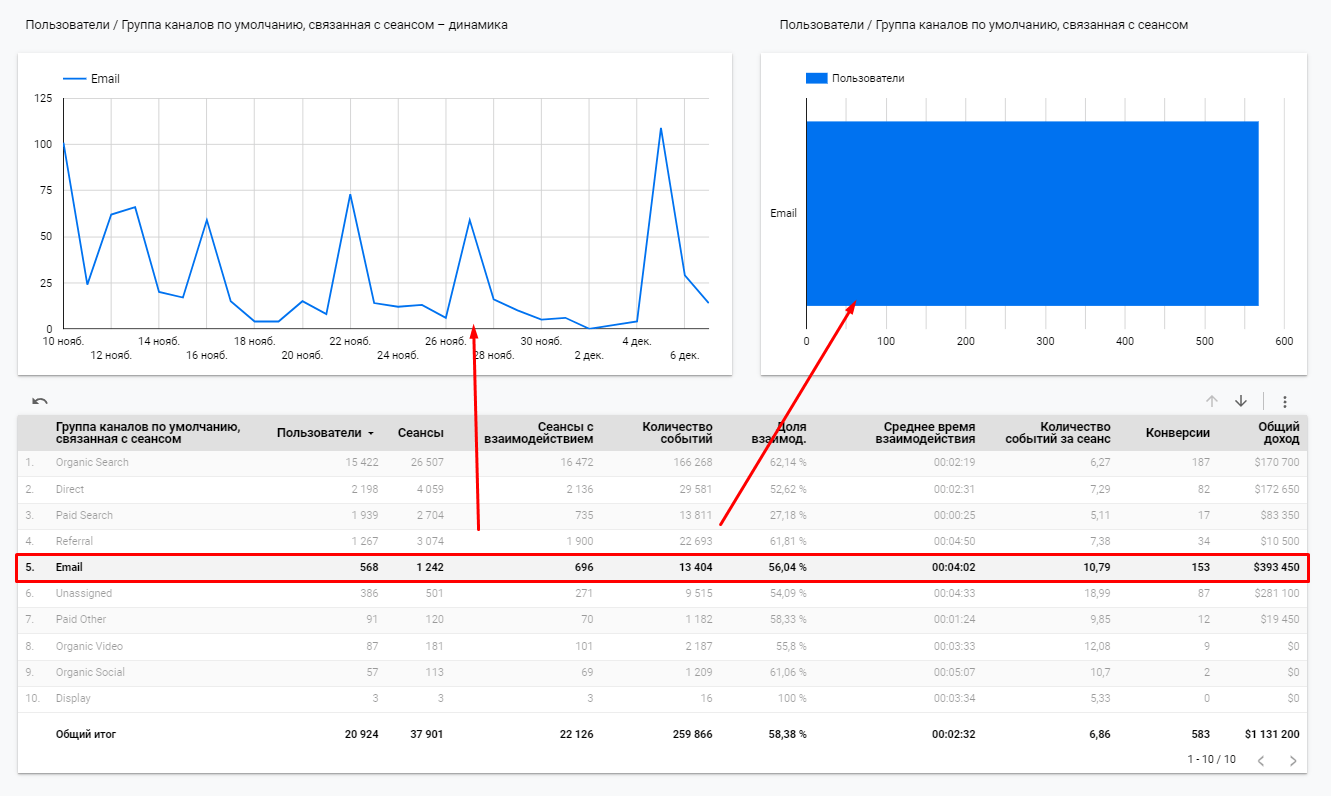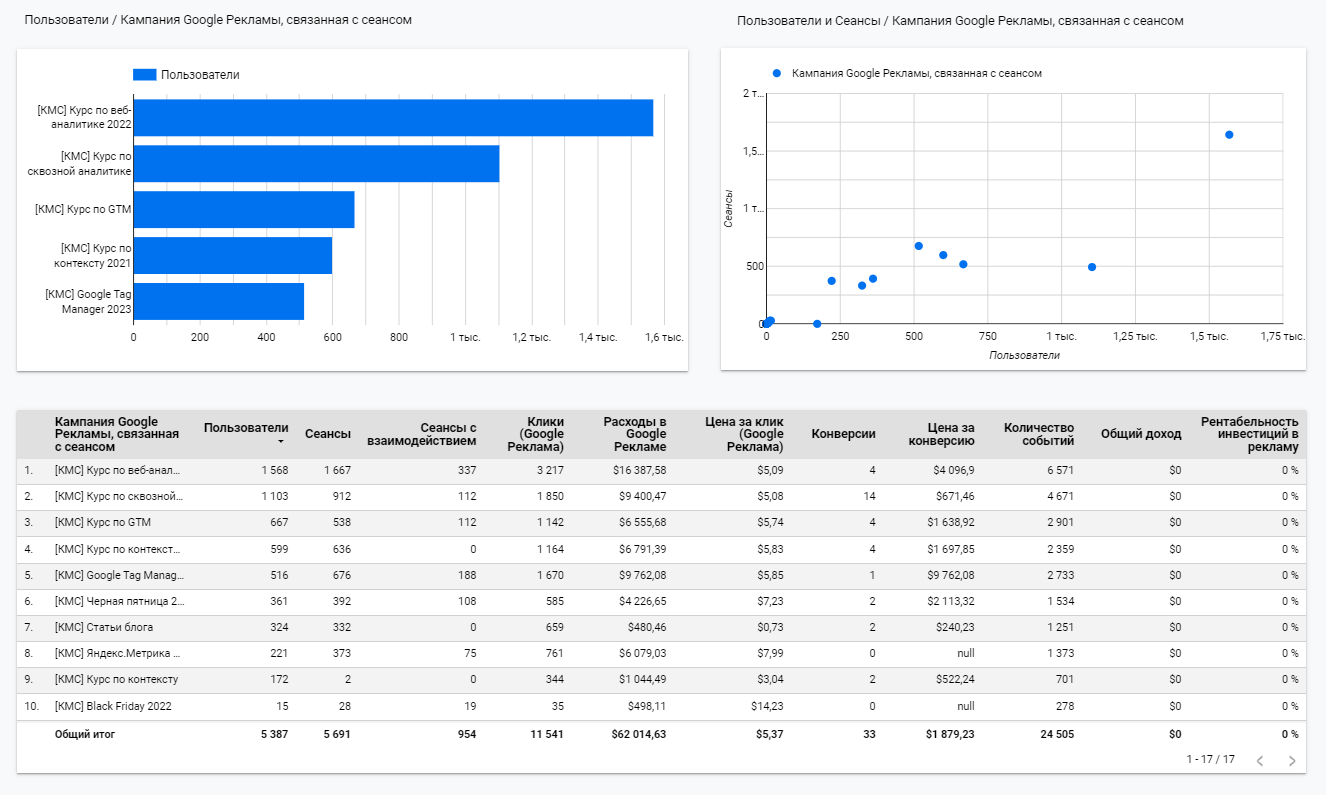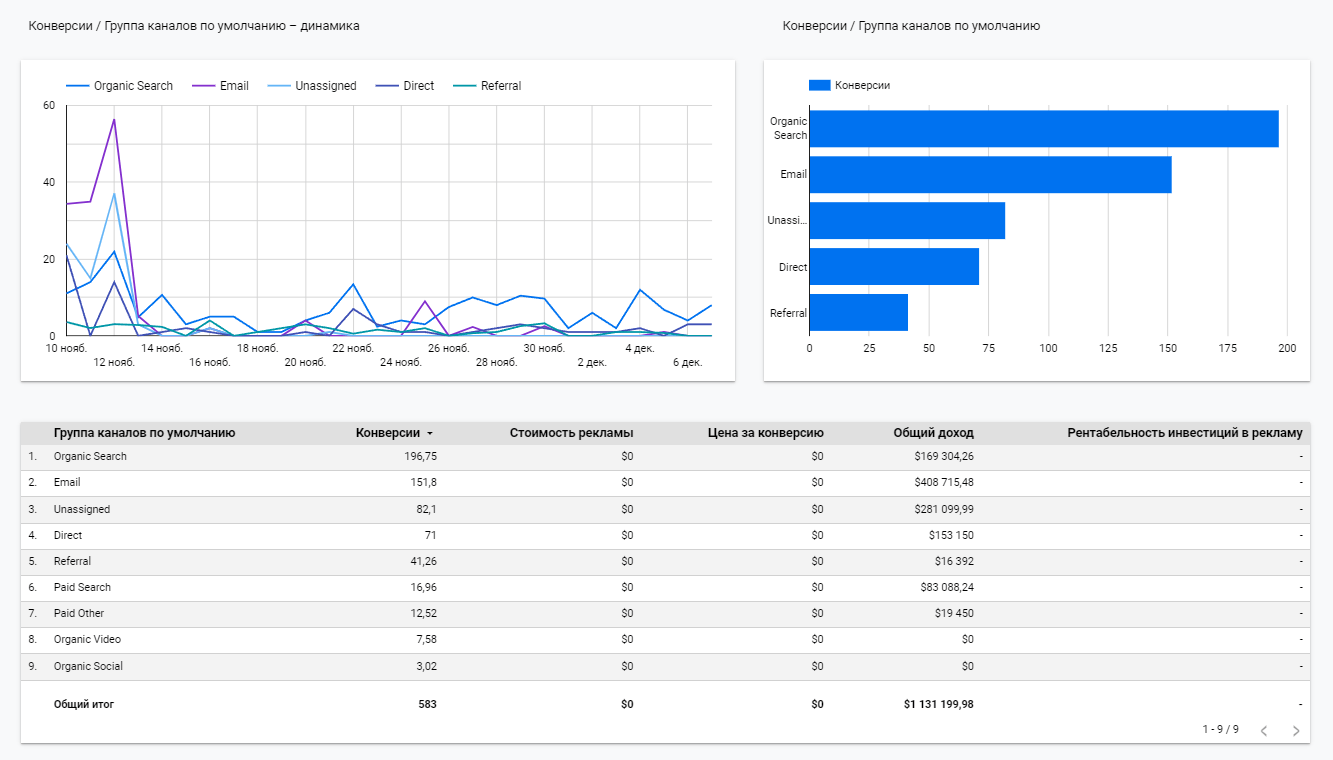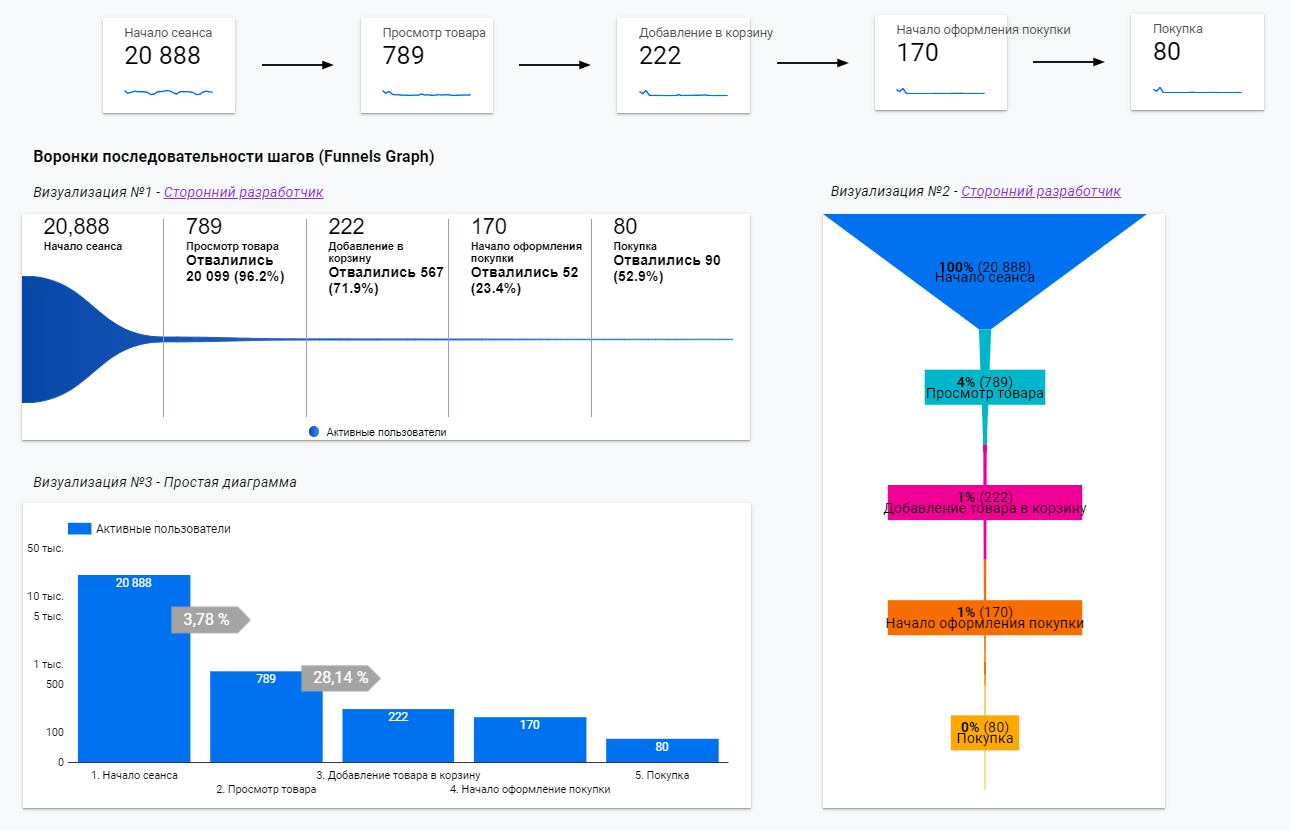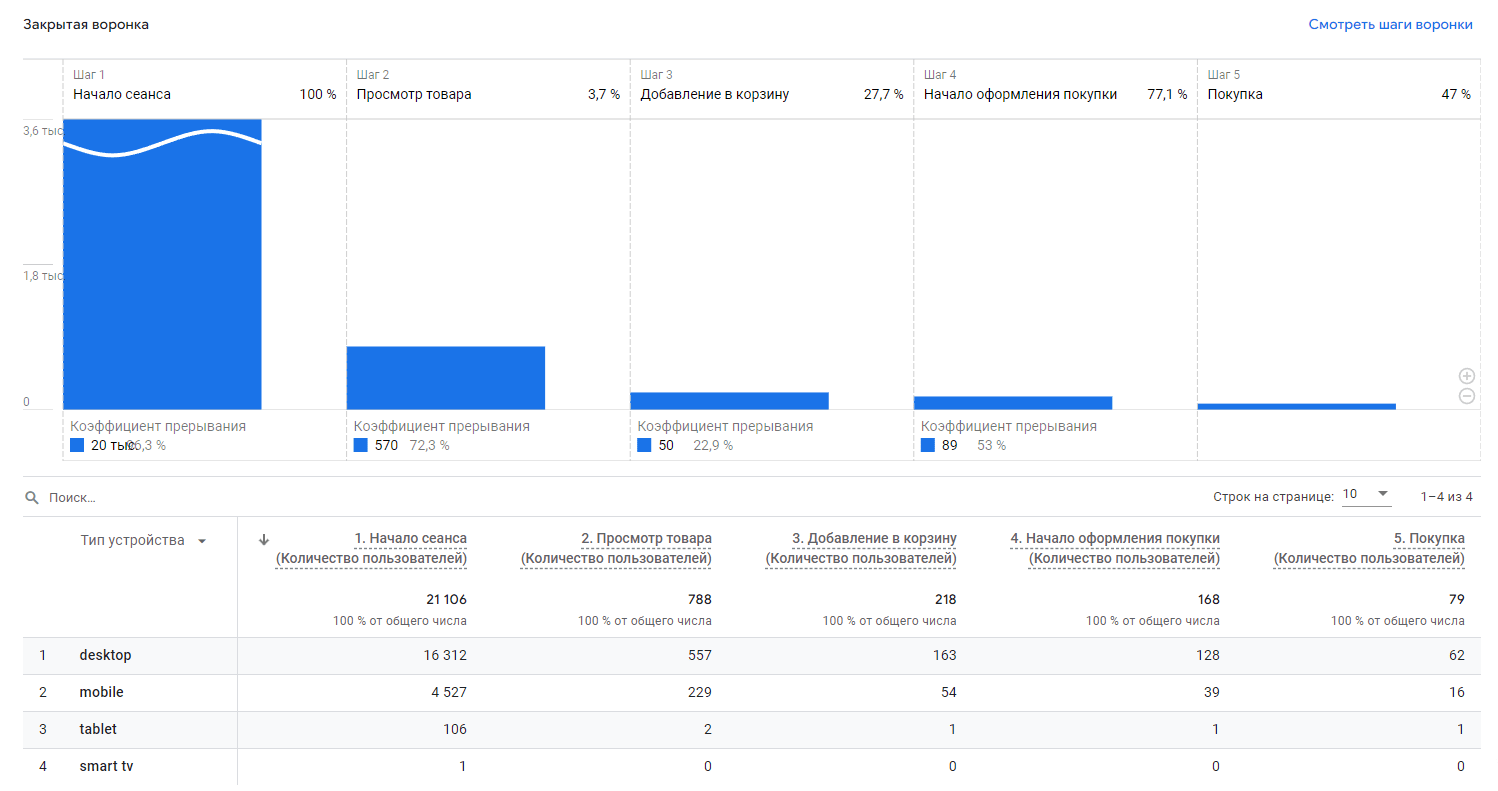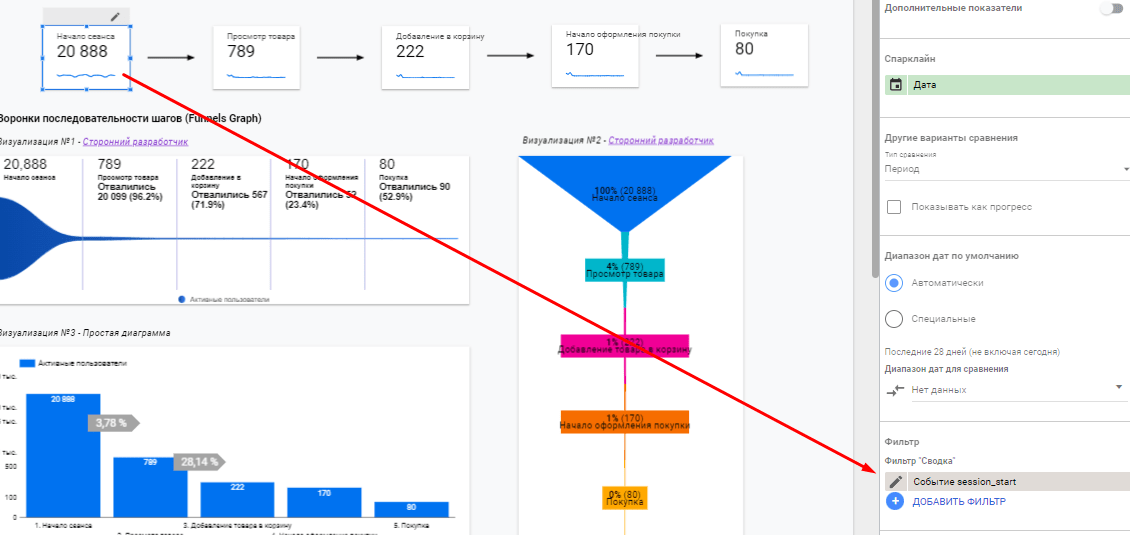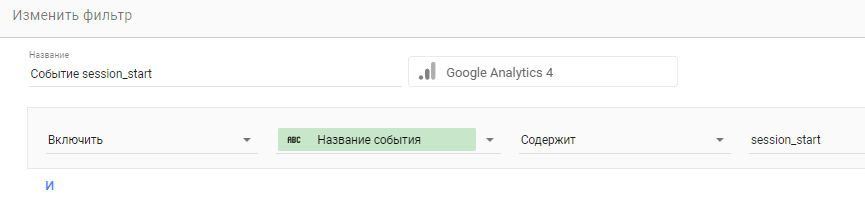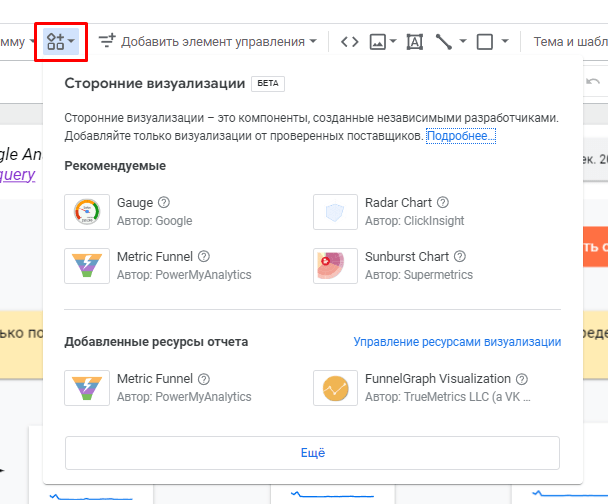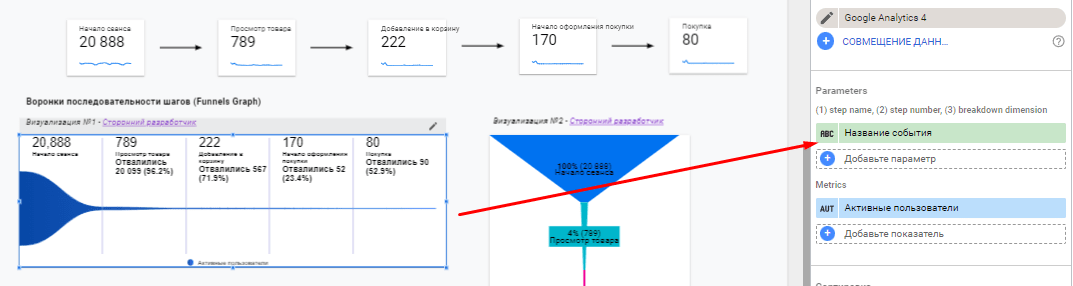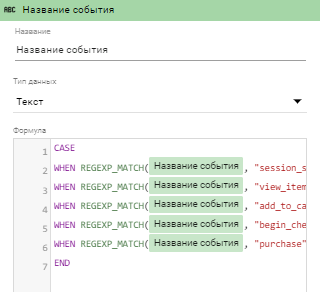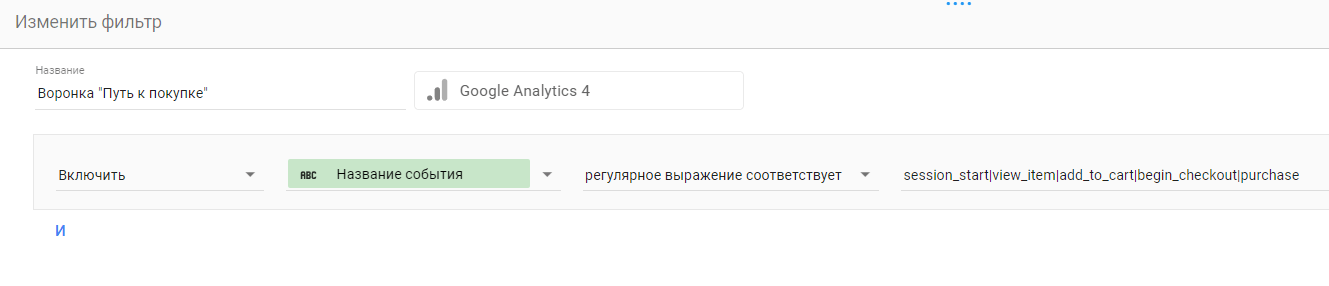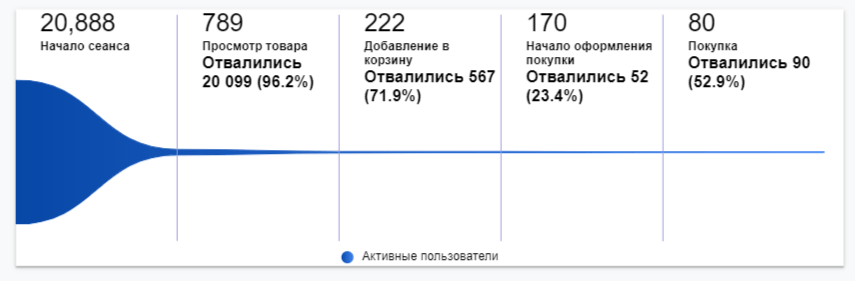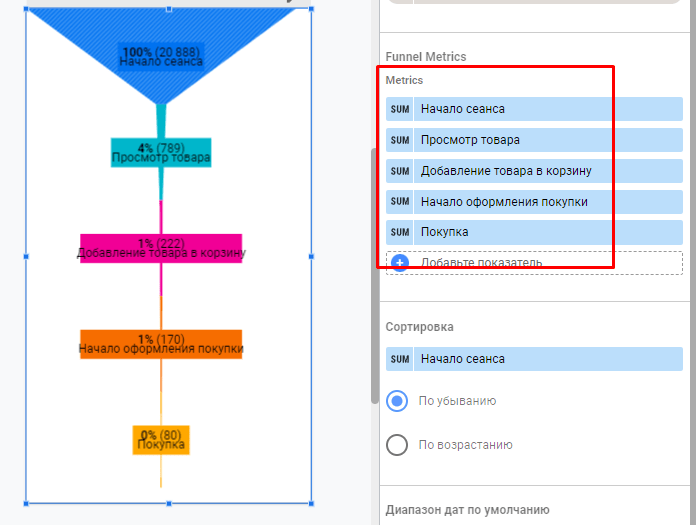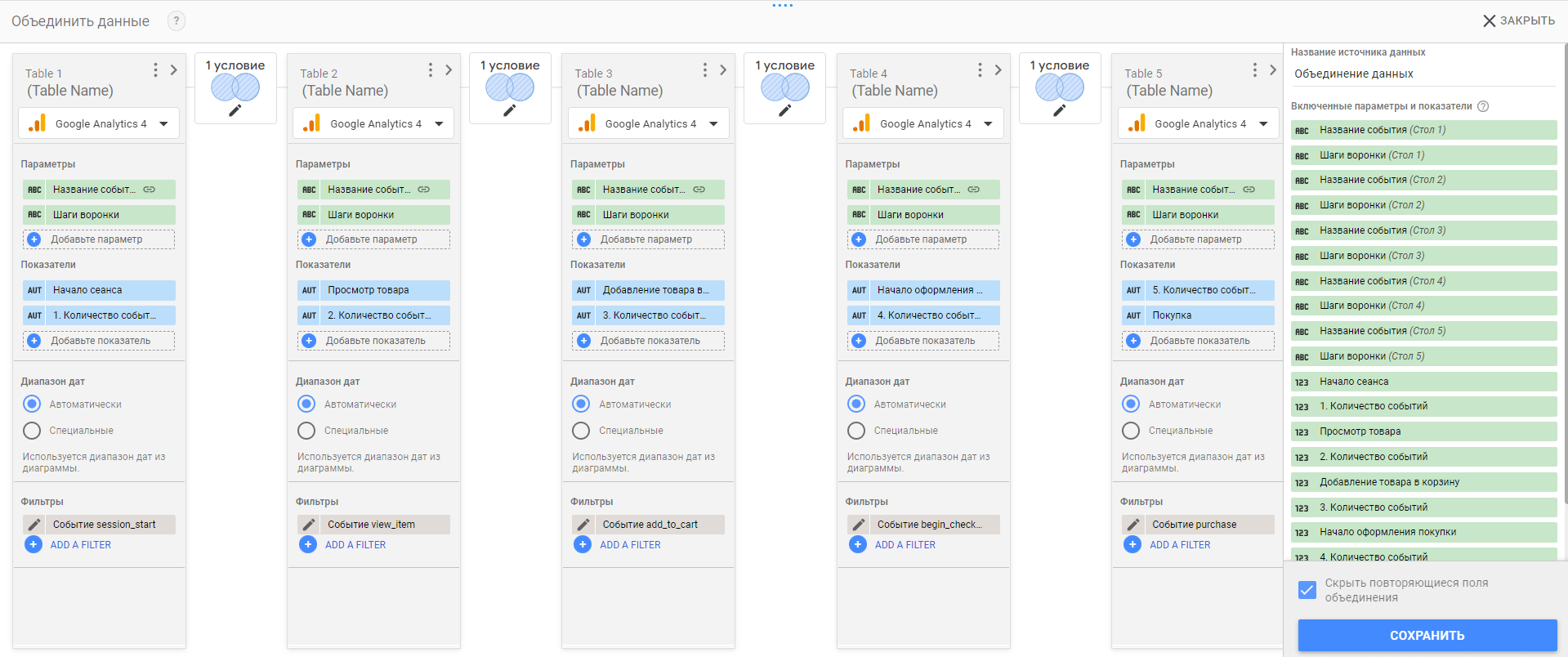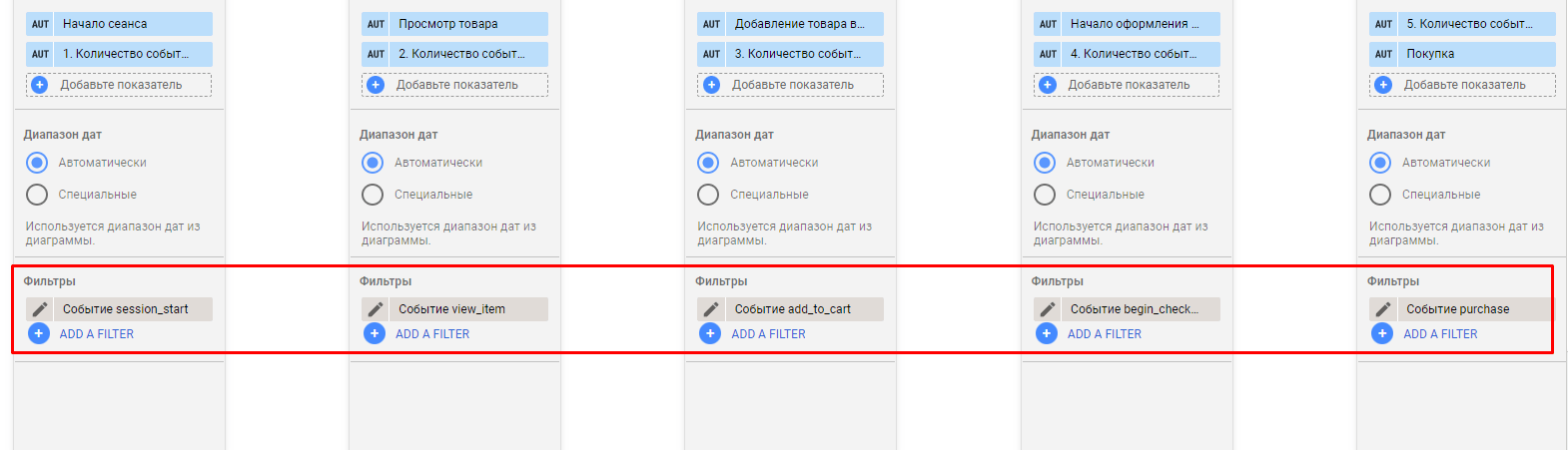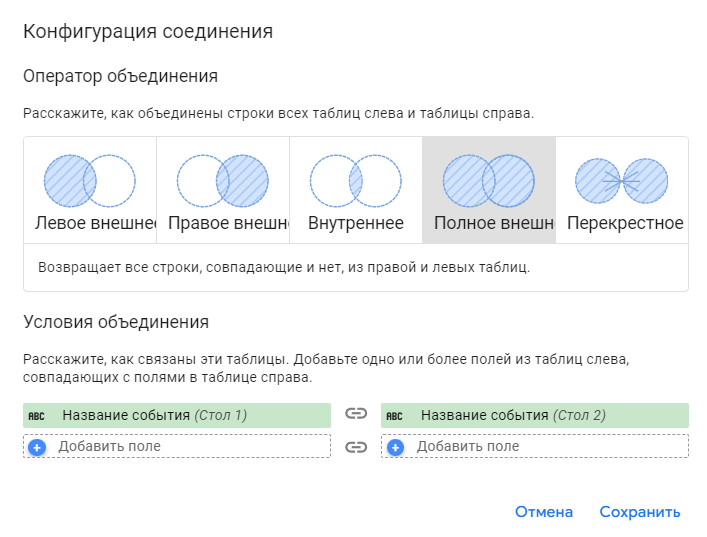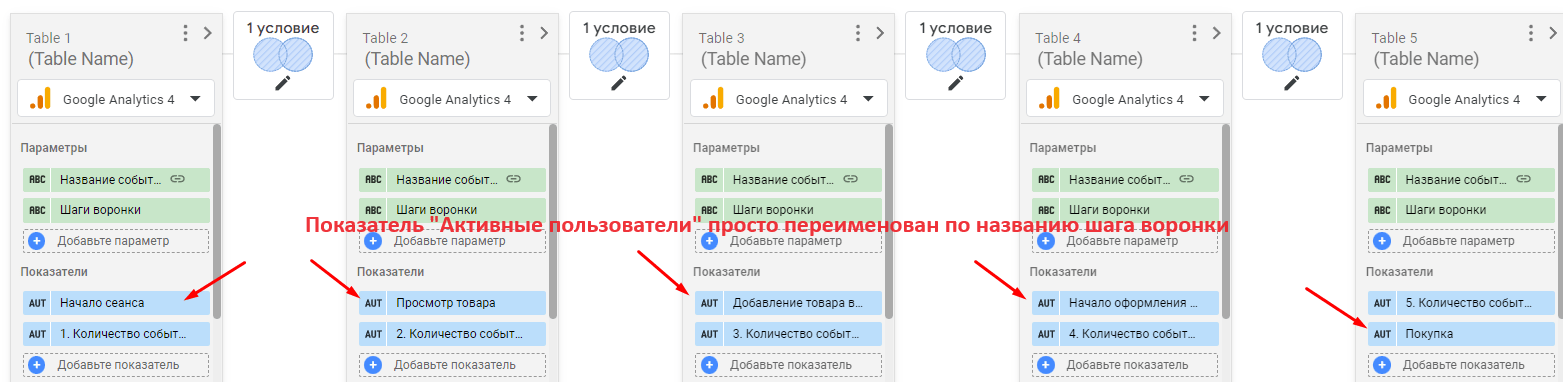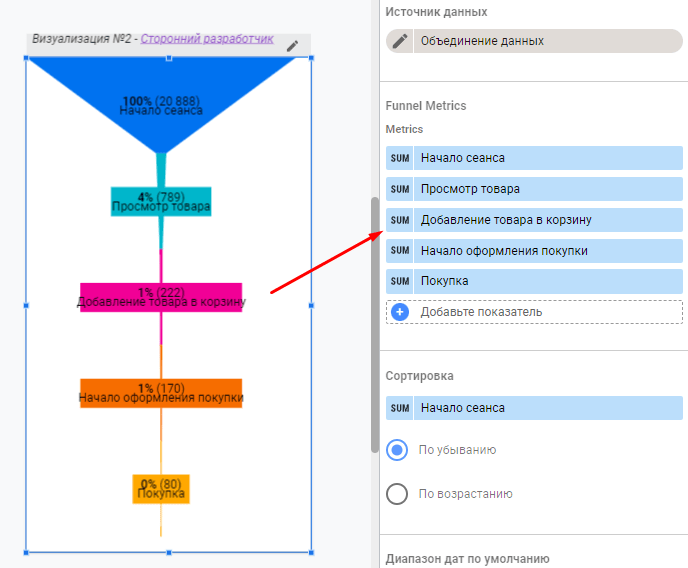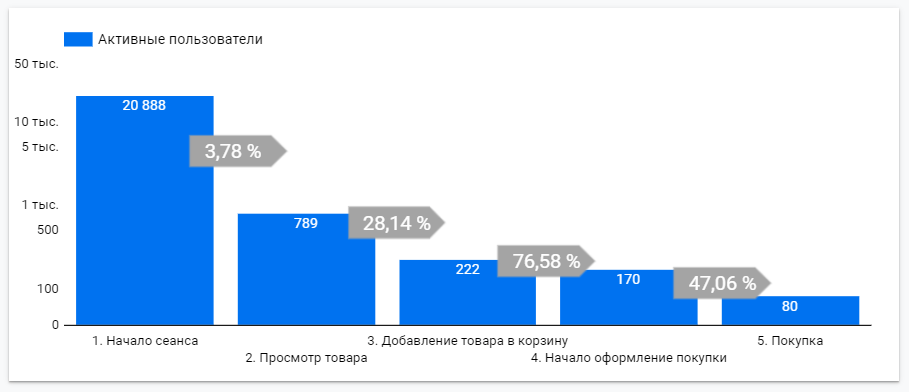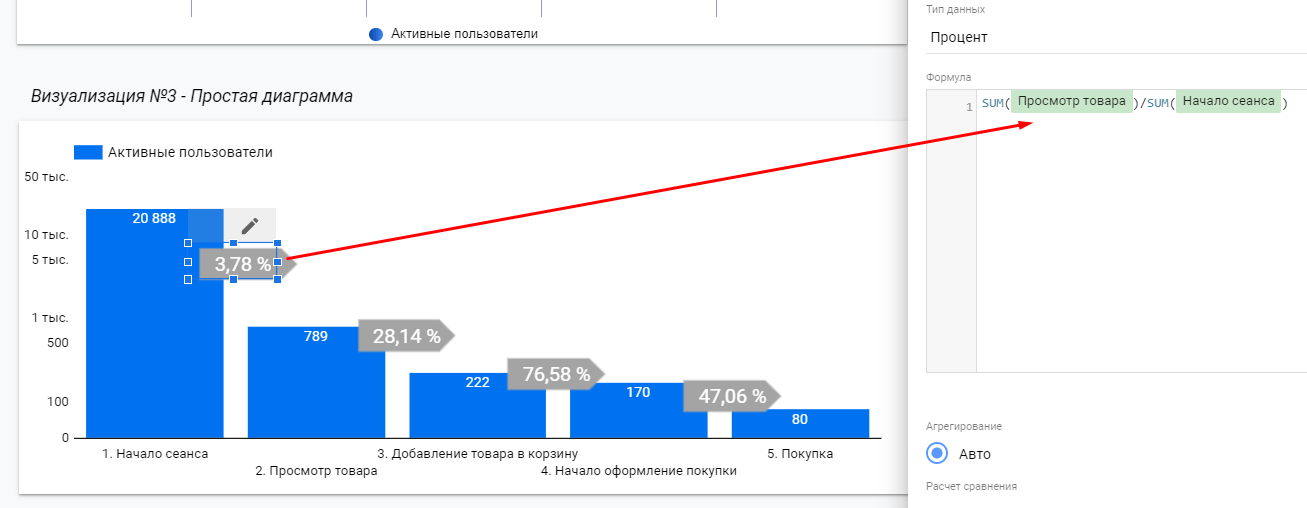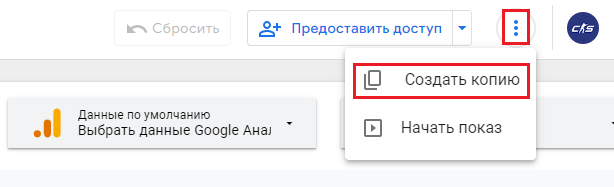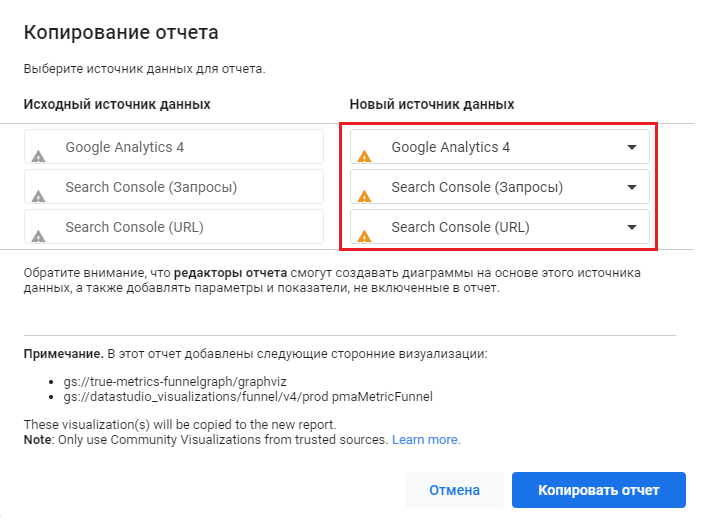Отчет в Looker Studio на данных Google Analytics 4
На онлайн-курсе по Google Analytics 4 и BigQuery на одном из уроков мы со слушателями с нуля создавали отчет в Looker Studio на данных Google Analytics 4. Самим процессом разработки этого отчета и его итоговым шаблоном я сегодня хочу поделиться с вами абсолютно бесплатно.
11 октября 2022 года Looker и Google Data Studio объединили. Теперь пользователи смогут получать доступ и импортировать регулируемые данные из Looker в интерфейсе Data Studio, а также создавать визуализации и информационные панели для дальнейшего самостоятельного анализа. Отныне инструмент называется Looker Studio.
Урок по созданию отчета проходил 7 декабря 2023 года. Вы можете познакомиться с частью, посвященной практической работе в Looker Studio и созданию отчета для данных Google Analytics 4:
Другие материалы по Looker Studio (Google Data Studio):
- Что такое Looker Studio (Google Data Studio) ?
- Обзор интерфейса Looker Studio
- Источники данных (коннекторы) в Looker Studio
- Как поделиться отчетом в Looker Studio?
На моем YouTube-канале также представлен бесплатный 4-х дневный интенсив, посмотрев который, у вас появится ясное понимание того, что умеет данный инструмент и для каких задач его использует интернет-маркетолог и аналитик данных в своей ежедневной работе.
Отчет, который мы создавали со слушателями на занятии, выглядит следующим образом:
При его разработке я старался придерживаться стилистике (цвета, визуализации) самого интерфейса Google Analytics 4, сделать его максимально похожим, а также соблюдал принцип простоты и не усложнял без необходимости, поскольку понимал, что в дальнейшем этот шаблон будут использовать специалисты разного уровня. Однако некоторые "плюшки" в нем все же есть. О них я расскажу ниже.
Отчет состоит из 15 листов, на которых размещены стандартные отчеты любого ресурса GA4:
- Источники трафика (User acquisition)
- Привлечение трафика (Traffic acquisition)
- События (Events)
- Конверсии (Conversions)
- Страницы и экраны (Pages and screens)
- Целевая страница (Landing Page)
- Совершённые покупки (Ecommerce purchases)
- Демографические данные (Demographic details)
- Технические данные (Tech details)
Каждый отчет в шаблоне сопровождается описанием и ссылкой на официальную документацию Google, чтобы вы легко смогли уточнить детали:
На первой странице представлены небольшие сводки отчетов (как в самом GA4). Нажав на кнопку под визуализаций, вы сможете перейти в сам отчет:
Например, провалиться в отчет Привлечение трафика (Traffic acquisition):
На каждой странице отчета сверху в шапке добавлен элемент управления, благодаря которому вы можете из выпадающего списка выбрать свой собственный ресурс Google Analytics 4 и посмотреть на собственные данные внутри:
Примечание: по умолчанию в отчете я использую источник подключения к тестовому аккаунту Google (Merchandise Store). Однако он может не всегда работать, а в некоторых случае показывать ошибки из-за превышения квот.
Исключение составляет раздел Search Console - там подключен другой источник данных, поскольку на данный момент в стандартном подключении Looker Studio для GA4 нет возможности выбрать параметры и показатели, относящиеся именно к органическому поиску Google. Да и поскольку Google имеет встроенный коннектор Search Console, разумнее использовать именно его.
Каждый отчет имеет такие же визуализации, которые вы видите в интерфейсе GA4 - два графика и таблица. В таблице добавлено несколько параметров (точно такие же, которые используются в самих отчетах). Открыв отчет, вы можете нажать над таблицей стрелочку и развернуть/свернуть ее до нескольких уровней:
И тогда в таблице отобразиться другой параметр:
Все отчеты в шаблоне динамические и на каждой странице присутствует диапазон дат. Изменяя дату начала и дату окончания, вы можете анализировать статистику вашего ресурса Google Analytics 4 и сравнить ее за разные периоды:
Под шапкой отчета располагается кнопка Скачать отчет, которая позволяет выгрузить статистику в формате PDF отдельных страниц или же всех страниц сразу:
Во всех отчетах добавлена перекрёстная фильтрация. То есть при выделении какого-то одного объекта/среза данные на всей странице будут перестраиваться согласно выбранному фильтру. Например, выбрав в таблице Группа каналов по умолчанию, связанная с сеансов для Email, на листе останутся данные только по этому каналу:
Если у вас связаны аккаунты Google Analytics 4 и Google Ads, то в отчете Google Реклама (Google Ads) вы сможете проанализировать статистику своих рекламных кампаний Google Ads:
Примечание: этот отчет использует подключение GA4, а не отдельный коннектор для Google Рекламы.
Поскольку немаловажной составляющей Google Analytics 4 является модель атрибуции, основанная на данных (data-driven attribution), я добавил отдельный отчет по атрибуции с использованием соответствующего параметра Группа каналов по умолчанию и нескольких показателей, включая расход на рекламу, цена за конверсию и рентабельность инвестиций в рекламу:
Как видите, в столбце Конверсии будут отображаться дробные значения конверсий (и они отличаются значений в стандартных отчетах), поскольку ценность конверсии распределяется между несколькими источниками.
Пожалуй, самым интересным отчетом в моем шаблоне является отчет "Путь к покупке" (Purchase journey), который показывает, сколько пользователей уходит на каждом шаге воронки продаж. Он поможет вам определить, какие шаги нужно оптимизировать.
Этот отчет есть в Google Analytics 4, и он будет доступен в интерфейсе после настройки электронной торговли в разделе Монетизация. Сам отчет выглядит примерно так:
Примечание: в Google Analytics 4 есть и другой отчет с воронкой, который называется Путь к оформлению покупки (Checkout journey). Он отличается от предыдущего тем, шаги воронки начинают не с момента начала сессии (событие session_start), а уже с начала оформления покупки (событие begin_checkout), и далее по воронке.
Если вы захотите сделать что-то похожее под свой проект, то есть настроить воронку под собственные события с целью понимания поведения пользователей на вашем сайте и их перехода от шага к шагу, то вы можете пойти несколькими путями:
Использовать простые сводки (показатели) с фильтром по событию
В этом случае для каждой сводки вы просто создаете отдельный фильтр:
Например, для события начала сеанса session_start фильтр будет такой:
- Включить параметр Название события содержит/равно session_start
Тогда вы сможете создать n-ое количество сводок для своей воронки с использованием фильтра и одного подключения Google Analytics 4.
Другое решение - это использовать визуализации от сторонних разработчиков.
Визуализации сторонних разработчиков
Визуализации сообщества - это диаграммы, созданные сторонними разработчиками, которые работают с вашими данными и могут быть настроены так же, как диаграммы по умолчанию в Looker Studio.
Добавить в свой отчет их можно точно так же, как и обычные визуализации. Но будьте внимательны и осторожны! Выдав доступ стороннему разработчику к своему счетчику (аккаунту), вы даете ему возможность, как минимум, читать ваши данные, а как максимум, редактировать.
Я в отчете использую проверенные визуализации, которые являются популярными у интернет-маркетологов и BI-разработчиков. Это:
На самом занятии я чуть подробнее рассказываю про их настройки и способ добавления в отчет. И тем не менее, при их использовании необходимо выполнить определенные действия.
Для TrueMetrics Funnel требуется добавить параметр, который будет характеризовать этапы воронки:
И для того, чтобы на визуализации отображались именно нужные шаги, вам необходимо создать новое поле с такой формулой:
|
1 2 3 4 5 6 7 |
CASE WHEN REGEXP_MATCH(Название события, "session_start") THEN "Начало сеанса" WHEN REGEXP_MATCH(Название события, "view_item") THEN "Просмотр товара" WHEN REGEXP_MATCH(Название события, "add_to_cart") THEN "Добавление в корзину" WHEN REGEXP_MATCH(Название события, "begin_checkout") THEN "Начало оформления покупки" WHEN REGEXP_MATCH(Название события, "purchase") THEN "Покупка" END |
, где session_start, view_item, add_to_cart, begin_checkout, purchase - шаги воронки, а Начало сеанса, Просмотр товара, Добавление в корзину, Начало оформления покупки, Покупка - их названия.
Определитесь с теми этапами, которые будут присутствовать в вашей воронке, а затем используйте вышеприведенную формулу, чуть скорректировав его под себя. В Looker Studio это будет выглядеть так:
Несмотря на то, что вы указали только нужные вам шаги в воронке (по сути, просто переименовали их), для визуализации еще необходимо задать фильтр, который оставил бы только ваши события из воронки. В моем примере - это 5 шагов, как и в интерфейсе GA4, поэтому фильтр для визуализации будет точно таким же:
- Включить параметр Название события регулярное выражение соответствует session_start|view_item|add_to_cart|begin_checkout|purchase
Таким образом, вы получите красивую визуализацию на базе стороннего решения TrueMetrics Funnel.
Но она не просто отображает воронку в рамках одной визуализации, но и показывает количество пользователей, которые отвалились/не перешли на следующий шаг, как в абсолютных цифрах, так и %. Благодаря этому становится проще найти "узкое место" в пути пользователей.
Сторонняя визуализация Metric Funnel не обладает возможностью задать параметр с определенным списком событий, а напротив, использует при построении показатели:
А поскольку в Google Analytics 4 используется модель данных, основанная на событиях, то задать каждое событие отдельной метрикой традиционным образом не представляется возможным. Если в предыдущей версии Google Analytics (Universal Analytics) каждая настроенная цель имела свой собственный показатель, то в Google ANalytics 4 такого нет. И нужно находить обходные пути.
К счастью, решение есть - объединение данных!
Один источник Google Analytics 4 можно объединить с таким же источником Google Analytics 4 несколько раз, связав их по названию события, а качестве показателя выбрать Активные пользователи (как в самом интерфейсе GA44). Примечательно то, что в каждом источнике дополнительно задается фильтр на конкретное событие воронки. Например, если это первый шаг воронки, то для первой таблицы будет фильтр на событие session_start, для второй таблицы - на событие view_item и т.д.:
В качестве условия объединения можно задать Полное внешнее соединение с условием объединения по параметру Название события:
А в качестве показателей выбирается тот, по которому вы будете строить визуализацию и вести подсчет перехода из одного шага в другой. Либо это показатель Количество событий, либо Активные пользователи. И далее его просто нужно переименовать исходя из шага воронки, чтобы не запутаться:
Таким образом, после объединения вы получите именно показатели для каждого шага воронки. Добавьте их в визуализацию Metric Funnel в нужном порядке:
В результате вы получите классическую (вертикальную) воронку!
Использование стандартной диаграммы
А использую ту же формулу, что и выше + фильтр по событиям воронки, вы можете использовать обычную диаграмму и представить шаги воронки в виде столбиков:
Добавить процент перехода из шага в шаг на такую диаграмму можно с помощью картинки png и добавление простой расчетной формулы. Например, для того, чтобы узнать, сколько % пользователей перешло из шага 1. Начало сеанса на шаг 2. Просмотр товара, нужно разделить сумму всех пользователей, просмотревших товар, на сумму всех пользователей, совершивших событие начала сеанса:
|
1 |
SUM(Просмотр товара)/SUM(Начало сеанса) |
И задать отображение в %.
А теперь пришло время поделиться с вами шаблоном отчета!
Чтобы вы смогли отредактировать мой шаблон и использовать его для своих ресурсов Google Analytics 4, в правом верхнем углу нажмите на иконку с тремя точками и выберите пункт Создать копию:
В открывшемся окне добавьте свои источники данных. В моем шаблоне их три:
- Google Analytics 4
- Search Console (Запросы)
- Search Console (URL)
Если в работе Search Console вы не используете, то можете не добавлять источник, а в самом отчете просто удалить две страницы, связанные с этим подключением. После этого нажмите кнопку Копировать отчет. Теперь вы сможете редактировать копию моего отчета. Не забудьте, что при копировании мои фильтры, параметры и показатели скопированы не будут. Вам нужно их будет донастроить самостоятельно. Шаги воронки и объединение данных так же потребует правок.
Отчет создан для онлайн-курса GA4&BigQuery и пока обновляется самими слушателями. Если вам понравился этот шаблон, вы можете написать слова благодарности по форме обратной связи, а также предложить свои идеи для улучшения этого отчета. Я буду очень вам признателен за такую помощь!