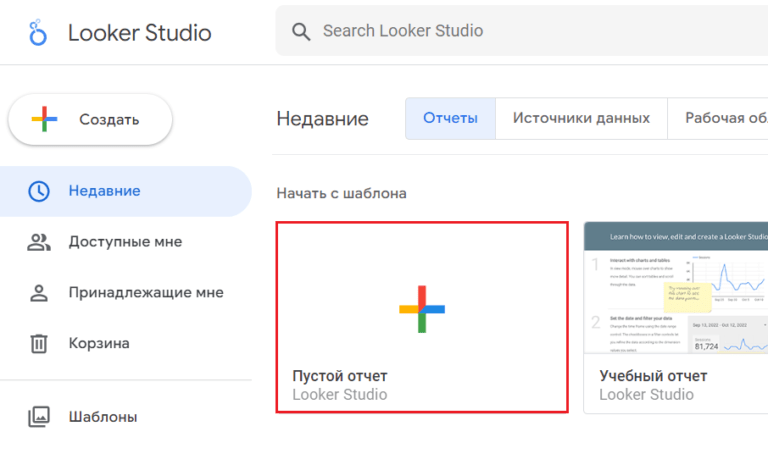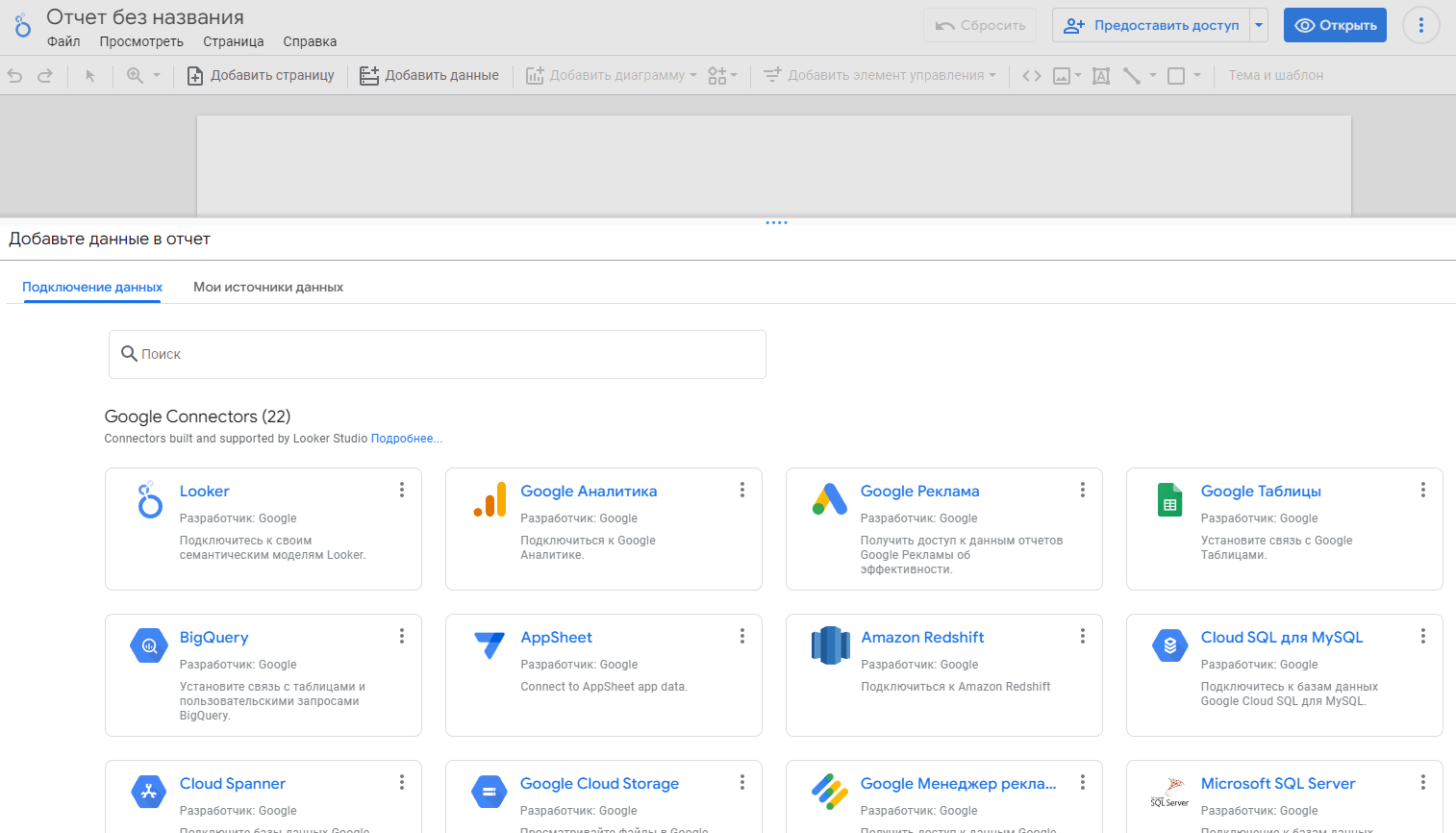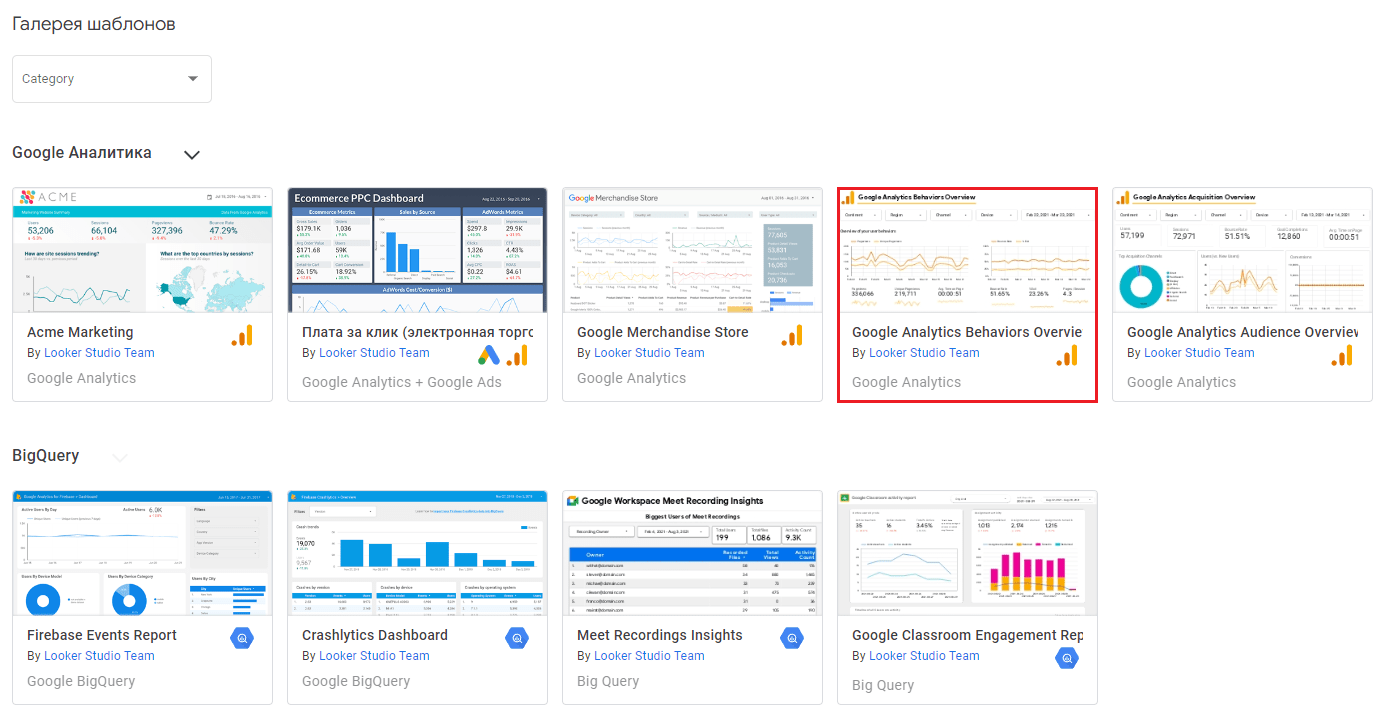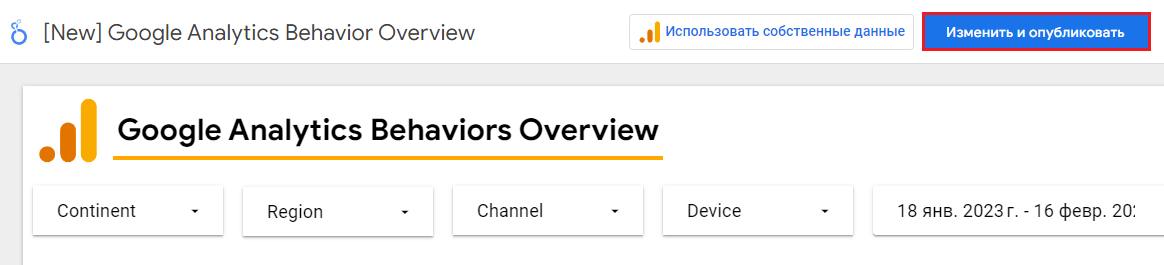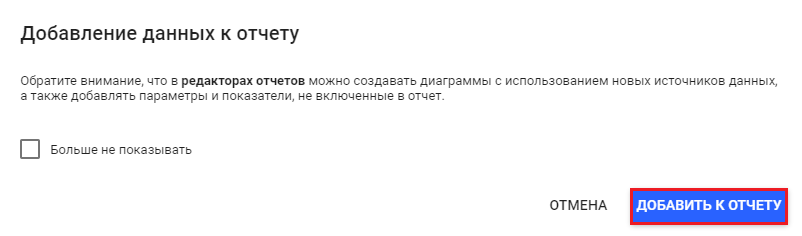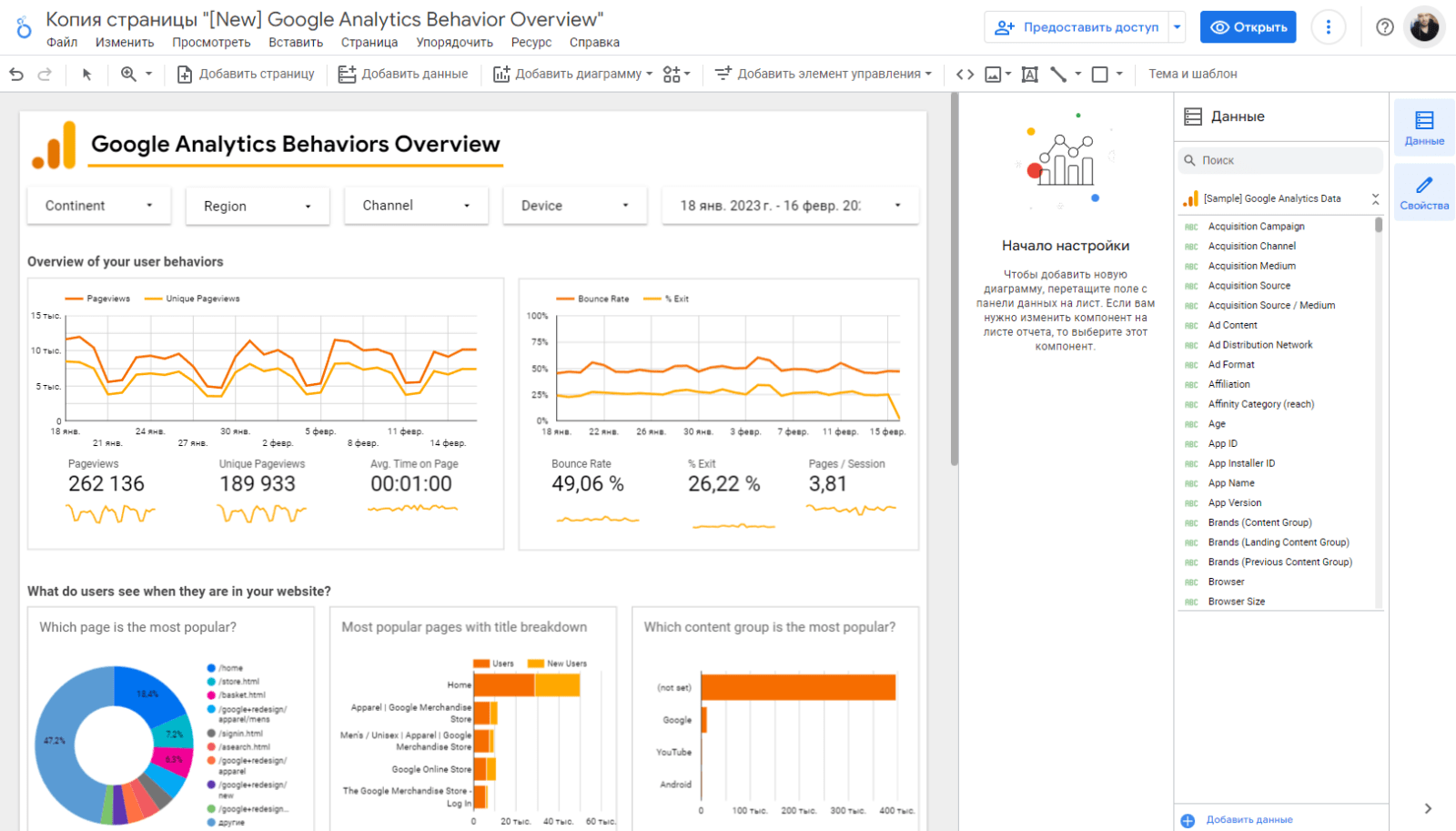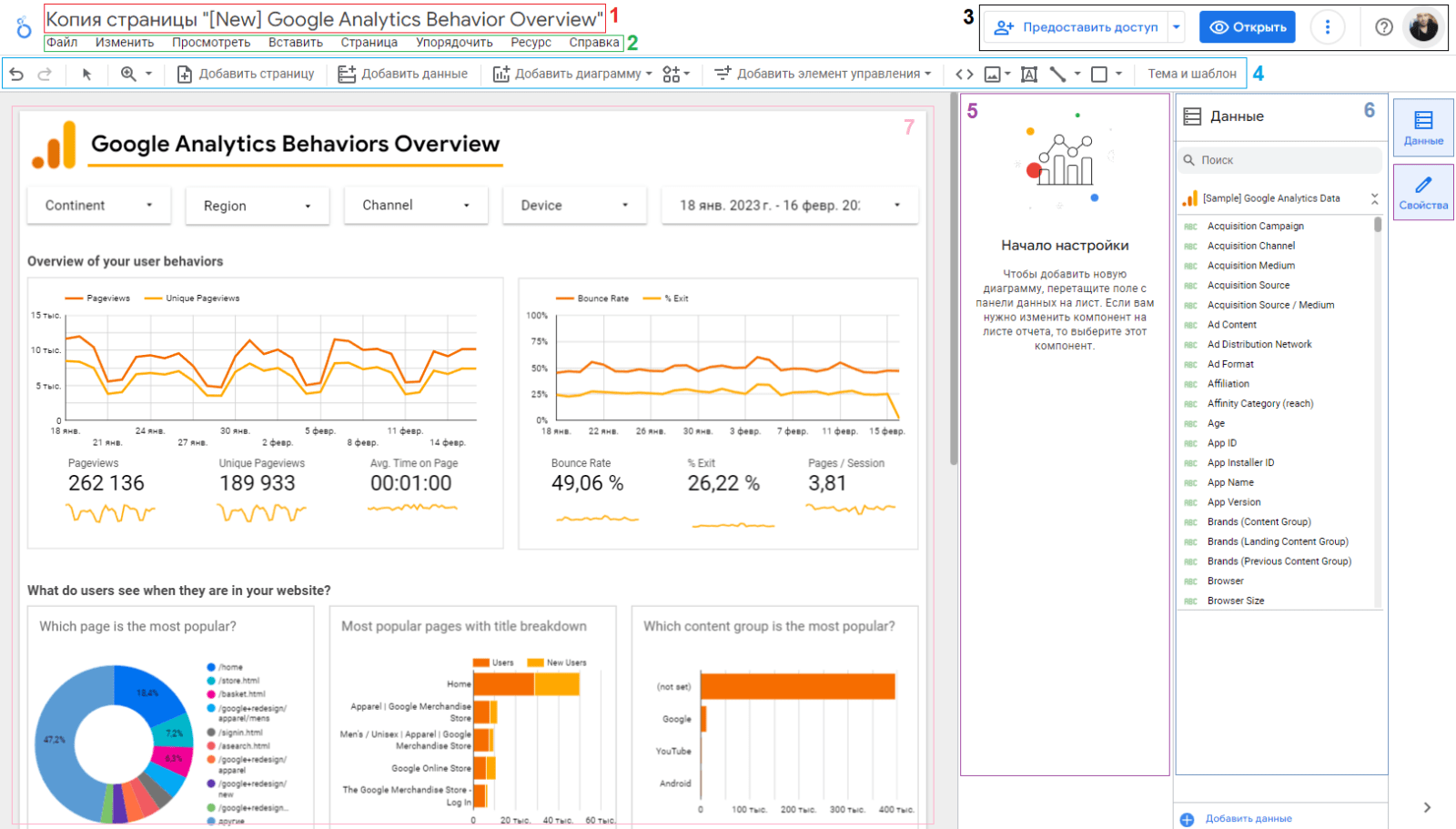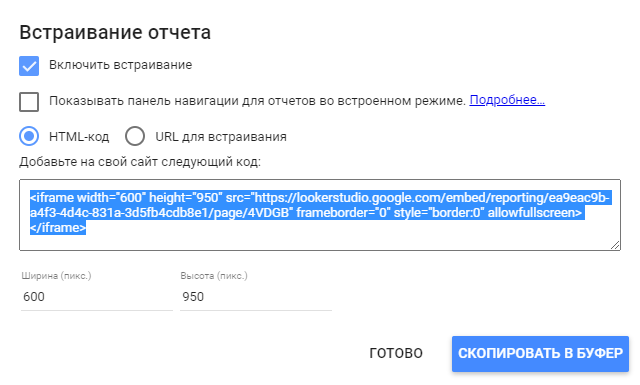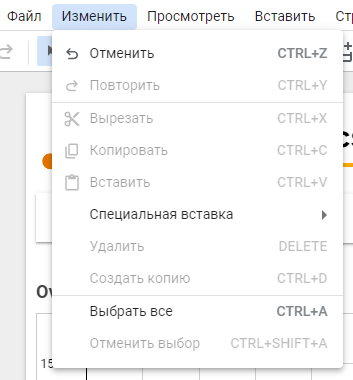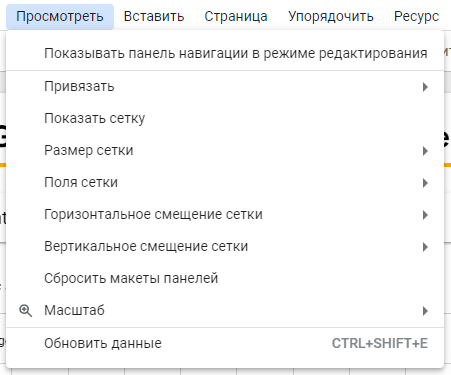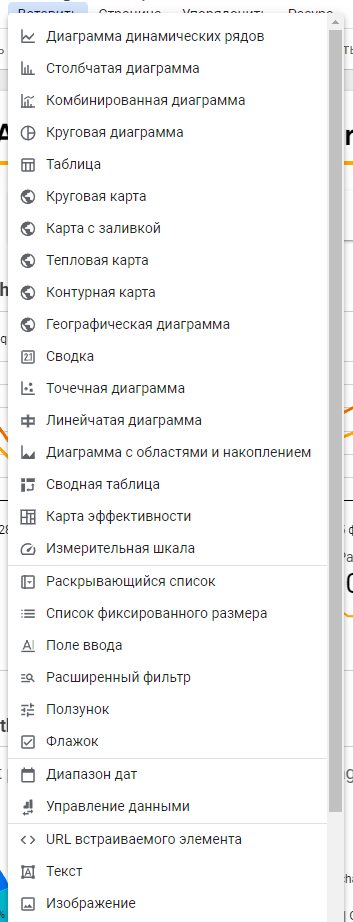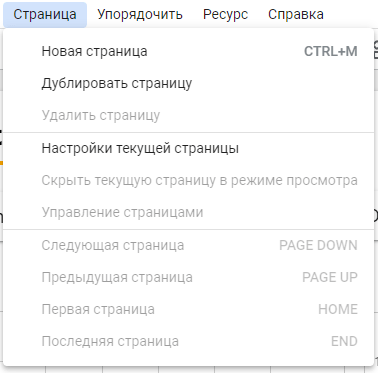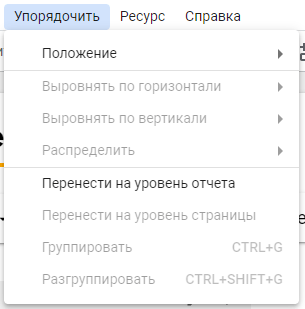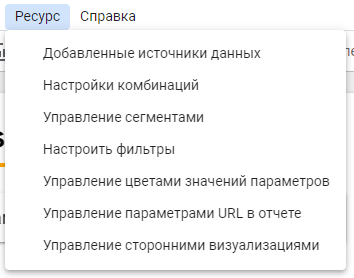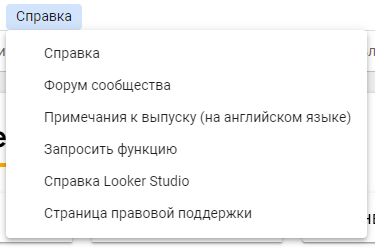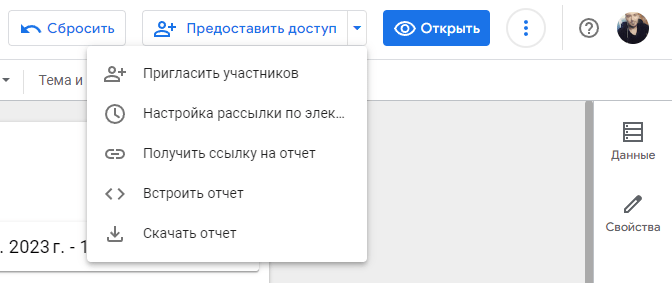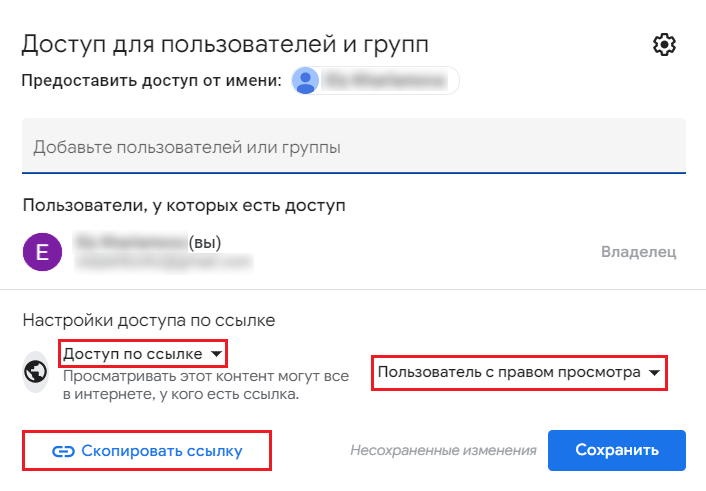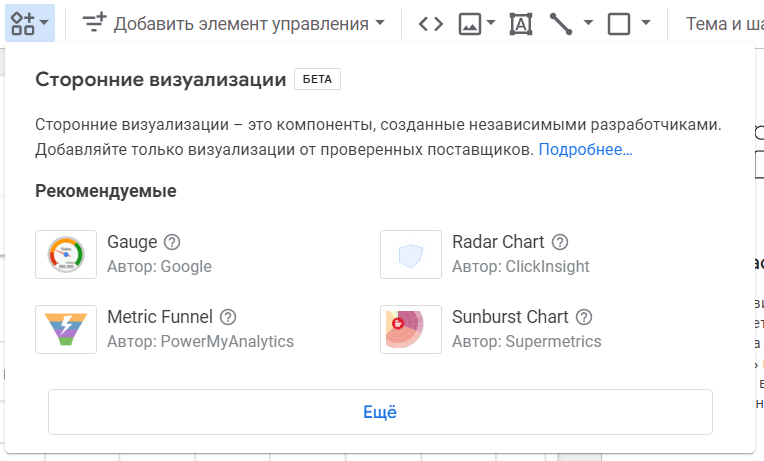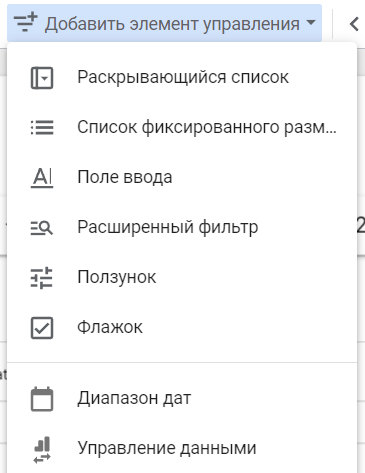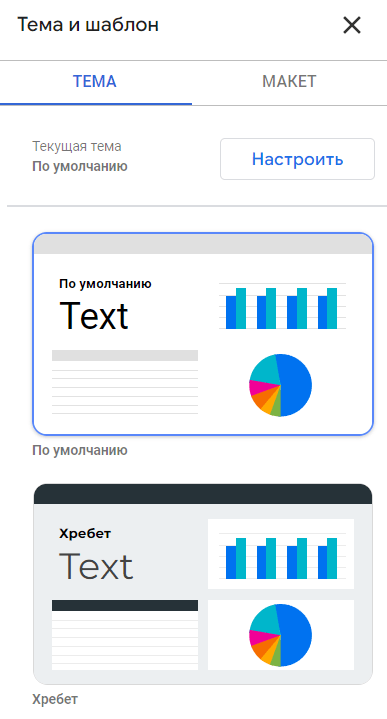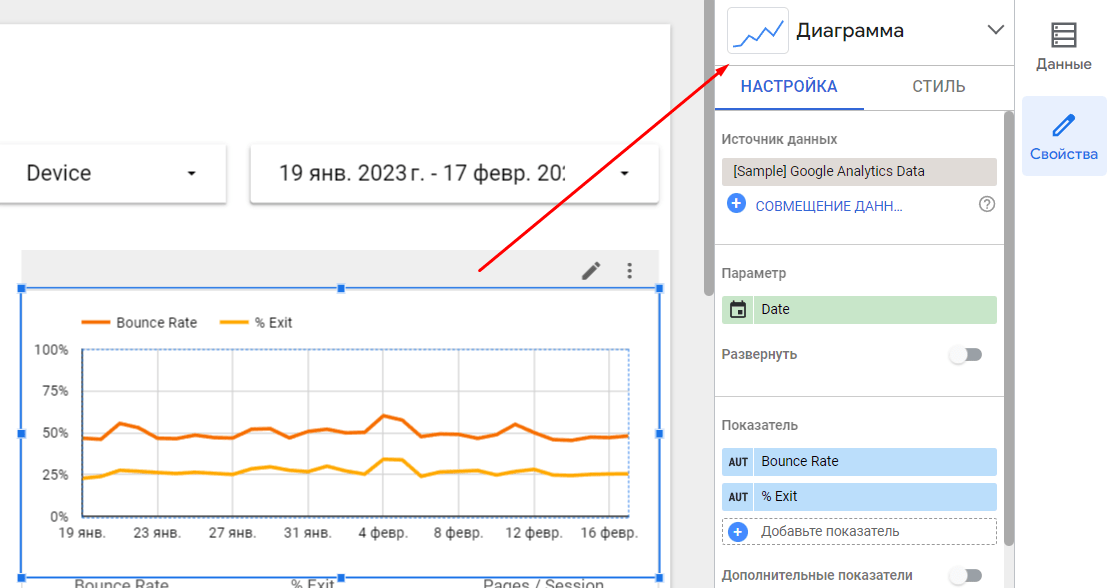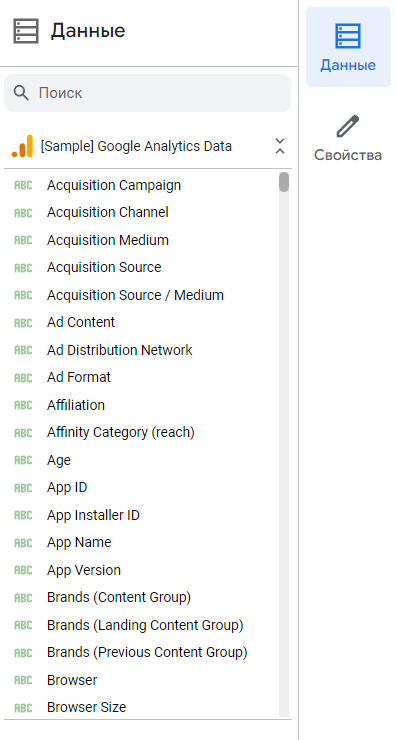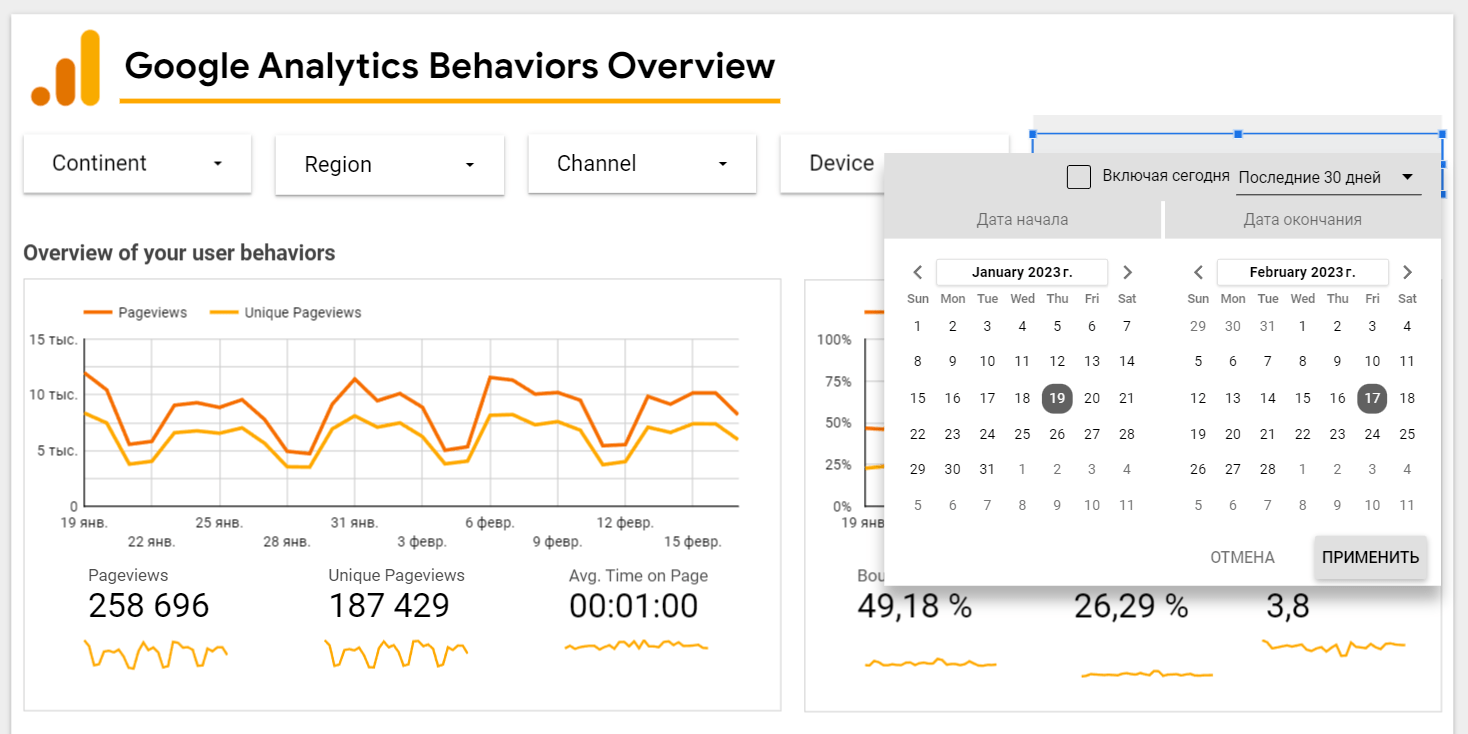Обзор интерфейса Looker Studio (Google Data Studio)
Планируете начать работу в Looker Studio (Google Data Studio)? Давайте разберемся в том, как устроен интерфейс этого инструмента.
11 октября 2022 года Looker и Google Data Studio объединили. Теперь пользователи смогут получать доступ и импортировать регулируемые данные из Looker в интерфейсе Data Studio, а также создавать визуализации и информационные панели для дальнейшего самостоятельного анализа. Отныне инструмент называется Looker Studio.
На моем YouTube-канал опубликован четырехдневный интенсив по работе с Looker Studio (Google Data Studio).
Общие сведения
Авторизовавшись под своей учетной записью Gmail, перейдите по ссылке lookerstudio.google.com. На открывшейся странице используйте кнопку Создать — Отчет, либо нажмите на Пустой отчет:
Вам откроется страница с источниками подключения. Источники данных — это сторонние сервисы, откуда вы будете брать данные для построения отчета. Их еще называют коннекторами (connectors). В рамках одного отчета вы можете использовать более одного коннектора.
Первыми идут коннекторы продуктов Google - Looker, Google Аналитика, Google Реклама, Google Таблицы, BigQuery, Google Cloud Storage и т.д., затем - решения сторонних разработчиков:
Воспользуйтесь любым удобным для вас источником подключения. Если у вас есть счетчик Google Analytics, то используйте его в качестве обучения. Если есть файл с данными в Google Таблице, можно выбрать этот коннектор Google. Это не принципиально.
Если у вас нет никаких доступов к продуктам Google, то воспользуйтесь источником из галереи шаблонов Google, перейдя по ссылке. Выбери любой отчет из представленных, например, Google Analytics Behaviors Overview:
А затем в правом верхнем углу нажмите на синюю кнопку Изменить и опубликовать:
В завершение нажмите кнопку Добавить к отчету:
После этого вы попадете в панель управления отчетом:
Давайте разберем навигацию и интерфейс Looker Studio (Google Data Studio):
Обзор интерфейса
1. Название отчета — вы можете переименовать его под свой проект, чтобы в общим списке всех отчетов понимать для чего он предназначается.
2. Строка меню. Она состоит из:
- Файл — общие настройки и функции для работы:
На уровне отчета вы можете задать стилистические настройки (тему и шаблон), посмотреть предыдущие версии документа (кто из пользователей вносил изменения и когда), скопировать все объекты в новый файл, скачать текущий отчет в PDF, а также вставить его в HTML-код любой страницы в iframe, скопировав код из соответствующего меню.
- Изменить — действия команд Отменить, Повторить, Вырезать, Копировать, Вставить, Удалить, Создать копию, Выбрать все и т.д.:
- Просмотреть — настройка сетки на листе:
С помощью этого меню вы сможете задать размер сетки на листе, добавить поля, смещения по горизонтали и вертикали, настроить масштаб, удобный для работы с отчетом, а также определить уровень привязки (к сетке или направляющим) визуализаций, которые вы будете добавлять на лист.
- Вставить — все элементы, которые доступны в Looker Studio для визуального отображения данных:
- Страница — все, что связано с настройками, редактированием и просмотров листов.
Поскольку внутри одного отчета Looker Studio может быть несколько листов и дашбордов, для каждого из них вы можете задать свои собственные настройки.
- Упорядочить — позволяет упорядочить элементы в отчете, выровнять и перенести на необходимый уровень:
Очень полезные настройки в отчете, особенно когда требуется перенести какую-либо визуализацию на уровень отчета, чтобы при копировании она автоматически создавалась на всех новых листах. Графики, показатели, таблицы, диаграммы - все их можно группировать в определенные блоки, чтобы проще было ими управлять на листе и переносить из одного место в другое, не нарушая их положение и отступы относительно друг друга. Элементы можно выравнивать как по вертикали, так и по горизонтали, переносить на передний/задний план и вперед/назад.
- Ресурс — работа с источниками данных, управлением совмещенными данными, сегментами, фильтрами и цветами значений параметров:
Один из самых важных и часто используемых разделов из этого меню Looker Studio. Здесь вы будете настраивать новые подключения, редактировать текущие, создавать новые метрики, объединять данные из разных источников, добавлять фильтры и применять их к отчету, листу или отдельной визуализации.
- Справка — все необходимое и полезное для изучения Looker Studio:
3. Пользовательские настройки и права доступа
В правом верхнем меню вынесены настройки, касающиеся пользователей и быстрому управлению отчетом.
К ним относятся:
- кнопка Сбросить, позволяющая вернуть настройки отчета к первоначальным (по умолчанию);
- предоставление доступов пользователям;
Самый простой способ — это Пригласить участников. Вы можете пригласить определенных пользователей для просмотра или редактирования отчетов и источников данных. Только эти люди или члены групп могут получить доступ к вашим данным Looker Studio. Вы также можете отчет общедоступным для всех желающих, просто скопировав полученную ссылку:
Ваш созданный отчет можно отправлять не только как ссылку, но и по расписанию на указанную электронную почту. Для этого можно задать настройки рассылки — время начала, периодичность и адресатов (кому отправлять). Помимо получения ссылки на отчет и предоставления доступов другим учетным записям Google, вы можете встроить отчет на любой веб-сайт с поддержкой iframe. Вы также можете добавлять свои отчеты на платформы социальных сетей, которые поддерживают oEmbed, например Reddit и Medium. Подробнее о том, как это делать, будет разобрано в отдельном материале Ya Dashboard!
С помощью этого меню отчет можно открыть во весь экран, обновить данные, если в него были внесены изменения, а также посмотреть отчет без настроек Looker Studio, перейти в справку сервиса или сменить учетную запись Google.
4. Панель быстрой навигации. Ее можно разделить на несколько пунктов:
1. различные действия с отчетом — выбор элемента, повтор, назад, масштабирование, режим выбора нужного элемента;
2. добавить страницу — вы можете добавлять несколько страниц в один отчет;
3. добавить данные - к одному отчету Looker Studio вы можете подключить несколько источников данных, используя разные коннекторы;
4. добавить диаграмму - варианты визуализации данных: диаграммы, графики, гистограммы, таблицы, карты, сводки и т.д., а также подключить к своему отчету сторонние решения;
5. добавить элемент управления - элементы, позволяющие динамически работать с данными отчета, назначать фильтры, выбирать конкретные значения из списка, изменять диапазон дат и т.д.;
6. обозначение данных — панель быстрого добавления вспомогательных элементов (изображения, фигуры, текст, блоки, стрелки и т.д.);
7. тема и шаблон - благодаря заложенным в Looker Studio стилям по умолчанию, вы можете выбрать одно из понравившихся цветовых решений для своего отчета.
5. Свойства визуализации. Когда вы работаете с отчетом, вы, как правило, используете различные визуализации данных - диаграммы, графики, гистограммы, таблицы, карты, сводки и т.д. У каждого элемента в Looker Studio есть свой набор настроек. Именно при выборе нужного объекта на листе открывается соответствующая панель настройки.
Например, вот так выглядят свойства элемента Диаграмма. Когда вы выделяете его на листе отчета, в правой части окна открывается данное окно с настройками и стилями:
После этого вы можете вносить в него изменения - добавить стили, параметры, показатели, поменять источник данных, назначить фильтр, изменить сортировку метрик, скорректировать стили, шрифты, цвета, оси, метки данных, сетку, фон, границы и многое другое.
6. Данные. Когда вы подключаете источник данных к своему отчету Looker Studio, вы добавляете поля (набор параметров и показателей), то есть все данные, присутствующие в нем.
Например, при использовании коннектора Google Аналитика в вашем отчете станут доступны свыше 400 параметров и показателей, которые вы сможете добавить в свои визуализации:
В другом источнике данных - другие поля, доступные для выбора.
7. Рабочий лист. В эту область вы переносите (вставляете) все необходимые элементы, которые доступны в меню Вставить или Панели быстрой навигации (цифра 4), и далее, выбирая каждый вариант визуализации, редактируете его под свои задачи.
Именно в рабочей области вы выполняете всю основную работу - добавляете визуализации, элементы управления на лист, вставляете пояснения, выноски, текст, делаете отчет брендированным, используя темы, шаблоны и возможность вставки изображения-логотипа компании.
Резюме
Looker Studio - очень простой инструмент визуализации данных, который сможет освоить интернет-маркетолог и аналитик с любым уровнем подготовки. Его интерфейс гораздо проще и интуитивно понятнее сервисов-аналогов.
Главное - уделить достаточное время для отработки практических навыков. И тогда вам откроются все секреты и нюансы работы в Looker Studio!