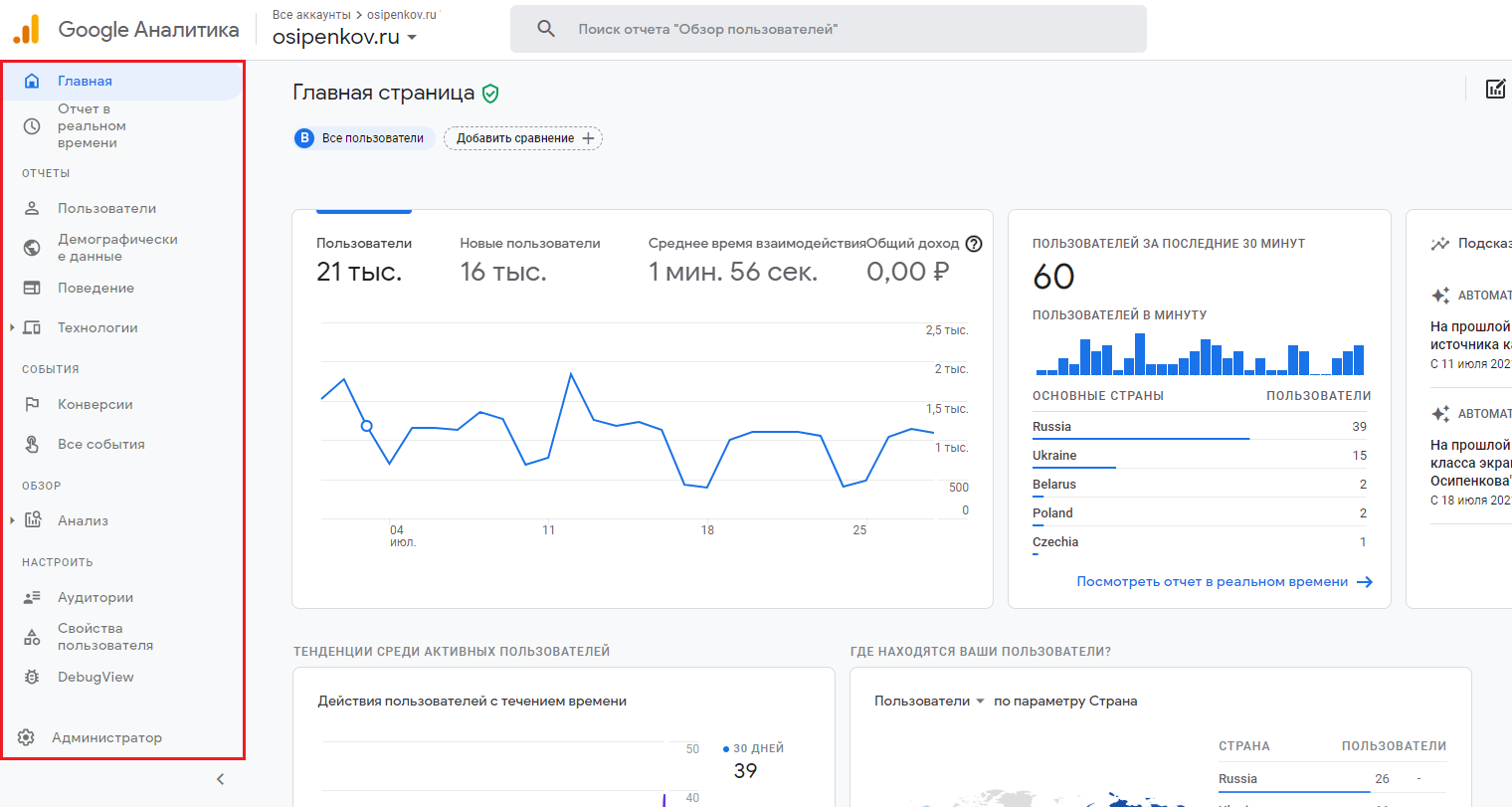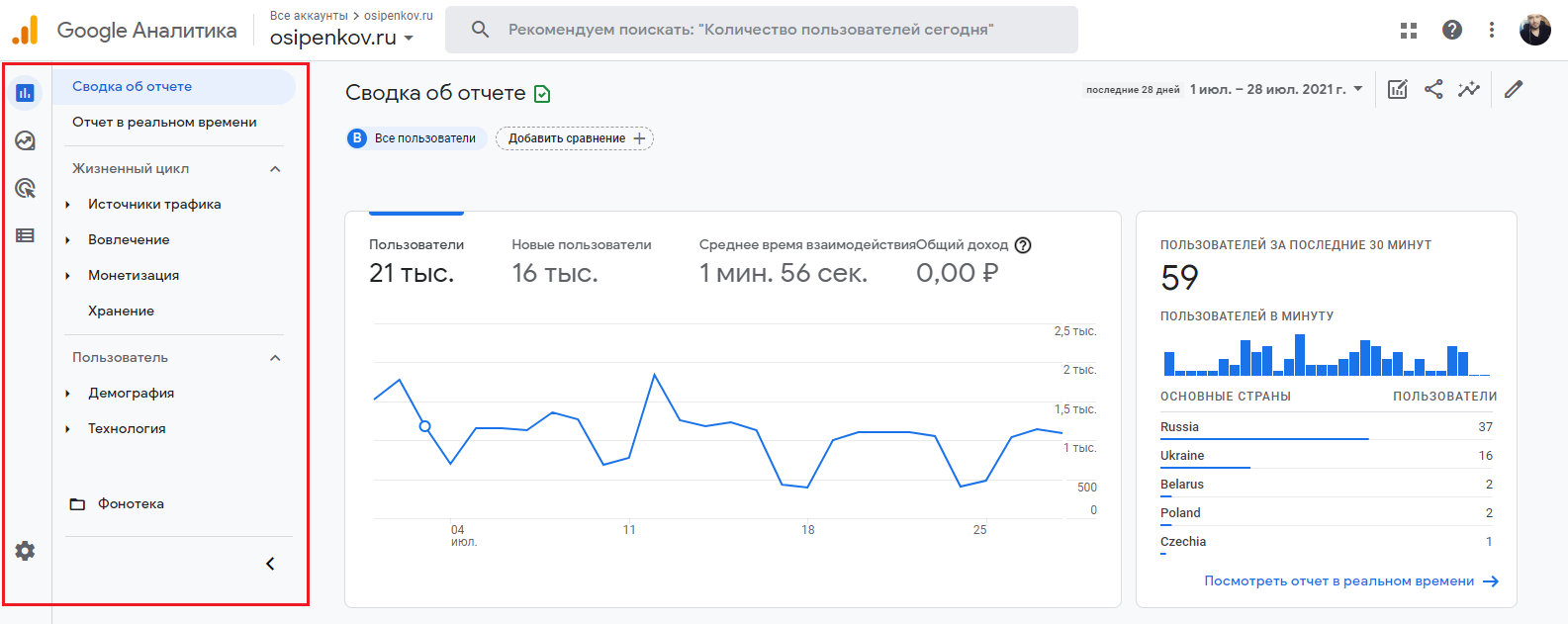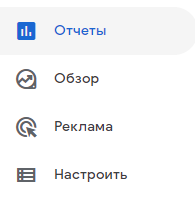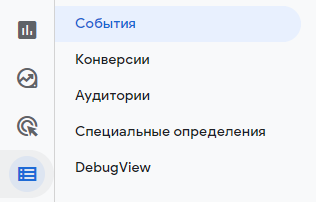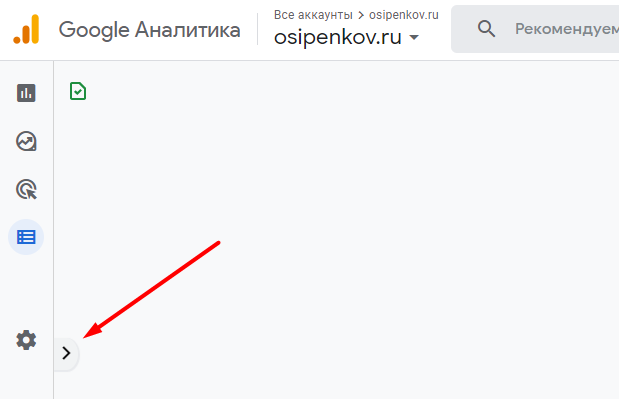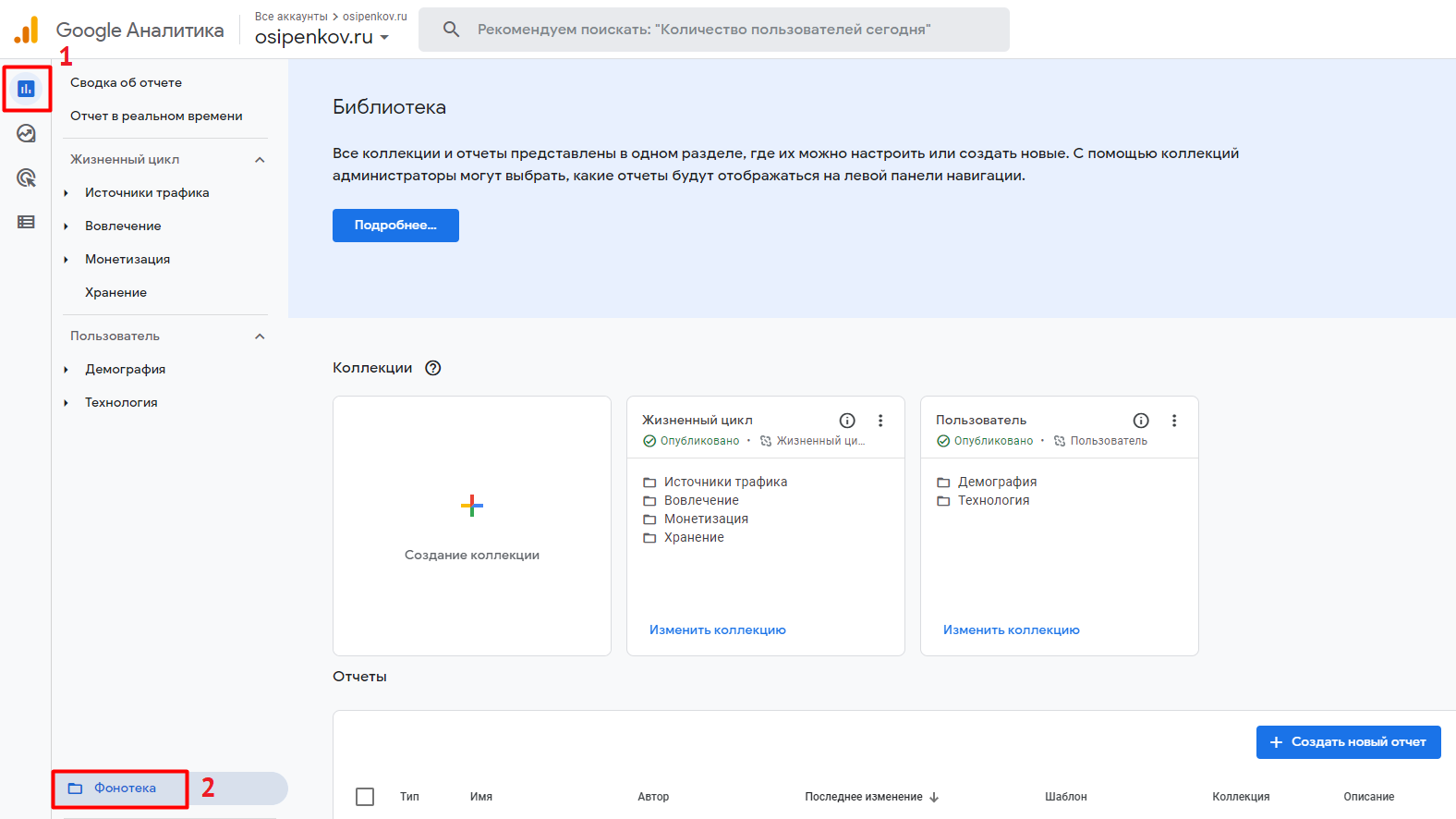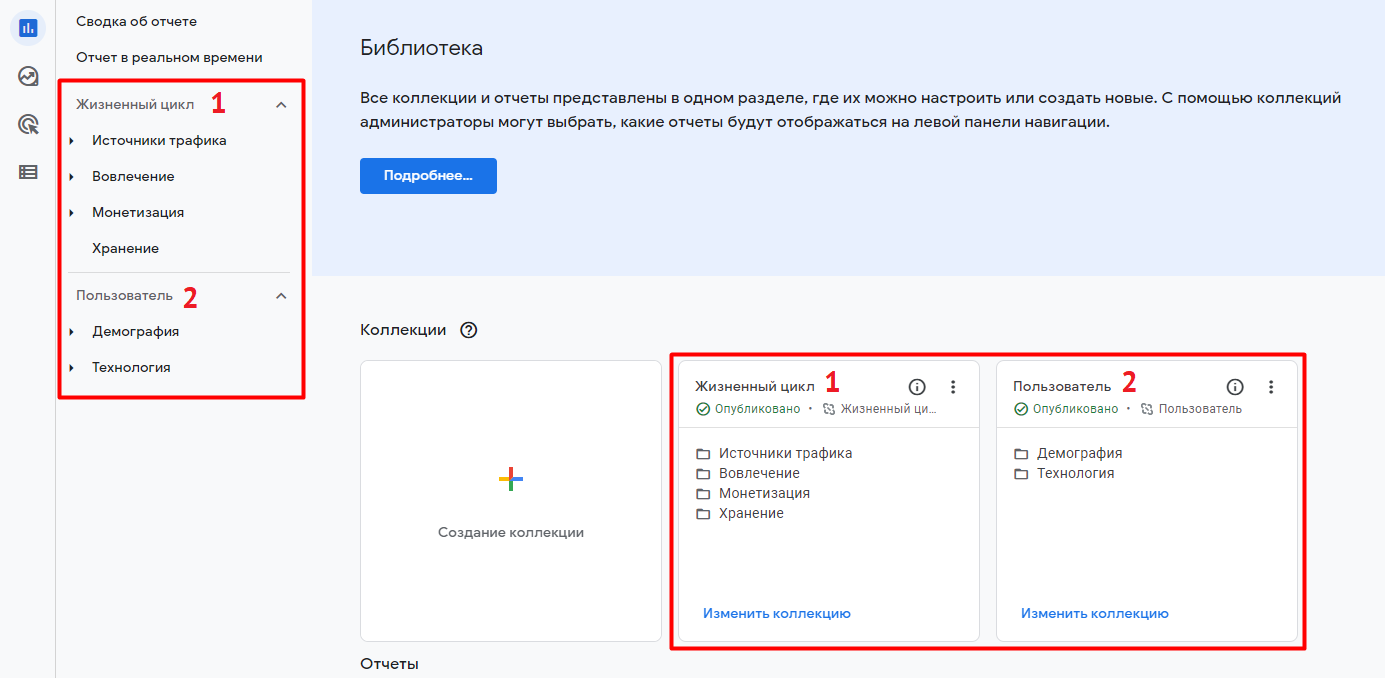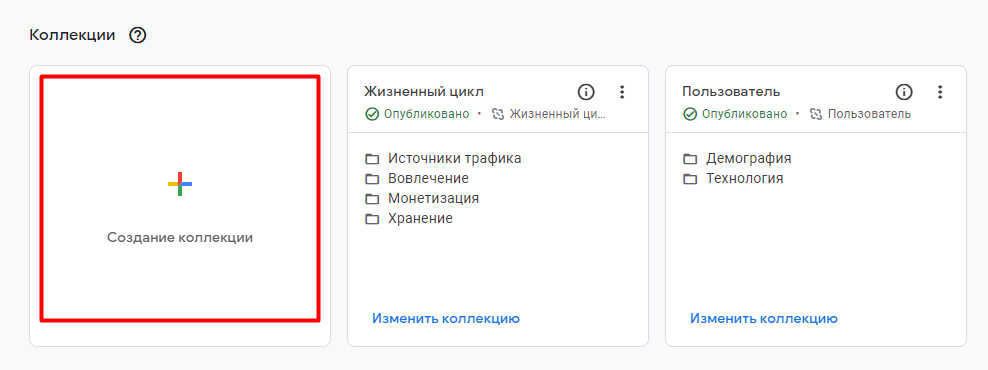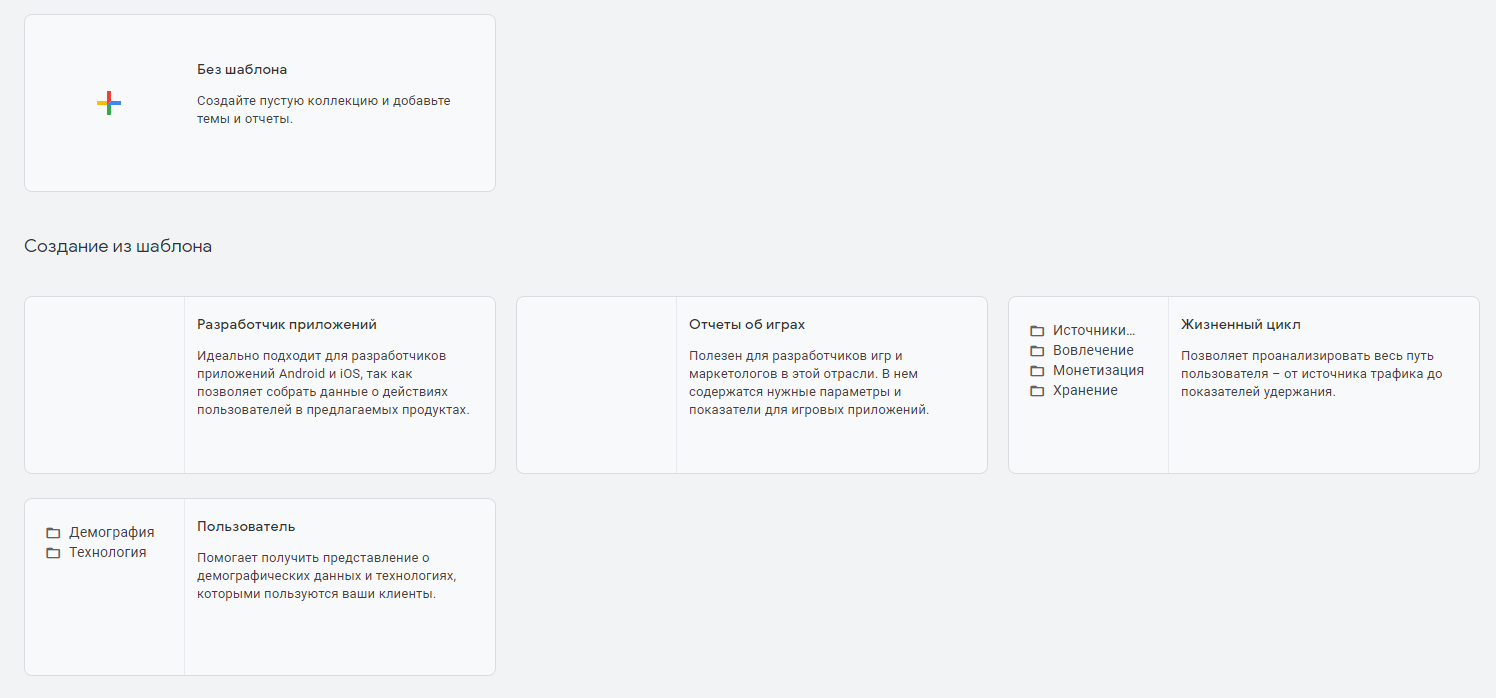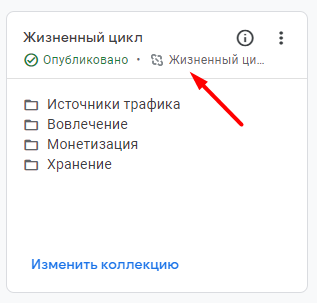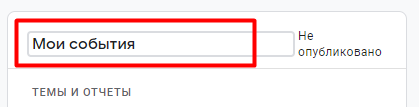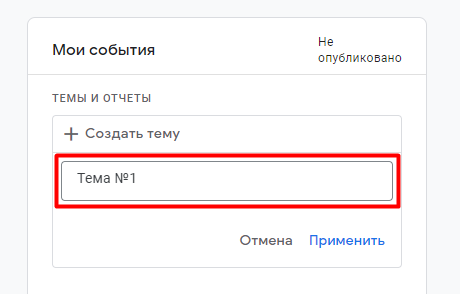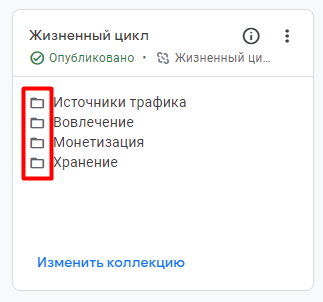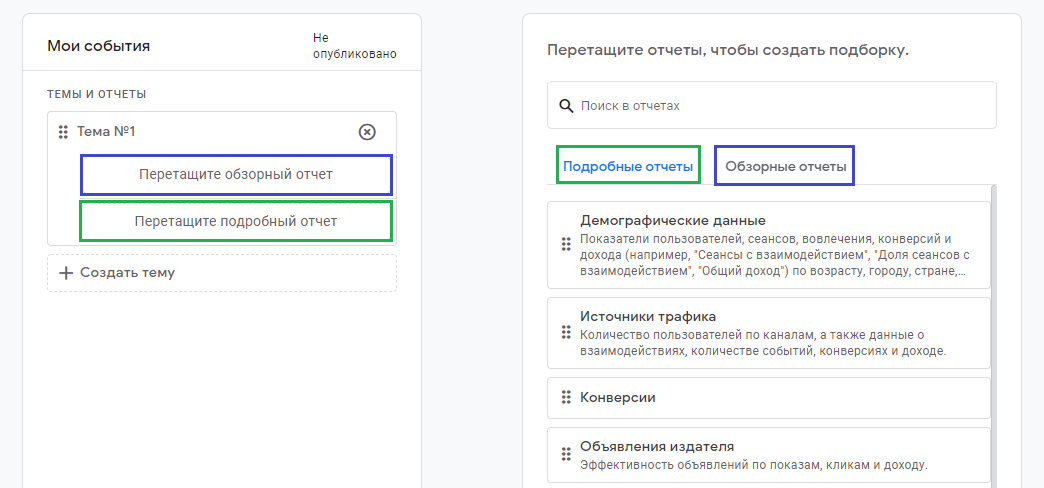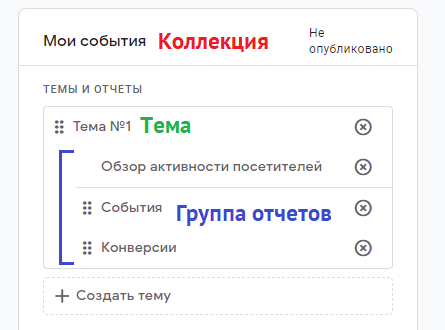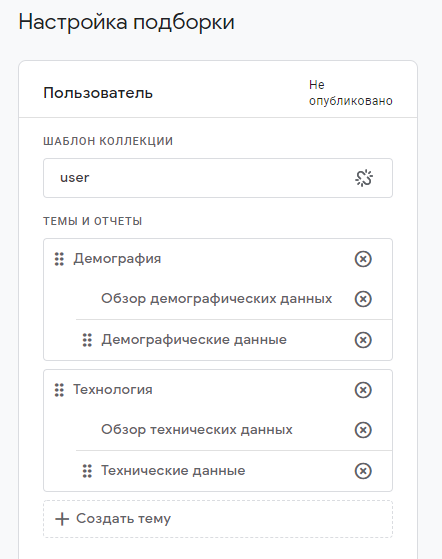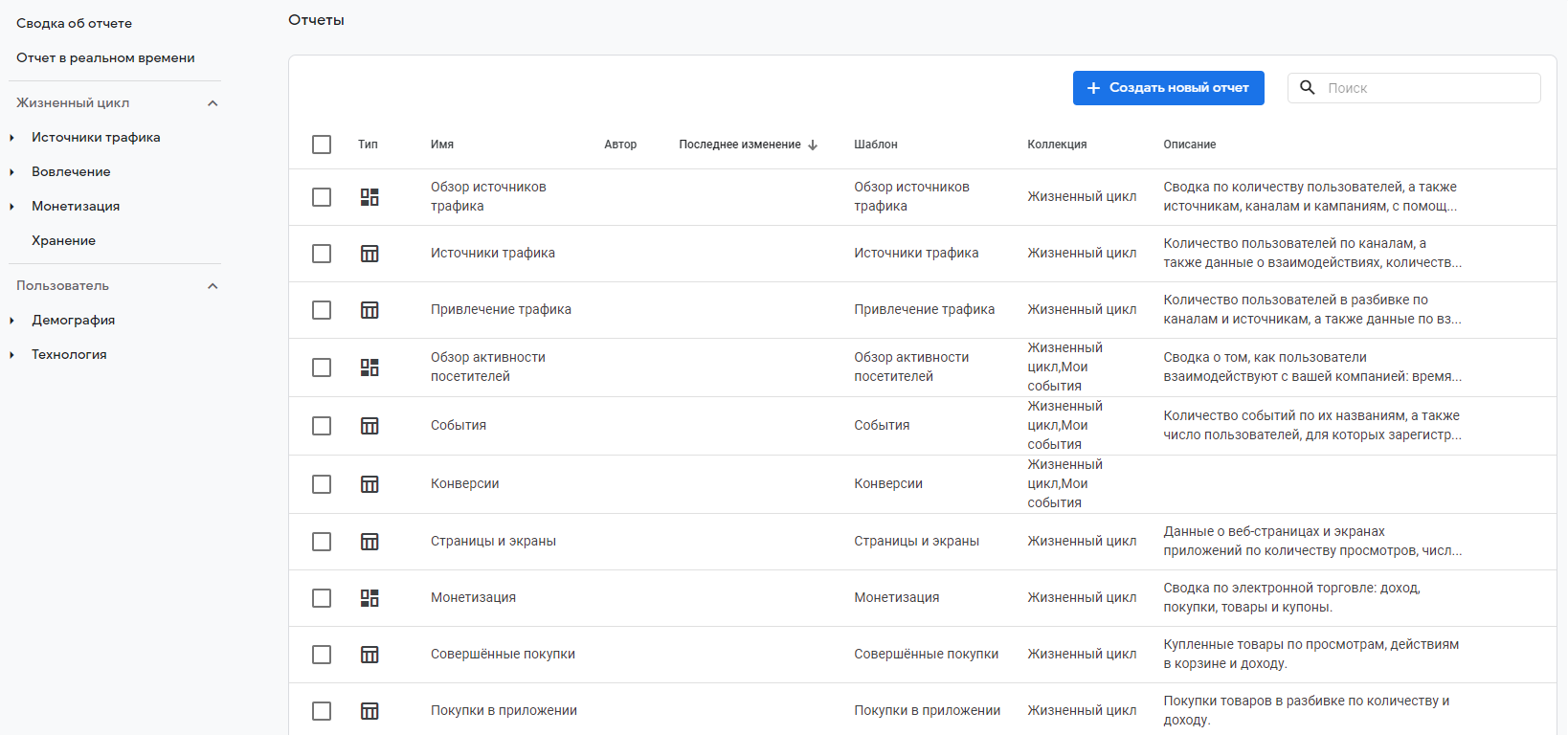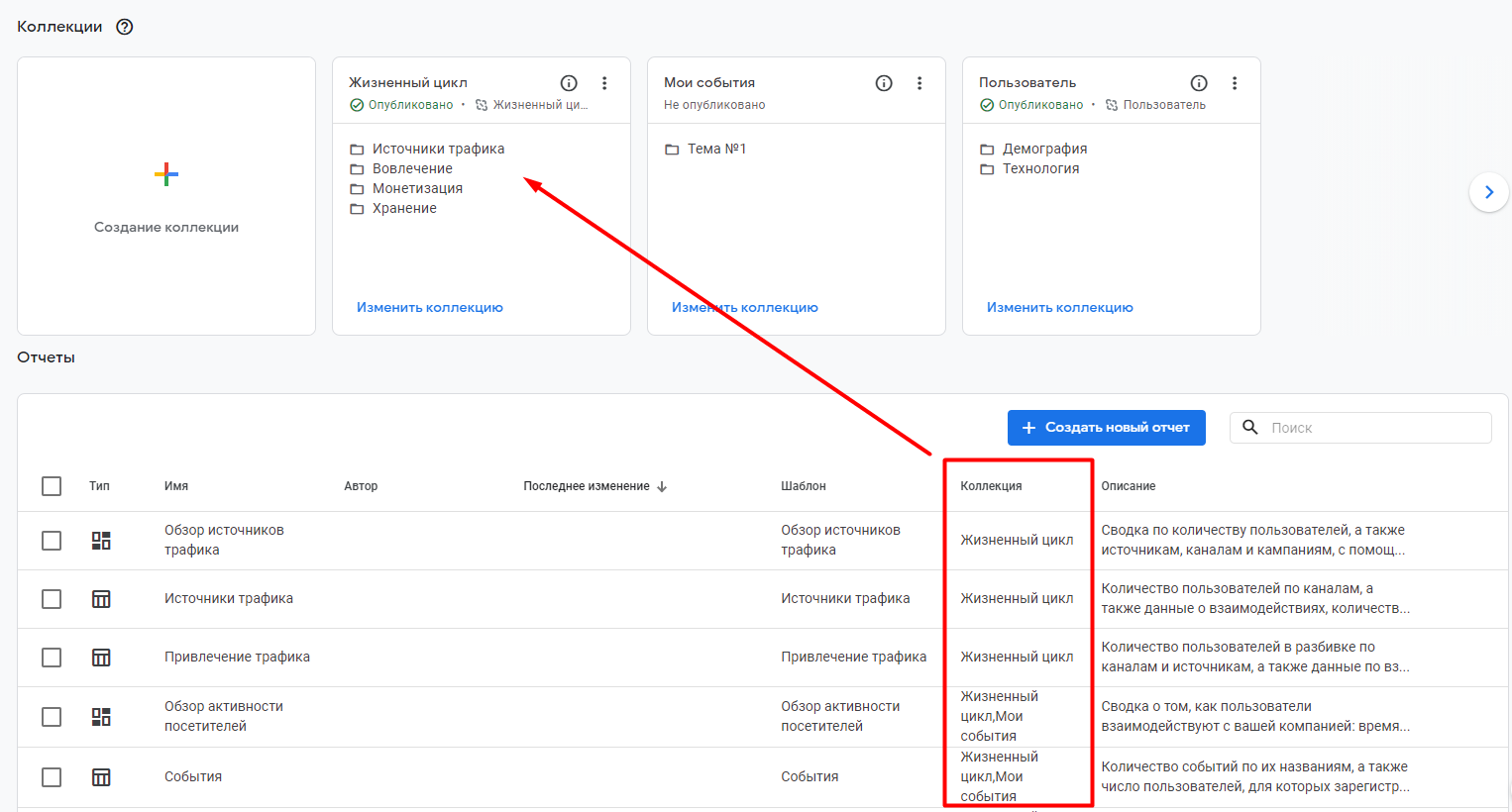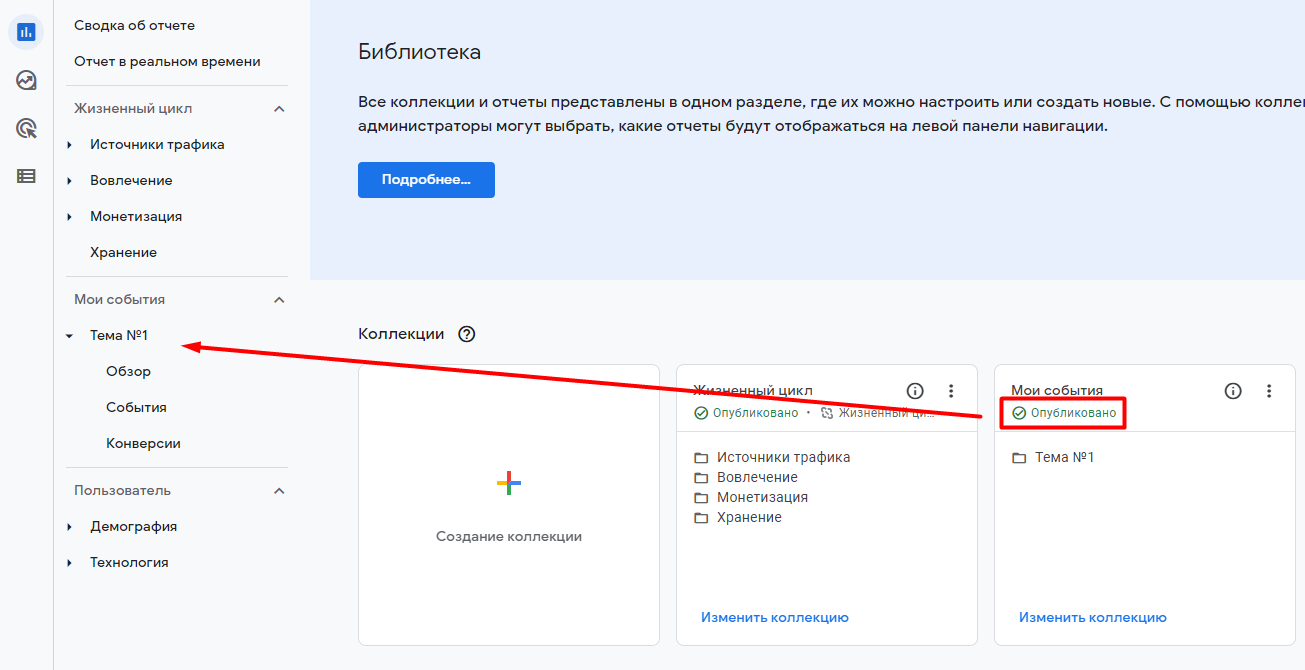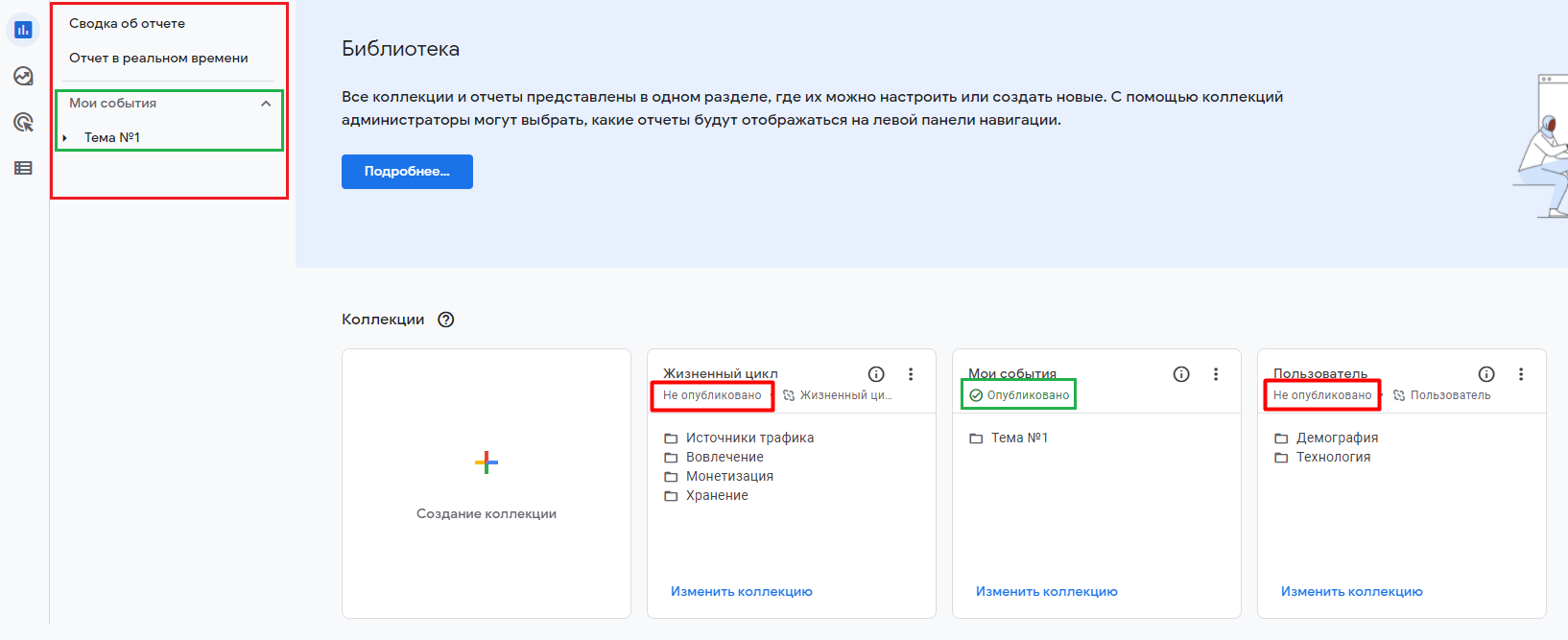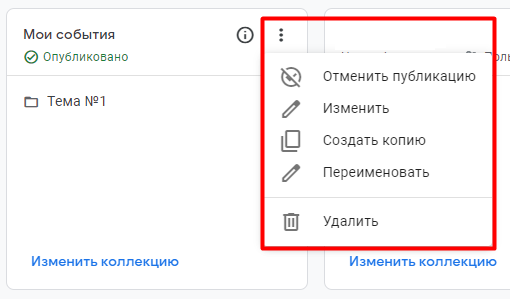Фонотека/Библиотека в Google Analytics 4
В начале июля произошло обновление Google Analytics 4. В нем появилось много новых функций, отчетов и дополнительных настроек. Одна из них называется Фонотека/Библиотека (Library). Давайте разбираться в том, что она из себя представляет и чем может быть полезна аналитику.
Начало
В Google Analytics 4 меню навигации до обновления выглядело так:
Теперь, когда вы заходите в GA4, вашему взору открывается совершенно другой вид:
Вместо большого меню, которое было похоже на Universal Analytics, теперь расположено скомпонованное, состоящее из двух блоков навигации, изначально скрытых в левой части экрана:
1. Категории - Отчеты (Reports), Обзор (Explore), Реклама (Advertising), Настроить (Configure);
2. Подкатегории - в них отображаются как отчеты, так и дополнительные настройки Google Analytics. Например, в меню Настроить (Configure) разработчики Google перенесли такие разделы, как: События (Events), Конверсии (Conversions), Аудитории (Audiences), Специальные определения (Custom definitions), DebugView.
Чтобы свернуть/раскрыть второй блок с меню необходимо воспользоваться непримечательной иконкой со стрелочкой, которая находится рядом с разделом Администратор в левом нижнем углу Google Analytics.
Для тех, кто раньше использовал в работе Universal Analytics, новое расположение элементов и вложенного горизонтального меню может показаться слегка запутанным и непривычным. Но стоит несколько дней поработать в измененном GA4, как вы привыкнете и к такому интерфейсу. Тем более, что в последнем обновлении Google Analytics появилась возможность редактирования отчетов и создания собственных коллекций, о которых и пойдет речь ниже. А тем, кто начал использовать Google Analytics совсем недавно, не стоит даже думать об этих нововведениях.
Фонотека/Библиотека (Library) - настройка в категории Отчеты (Reports), которая позволяет объединить отчеты в собственные коллекции и темы для удобства и упрощения их поиска по навигации. Сгруппированные отчеты будут отображаться в левой панели навигации.
По умолчанию, сразу же после создания счетчика Google Analytics 4, вы увидите две созданные коллекции:
- Жизненный цикл (Life Cycle)
- Пользователь (User).
Коллекция (Collection) - это набор отчетов. В каждом ресурсе Google Analytics 4 возможно добавление не более 7 коллекций и изменение 2 стандартных.
Нажав на иконку i, вы можете узнать более подробную информацию об этой коллекции - кто ее автор, когда была дата последнего изменения, опубликована ли коллекция, создана она на основе шаблона или нет, и т.д.:
Создание коллекций
Чтобы создать коллекцию, нажмите на + Создание коллекции (Create new collection):
Примечание: для создания коллекции у вас должно быть разрешение на уровне Изменение.
Если вы хотите создать пустую коллекцию без тем и отчетов, нажмите на Без шаблона, либо же воспользуйтесь стандартным шаблоном из списка:
- Шаблон Жизненный цикл (Life Cycle) позволяет проанализировать весь путь пользователя – от источника трафика до показателей удержания;
- Шаблон Пользователь (User) поможет получить представление о демографических данных и технологиях, которыми пользуются ваши клиенты;
- Шаблон Разработчик приложений (App developer) идеально подходит для разработчиков приложений Android и iOS, так как позволяет собрать данные о действиях пользователей в предлагаемых продуктах;
- Шаблон Игры (Games reporting) будет полезен для разработчиков игр и маркетологов в этой отрасли. В нем содержатся параметры и показатели для игровых приложений.
Если коллекция связана с каким-либо шаблоном, то рядом с ней будет отображаться соответствующая связь:
Подробнее о таких связях можно узнать в материале, посвященному созданию отчетов.
Давайте создадим коллекцию без шаблона. На следующем шаге укажите имя в поле Новая коллекция, которое наилучшем образом будет характеризовать набор ваших отчетов. Например, Мои события:
Затем вам следует создать тему(ы). Для этого добавьте ей название, например, Тема №1:
Тема (Topic) - это группа отчетов в коллекции, в которую входят:
- Обзорный отчет (Overview reports) - набор карточек со сводными данными. Может быть только один отчет в теме;
- Подробный отчет (Detail reports) - набор одной или двух диаграмм, а также таблиц с различными параметрами и показателями. Может быть добавлено один или несколько отчетов в теме.
Папки, которые отображаются в общей библиотеке над списком отчетов, и являются темами в коллекции:
В коллекции может быть не более 5 тем, а в каждой теме не более 10 отчетов. Подробнее о том, какие существуют типы отчетов в Google Analytics и как их создавать, редактировать, делиться ими и удалять, читайте в этой статье.
После того, как вы введете название и нажмете кнопку Применить, вам останется только добавить отчеты в соответствующие поля темы. В правой части нажмите на вкладку Обзорные отчеты (отмечено синим цветом) и перетащите нужный отчет в левую часть, где написано Перетащите обзорный отчет (отмечено также синим цветом):
Аналогично для подробных отчетов (отмечено зеленым цветом). Их в теме может быть несколько. Например, после перетаскивания всех необходимых отчетов из правой части в левую у вас получится такая коллекция с соответствующей темой и следующим количеством отчетов:
Вы можете изменять порядок тем и отчетов, просто перетаскивая их, удерживая левую кнопку мыши на иконке с шестью точками. По завершении создания коллекции сохраните ее.
Если вы не знаете, как назвать коллекцию и сгруппировать отчеты по темам, вы можете воспользоваться готовыми шаблонами, чтобы посмотреть идеи формирования коллекций. Например, для коллекции Пользователь конфигурация выглядит так:
В Google Analytics 4 уже есть ряд созданных отчетов для каждой категории (и обзорные, и подробные). Они расположены в разделе Отчеты - Фонотека:
В таблице для каждого отчета доступна информация по типу, имени, автору, последнему изменению, шаблону и описанию. А столбец Коллекция показывает к какой категории относится тот или иной отчет.
Как видите, между двумя стандартными коллекциями GA4 теперь отображается моя недавно созданная коллекция Мои события. Названия коллекций указаны в алфавитном порядке, изменить их порядок нельзя.
Публикация
Чтобы коллекция начала отображаться в левом меню навигации Google Analytics 4, ее необходимо опубликовать. Для этого нажмите на значок с тремя точками в правом верхнем углу коллекци и выберите пункт Опубликовать:
После этого ваша коллекция отобразится в списке отчетов слева:
Если вы хотите, чтобы стандартные коллекции не отображались в левом меню, просто снимите их с публикации тем же самым способом (иконка с тремя точками - Отменить публикацию). Тогда навигация GA4 преобразится:
Действия над коллекциями
Коллекции можно:
- создавать;
- публиковать/отменять публикацию;
- изменять;
- копировать;
- переименовывать (редактировать название и описание);
- удалять;
Все это делается через меню с тремя точками, которое расположено в правом верхнем углу каждой коллекции: