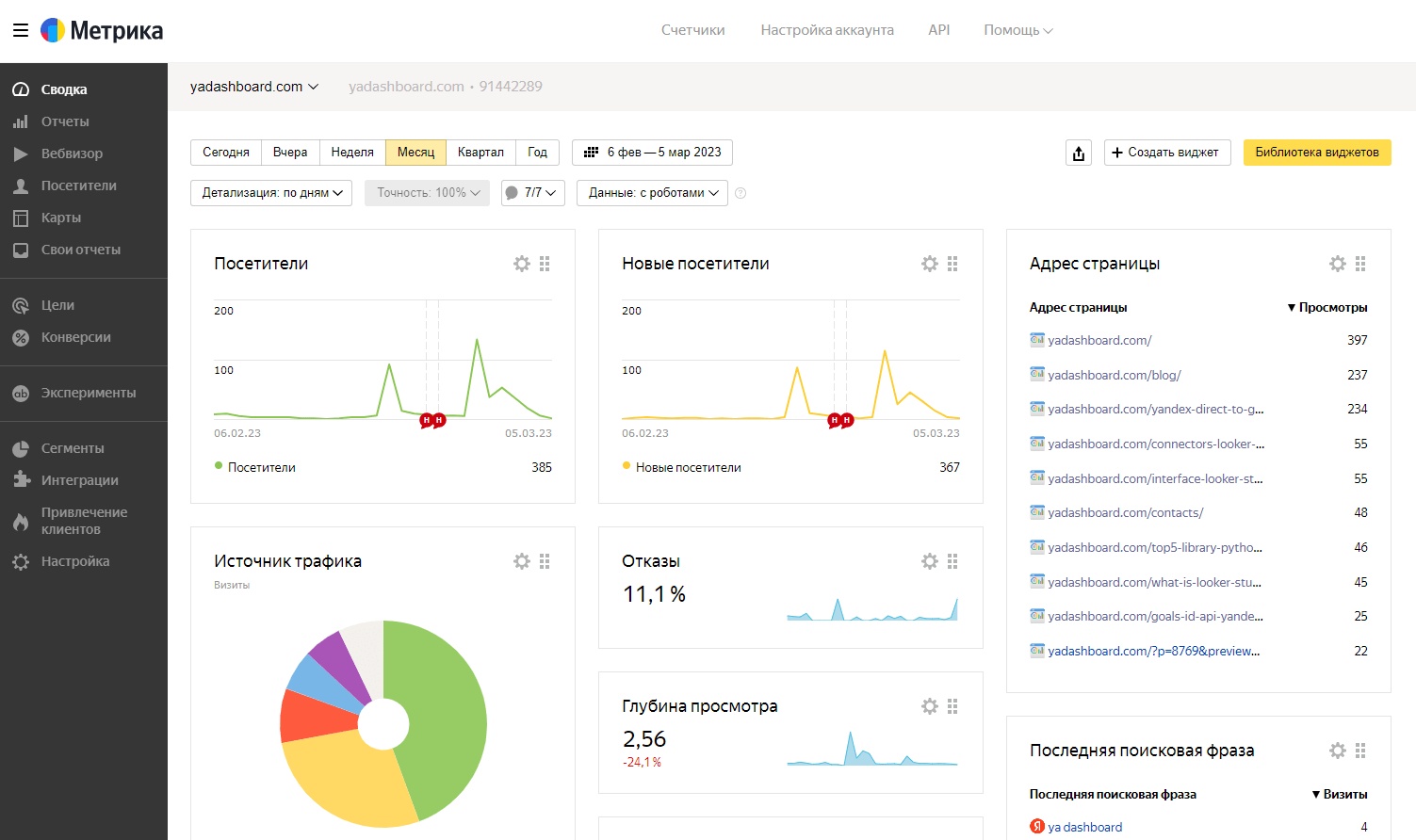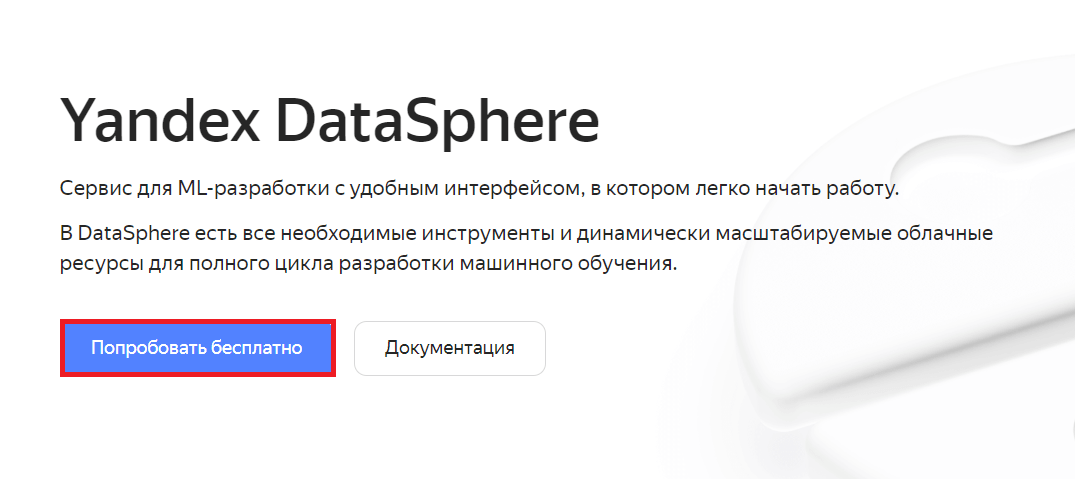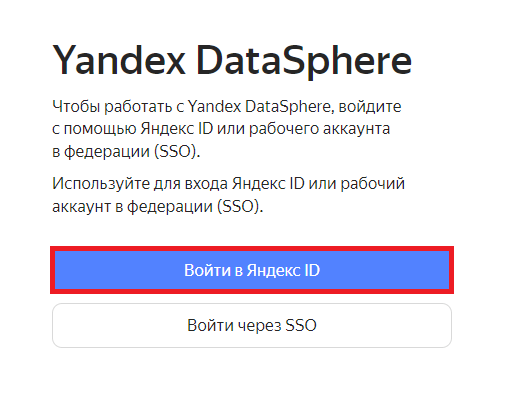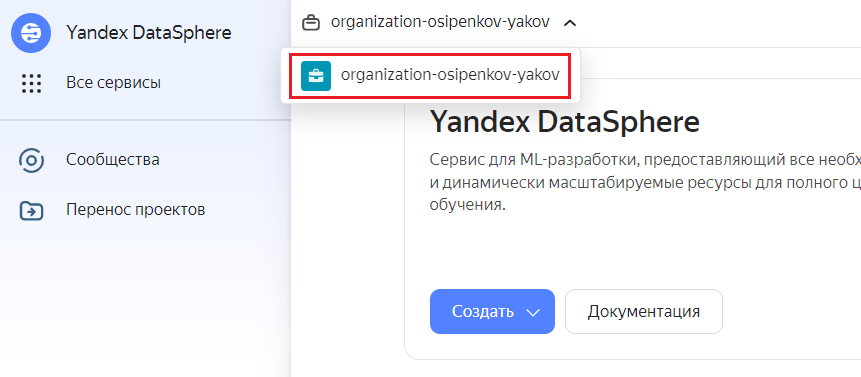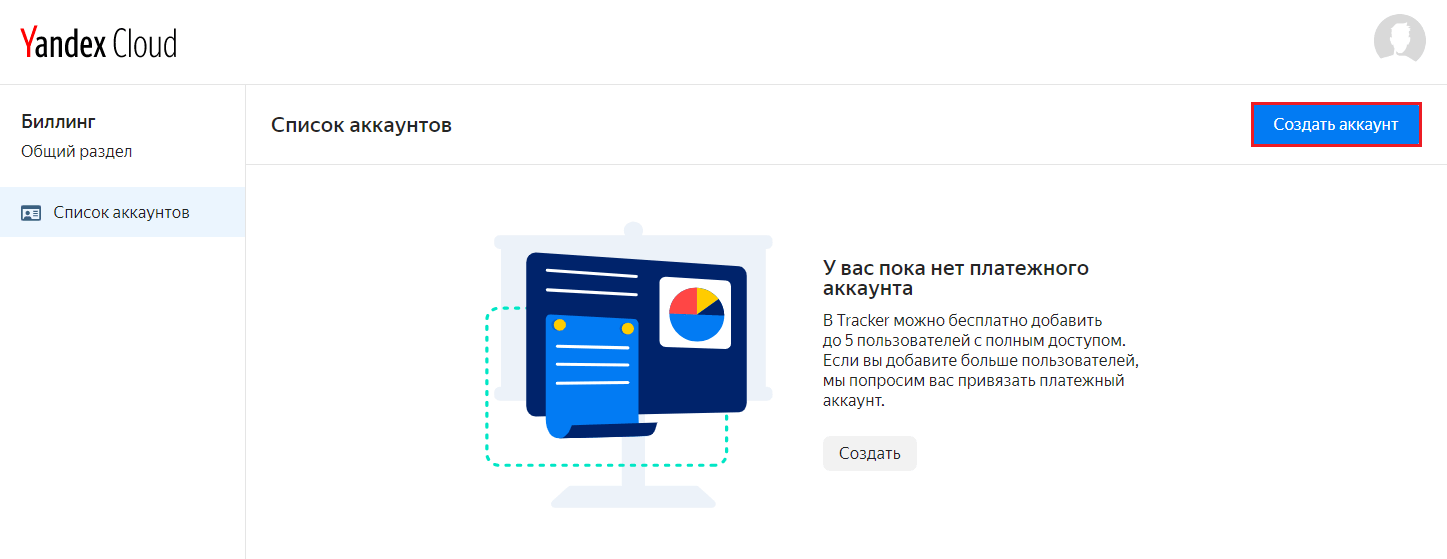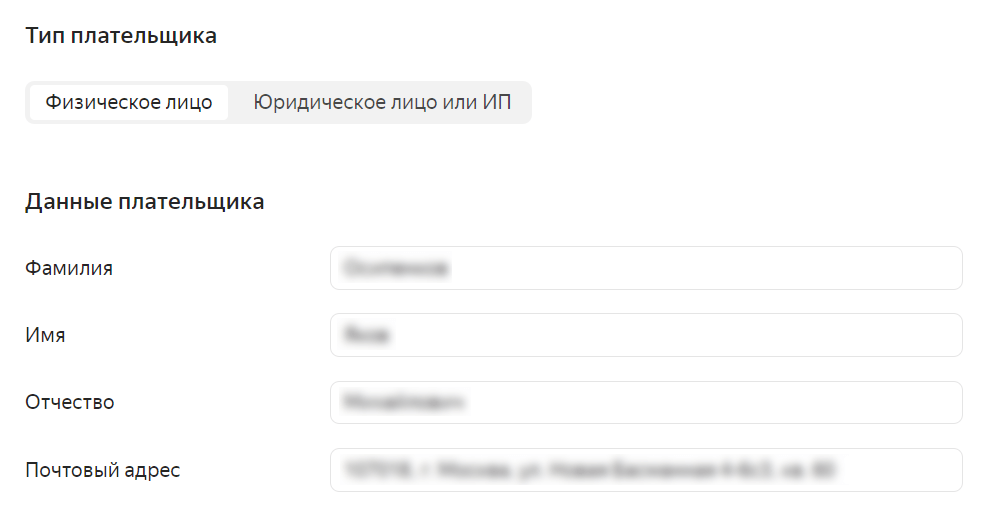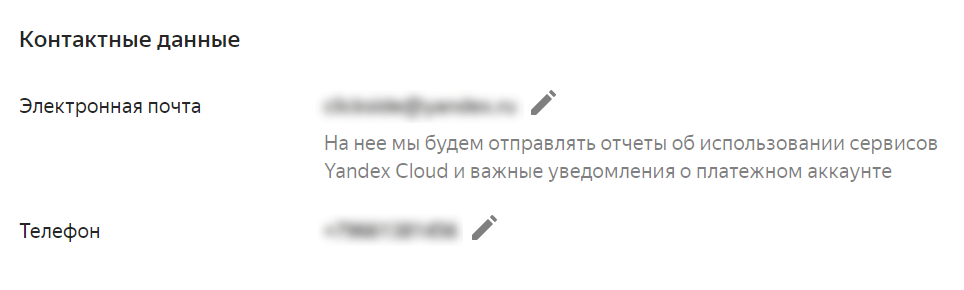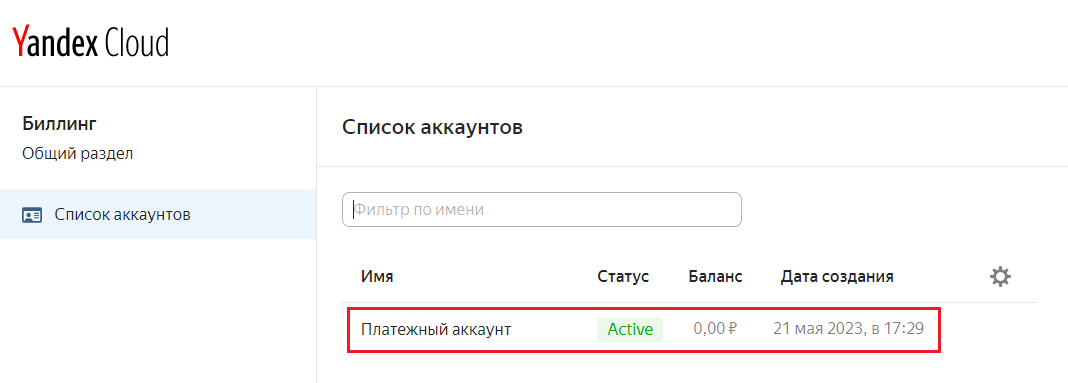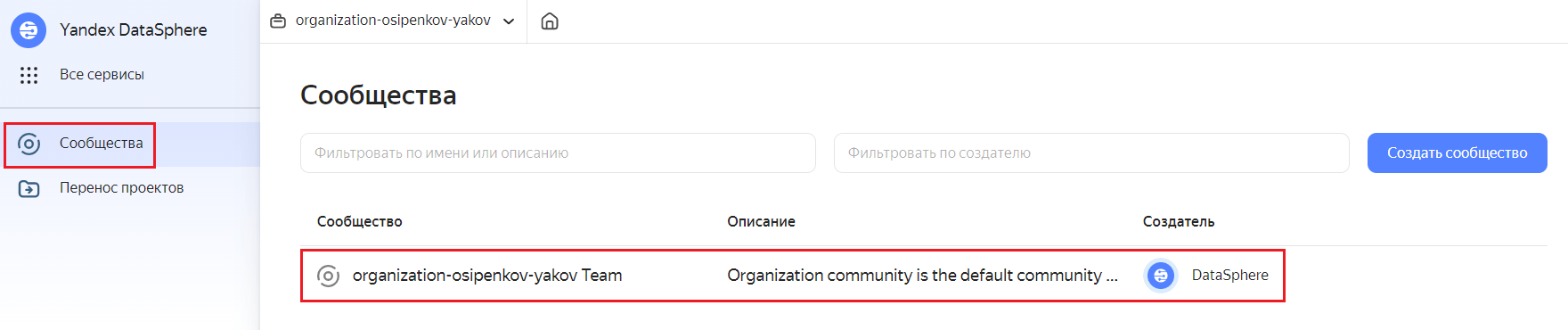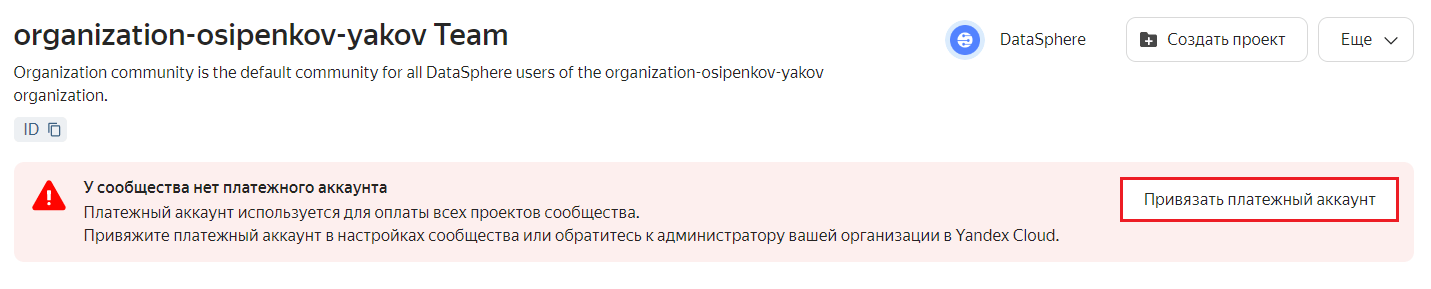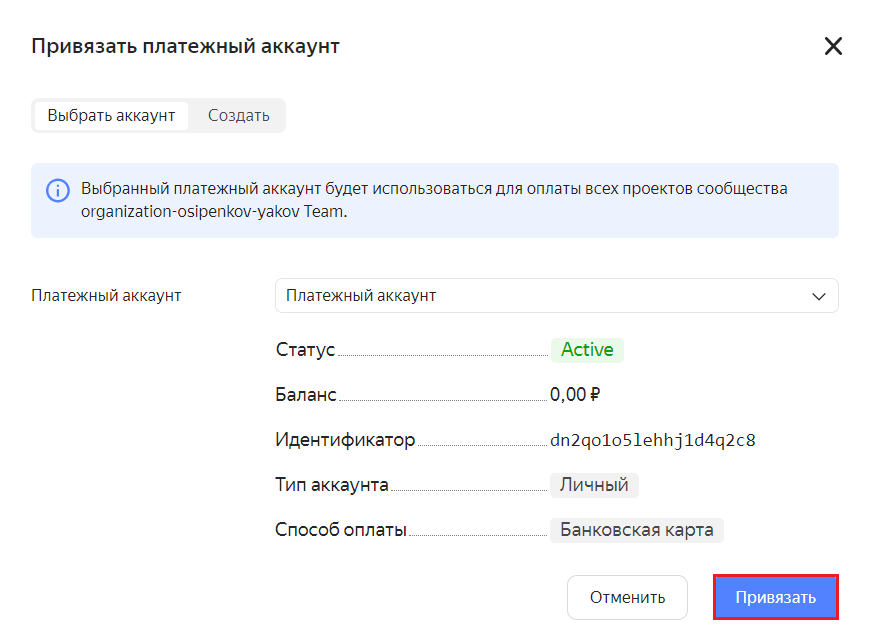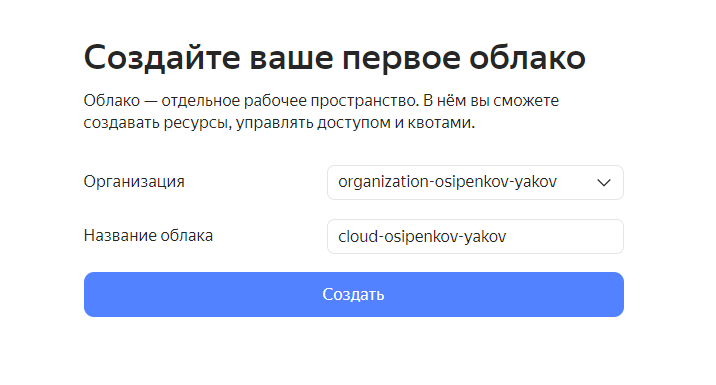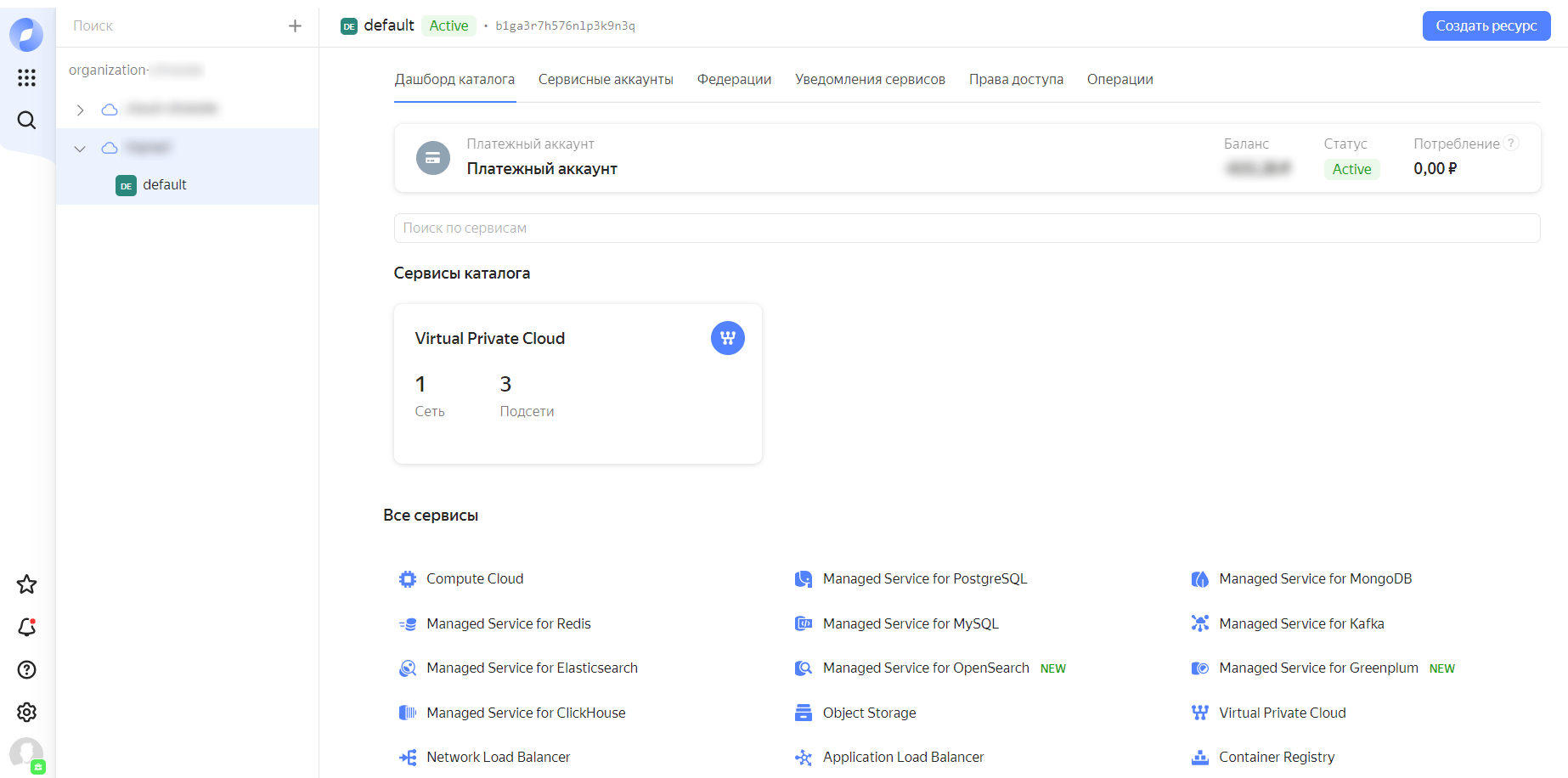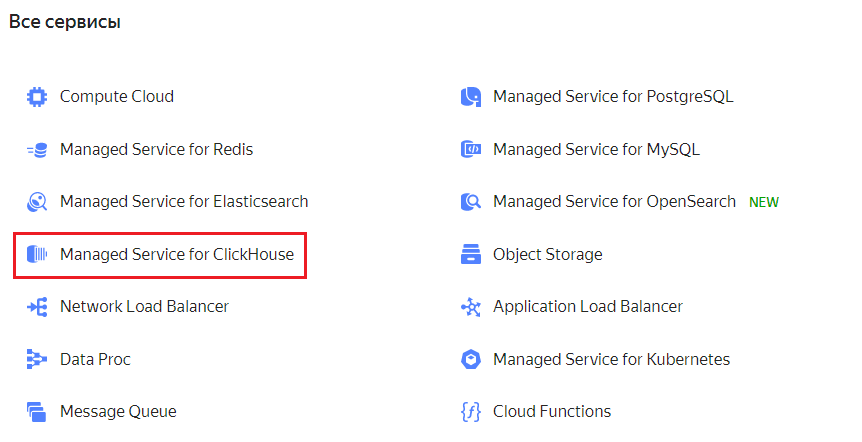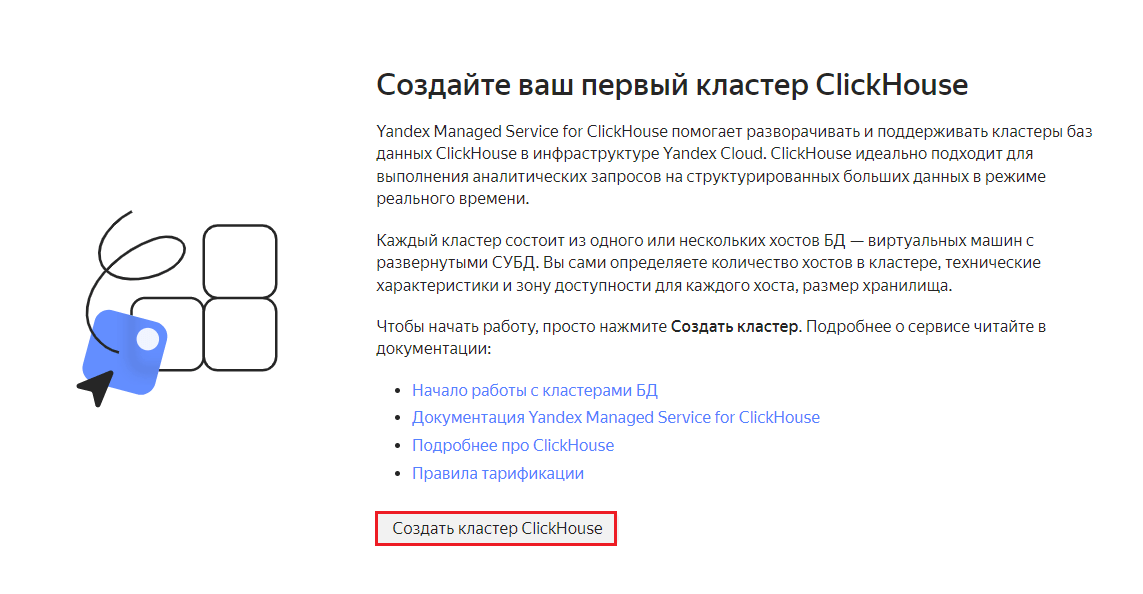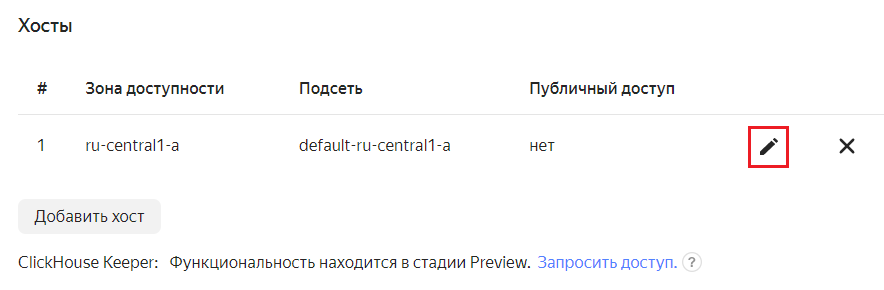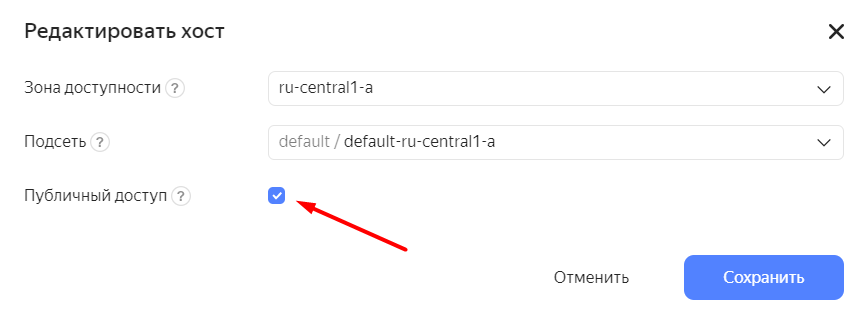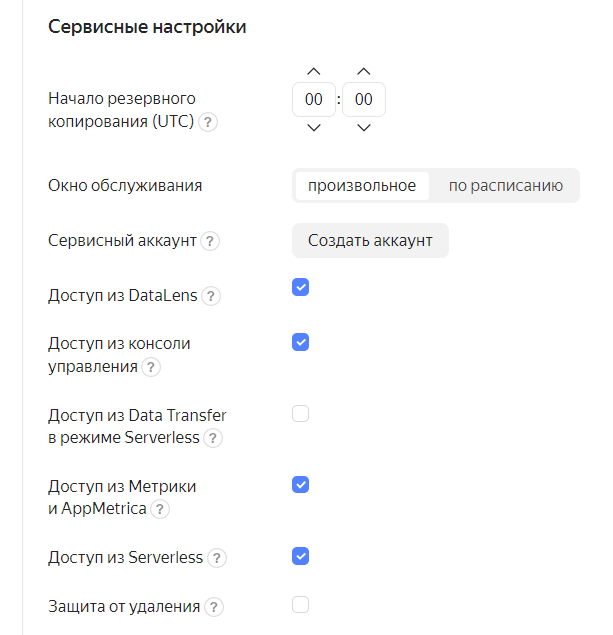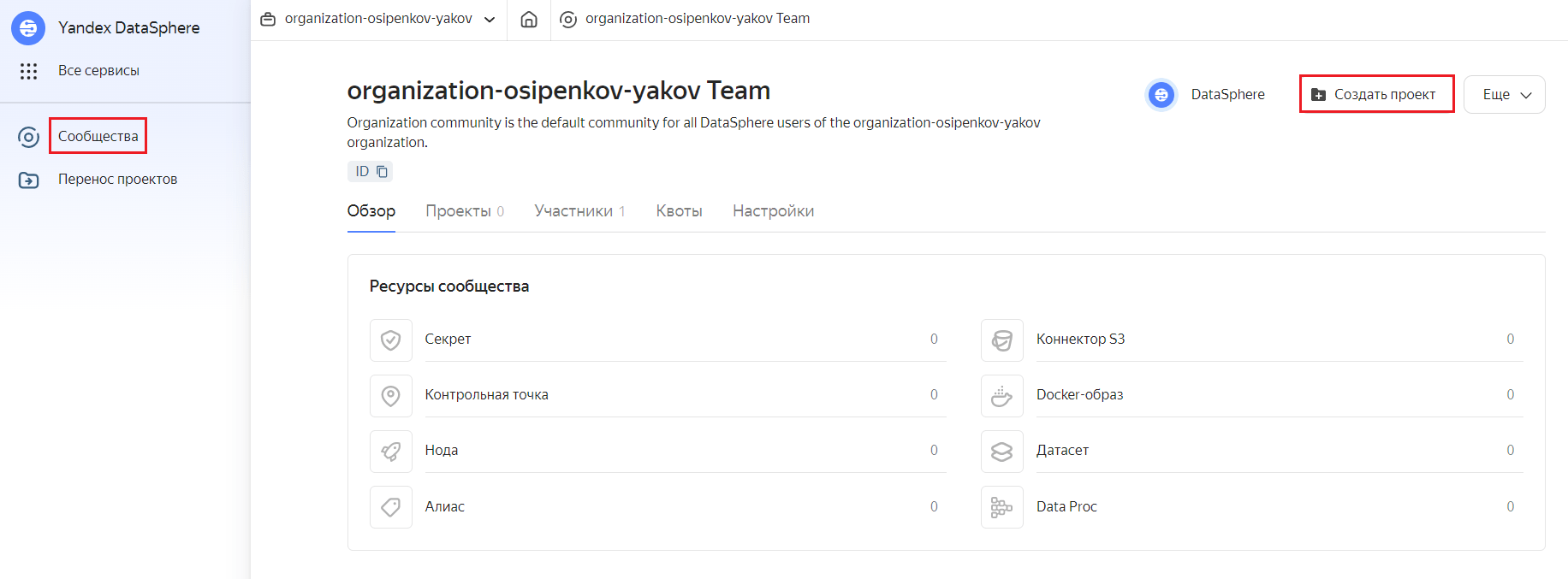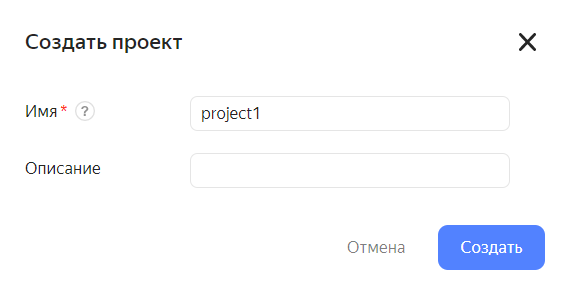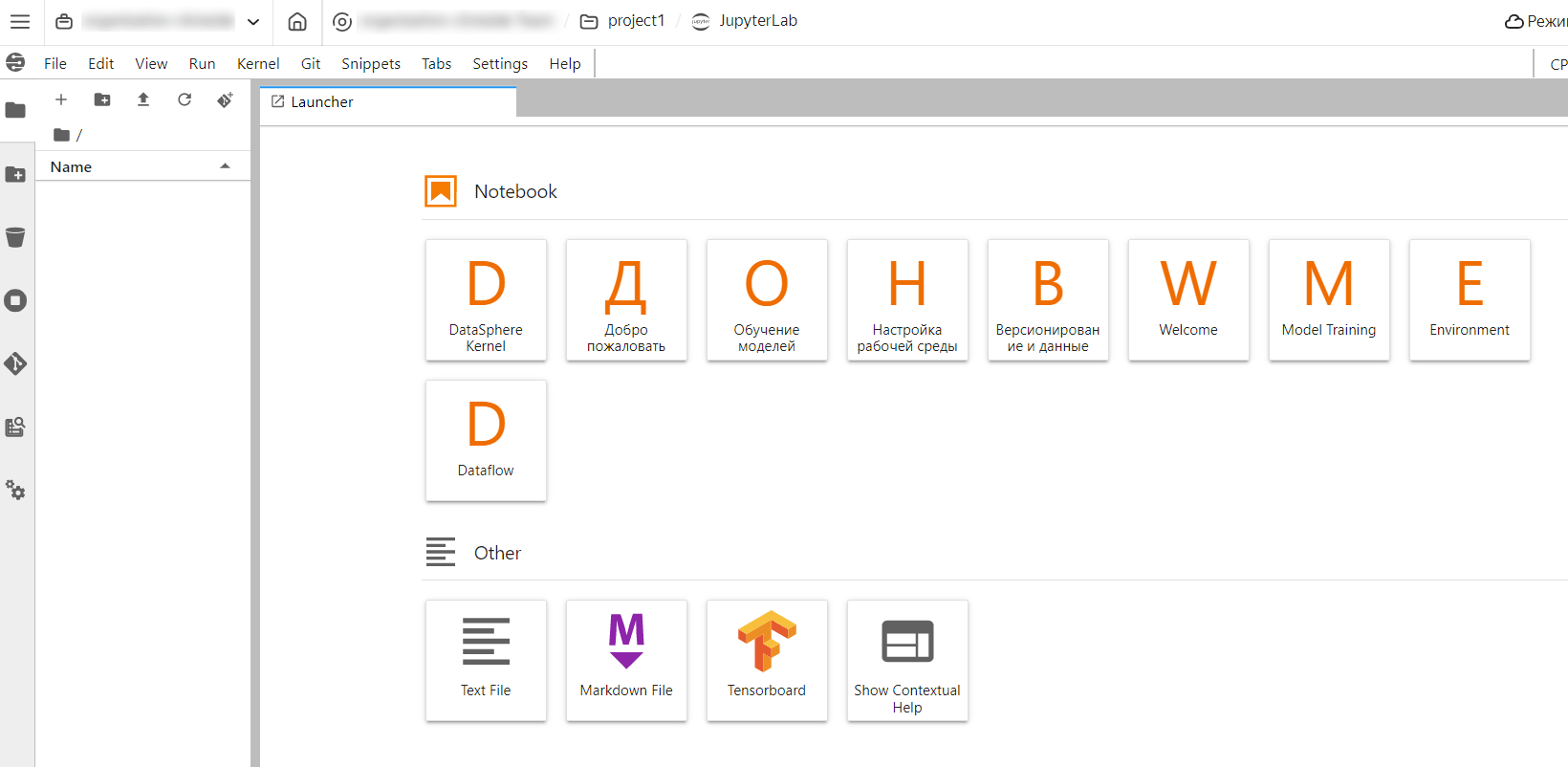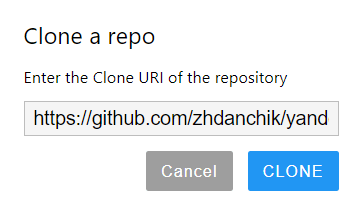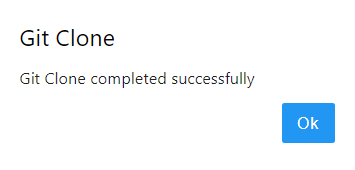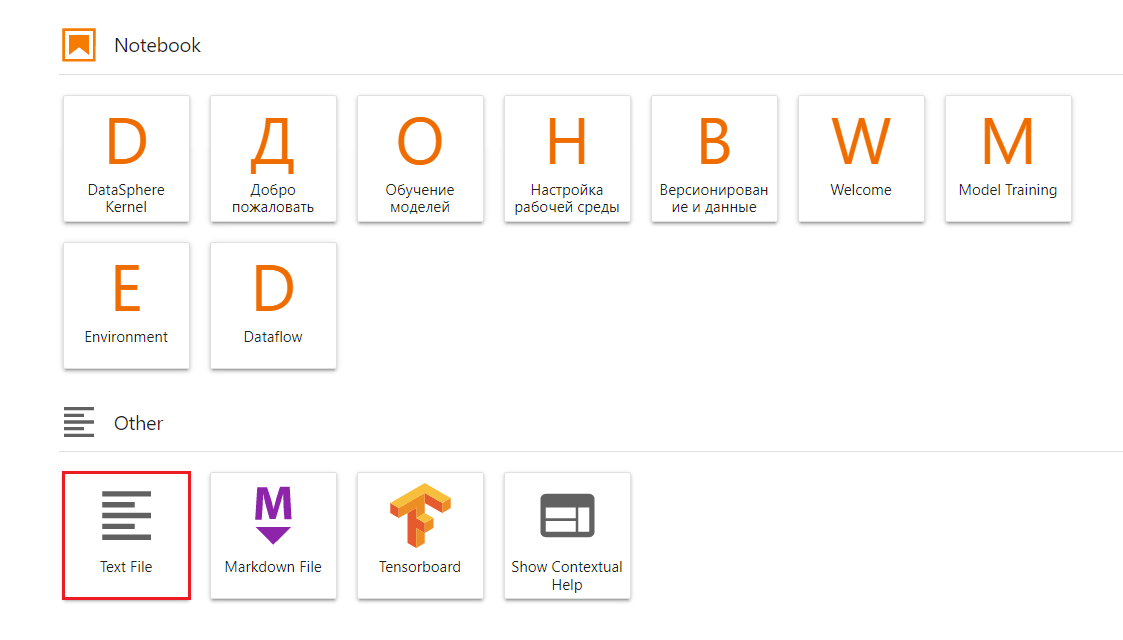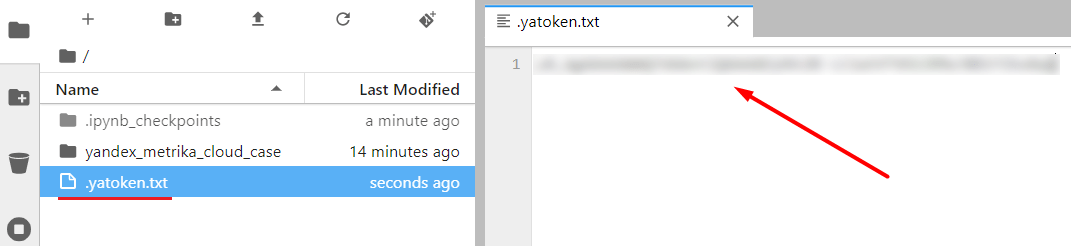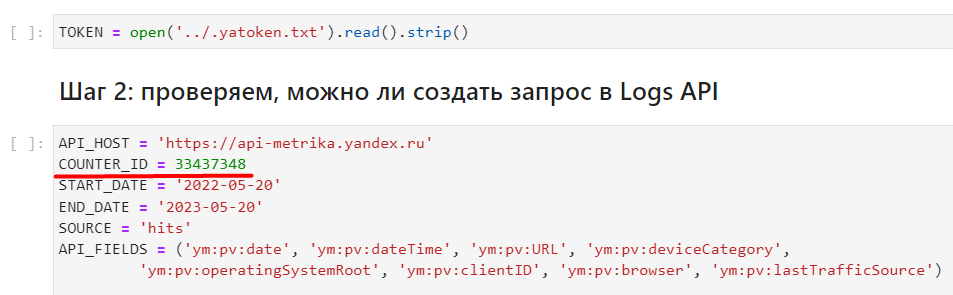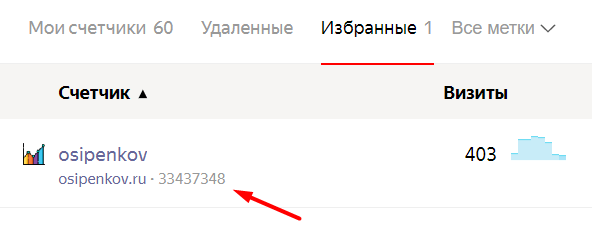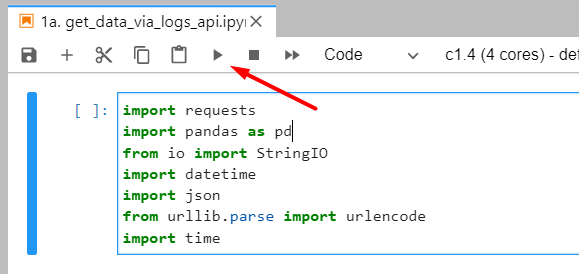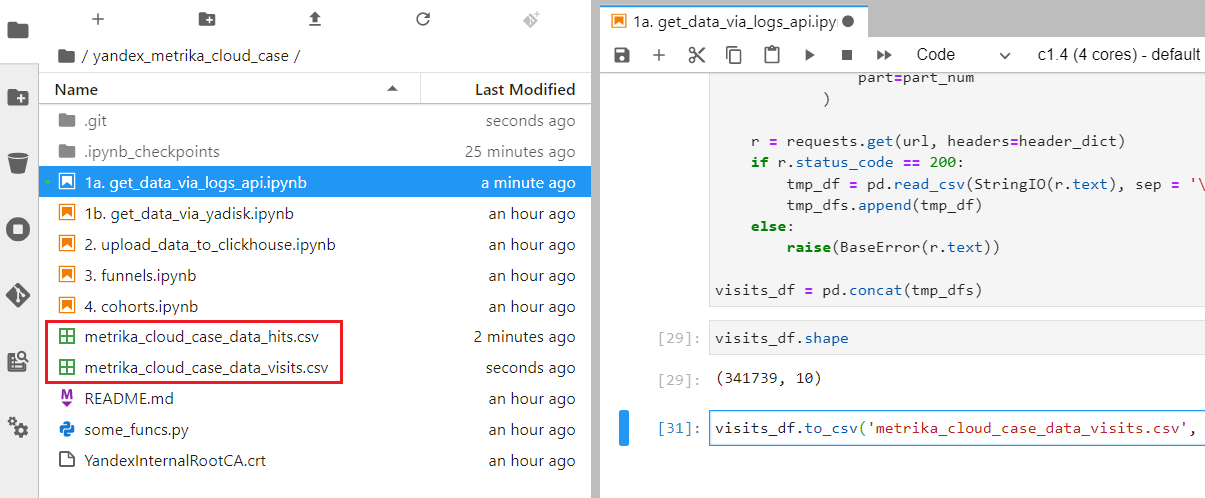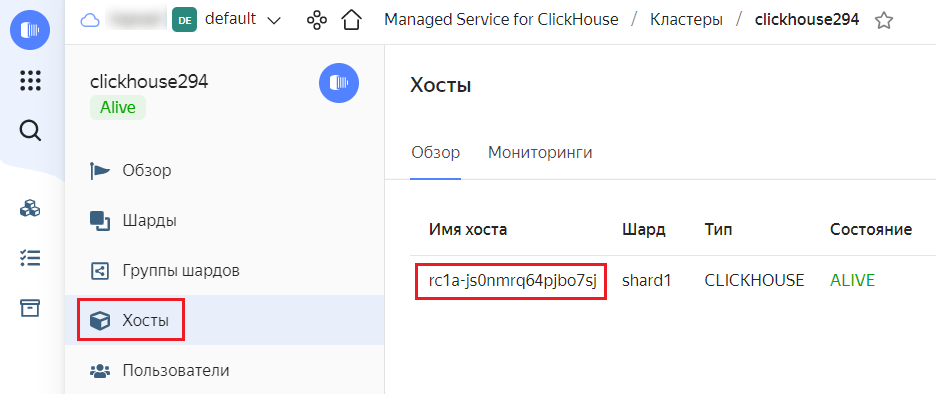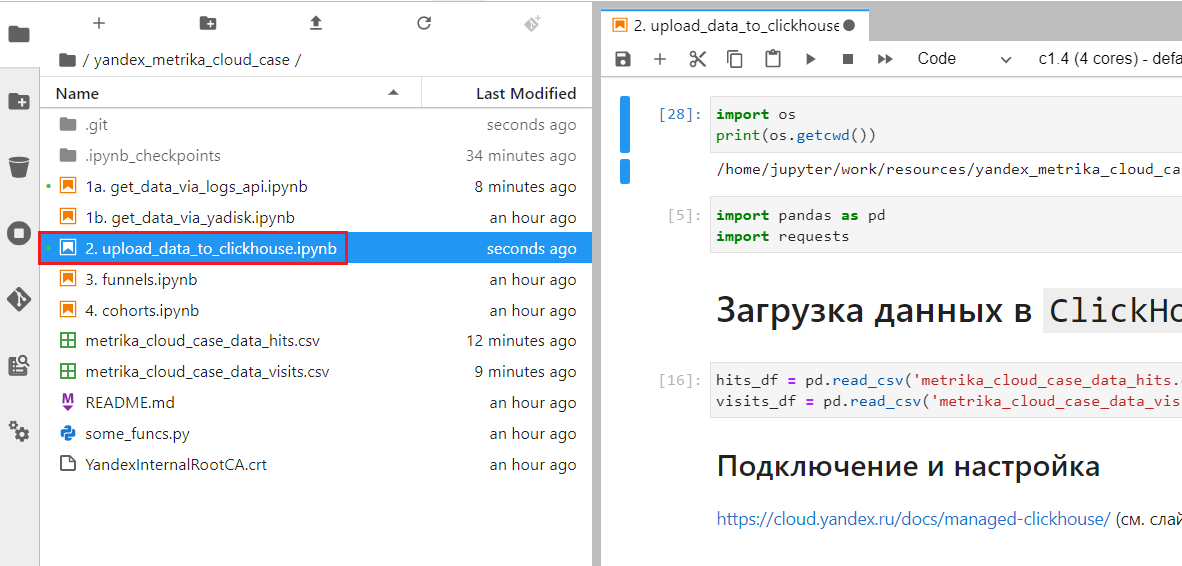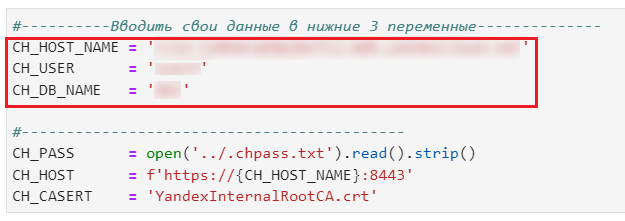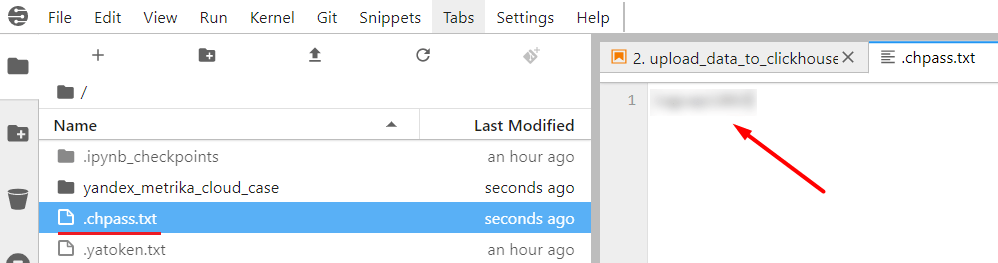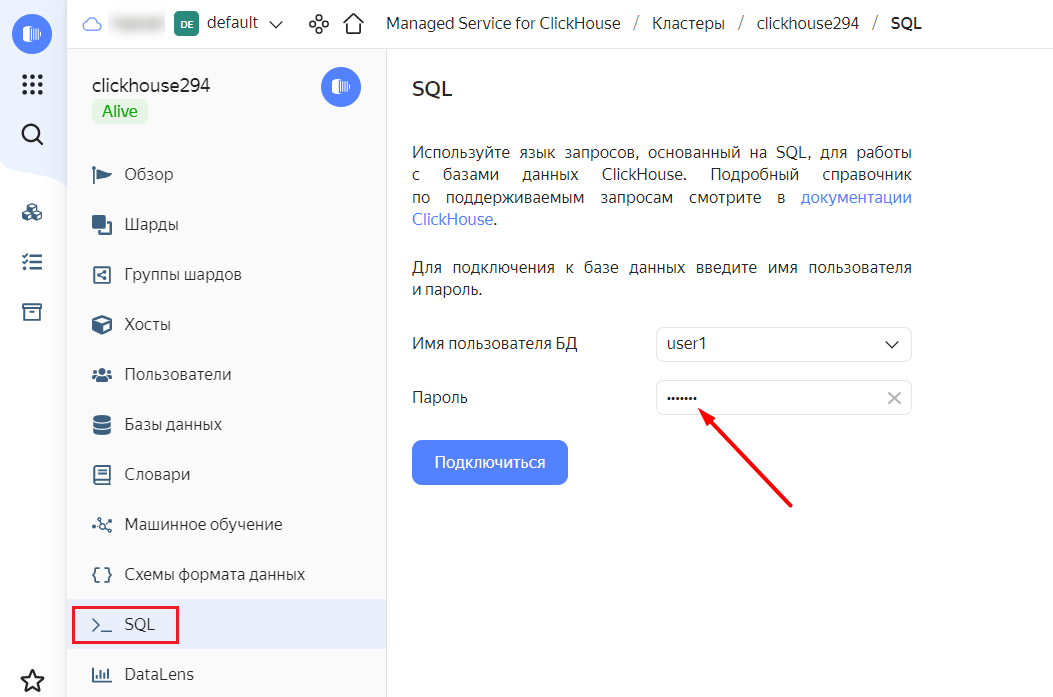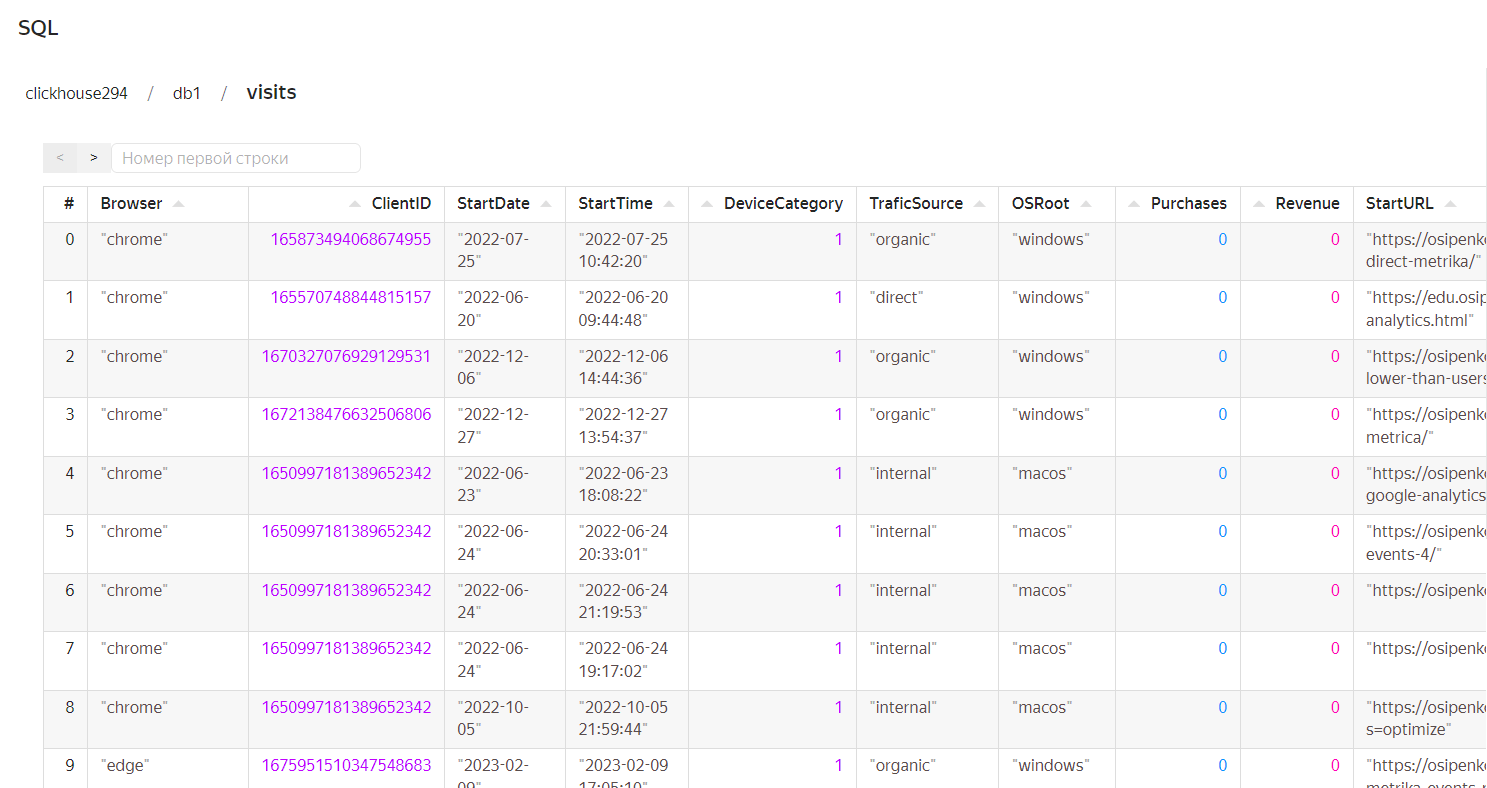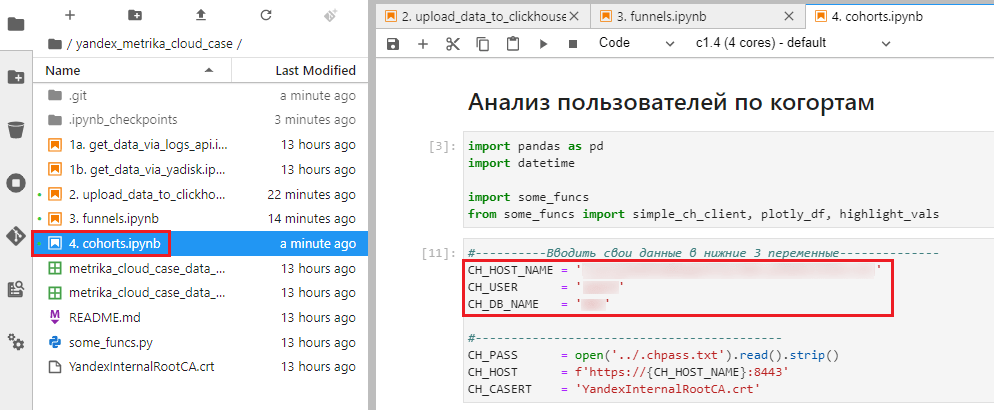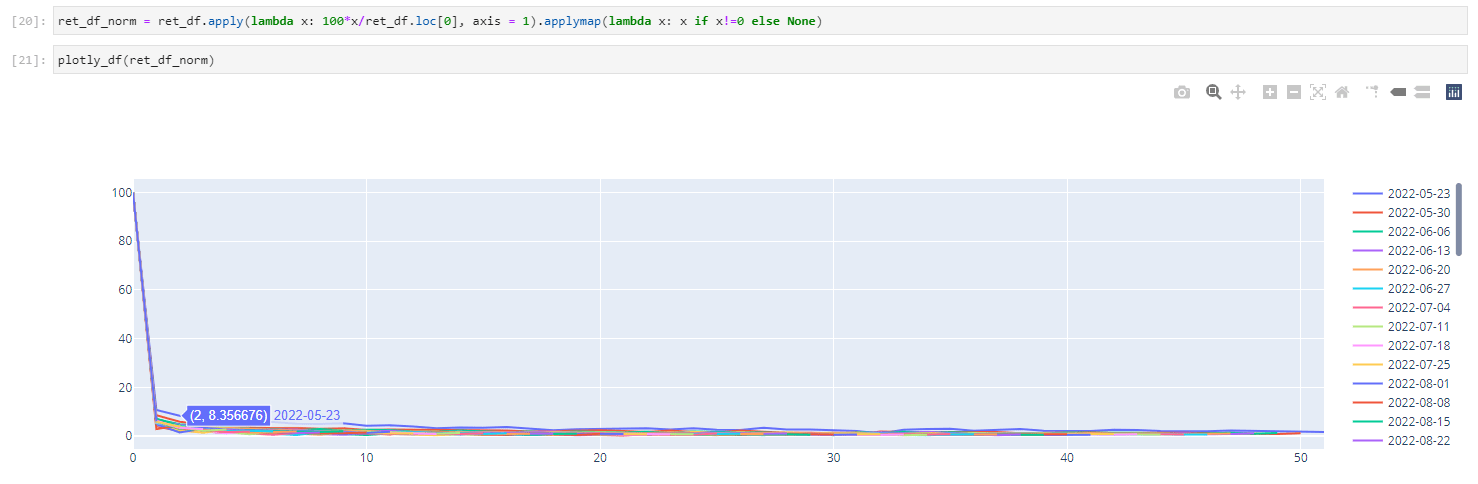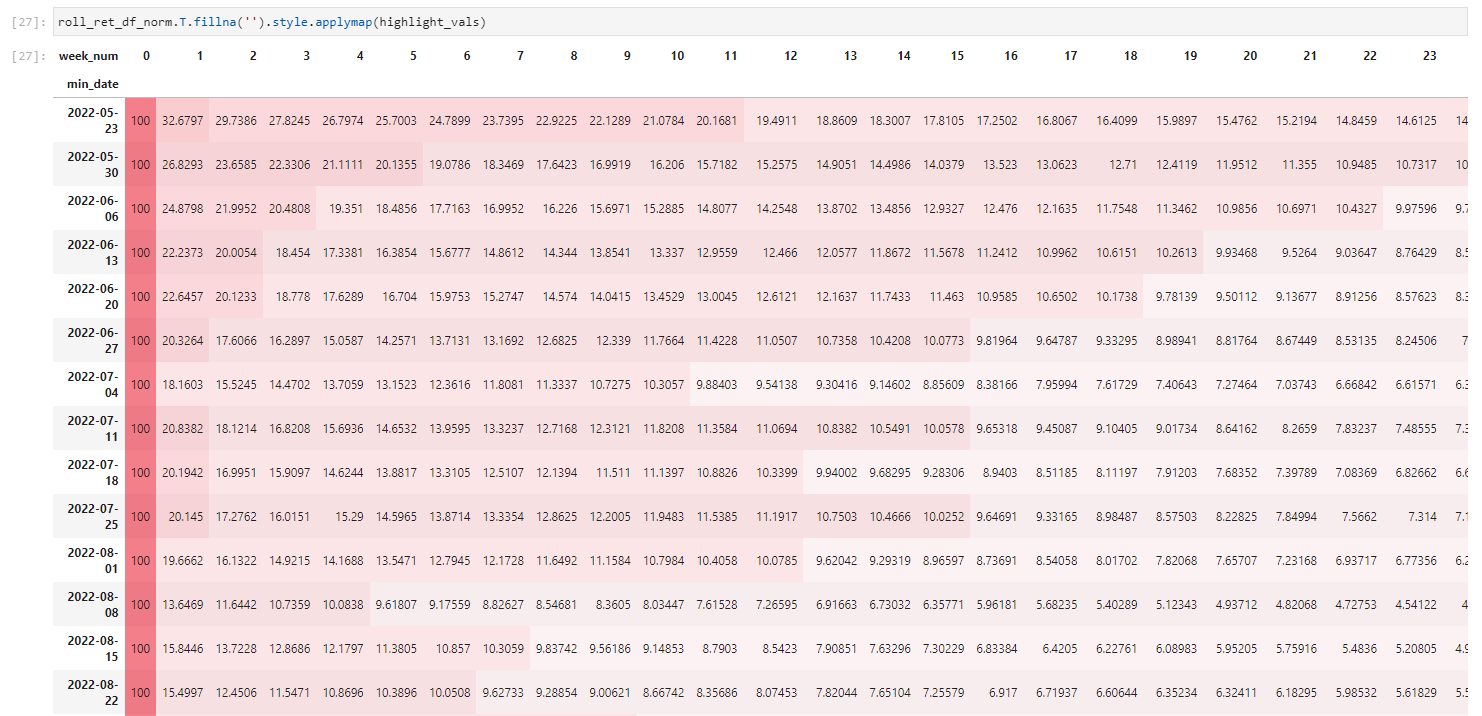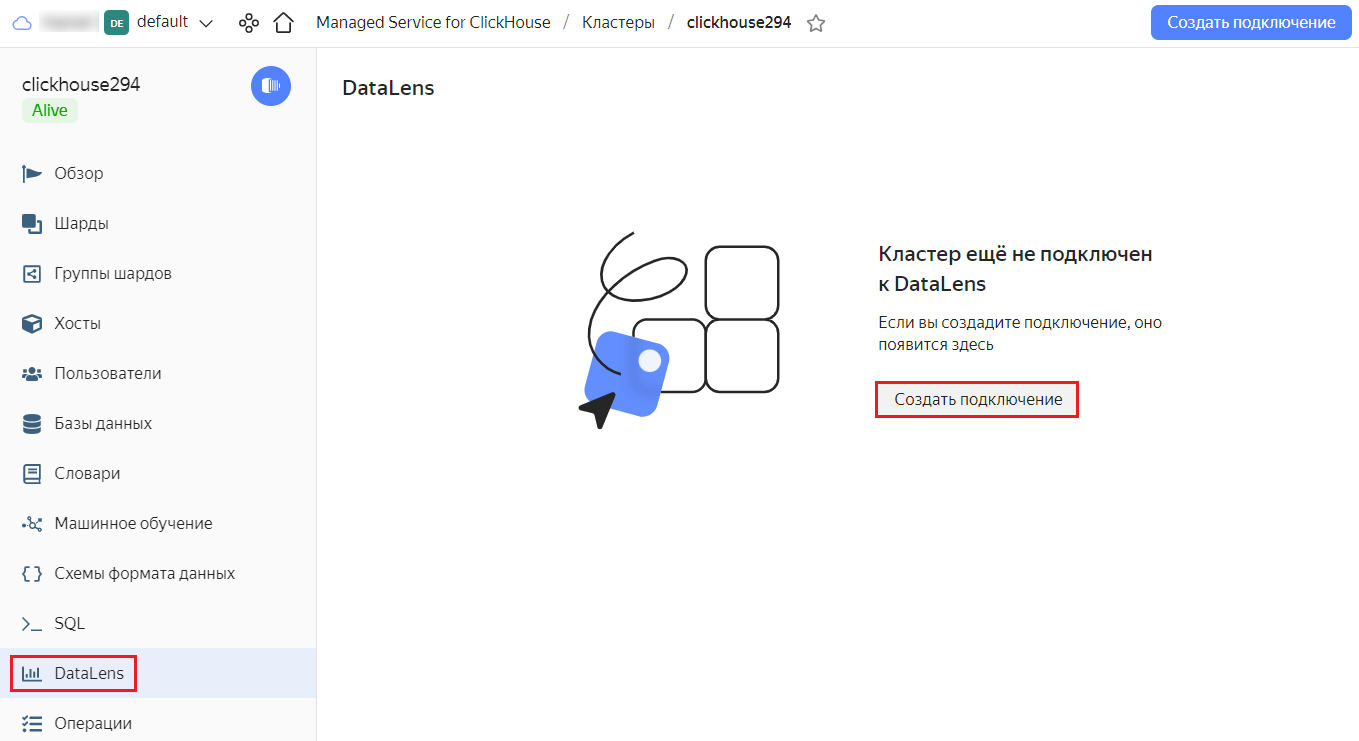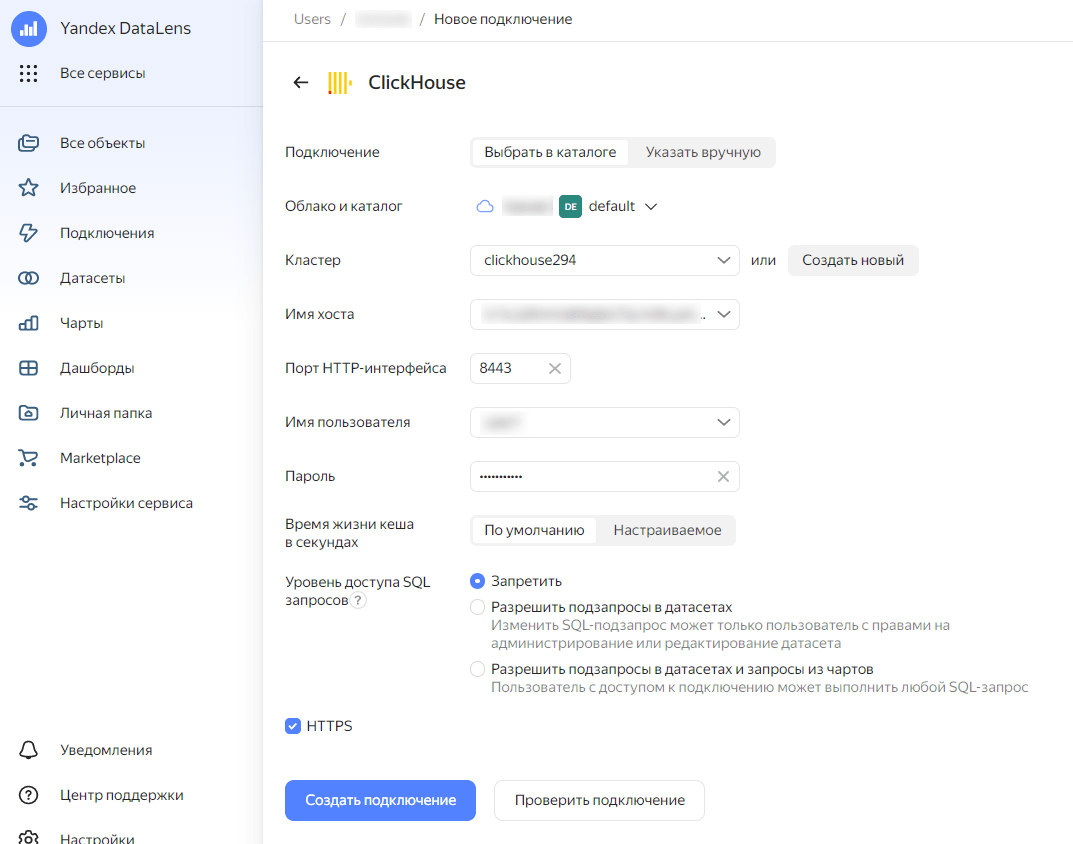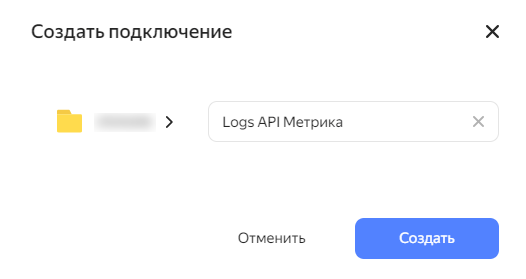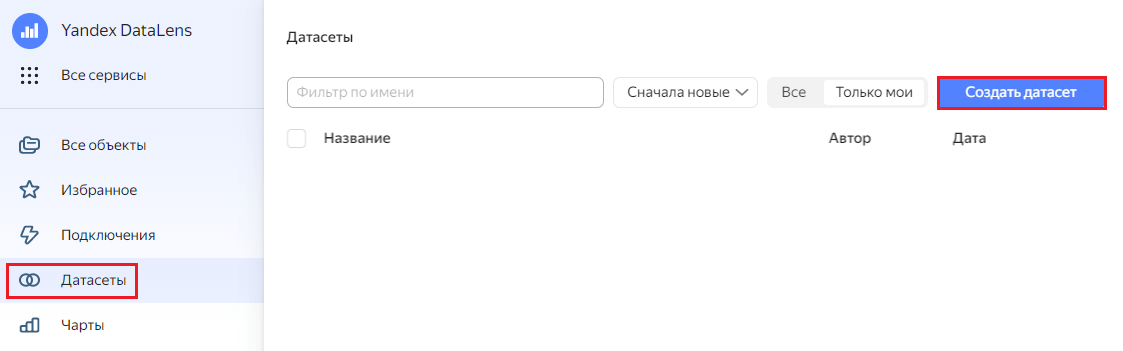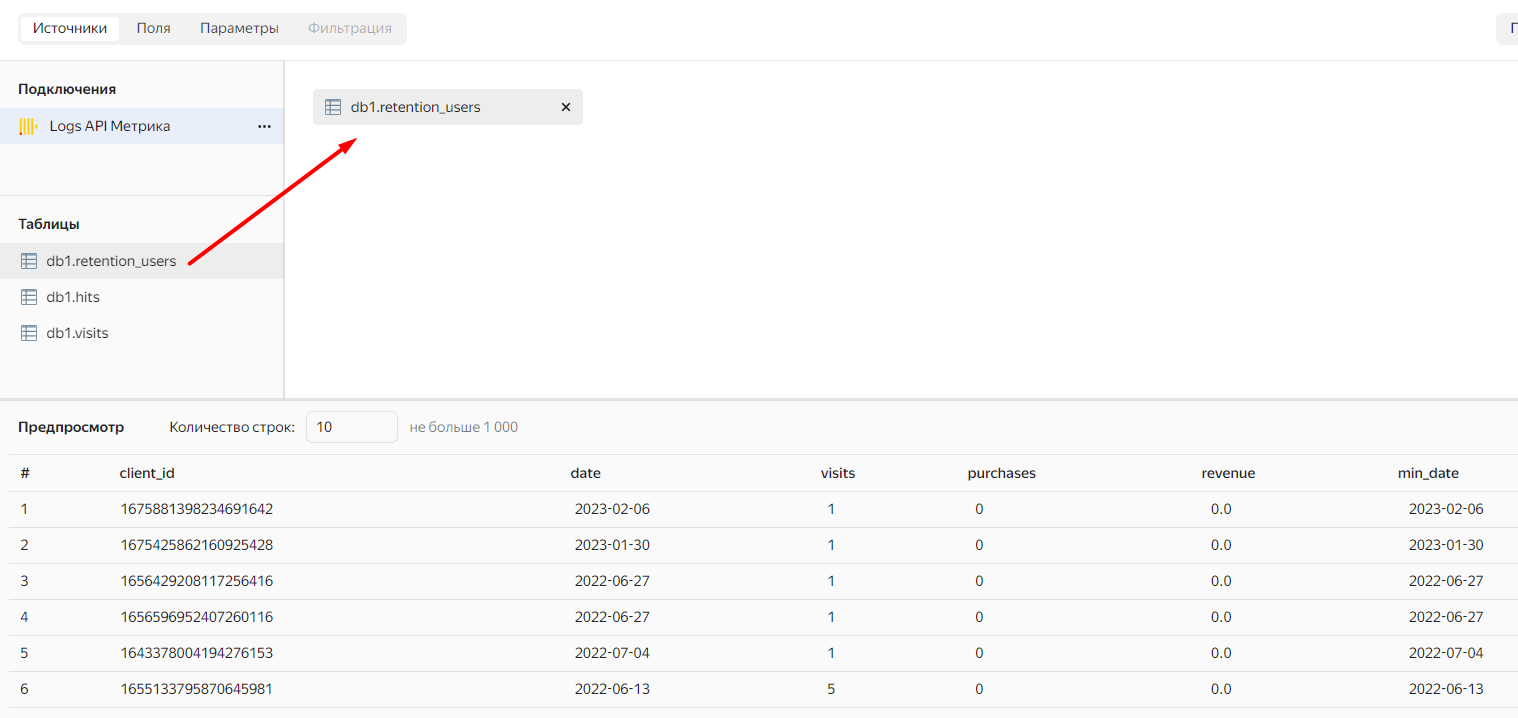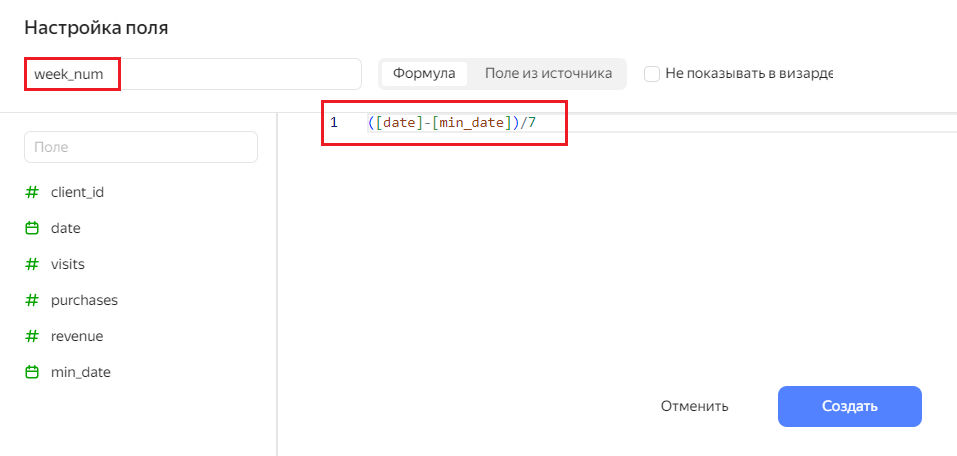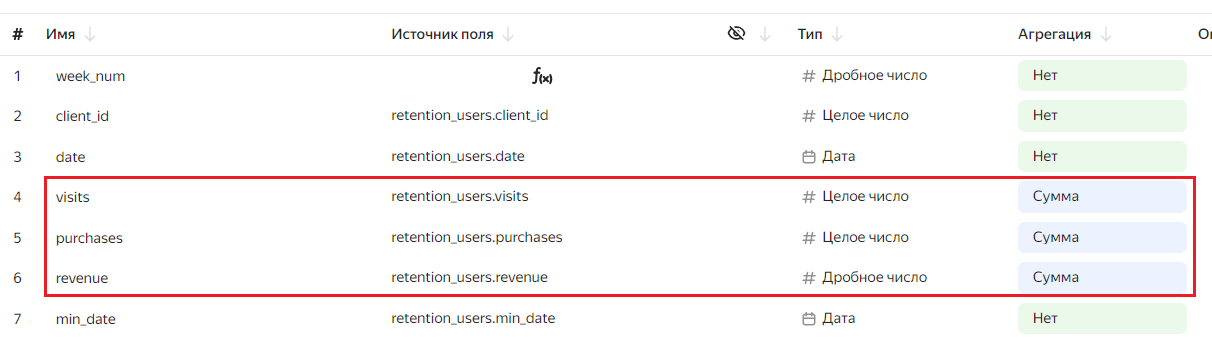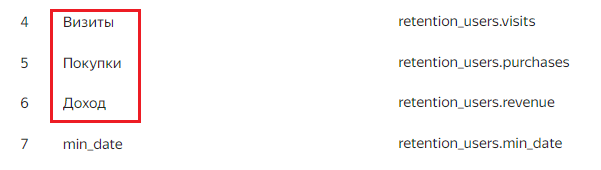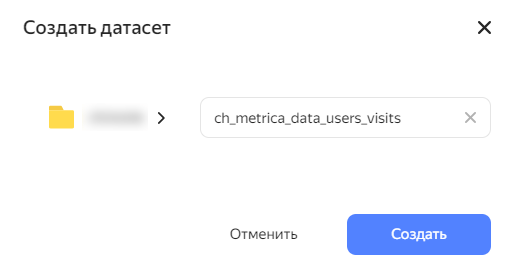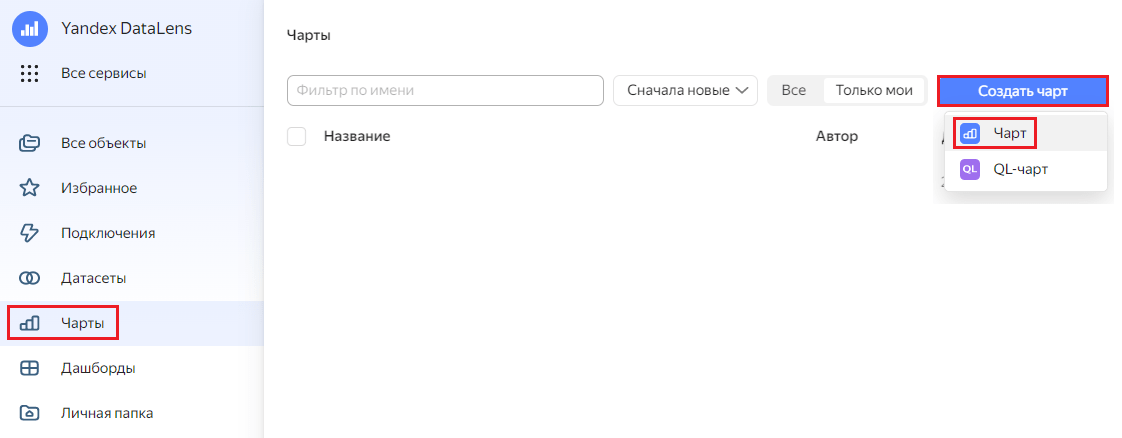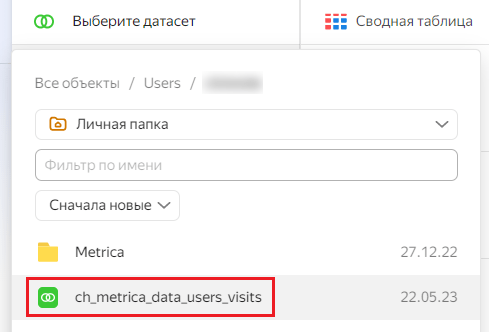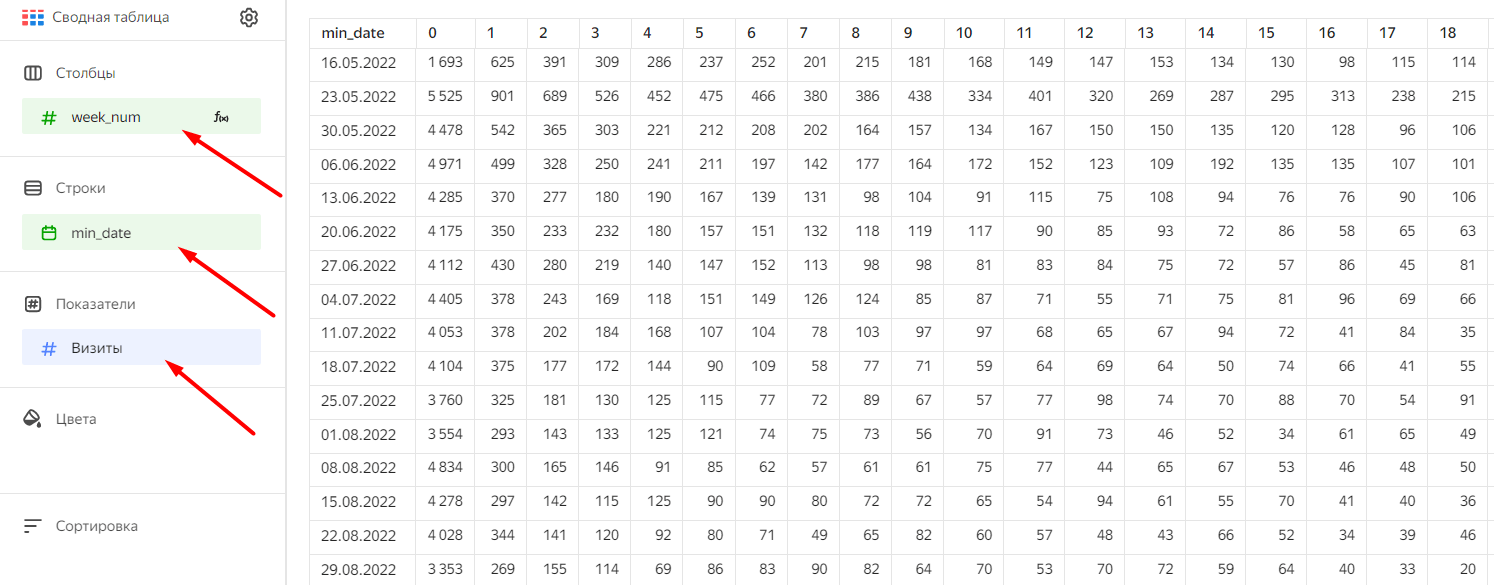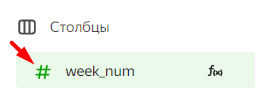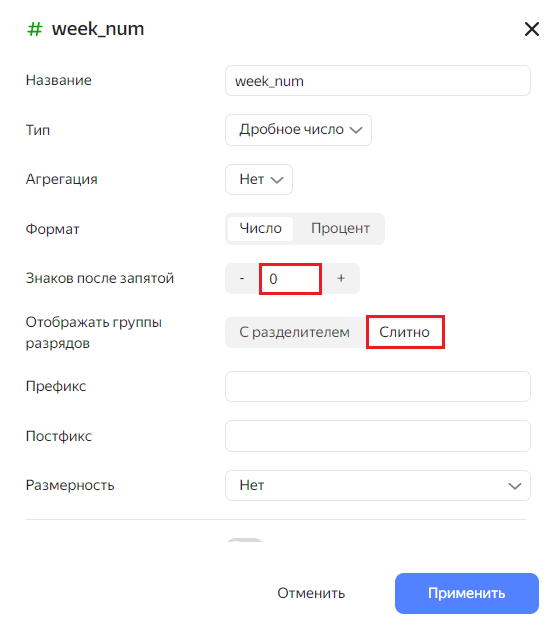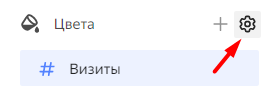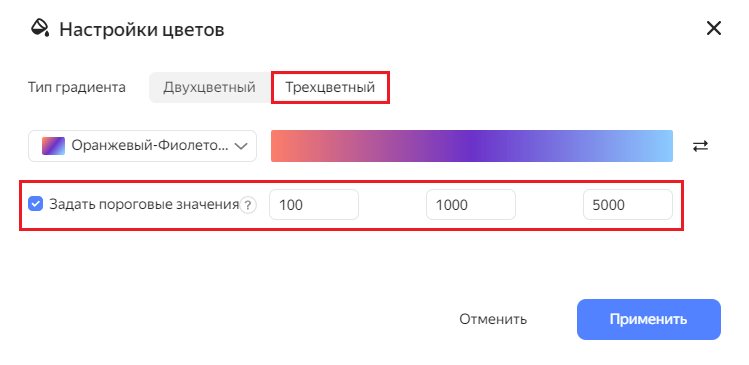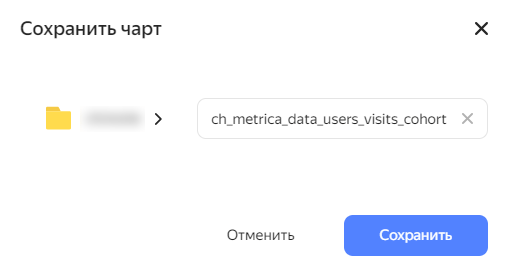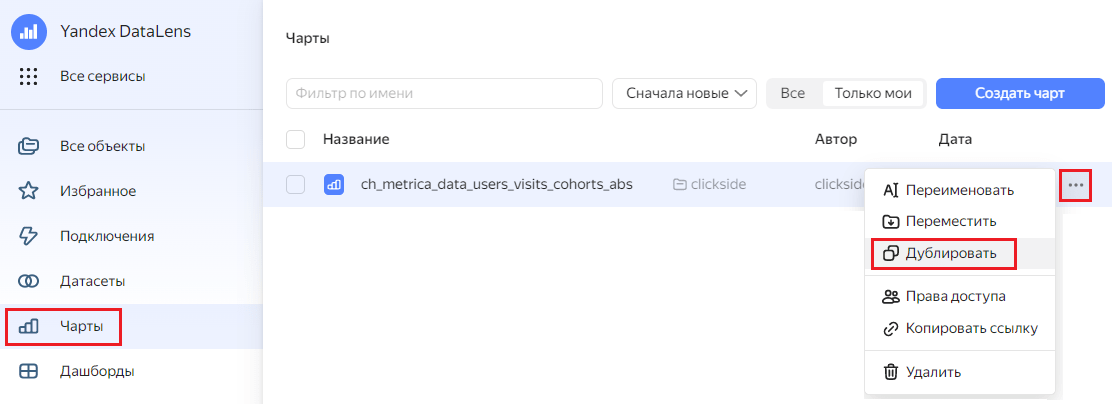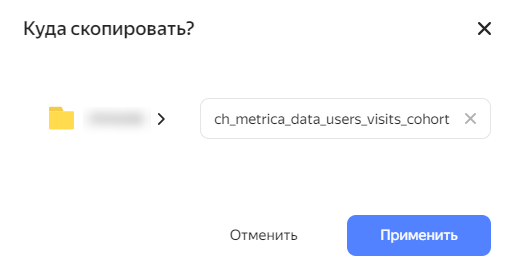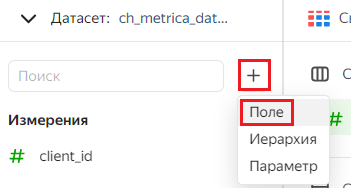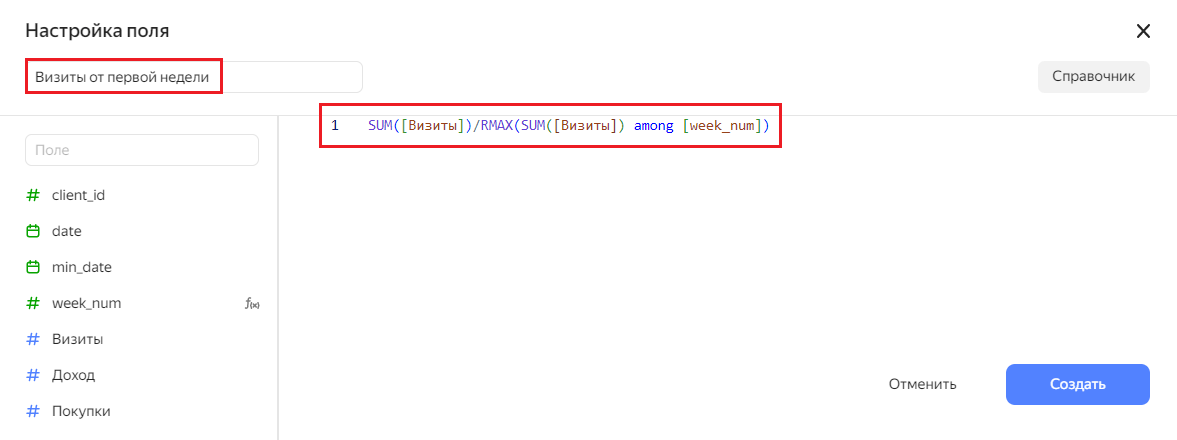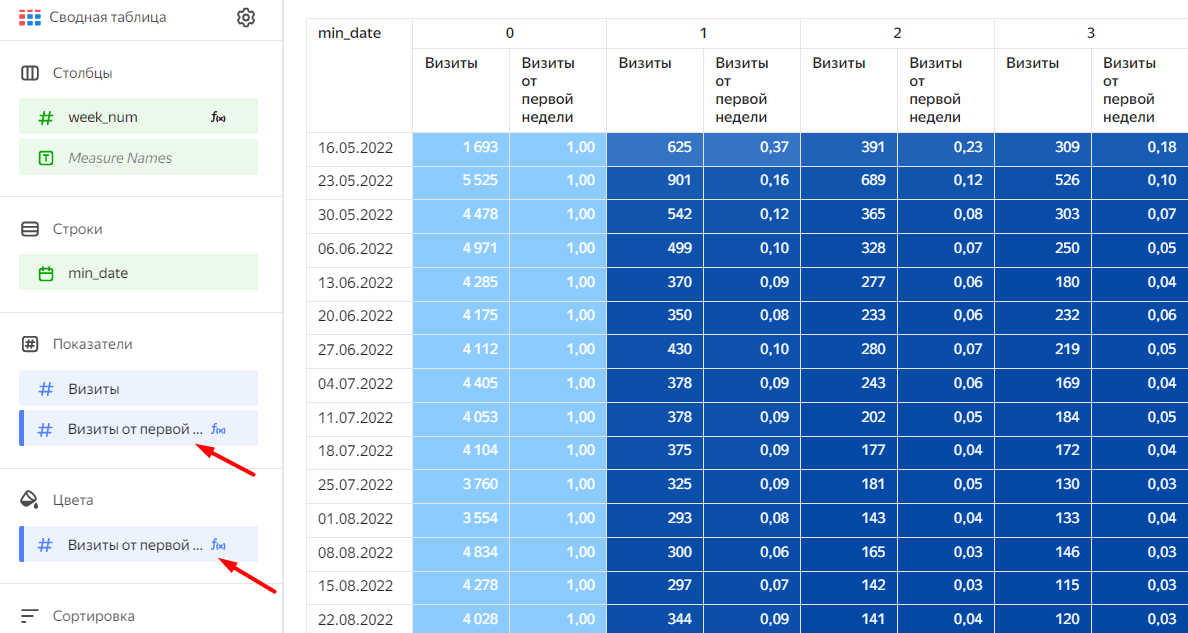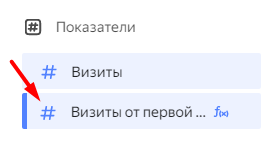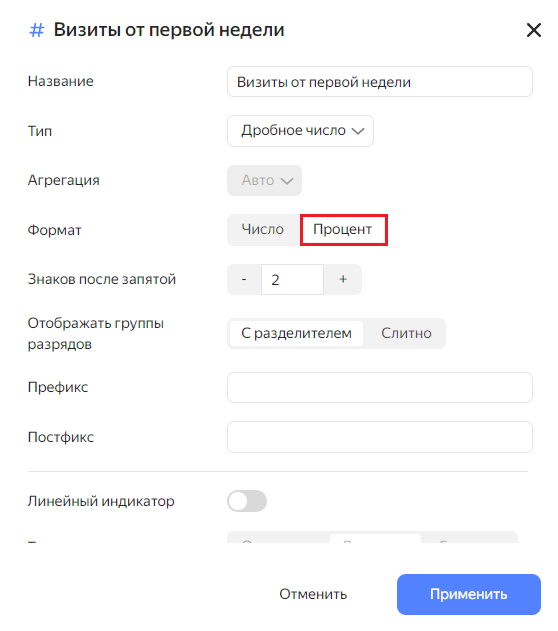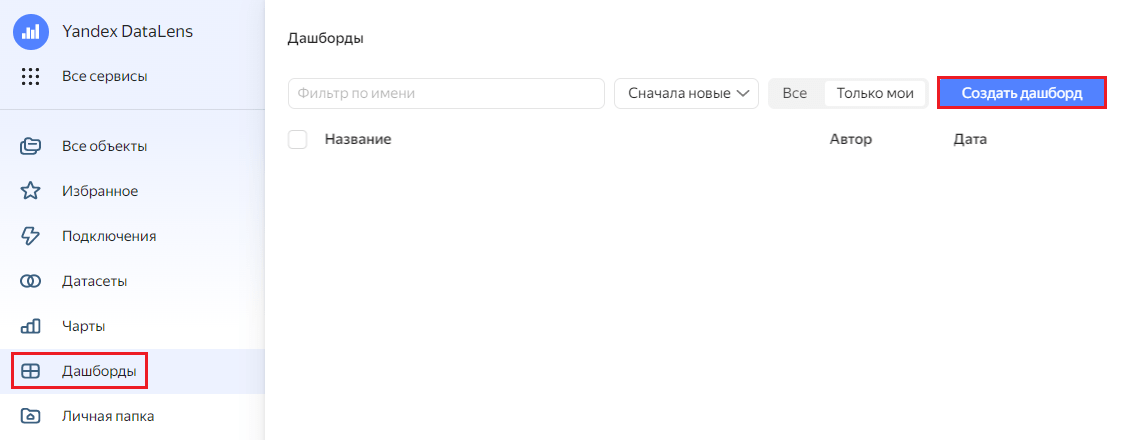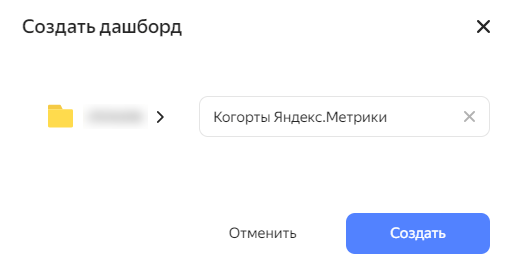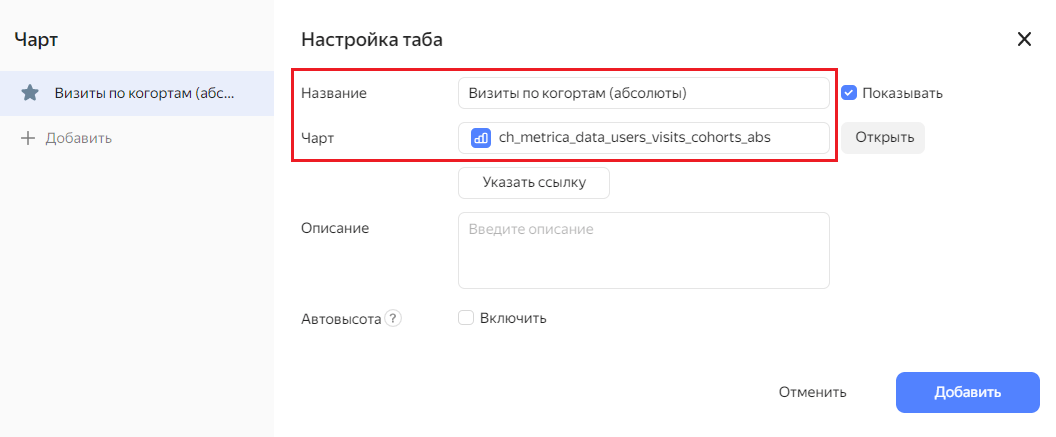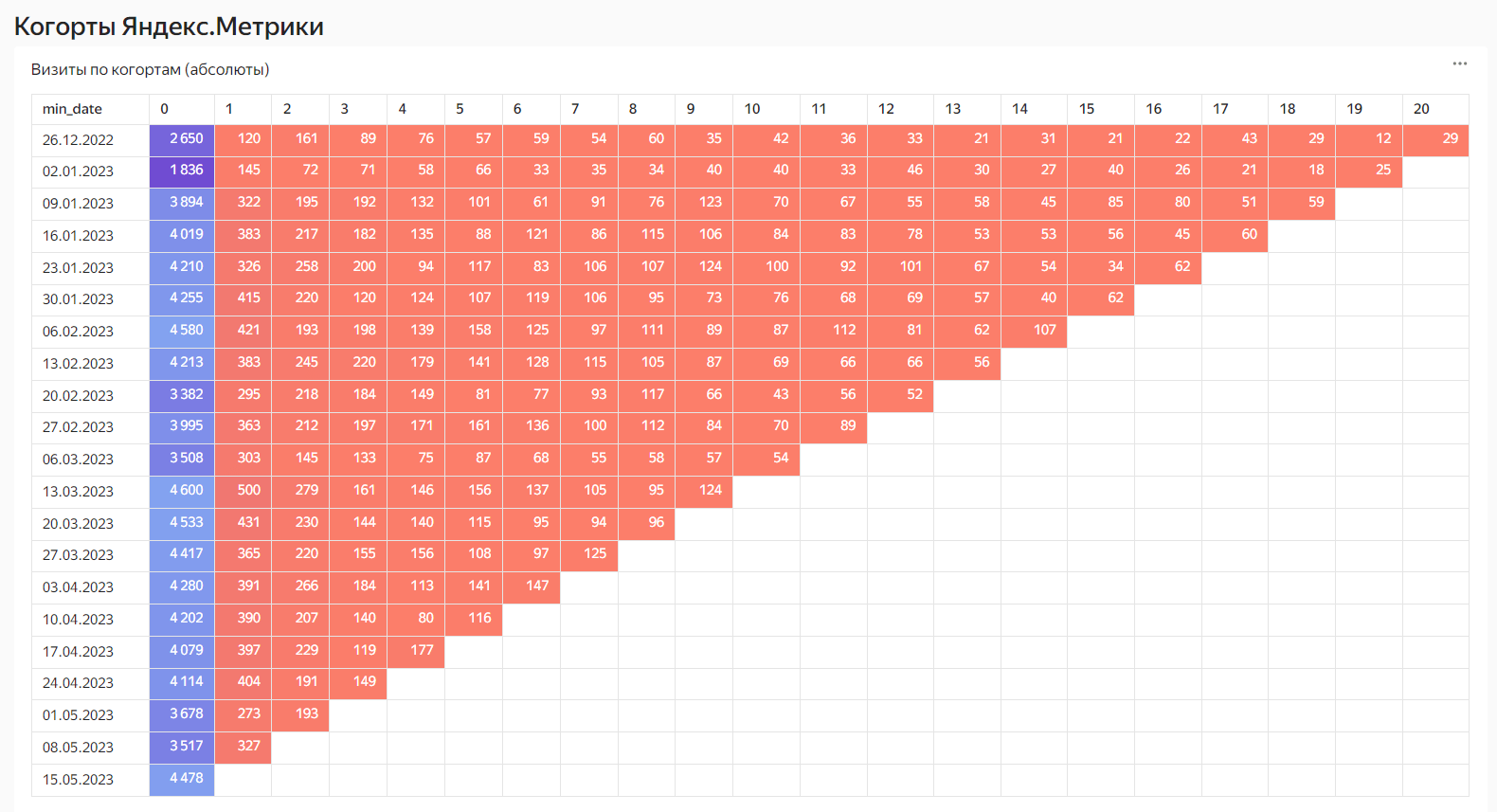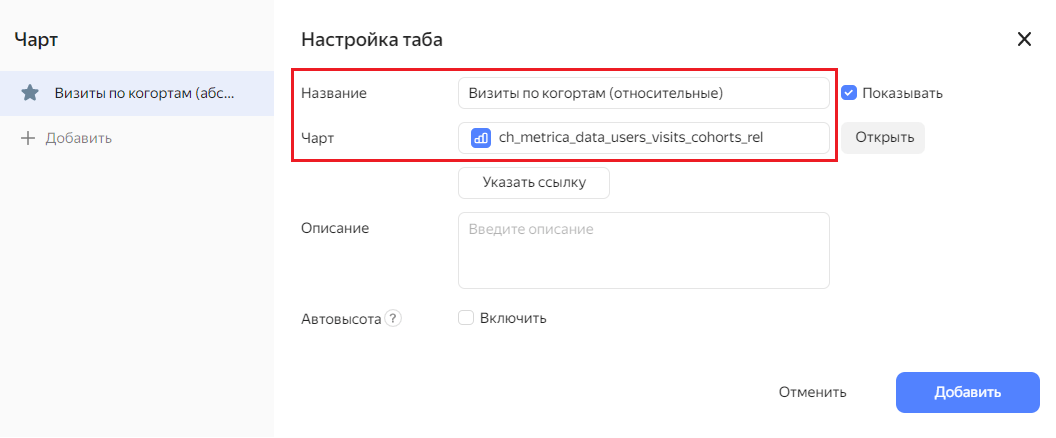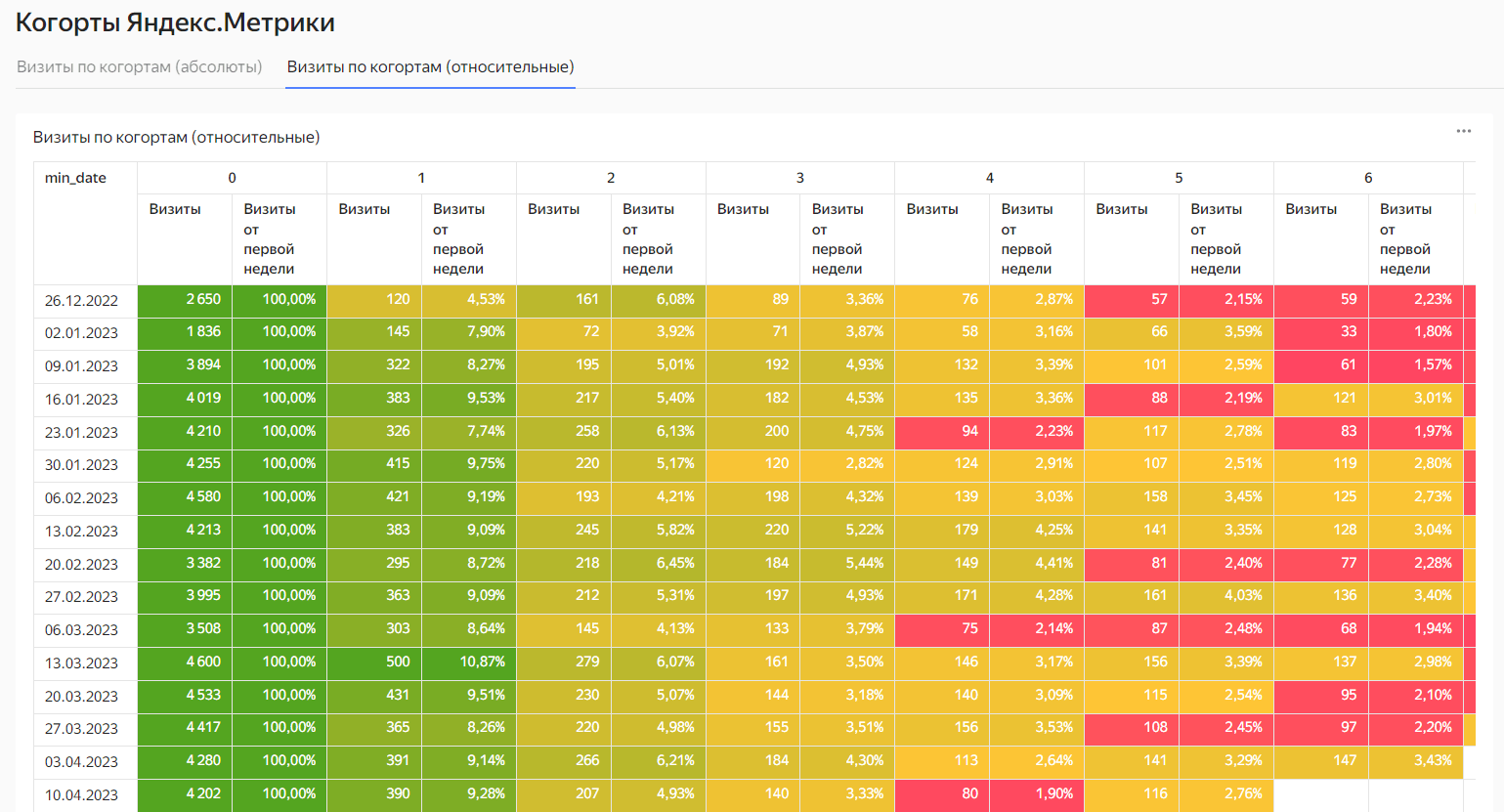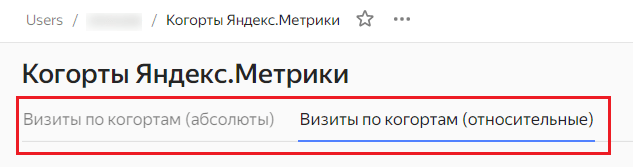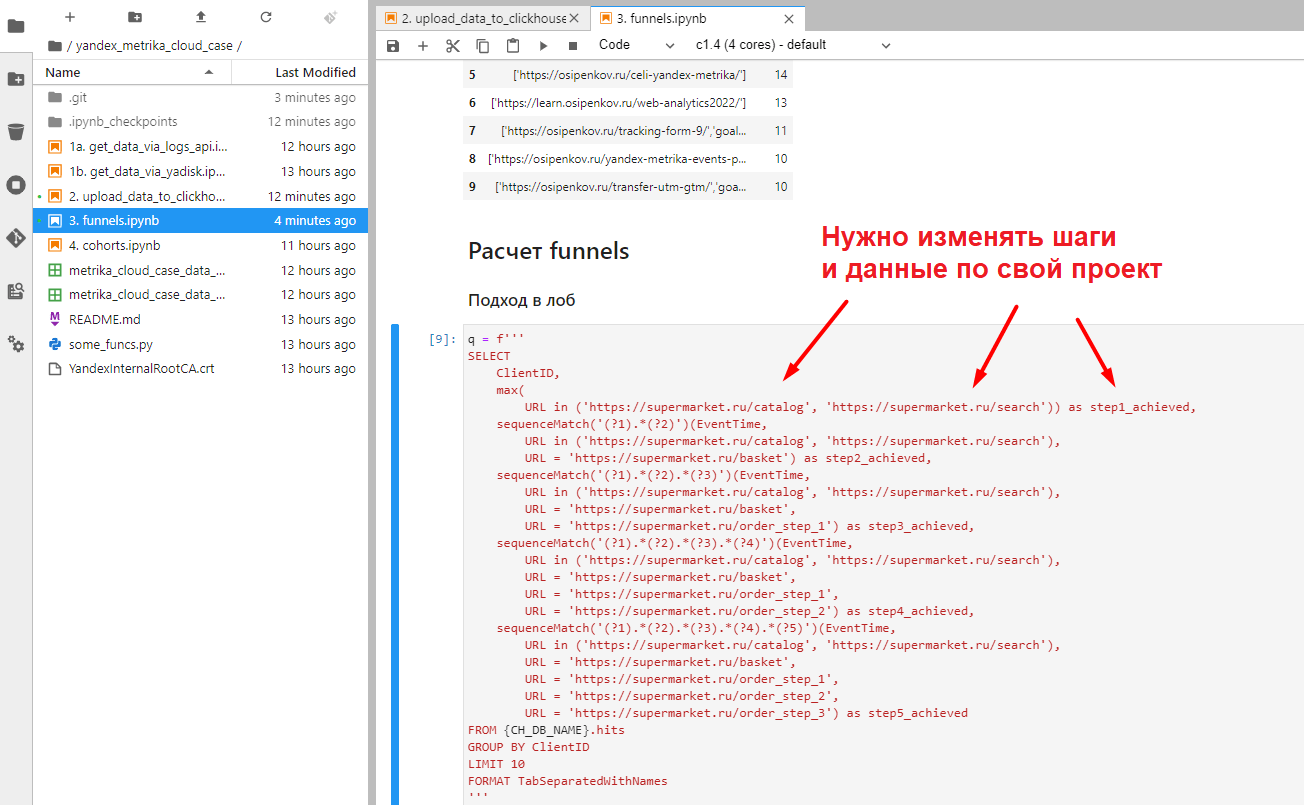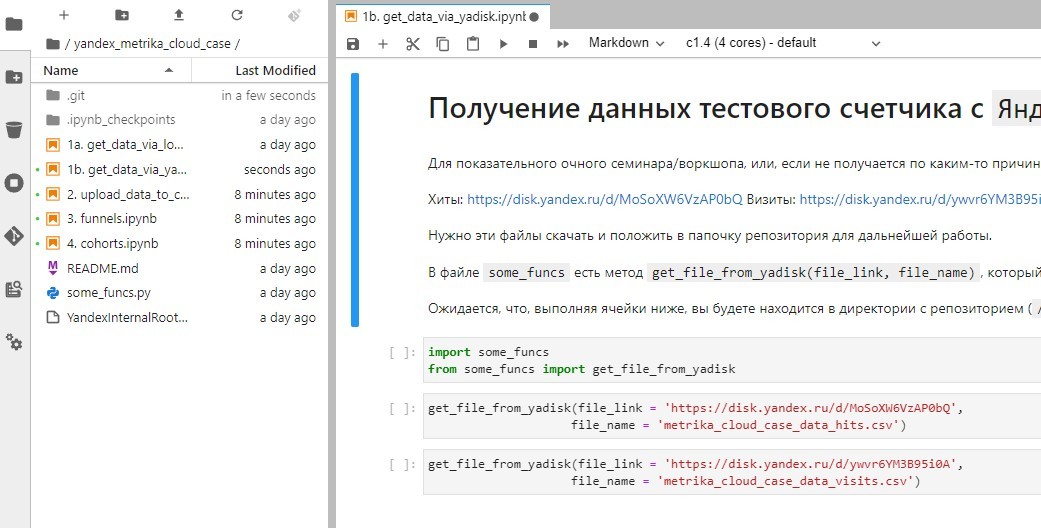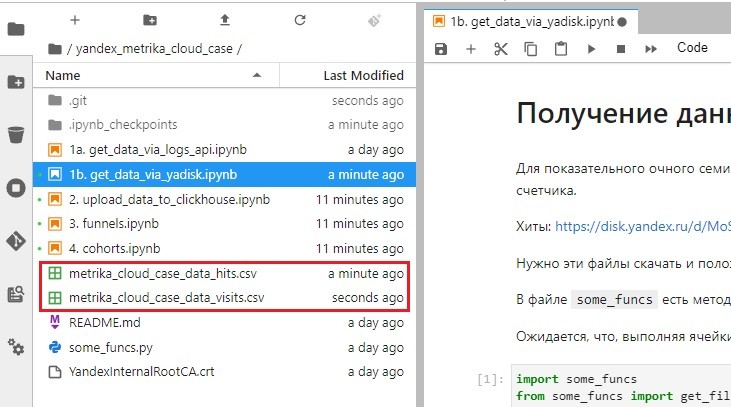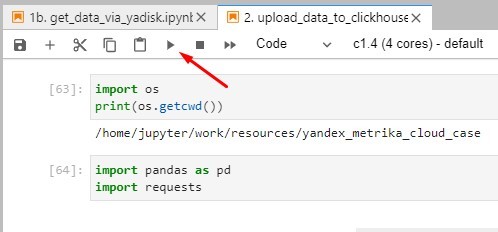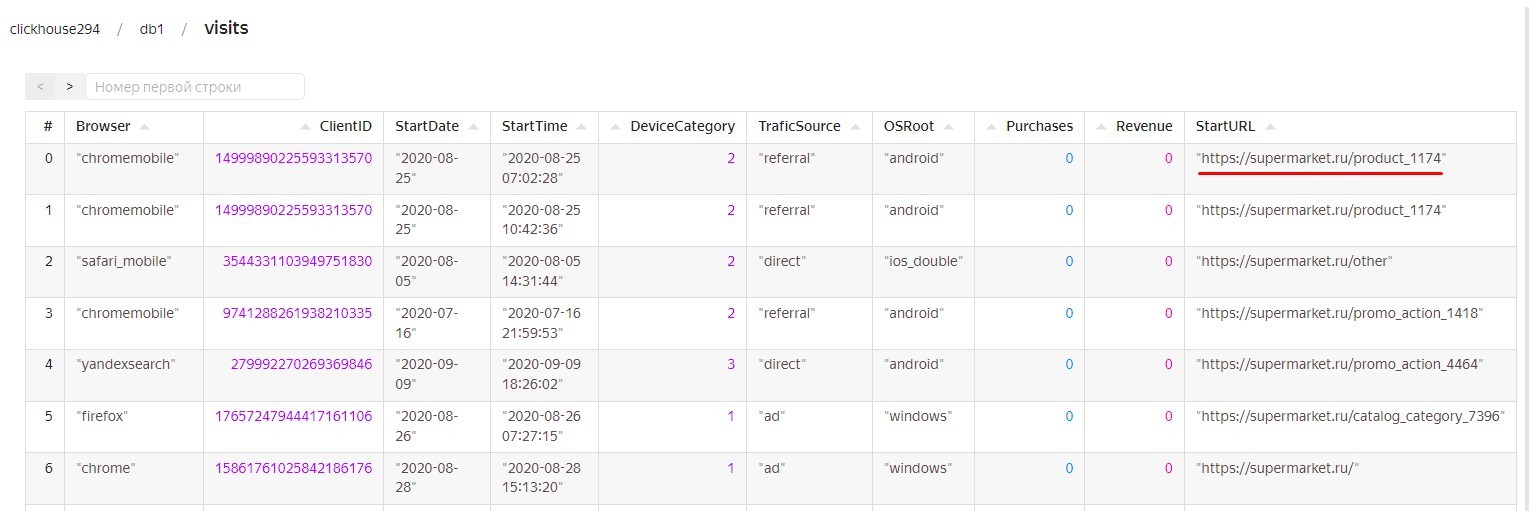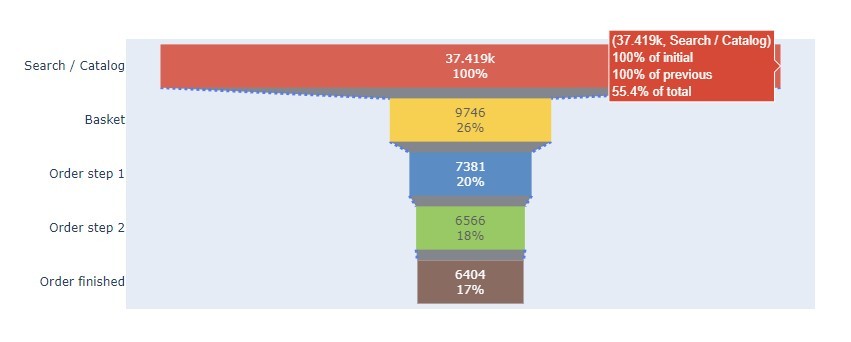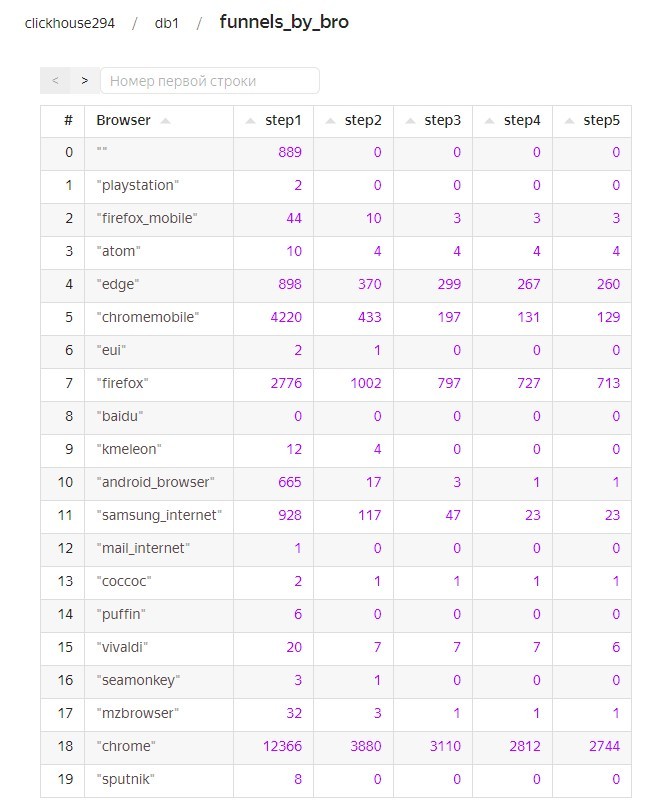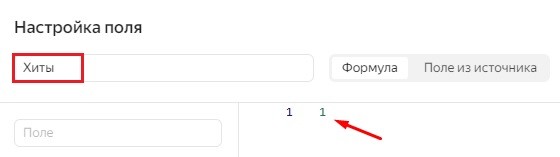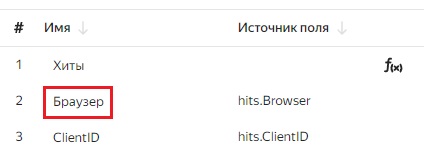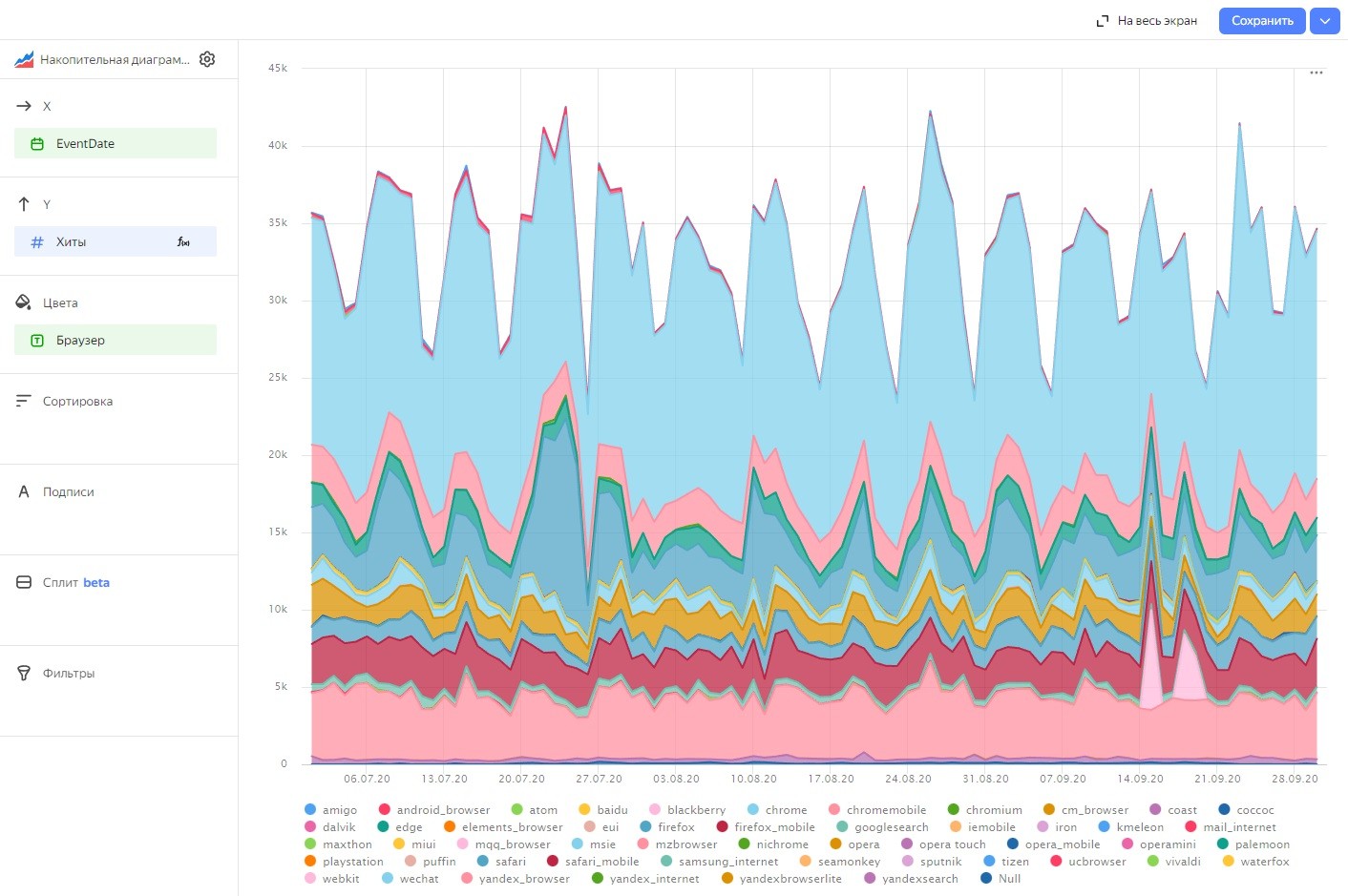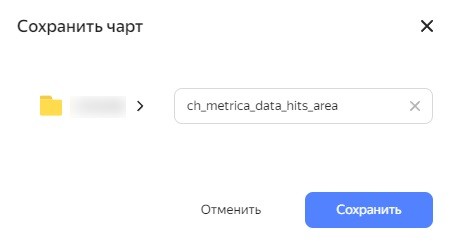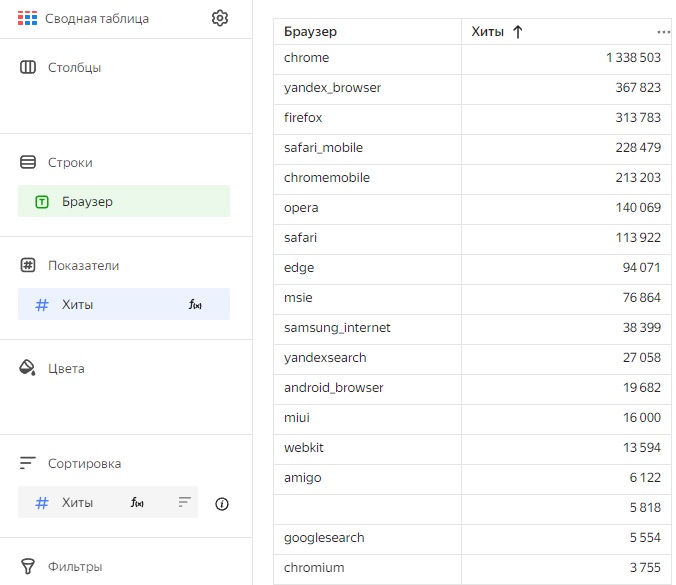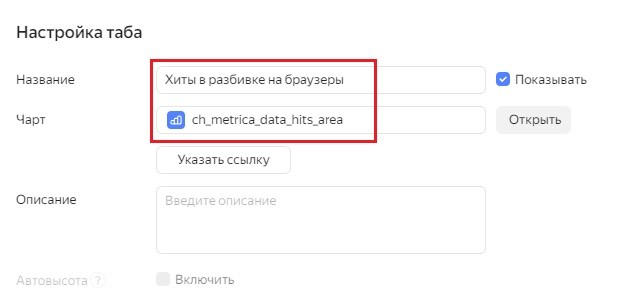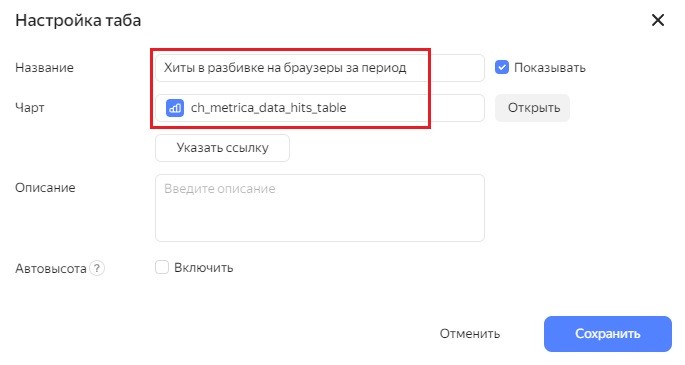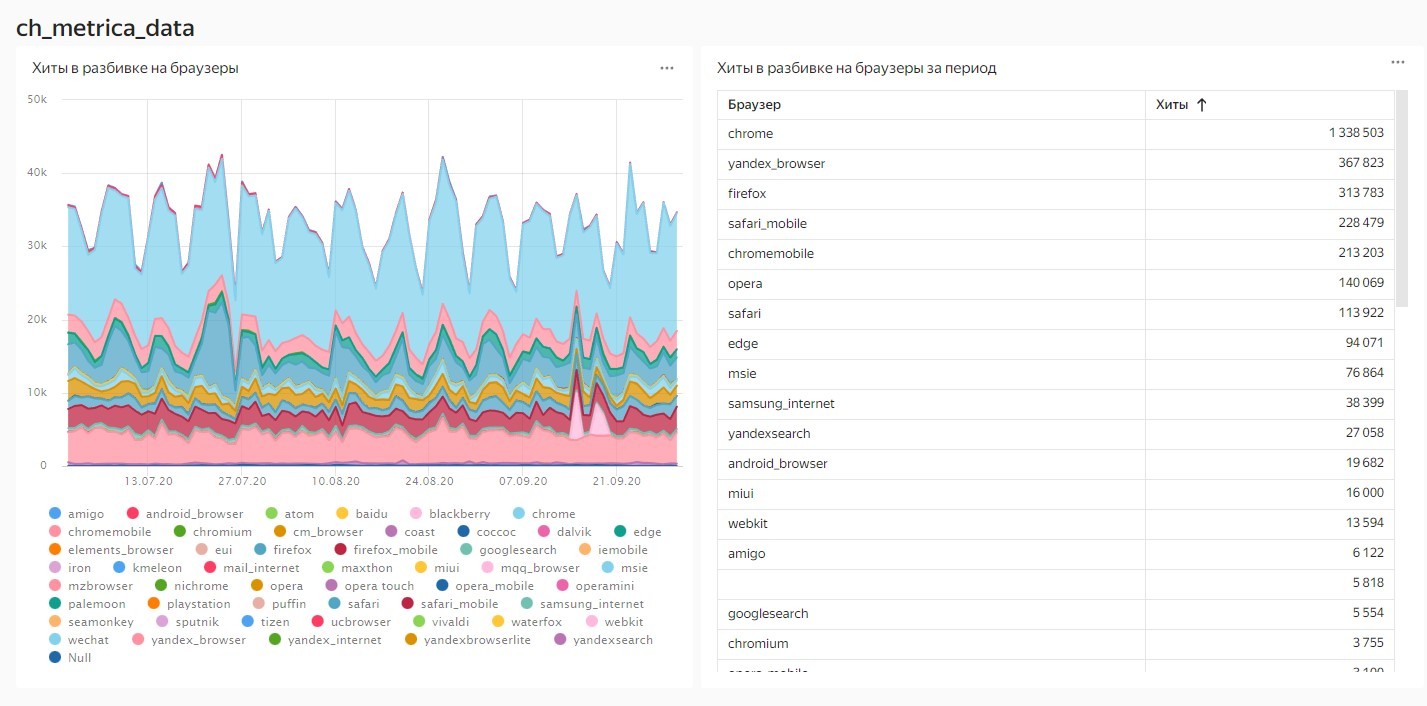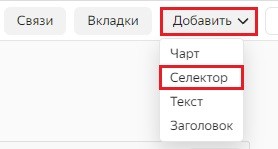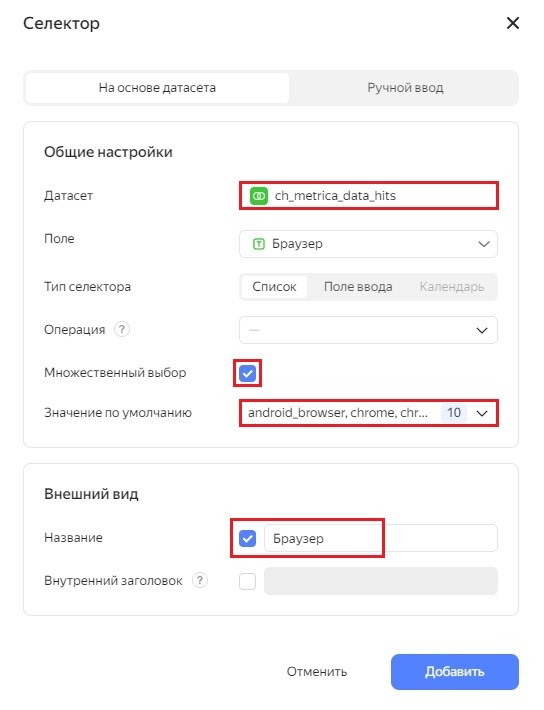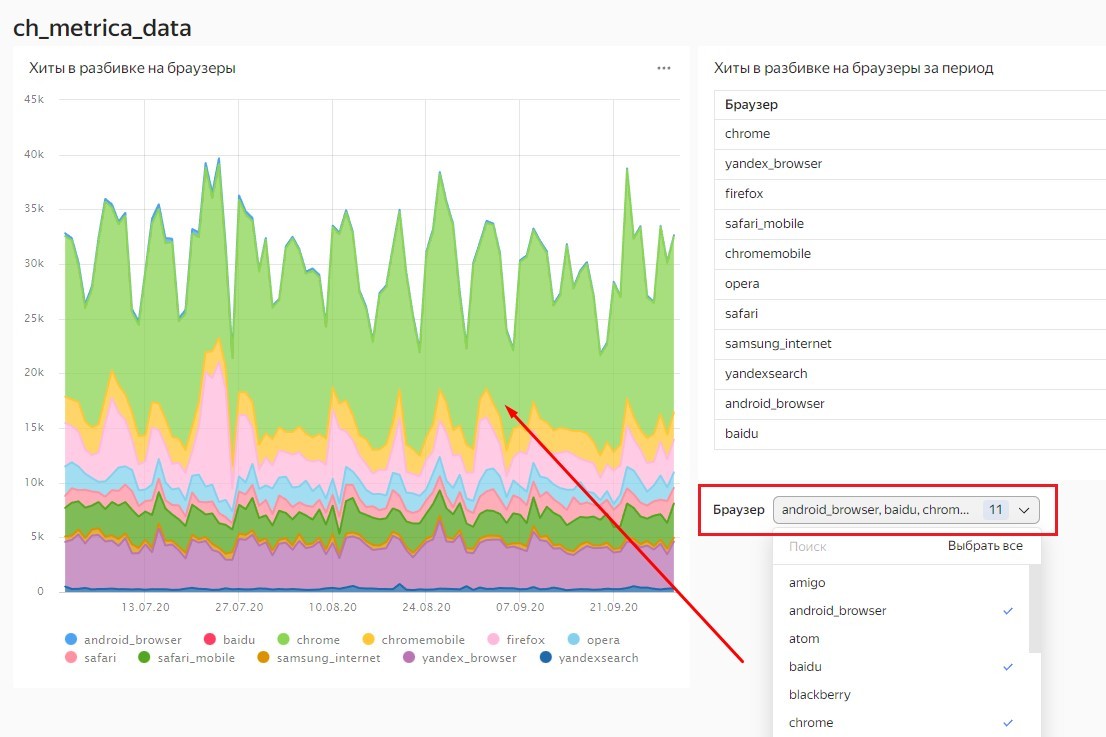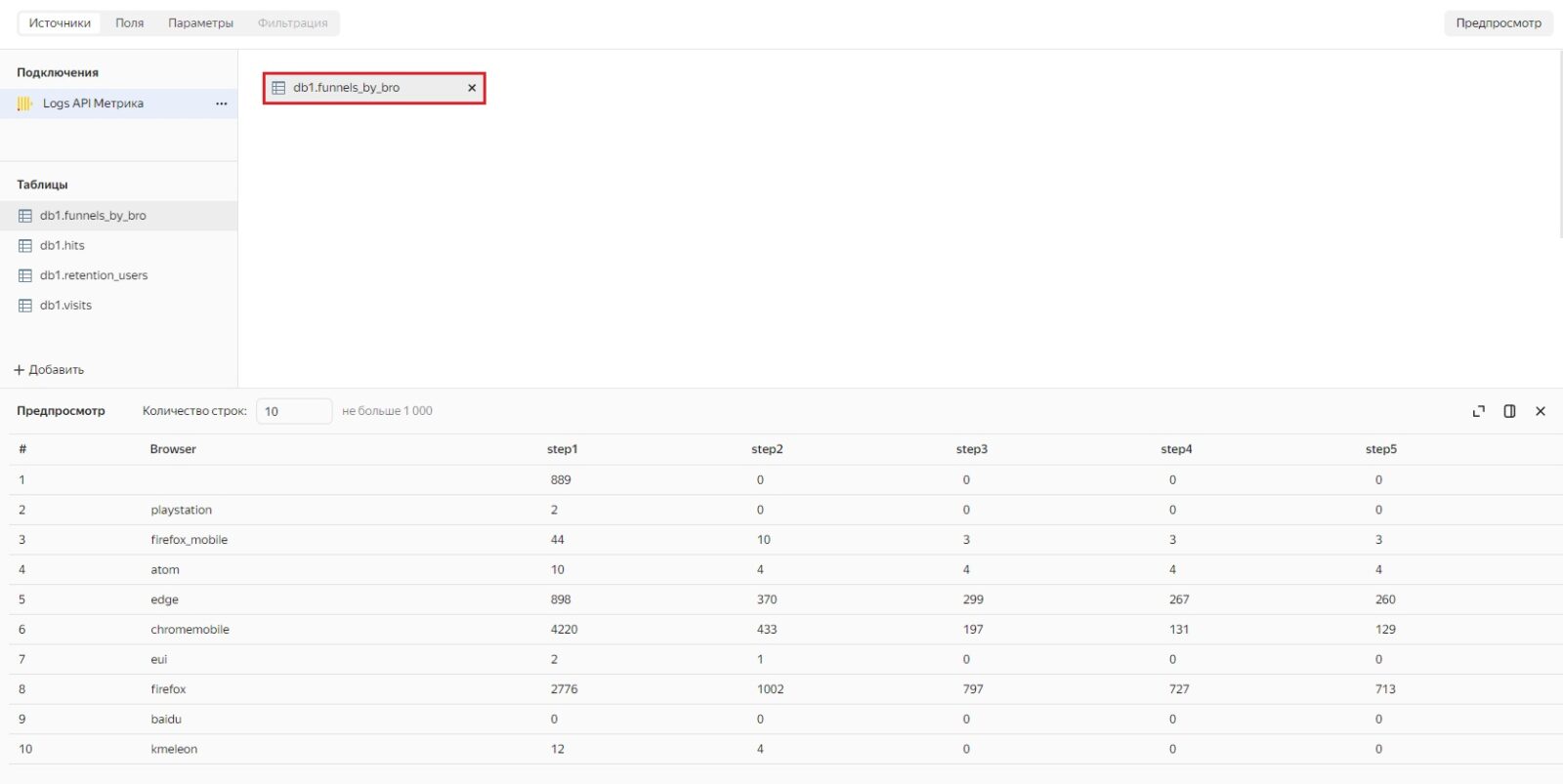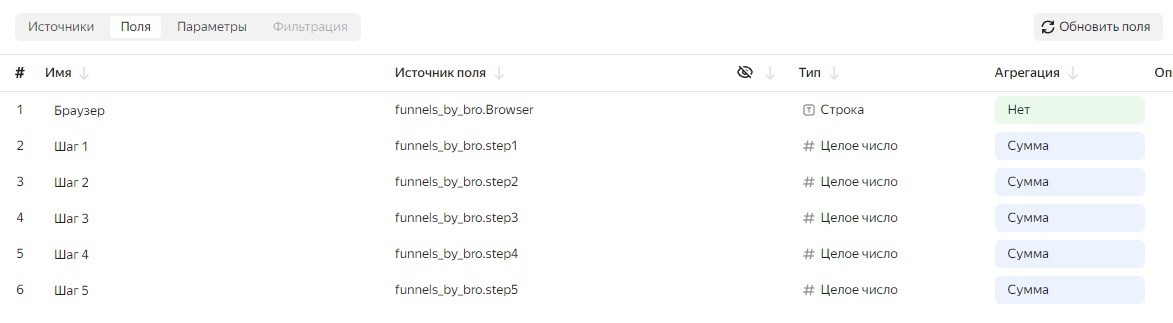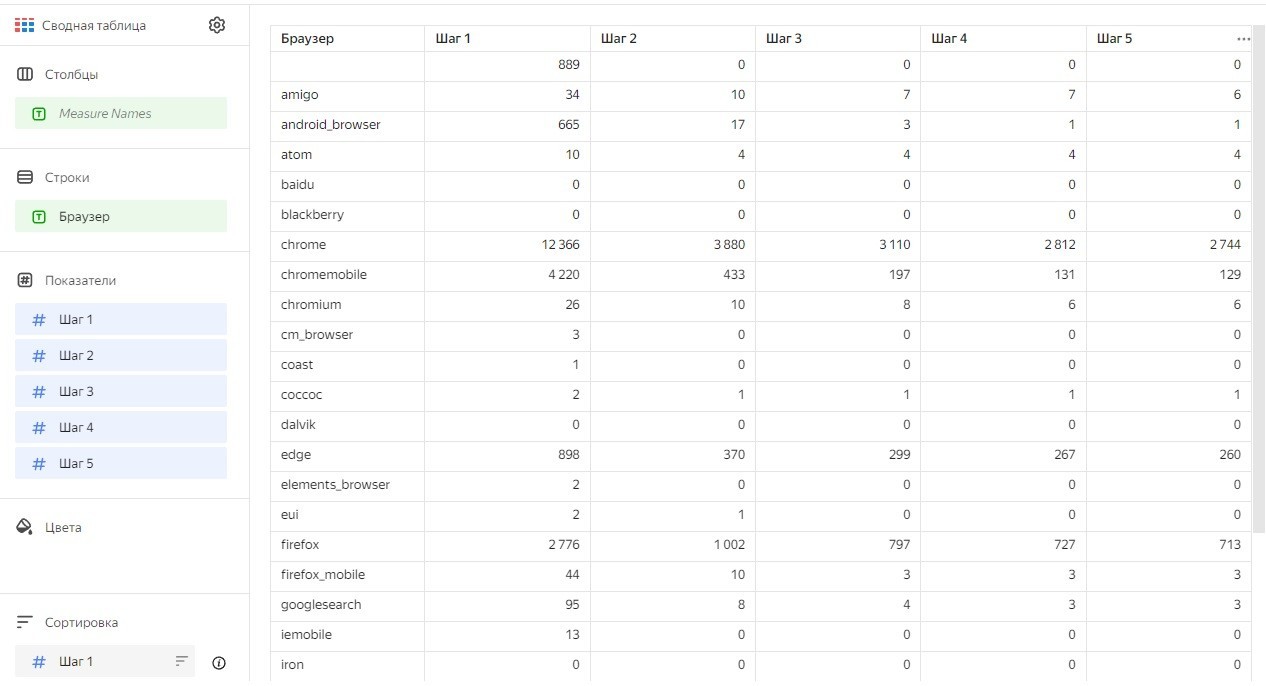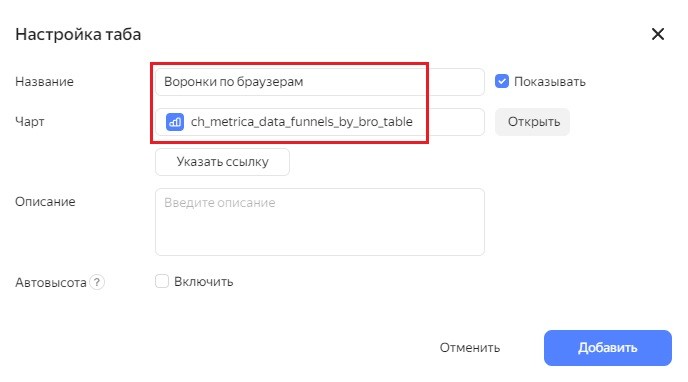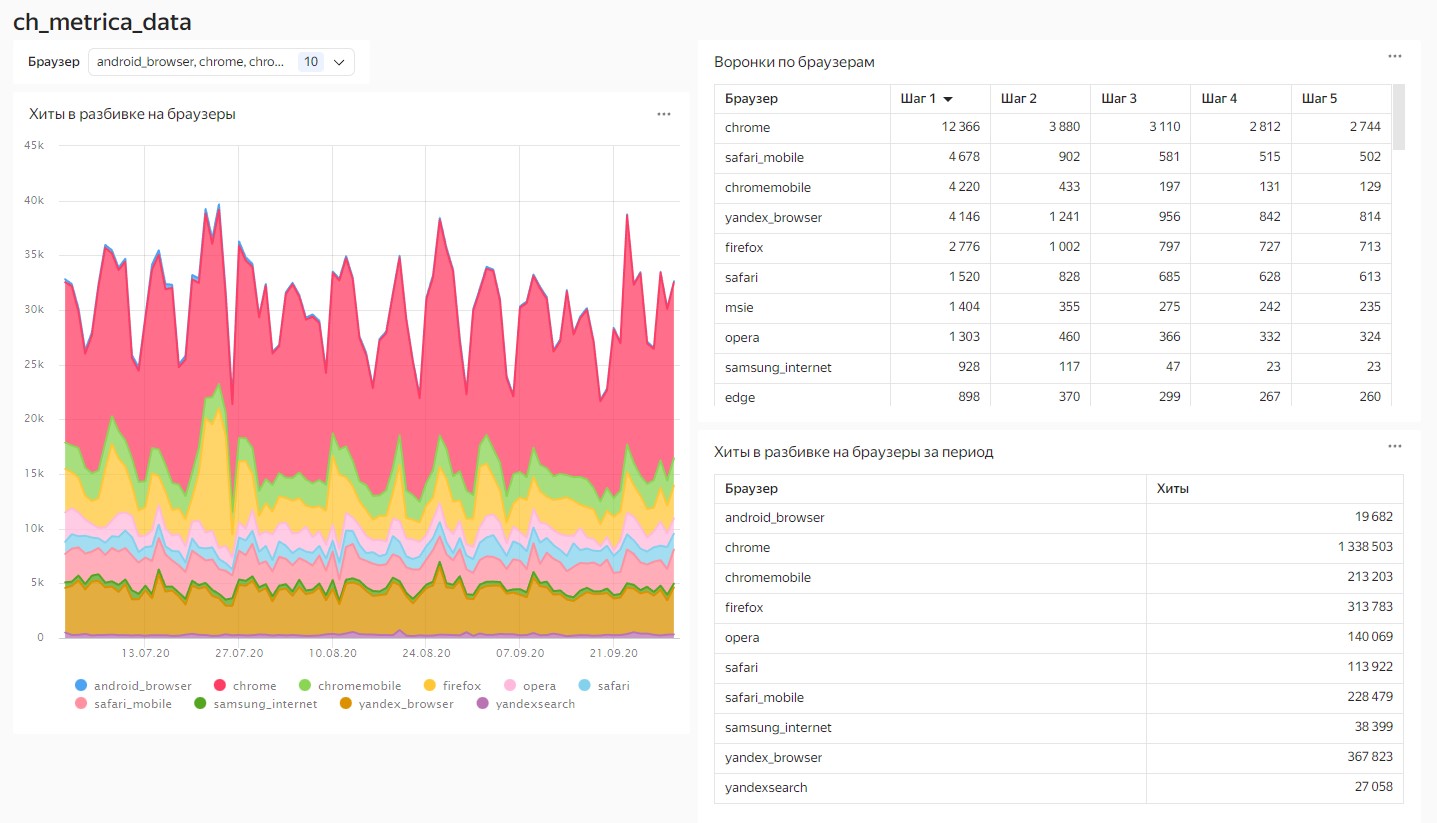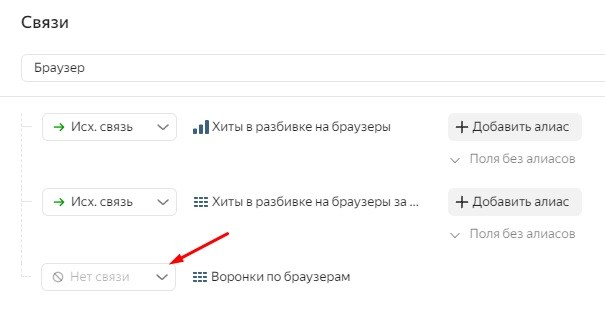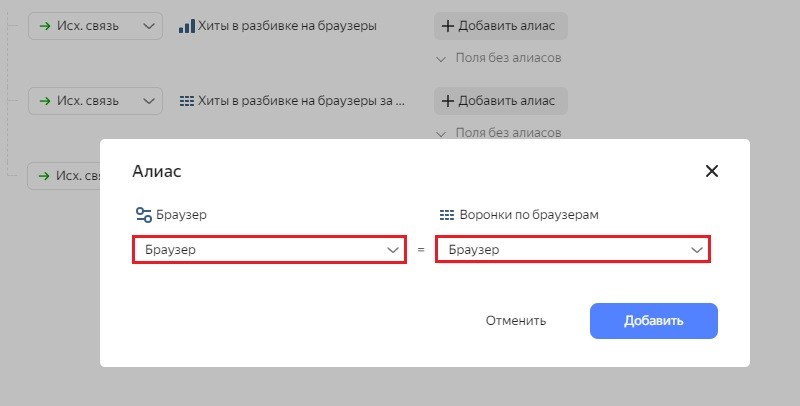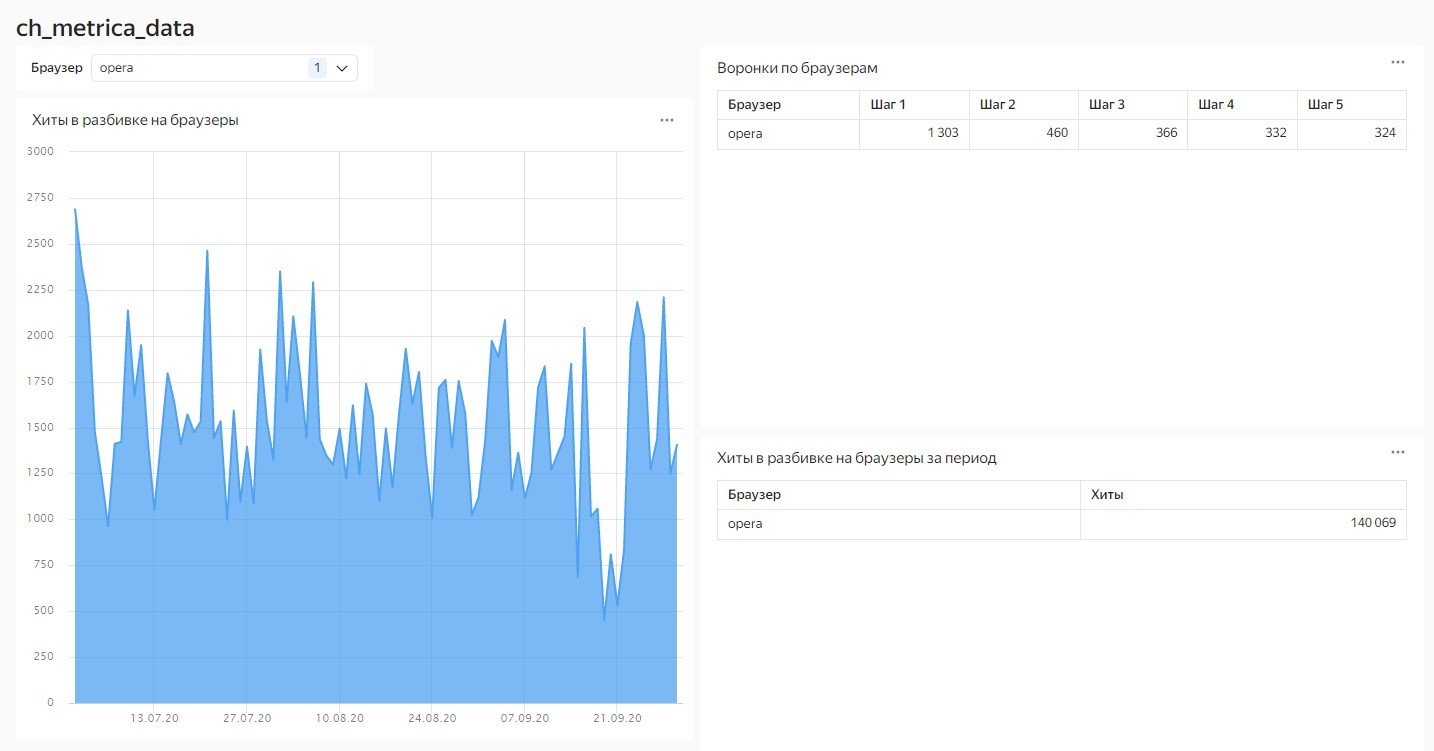Воронки и когорты на данных Яндекс.Метрики
Используя материал из официальной документации Yandex Cloud, я подробно пройду все шаги самостоятельно, чтобы показать вам, как можно строить воронки конверсий и когортный анализ на данных ваших пользователей Яндекс.Метрики с использованием Logs API, ClickHouse, Yandex DataSphere и Yandex DataLens.
Я буду стараться максимально близко идти к оригиналу руководства, но дополнительно сопровождать статью собственными комментариями и скриншотами настроек.
Примечание: если вы хотите научиться выгружать данные из Яндекс.Директа с помощью Python, чтобы не зависеть от других сервисов, переносить их в облачные хранилища Google BigQuery и Yandex Cloud, а также в Google Таблицы без помощи разработчиков и строить любые автоматические отчеты в инструментах визуализации данных Looker Studio (Google Data Studio) и Yandex DataLens, тогда приглашаю вас к изучению нашей онлайн-документации Ya Dashboard!
Рекомендуется к прочтению:
Начало работы
Владелец сайта после установки счетчика Яндекс.Метрики, как правило, работает в интерфейсе сервиса. Он использует отчеты, просматривает графики, анализирует данные в таблицах, меняет параметры и показатели, накладывает фильтры, сравнивает сегменты и аудитории за разные диапазоны дат, и многое другое.
Однако работа в интерфейсе Яндекс.Метрики возможна только с тем набором инструментов и опций, которые заложили в него сами разработчики Яндекса. И это не всегда удобна. Метрика хорошо собирает данные, но вот дальнейший анализ и визуализация данных строго ограничены функционалом самого сервиса.
Именно поэтому интернет-маркетологи и веб-аналитики используют в своей работе API. Для получения неагрегированных данных, так называемых «сырых данных» Яндекс.Метрики, используется Logs API. Вы делаете запрос на те данные, которые хотите загрузить из Logs API, и вам выдается список тех посещений пользователей, которые были на вашем сайте. Можно увидеть Client ID посещения, время пребывания на сайте, просмотры страниц, регион пользователя, источник перехода и многое другое.
Logs API позволяют:
- строить сложные воронки;
- строить различные пути пользователей по вашему сайту, включая данные по страницам, карту событий/целей, по источникам трафика и т.д.
- анализировать возвращаемость пользователей (retention);
- строить когортный анализ;
- создавать собственные модели атрибуции;
- объединять данные из Метрики с другими источниками (базами данных, рекламными данными, данными из CRM/ERP-систем);
- прогнозировать ваши будущие показатели на основе исторических данных счетчика.
Именно благодаря выгрузке данных с помощью Logs API Метрики мы и будем строить воронки пользователей и выполнять когортный анализ, используя Yandex Cloud, Yandex DataSphere, ClickHouse и Yandex DataLens.
Итак, чтобы начать работу, вам необходимо зарегистрироваться в Yandex Cloud, настроить сообщество в DataSphere и привязать к нему платежный аккаунт. Перейдите по ссылке и нажмите на кнопку Попробовать бесплатно:
Войдите с помощью Яндекс ID или рабочего аккаунта в федерации (SSO). Поскольку мы будем строить воронки и когорты на данных Яндекс.Метрики, то используйте для входа свою учетную запись, на которой размещен счетчик.
Если вы впервые используете Yandex Cloud, то после входа в Yandex DataSphere для вас будет создана новая организация с префиксом organization- и названием вашего аккаунта.
Вам также необходимо создать платежный аккаунт и привязать его к сообществу DataSphere. Для этого перейдите по ссылке и создайте новый аккаунт:
Укажите имя платежного аккаунта. Имя будет отображаться в списке ваших платежных аккаунтов и поможет выбрать нужный:
Выберите тип плательщика: Физическое лицо или Юридическое лицо или ИП. Если плательщик – нерезидент РФ или РК, доступен только один тип плательщика Юридическое лицо (нерезидент РФ).
Выбрав тип Физическое лицо, укажите ваши фамилию, имя, отчество, почтовый адрес и привяжите банковскую карту. нажав кнопку Добавить карту. Укажите данные карты: 16-значный номер, срок действия, код CVV (с обратной стороны карты)
Заполнив данные, нажмите кнопку Привязать. Для проверки валидности карты на вашем счету будет заблокирована незначительная сумма (~ 11 рублей). Эти средства не списываются и будут снова доступны после завершения проверки и разблокировки. Срок разблокировки несписанных средств зависит от условий работы вашего банка.
Если карта прошла валидацию, вы увидите ее в списке привязанных:
Если вы выбрали тип Юридическое лицо или ИП, тогда вам потребуется указать данные плательщика (название организации, почтовый индекс, фактический и юридический адреса, ИНН, КПП, БИК, расчетный счет). При выборе способа оплаты Банковский перевод платежный аккаунт будет создан в статусе «Не подтвержден». На вашу почту, указанную в аккаунте Яндекса или Яндекс.Коннекта, будет отправлено письмо с описанием дальнейших действий. Активация платежного аккаунта может занять до трех рабочих дней.
Привязка банковской карты необходима только для создания платежного аккаунта. Средства с привязанной карты могут быть списаны, только если активна платная версия и вы пользовались сервисами Yandex Cloud. В любой момент после создания платежного аккаунта вы можете изменить способ оплаты.
На последнем шаге заполните контактные данные – электронную почту и телефон.
Эта информация нужна не только для связи с вами, но и для выставления счетов и финансовых документов.
Если это ваш первый платежный аккаунт в Yandex Cloud, вам будет доступно подключение пробного периода. Для этого обязательно поставьте галочку Включить пробный период:
После создания платежного аккаунта пробный период активируется автоматически.
Стартовый грант действует 60 дней. Размер и валюта гранта зависят от страны, в которой вы проживаете:
- для резидентов РФ размер гранта составляет не менее 4000 ₽, с учетом НДС;
- для резидентов РК размер гранта составляет не менее 24 000 ₸, с учетом НДС;
- для нерезидентов РФ размер гранта составляет не менее 50 $, без учета налогов и сборов.
Подключая пробный период, помните, что после его завершения ваши ресурсы будут приостановлены. Для возобновления работы потребуется перейти на платную версию.
Если не подключать пробный период на данном этапе, ваш аккаунт будет создан с платным потреблением. Об этом будет свидетельствовать другое уведомление:
В завершение нажмите кнопку Создать:
После этого вас перенаправит на страницу Биллинга, на которой будут отображены ваши платежные реквизиты. Убедитесь, что ваш аккаунт активен:
Теперь вернитесь в Yandex DataSphere, перейдите в раздел Сообщества и выберите сообщество организации по умолчанию:
Привяжите платежный аккаунт к сообществу DataSphere, в котором вы будете работать:
Выбрав свой платежный аккаунт, нажмите кнопку Привязать:
Через некоторое время вы получите уведомление об успешной привязке платежного аккаунта к сообществу DataSphere.
Подключение ClickHouse
ClickHouse позволяет работать с неагрегированными статистическими данными Яндекс.Метрики, полученными с помощью Logs API. Для этого вы можете арендовать место в Yandex Cloud. Но сразу хотелось бы сказать, что это решение является платным и будет зависеть от выбранного вами кластера и итоговой конфигурации (настроек).
Для работы с ClickHouse в Яндекс.Облаке вам понадобится проект. Если вы никогда не работали в Yandex Cloud, то перейдите по ссылке и создайте свое первое облако. Выберите вашу организацию и введите название облака:
После его создания вас перенаправит в консоль управления:
Теперь в созданном каталоге для создания кластера ClickHouse выберите меню Managed Service for ClickHouse:
В открывшемся окне нажмите Создать кластер ClickHouse:
Укажите настройки кластера ClickHouse:
- в блоке Базовые параметры укажите произвольное имя кластера или оставьте его по умолчанию;
- в блоке Ресурсы выберите платформу Intel Cascade Lake, тип burstable и класс хоста b2.medium;
Примечание: не рекомендуется использовать конфигурации ВМ типа burstable в продакшн-среде. В руководстве Yandex Cloud они используются в качестве примера. Для продакшн-решений используйте конфигурации standard или memory-optimized.
- в блоке Размер хранилища оставьте значение 10 ГБ;
- в блоке Хосты нажмите значок карандаша (редактирования);
Включите опцию Публичный доступ и нажмите кнопку Сохранить.
В блоке Настройки СУБД выключите управление пользователями через SQL, укажите имя пользователя, пароль и имя БД:
В блоке Сервисные настройки включите опции:
- доступ из DataLens;
- доступ из консоли управления;
- доступ из Метрики и AppMetrica;
- доступ из Serverless.
После всех проведенных настроек вы можете оценить итоговую конфигурацию вашего кластера ClickHouse и ежемесячную стоимость аренды перед тем, как его создать. Как вы уже знаете, стоимость аренды хранилища зависит от выбранного ресурса, его размера и других настроек. Согласно тому, что написано в документации Yandex Cloud, примерная стоимость аренды для текущего решения и работы с Logs API Яндекс.Метрики будет составлять 3000 руб./месяц:
В завершение нажмите кнопку Создать кластер.
Подключение DataSphere
Откройте главную страницу DataSphere. В разделе Сообщества выберите сообщество, в котором вы хотите создать проект. В правом верхнем углу нажмите кнопку Создать проект:
В открывшемся окне укажите имя и (опционально) описание проекта. Требования к имени:
- Длина - от 3 до 63 символов;
- Может содержать строчные буквы латинского алфавита, цифры и дефисы;
- Первый символ - буква. Последний символ - не дефис.
Нажмите кнопку Создать. После создания проекта нажмите кнопку Открыть проект в JupyterLab:
Перед вами откроется среда разработки JupyterLab, в которой вы будете работать дальше:
Клонирование репозитория в DataSphere
В меню Git выберите Clone:
В открывшемся окне укажите URI репозитория https://github.com/zhdanchik/yandex_metrika_cloud_case.git и нажмите кнопку CLONE:
Нажмите кнопку OK.
Создание приложения и получение токена доступа
Чтобы выгрузить данные из своего счетчика Яндекс.Метрики, вам необходимо сначала создать приложение, а затем получить токен доступа. В рамках данного руководства я не буду подробно описывать эти шаги настройки. Вы можете прочитать две статьи ниже в блоге Ya Dashboard!:
В них подробно разобраны все этапы. В завершение не забудьте сохранить полученный токен доступа.
Выгрузка данных через Logs API Яндекс Метрики в DataSphere
В проекте DataSphere в корне рабочей директории yandex_metrika_cloud_case создайте текстовый файл. Для этого нажмите Text File в рабочей области:
Назовите файл .yatoken.txt, в содержимое файла вставьте полученный токен доступа:
Сохраните изменения и закройте файл.
Теперь откройте папку yandex_metrika_cloud_case - ноутбук 1a. get_data_via_logs_api.ipynb:
В переменной COUNTER_ID укажите идентификатор вашего счетчика Метрики:
Его значение вы можете найти в списке счетчиков:
Укажите дату начала анализируемого периода в качестве значения переменной START_DATE и дату окончания в переменной END_DATE.
Важно: диапазон дат НЕ будет включать дату окончания. Например, если вы хотите получить данные по 5 декабря 2022 года, вставьте в переменную END_DATE значение 2022-12-06.
После этого выполните все шаги (ячейки с кодом) в файле 1a. get_data_via_logs_api.ipynb. Для этого поочередно запустите каждую ячейку файла, в которых размещен код:
Если не получилось выгрузить данные из Logs API для своего счетчика Метрики, то данные для демонстрационного счетчика можно скачать через Яндекс.Диск. Если вы все сделали правильно, то в текущей директории вы увидите два новых файла с именами metrika_cloud_case_data_hits.csv и metrika_cloud_case_data_visits.csv:
Эти файлы - статистика по вашему счетчику Яндекс.Метрики, выгруженная с помощью Logs API.
Получение адреса кластера ClickHouse
В консоли управления перейдите в уже созданный кластер ClickHouse. Дождитесь, когда у кластера появится статус Alive.
После этого откройте кластер, кликнув на сам кластер. Выберите из списка слева Хосты. На вкладке Обзор скопируйте имя хоста:
Загрузка данных в ClickHouse из DataSphere
Откройте папку yandex_metrika_cloud_case - ноутбук 2. upload_data_to_ClickHouse.ipynb:
Вставьте скопированное имя хоста в переменную CH_HOST_NAME. В переменную CH_USER вставьте имя пользователя, которое вы задали при создании кластера ClickHouse. В переменную CH_DB_NAME вставьте имя БД, которое вы задали при создании кластера ClickHouse:
Примечание: имя хоста должно быть в формате xxxxxx..mdb.yandexcloud.net
В корневой директории создайте новый текстовый файл с названием .chpass.txt. Запишите в него пароль заведенного пользователя, который вы задали при создании кластера ClickHouse.
Сохраните и закройте файл. После этого выполните все шаги (ячейки с кодом) в файле 2. upload_data_to_ClickHouse.ipynb. Для этого поочередно запустите каждую ячейку файла, в которых размещен код. Если вы все сделали правильно, то ваши данные, выгруженные в таблицы metrika_cloud_case_data_hits.csv и metrika_cloud_case_data_visits.csv на предыдущем шаге, загрузятся в базу данных ClickHouse.
Вы можете убедиться в этом самостоятельно, перейдя в консоль управления вашим облаком и открыв кластер ClickHouse, кликнув на него. Выберите из списка слева SQL, укажите имя пользователя базы данных и пароль, а затем нажмите Подключиться:
После подключения вам станет доступна информация о кластере, его базах данных. В представленном списке найдите имя БД, которую вы задавали в системных настройках при создании кластера ClickHouse. Нажмите на нее:
Внутри нее должны располагаться две таблицы с загруженной статистикой вашего счетчика Метрики - visits и hits:
Открыв любую из них (или обе по очереди), вы увидите данные в столбцах и строках:
Это и есть сырые данные вашего счетчика Яндекс.Метрики, выгруженные с помощью Logs API с использованием Yandex DataSphere и ClickHouse. Теперь их можно визуализировать в Yandex DataLens.
Но поскольку мы с вами будем учиться строить воронки конверсий и когортный анализ, то в Yandex DataSphere необходимо использовать еще два файла - 3. funnels.ipynb и 4. cohorts.ipynb.
Когортный анализ
Перейдите в ваш проект JupyterLab и откройте файл 4. cohorts.ipynb. Укажите хост, пользователя и название БД.
В переменные start_date и end_date задайте дату начала и дату окончания анализируемого периода в формате ГГГГ, ММ, ДД. Например:
После этого выполните все шаги (ячейки с кодом) в файле 4. cohorts.ipynb. Для этого поочередно запустите каждую ячейку файла, в которых размещен код. Если вы все сделали правильно, то вы увидите в файле программы результаты построения когорт:
А также промежуточные таблицы с данными для расчета:
В файле представлен расчет двумя способами:
- Простой retention - показывает, какой процент новых пользователей вернулись в продукт в конкретный день с момента прихода;
- Rolling retention - показывает, какой процент новых пользователей вернулись в продукт в конкретный день с момента прихода или любой день после него.
После выполнения всей программы когорт в ClickHouse будет создана новая таблица retention_users с данными, необходимыми для построения визуализации в DataLens.
Визуализация когорт в Yandex DataLens
Перейдите в консоль управления вашим облаком, выберите там свой кластер ClickHouse, а затем перейдите в раздел DataLens. Нажмите Создать подключение:
На открывшейся вкладке выберите свой каталог в разделе Облако и каталог. Перепроверьте все данные в полях Имя хоста, Имя пользователя, задав также пароль от БД ClickHouse.
Перед созданием подключения вы можете проверить его. Для этого рядом с кнопкой Создать подключение нажмите на Проверить подключение. Если вы увидите рядом зеленую галочку, то это значит, что подключение активно и готово к работе. В завершение нажмите на синюю кнопку Создать подключение.
В открывшемся окне задайте название подключения (например, Logs API Метрика) и нажмите кнопку Создать:
После того, как вы создали подключение к ClickHouse, перейдите в раздел Датасеты и создайте новый датасет:
В открывшемся окне слева сверху нажмите +Добавить и добавьте только что созданное подключение к ClickHouse:
Поскольку для построения когорт нужна именно таблица retention_users, перетащите ее вправо в рабочую зону, чтобы подключиться к ней:
Примечание: префикс db1 перед названием таблицы у вас может отличаться. Все зависит от того, какое имя БД вы дали при создании кластера ClickHouse (см. выше).
После выбора таблицы внизу окна вы увидите предварительный просмотр ее содержимого. Откройте вкладку Поля и создайте новое вычисляемое поле:
- Название поля - week_num
- Формула:
|
1 |
([date]-[min_date])/7 |
Нажмите Создать. Поле будет означать число недель с момента первого посещения пользователя.
Для полей visits, purchases и revenue выберите значение Сумма в столбце Агрегация:
Переименуйте поля в Визиты, Покупки и Доход соответственно.
В правом верхнем углу нажмите кнопку Сохранить и сохраните датасет с именем ch_metrica_data_users_visits:
Перейдите в раздел Чарты и на основе датасета создайте новый чарт:
Измените тип чарта на Сводная таблица:
Выберите свой датасет с именем ch_metrica_data_users_visits:
Перетащите:
- поле week_num в область Столбцы;
- поле min_date в область Строки;
- поле Визиты в область Показатели.
У вас должно получиться так:
Отформатируйте числа в значениях поля week_num - уберите знаки после запятой. Для этого в области Строки в поле week_num нажмите значок решетки:
В открывшемся окне выполните настройку:
- установите для показателя Знаков после запятой значение 0;
- установите для показателя Отображать группы разрядов значение Слитно.
Нажмите кнопку Применить.
Чтобы сделать таблицу цветной, добавьте поле Визиты в область Цвета и нажмите на значок шестеренки:
В открывшемся окне выполните настройку цвета:
- выберите Тип градиента - Трехцветный;
- выберите Цвет - Оранжевый-Фиолетовый-Голубой;
- включите настройку Задать пороговые значения и укажите значения 100, 1000 и 5000.
Нажмите кнопку Применить.
Сохраните чарт, задав ему название ch_metrica_data_users_visits_cohorts_abs:
Назовите чарт ch_metrica_data_users_visits_cohorts_abs и нажмите Сохранить.
Теперь создайте новый чарт на основе только что созданного чарта ch_metrica_data_users_visits_cohorts_abs. Для этого перейдите в раздел Чарты, найдите ваш чарт и нажав на иконку с тремя точками, выберите Дублировать:
Задайте имя чарту ch_metrica_data_users_visits_cohorts_rel и сохраните его:
Откройте его. Создайте новое вычисляемое поле для расчета ретеншена относительно первой недели:
Назовите поле Визиты от первой недели. Вставьте формулу SUM([Визиты])/RMAX(SUM([Визиты]) among [week_num])
Нажмите кнопку Создать.
Перетащите:
- поле Визиты от первой недели в секцию Показатели;
- поле Визиты от первой недели в секцию Цвета вместо поля Визиты.
Настройте формат поля Визиты от первой недели. Для этого в секции Показатели в поле Визиты от первой недели нажмите значок решетки:
В открывшемся окне установите показатель Формат в значение Процент.
Нажмите кнопку Применить.
Отредактируйте пороговые значения для цветов показателя. В секции Цвета нажмите на значок шестеренки:
В открывшемся окне выполните настройку цвета:
- выберите Тип градиента - Трехцветный;
- выберите Цвет - Красный-Желтый-Зеленый;
- включите настройку Задать пороговые значения и укажите значения 0,01, 0,025 и 0,1.
Нажмите кнопку Применить и сохраните итоговой чарт.
Теперь все, что осталось - это создать визуализации в Yandex DataLens. Для этого перейдите на вкладку Дашборды и создайте новый дашборд:
Задайте дашборду название (например, Когорты Яндекс.Метрики):
В открывшемся окне сверху выберите Добавить - Чарт:
Добавьте чарт ch_metrica_data_users_visits_cohorts_abs. Укажите название Визиты по когортам (абсолюты):
Нажмите кнопку Добавить. Вы увидите добавленный чат на своем дашборде:
Теперь необходимо добавить второй чарт с относительными значениями. Для этого вы можете создать новую вкладку, на которую добавите новый чарт:
Перейдите на новую вкладку и добавьте чарт ch_metrica_data_users_visits_cohorts_rel. Укажите название Визиты по когортам (относительные):
Нажмите кнопку Добавить. Вы увидите добавленный чат на своем дашборде:
Сохраните изменения.
Поскольку вы создали две вкладки на дашборде, вы можете в любой момент переключиться между чартами с когортами:
Как вы понимаете, когортный анализ можно строить по различными показателям - визитам, доходу, покупкам и т.д. В официальной документации Yandex Cloud разобраны примеры с созданием чартов для анализа дохода (revenue) по когортам, при условии, что у вас в Яндекс.Метрике настроена передача данных по таким показателям. Вы можете самостоятельно проделать эти шаги, принцип точно такой же, что и с визитами.
Анализ воронок пользователей
К сожалению, без знаний программирования и определенных команд, которые позволят вам построить воронки пользователей для своего счетчика, вы не сможете использовать шаблон проекта 3. funnels.ipynb, предоставленный самим Яндексом. Это связано с тем, что в этих файлах представлены примеры кода, которые не являются универсальными, и шаги воронки со 100% вероятностью у вас будут отличаться.
Они подходят для тестового аккаунта и набора данных Яндекс.Метрики (supermarket.ru). Не имея навыков работы с кодом, вам будет сложно изменить представленный файл под себя.
Поэтому я предлагаю вам вернуться чуть назад и воспользоваться тестовыми данными счетчика Яндекс.Метрики. В официальной документации Yandex Cloud - это шаг 2.3. DataSphere. Выгрузите данные тестового счетчика через Яндекс Диск.
Что для этого нужно? Перейдите в ваш проект JupyterLab и откройте файл 1b. get_data_via_yadisk.ipynb:
После этого выполните все шаги (ячейки с кодом) в файле. Для этого поочередно запустите каждую ячейку файла, в которых размещен код. В вашей папке yandex_metrika_cloud_case должны появится два выгруженных файла:
- metrika_cloud_case_data_hits.csv
- metrika_cloud_case_data_visits.csv
Теперь необходимо загрузить эти данные в вашу базу данных ClickHouse. Для этого откройте файл 2. upload_data_to_ClickHouse.ipynb и, убедившись, что у вас в переменные CH_HOST_NAME, CH_USER, CH_DB_NAME добавлены имя хоста, имя пользователя и имя БД, запустите программу, выполнив все шаги (ячейки с кодом) в ней.
Примечание: перепроверьте файл .chpass.txt в корневой директории. В нем должен быть сохранен пароль от вашей базы данных ClickHouse с предыдущей загрузки (см. выше).
Для этого поочередно запустите каждую ячейку файла, в которых размещен код. Если вы все сделали правильно, то данные тестового счетчика Метрики, выгруженные в таблицы metrika_cloud_case_data_hits.csv и metrika_cloud_case_data_visits.csv, загрузятся в базу данных ClickHouse. А если быть точнее, они перезапишутся новыми, поскольку ранее мы с вами выполняли когортный анализ на своих собственных данных, и точно так же загружали эти файлы в свою БД. Старые таблицы удалятся, а новые с теми же названиями загрузятся:
Открыв любую из них, вы увидите, что в таблице сохранены данные, принадлежащие тестовому сайту supermarket.ru:
Именно на базе этой статистики мы будем строить воронки пользователей. Для этого вернитесь в Yandex DataSphere и отройте проект 3. funnels.ipynb. Укажите в нем хост, пользователя и название вашей БД.
После этого выполните все шаги (ячейки с кодом). Для этого поочередно запустите каждую ячейку файла, в которых размещен код. Если вы все сделали правильно, то вы увидите в файле программы результаты построения воронки пользователей по заданным шагам:
А в ClickHouse будет создана таблица funnels_by_bro, в которой посчитаны воронки по браузерам:
Визуализация воронок в Yandex DataLens
Поскольку вы уже создали подключение к своей базе данных ClickHouse на предыдущем шаге, то просто перейдите по ссылке в DataLens и добавьте новый датасет. Выберите таблицу hits в качестве источника:
Откройте вкладку Поля и создайте новое поле. Для подсчета числа хитов создайте вычисляемое поле с названием Хиты, указав в формуле значение 1.
Создав новое поле, выберите для него значение Сумма в столбце Агрегация:
Переименуйте поле Browser в Браузер:
Сохраните датасет, задав ему имя ch_metrica_data_hits:
Теперь на основе этого датасета создайте новый чарт, изменив тип чарта cо Столбчатая диаграмма на Накопительная диаграмма с областями;
Перетащите поля::
- EventDate в область X;
- Браузер в область Цвета;
- Хиты в область Y.
В результате вы должны получить следующую визуализацию:
Сохраните чарт, задав ему имя ch_metrica_data_hits_area:
Теперь создайте чарт с типом Сводная таблица, где в область Строки добавьте Браузер, в Показатели - Хиты, и в область Сортировка - Хиты:
Сохраните чарт с названием ch_metrica_data_hits_table.
Перейдите в раздел Дашборды и создайте новый дашборд с именем ch_metrica_data. Добавьте следующие чарты на дашборды:
- выберите чарт ch_metrica_data_hits_area и в поле Название укажите имя чарта Хиты в разбивке на браузеры;
- по аналогии добавьте чарт ch_metrica_data_hits_table с именем Хиты в разбивке на браузеры за период.
На дашборде разместите две визуализации, чтобы получилось примерно так же:
Вы можете добавить фильтрацию, чтобы выбирать определенный браузер. Для этого в правом верхнем углу нажмите Добавить - Селектор.
Селектор можно привязать к полю из какого-либо датасета. Задайте ему следующие настройки:
- выберите из списка Датасет созданный датасет ch_metrica_data_hits;
- в списке Поле выберите Браузер;
- включите опцию Множественный выбор;
В поле Значение по умолчанию выберите браузеры:
- android_browser
- chrome
- chromemobile
- firefox
- opera
- safari
- safari_mobile
- samsung_internet
- yandex_browser
- yandexsearch
В поле Название укажите имя селектора (например, Браузер) и включите опцию.
Сохраните селектор. Он сразу же станет доступен вам на дашборде. Вы можете выбирать из списка нужные вам браузеры, и вы сразу же будете видеть изменения в накопительной диаграмме с областями:
Теперь построим воронки по браузерам. Для этого создайте новый датасет, используя подключение к ClickHouse и таблицу funnels_by_bro:
Перейдите на вкладку Поля и переименуйте поля Browser в Браузер, а step X в Шаг X, где X — порядковый номер шага. То есть - Шаг 1, Шаг 2, Шаг 3, Шаг 4 и Шаг 5. Для всех этих полей в столбце Агрегация выберите значение Сумма:
Сохраните датасет с названием ch_metrica_data_funnels_by_bro.
На основе этого датасета создайте чарт с типом Сводная таблица. Перетащите поля в области чарта:
- Браузер — в область Строки;
- Шаг 1, Шаг 2, Шаг 3, Шаг 4 и Шаг 5 - в область Показатели;
- Шаг 1 — в область Сортировка.
Сохраните чарт с названием ch_metrica_data_funnels_by_bro_table.
Вернитесь в свой дашборд и добавьте новый чарт ch_metrica_data_funnels_by_bro_table, в качестве названия задав Воронки по браузерам:
Расположив все чарты на итоговом дашборде, вы получите примерно такой отчет:
Чтобы селектор, который вы создали ранее, влиял на новый чарт из другого датасета, настройте связи. Для этого в правом верхнем углу выберите Редактировать - Связи:
В открывшемся окне выберите из списка селектор Браузер. Рядом с чартом Воронки по браузеру нажмите на список Нет связи:
Выберите тип связи Исх. связь. Из каждого списка выберите поля для связи Браузер:
Нажмите кнопку Добавить, а затем Сохранить. Теперь при изменении фильтра все визуализации (чарты) будут иметь связи и автоматически перестраиваться. А выбрав только какой-то конкретный браузер из списка (например, opera), вы увидите, как только данные по нему останутся на дашборде:
В завершение сохраните ваш дашборд Yandex DataLens.
Понравилось? Уверен, что да! Вот такие штуки мы разбираем в проекте Ya Dashboard! и на Яндекс.Метрике. Приглашаю вас в наше сообщество и на обучение!