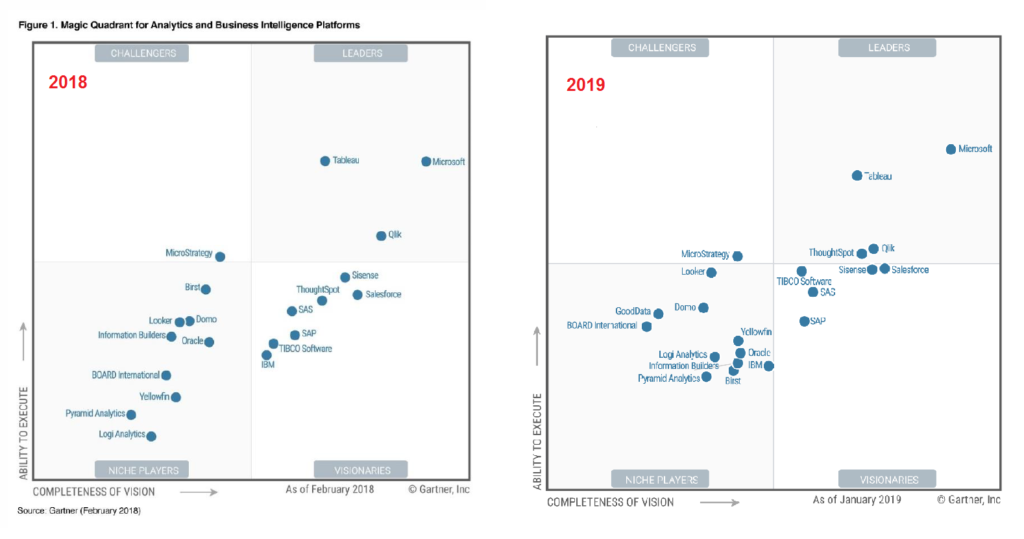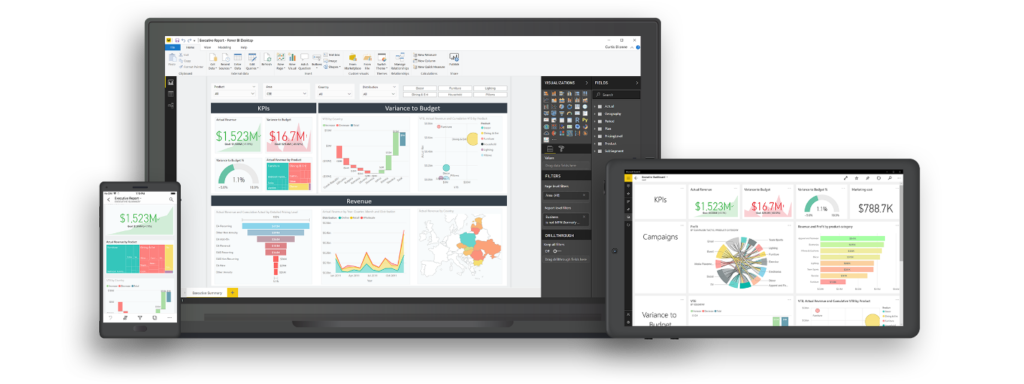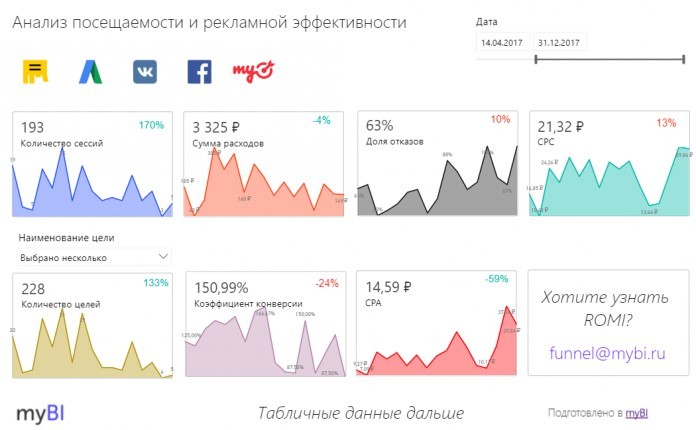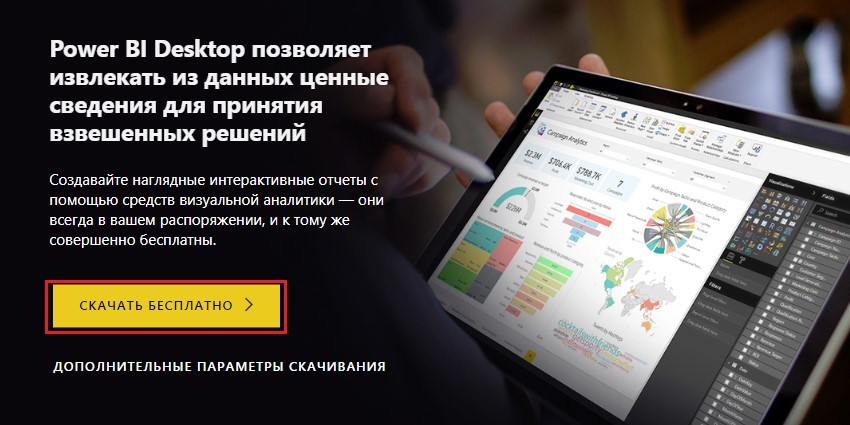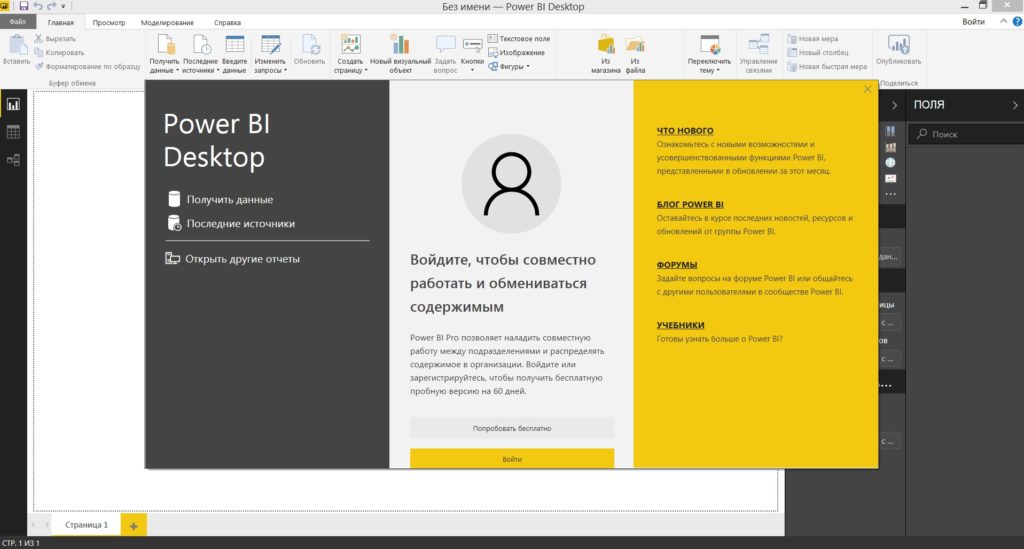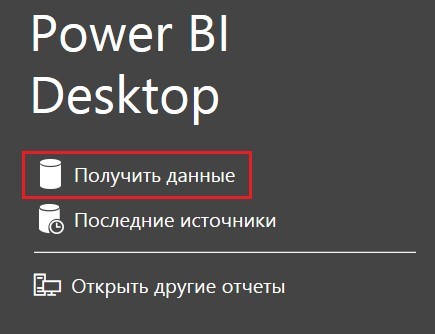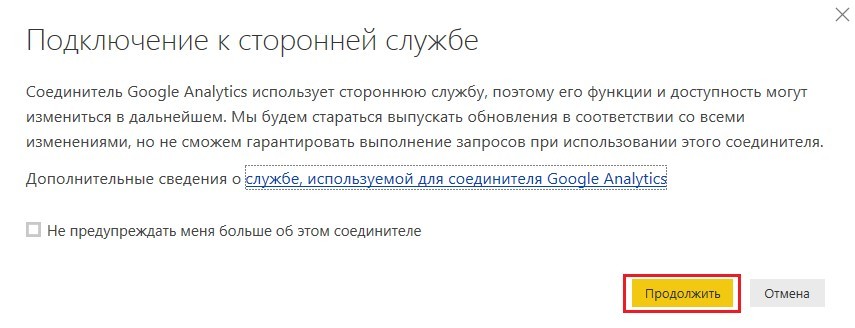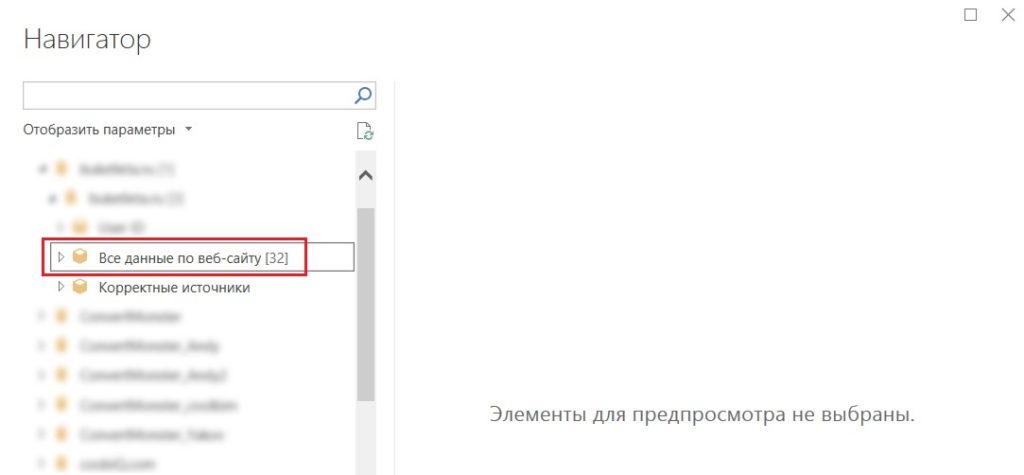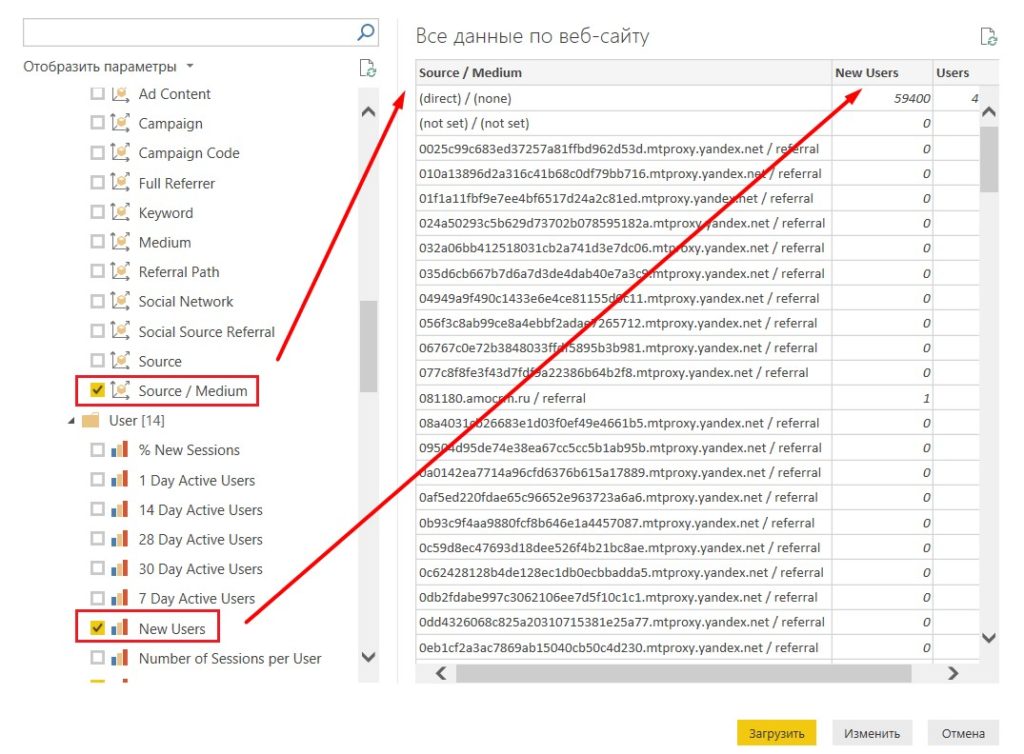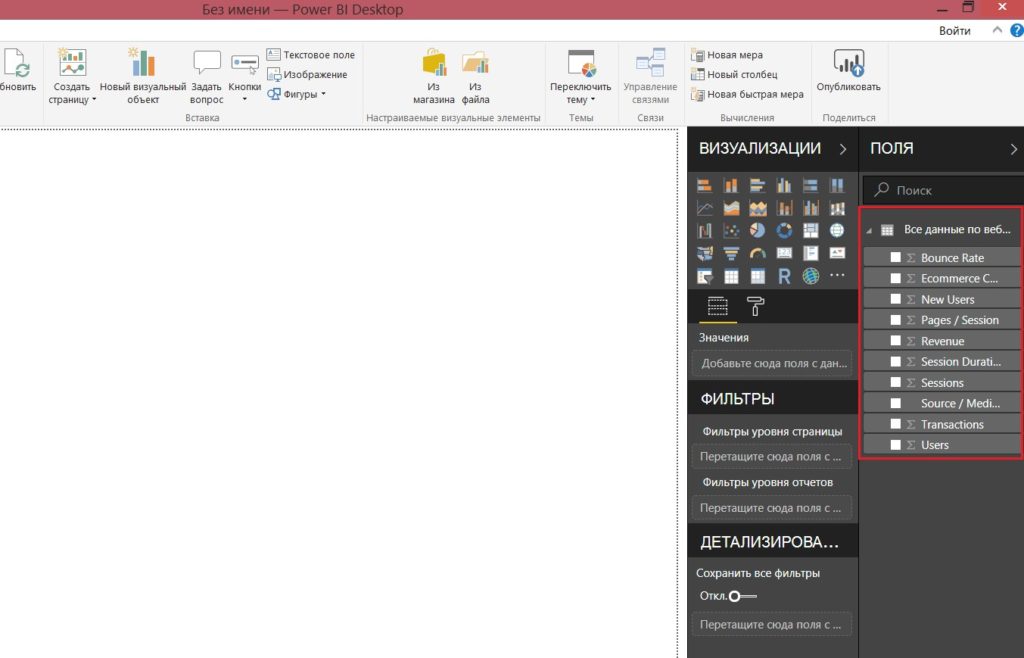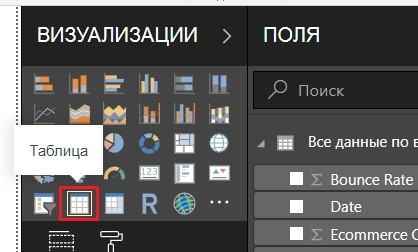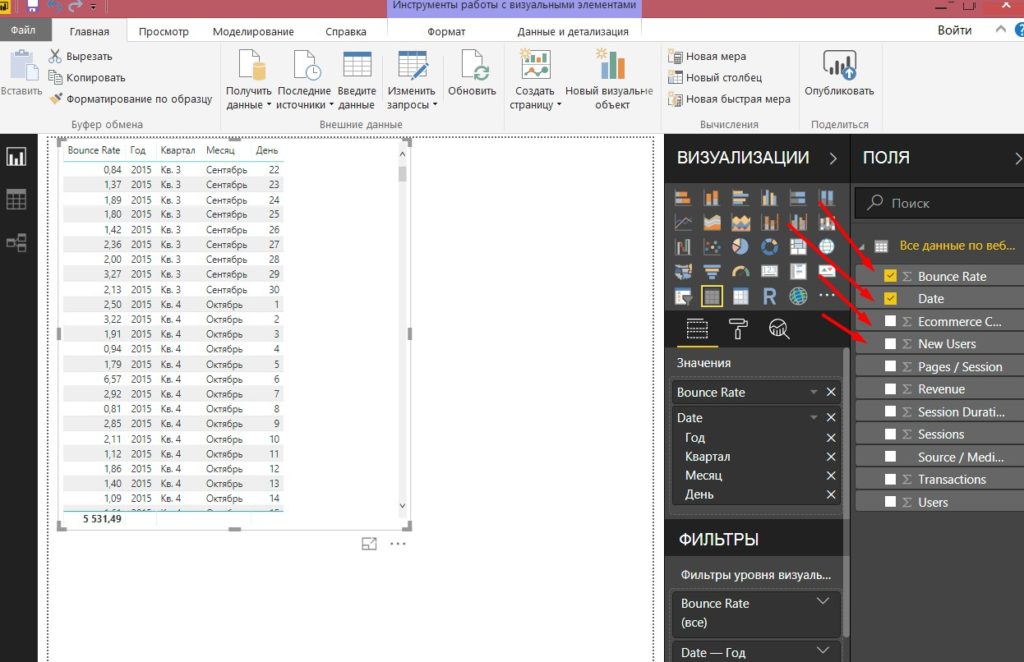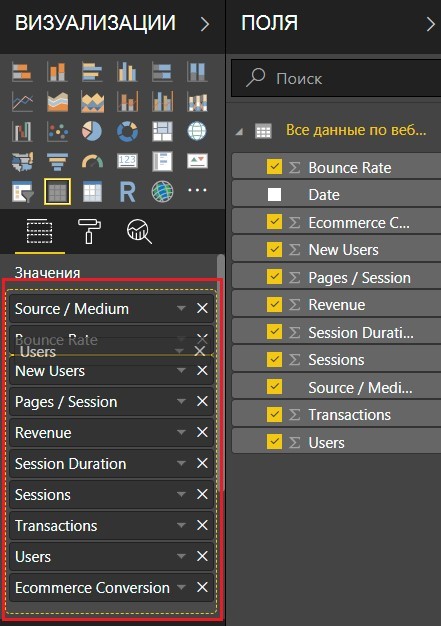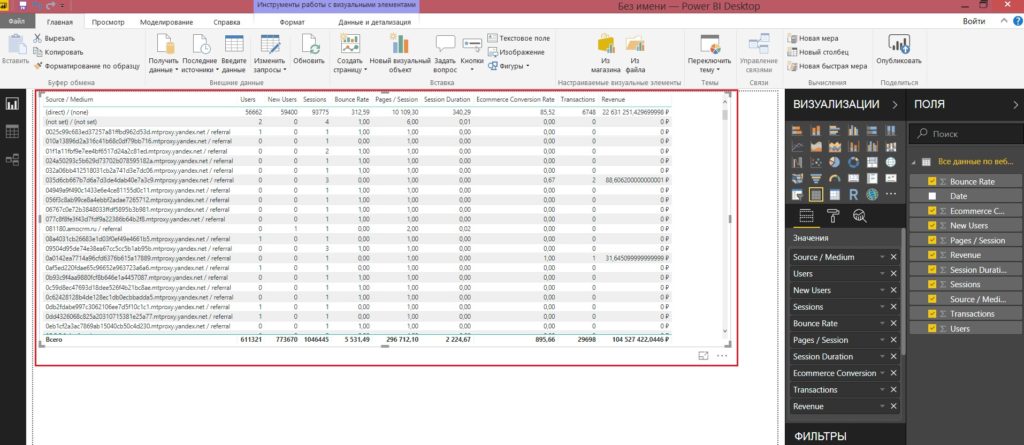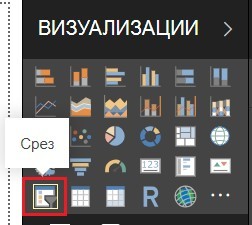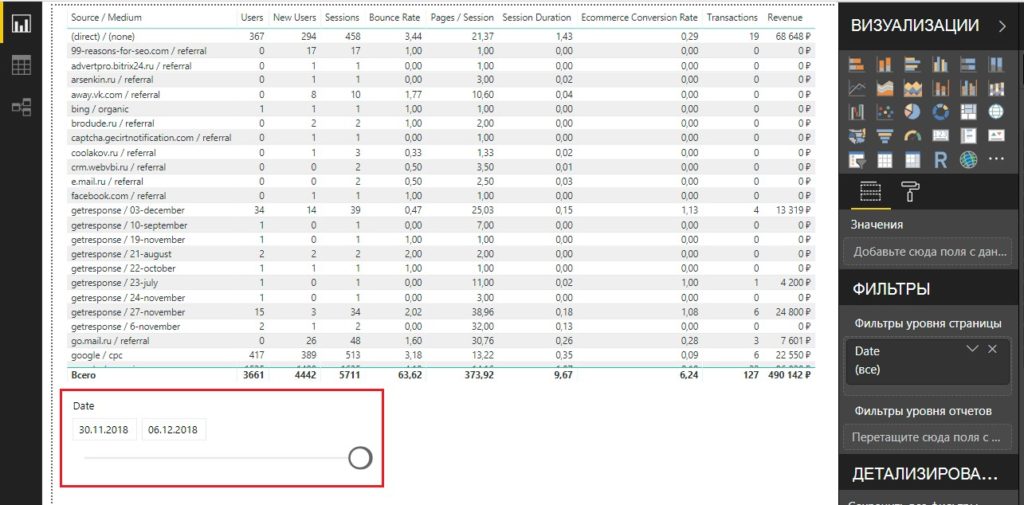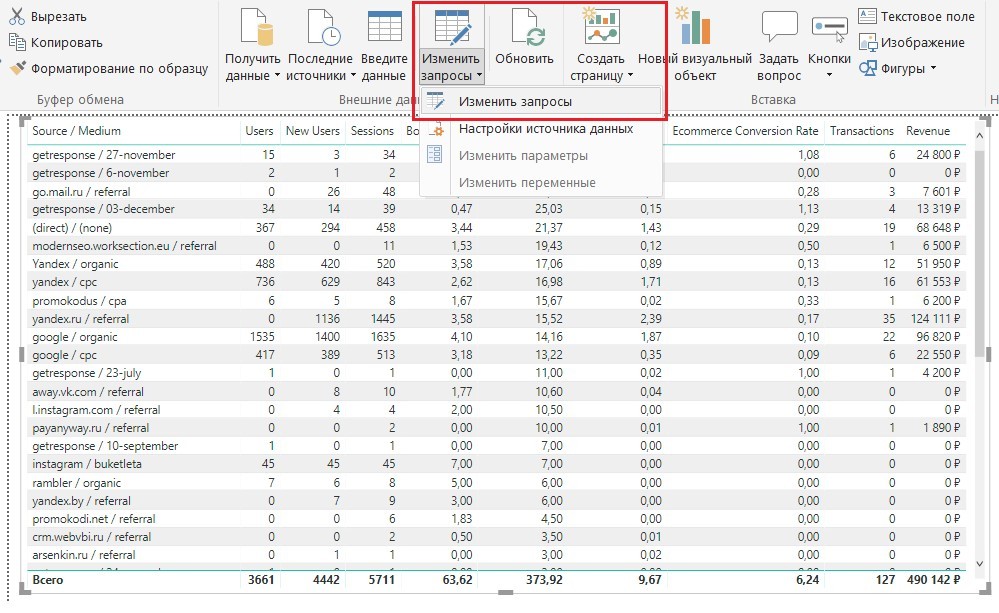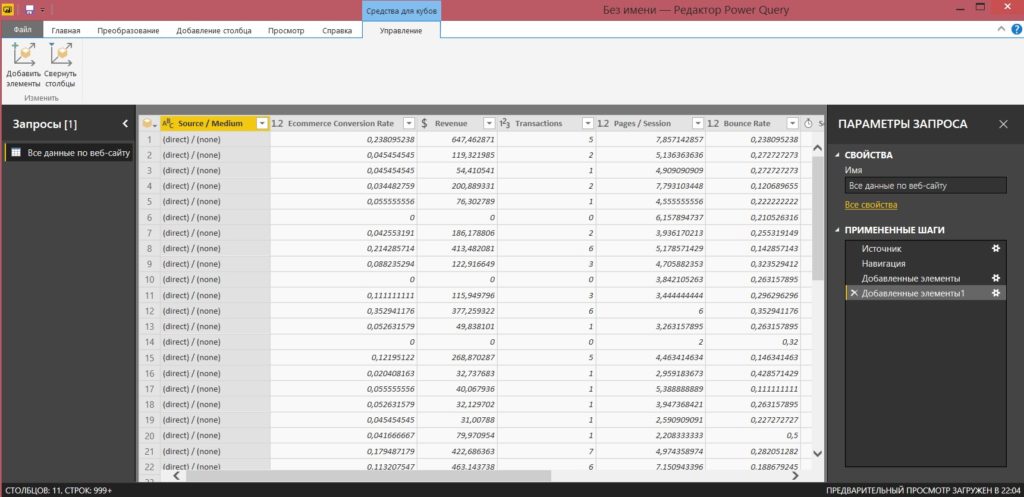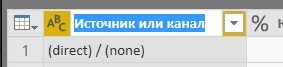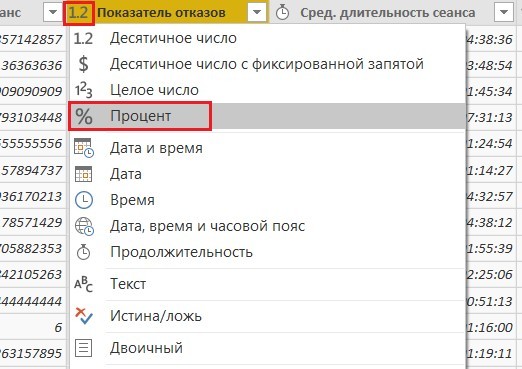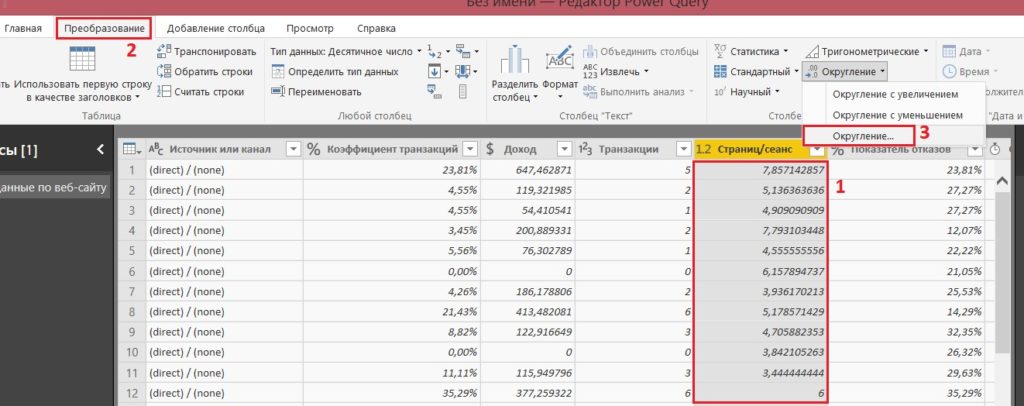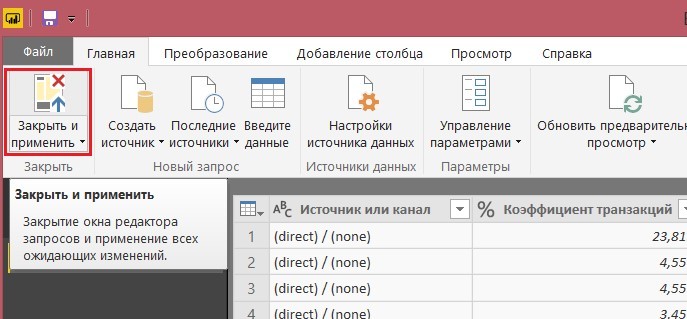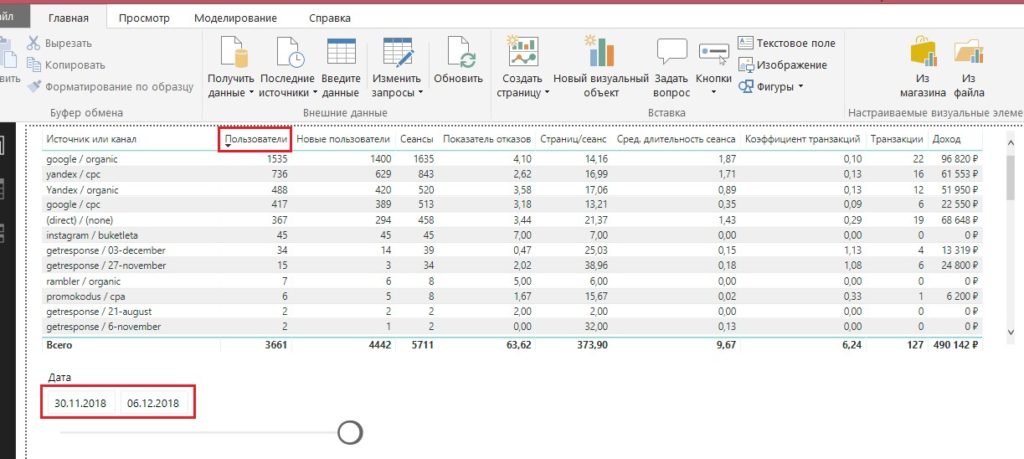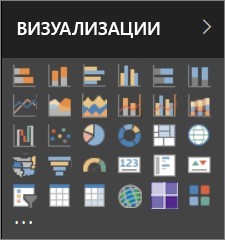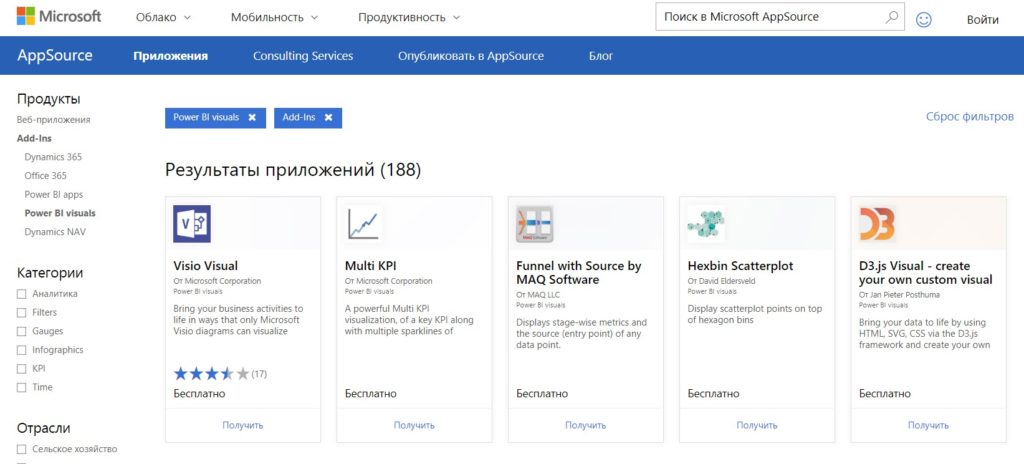Коннектор Google Analytics в Microsoft Power BI
Пятая часть главы из моего электронного руководства Google Analytics 2019: Tutorial Book (скачать можно на главной странице), которая посвящена визуализации данных — тренду последних нескольких лет.
Читайте также предыдущие материалы:
- «Визуализация данных. Часть I»
- Google Analytics Edge. Часть II
- Google Analytics Spreadsheet Add-on. Часть III
- Google Data Studio. Часть IV
Вы когда-нибудь считали время, которое тратят ваши сотрудники и вы при построении отчетов вручную? Экспорт, форматирование, фильтрация, добавление новых метрик, сведение данных из разных мест и таблиц. Все это еще нужно привести в более-менее удобочитаемый вид.
Работая в агентстве, я ежедневно выделял на обновление статистики в отчетах всех своих клиентов 2-3 часа (~10 часов в неделю из 40, 25%). Тогда никто, в том числе и я, не задумывался об автоматизации этого процесса и о количестве времени, которое специалист по рекламе тратит на выполнение этой рутинной работы. А время, как известно, деньги. Но мы просто делали и делали. Google Таблица была для нас привычным инструментом, статистику по контекстной рекламе выгружали по старинке вручную из рекламных кабинетов, сводили все через Ctrl-C –> Ctrl-V.
Со временем клиентов становилось все больше, объем отчетности также увеличивался. Аккаунты требовали подготовить отчет к конфколлу, чтобы похвастаться результатами предыдущей недели и обсудить планы на следующую. В результате времени на проработку и анализ самих рекламных кампаний оставалось все меньше и меньше.
Осознание того, что есть проблема и нужно что-то менять - дорОга в верном направлении. Но решиться на сами перемены могут далеко немногие. Выделение ответственного под эту задачу, его обучение, изменение привычного распорядка дня, продумывание бизнес-процессов, написание инструкций для сотрудников, согласование с руководством, внедрение, обучение специалистов, работа с негативом, переписывание инструкций и этих процессов, потому что с первого раза вряд ли получится – не стоит дальше продолжать… Консерватизм – злая штука.
Когда я работал инженером-проектировщиком в компании в 2014 году, мы при разработке проектной и рабочей документации использовали привычный уже десятки лет на рынке инструмент проектирования и черчения AutoCAD. В 2015 году у нас стали внедрять Building Information Modeling (BIM) - программный комплекс для автоматизированного проектирования, реализующий принцип информационного моделирования зданий. И новый продукт - Autodesk Revit.
Парадигма «мольберты - чертежи от руки» в 1990-ые сменилась 2D-проектированием. Теперь в 2010-ые 3D вытесняет 2D. Я до сих пор помню это негодование от людей старшего поколения, первоклассных специалистов в своей области, когда им, будучи уже за 50-60+ по возрасту, посвятившим всю жизнь работе в AutoCAD, поставили условие быстро освоить новую программу. Вместо назначенного срока на реализацию в полгода и перехода некоторых проектов 3D (в качестве тестовых) у руководства на это ушло несколько лет. А некоторые, кто не захотел и не понимал данного нововведения, добровольно покидали компанию. Хотя обучение Revit было, для этого назначали руководителей отдела «BIM», которые прослушивали курс, а затем передавали опыт своим коллегам. В долгосрочной перспективе такой подход к работе позволял получать более крупные заказы, выделяться среди других фирм, выпускать и набирать специалистов более высокого класса (и более молодых, выпускников ВУЗов). И что самое важное - Autodesk Revit действительно упрощал работу и выпуск документации. Но не все это понимали. Или не хотели.
С этим я столкнулся дважды: тогда в 2015 инженером в проектировании, и теперь в 2016 PPC-специалистом в интернет-маркетинге. Любой здравомыслящий человек, и в особенности, технический специалист, вам скажет: если процесс можно автоматизировать, то есть отстранить полностью или частично от этого человека, без потери результата, то это обязательно нужно делать! И не важно сколько изначально на это уйдет времени, сил и денег. То, что будет сделано сейчас, в будущем даст свои плоды.
И я стал экспериментировать. Analytics Edge, Google Таблицы, Google Data Studio. Когда я автоматизировал процесс выгрузки отчетов, создал интерактивный и понятный дашборд для аккаунтов, у меня появилось дополнительных 2-3 часа времени на работу с анализом данных и оптимизацию рекламных кампаний. А аккаунты перестали доставать меня однотипными задачами и постоянными дедлайнами.
Сначала я сделал это только для своих клиентов. А когда посчитал количество затраченных на отчетность человеко-часов, умножил их на среднюю стоимость своего часа работы и предоставил данные руководству (в денежном эквиваленте), чтобы показать «узкое место» в работе, мы автоматизировали этот процесс повсеместно. И больше к этому никогда не возвращались.
Но одно дело автоматизировать отчетность по рекламе, другое дело целиком анализировать информацию о своей компании и ее окружении. Многие маркетинговые агентства давно поняли значимость BI-решений в своем бизнесе, и потихоньку стали внедрять их, когда это еще не было мейнстримом.
Business Intelligence (сокращенно BI) — обозначение компьютерных методов и инструментов для организаций, обеспечивающих перевод транзакционной деловой информации в человекочитаемую форму, пригодную для бизнес-анализа, а также средства для массовой работы с такой обработанной информацией. Цель BI — интерпретировать большое количество данных, заостряя внимание лишь на ключевых факторах эффективности, моделируя исход различных вариантов действий, отслеживая результаты принятия решений.
В феврале 2018 года аналитическая компания Gartner опубликовала магический квадрант провайдеров систем бизнес-аналитики. В нем выделились два явных лидера, оставивших конкурентов далеко позади: Microsoft (Power BI) и Tableau Software (Tableau). Чуть следом расположился Qlik (QlikView, QlilSense). Особенно отмечается прогресс Microsoft, чье решение Power BI оказалось одновременно мощным и простым для пользователей.
В какой-то момент бизнес-аналитики поняли, что данные инструменты можно применять и в интернет-маркетинге. Одним из главных евангелистов и идейным вдохновителем всего этого движения (по продуктам Microsoft) стал Максим Уваров. В 2015 году он создал в Facebook группу любителей MS Excel, Power BI, Power Query, Power Pivot и Google Spreadsheets, которое сейчас является самым большим в русскоязычном сообществе и насчитывает более 7000 участников. В том числе и благодаря ему сейчас эти продукты так популярны в России, а Microsoft Power BI используют практически все лидеры рынка интернет-рекламы. Но еще и потому, что Power BI хорошо работает с другими решениями от Microsoft, например, с той же платформой и службой облачных вычислений Azure. А компаниям проще обслуживаться у одного вендора, вот они и выбирают всю линейку от одного продавца.
Power BI - это сервис бизнес-аналитики, позволяющий быстро принимать обоснованные решения. Ключевой и самый первый продукт линейки — Power BI Desktop.
Он состоит из трех интегрированных компонентов, имеющих каждый свой интерфейс:
- Power Query (редактор запросов) — выполняет загрузку и очистку данных (ETL);
- Power Pivot (наборы данных и модели данных) — интерфейс работы с табличными данными в оперативной памяти где выполняются запросы к данным, агрегация, расчёты и т.п.;
- Power View — подсистема визуализации и построения отчётов (Reporting).
Под понятием Power BI часто подразумевают именно Desktop. Если рассматривать этот инструмент для аналитиков, то весь процесс работы можно также разделить на три составляющих:
- подключение к большому количеству источников данных (коннекторов, по аналогии с Google Data Studio) с возможностью извлечение, преобразования и загрузки;
- создание интерактивных визуализаций данных;
- публикация информационных панелей в общий доступ для своих коллег с возможностью совместной работы;
Как и в предыдущих материалах, мы с вами рассмотрим самый простой пример работы с инструментом Power BI, а именно установку программы, загрузку данных из отчета Google Analytics «Источник/канал» и его визуализацию.
- Официальный сайт разработчика: microsoft.com
- Стоимость: бесплатно
- Операционная система: Windows 10, Windows 7, Windows 8, Windows 8.1, Windows Server 2008 R2, Windows Server 2012, Windows Server 2012 R2
- Русскоязычное сообщество: Facebook
Переходим к скачиванию Power BI Desktop с официального сайта Microsoft.
Программа примерно весит 200 МБ. Устанавливаем ее традиционным способом. После установки оставляем галочку «Запустить Microsoft Power BI Desktop» активной, чтобы после нажатия на кнопку Готово программа автоматически открылась.
Вы можете начать использовать бесплатную 60-дневную пробную версию Power BI Pro. Для этого необходимо создать учетную запись. Основное отличие Power BI Pro от бесплатной версии заключается в масштабировании сквозной аналитики на нескольких пользователей.
Бесплатная версия позволяет нам создать полностью автоматизированную систему сквозной аналитики для одного конкретного пользователя. Но если мы захотим масштабировать эту систему уже на нескольких сотрудников в рамках одной компании, организации или группы, то бесплатная версия нам уже не подойдет, так как вся возможность для коллективной работы над отчетами аналитики доступна только в версии Power BI Pro. И это основное и практически единственное отличие версии Pro от бесплатной Power BI.
Если вы используете Power BI в ознакомительных целях и только для себя, то бесплатной версии будет достаточно. Регистрироваться при этом нигде не нужно.
Давайте перейдем к загрузке данных из Google Analytics. Для этого в диалоговом меню выбираем «Получить данные».
Power BI Desktop позволяет подключаться к данным из многих разных источников. Это и базы данных (SQL Server, Oracle, MySQL, PostgreSQL, Teradata, Amazon Redshift, Google BigQuery и другие), и данные Azure, и XML, и Excel / .csv файлы, и JSON, и различные веб-службы, в числе которых Facebook, Adobe Analytics, Zendesk, MailChimp и наш Google Analytics. Выбираем коннектор и нажимаем «Подключить».
Примечание: при использовании готового коннектора Google Analytics в Power BI может возникать сэмплирование данных. Для его минимизации требуется использовать другие продукты и их связки.
На следующем шаге нас уведомят о том, что соединитель Google Analytics использует стороннюю службу, поэтому его функции и доступность могут измениться в дальнейшем. Нажимаем «Продолжить».
Начнется подключение к Google Analytics. Если вы залогинены под нужной учетной записью Gmail (где размещен счетчик GA), то Power BI сразу же отобразит список всех ваших аккаунтов. В противном случае он может попросить вас ввести данные (логин и пароль).
Далее процесс очень схож с предыдущими примерами. Нам необходимо выбрать параметры из представления Google Analytics для импорта данных в Power BI. Это:
- Источник или канал - ga:sourceMedium (группа Traffic Sources)
- Пользователи - ga:users (группа User)
- Новые пользователи - ga:newUsers (группа User)
- Сеансы - ga:sessions (группа Session)
- Показатель отказов - ga:bounceRate (группа Session)
- Страниц/сеанс - ga:pageviewsPerSession (группа Page Tracking)
- Средняя длительность сеанса - ga:sessionDuration (группа Session)
- Коэффициент транзакций – ga:transactionsPerSession (группа Ecommerce)
- Транзакции - ga:transactions (группа Ecommerce)
- Доход - ga:transactionRevenue (группа Ecommerce)
Список групп, по которым разбиты все метрики, доступен по ссылке. Ставя галочки напротив нужных параметров и показателей, мы будем видеть в окне предварительного просмотра их значения в табличном виде.
Выбрав все нужные (добавьте еще параметр Date / Дата, чтобы потом можно было фильтровать), нажимаем «Загрузить». Через некоторое время диалоговое окно закроется и откроется основная панель Power BI Desktop, где в правом столбце вам будут доступны для визуализации все выбранные метрики:
Чтобы построить таблицу с данными, выбираем визуализацию «Таблица».
В рабочей области появится пустая таблица. Выбирая каждое поле справа (галочка), вы увидите, как ваша таблица начнет наполняться данными:
Выберете все поле, кроме даты. Перетаскивая их вверх-вниз в области значений, вы можете менять порядок отображения данных в таблице на листе.
Приведем ее в такой же вид, что и в отчете «Источник/канал» в Google Analytics:
Еще нам следует:
- отфильтровать таблицу по определенной дате;
- переименовать столбцы;
- отформатировать ячейки.
Начнем по порядку. Чтобы задать нужную дату и в таблице отобразились данные по этому диапазону, необходимо создать новую визуализацию, которая называется «Срез».
В результате листе появится второй элемент.
Если мы начнем изменять даты в этой визуализации, то основная таблица автоматически будет перестраиваться.
Теперь давайте переименуем столбцы. Чтобы это сделать, выделяем нашу таблицу и в панели настроек выбираем «Изменить запросы».
Откроется отдельное окно редактора Power Query.
Power Query - это технология подключения к данным, с помощью которой можно обнаруживать, подключать, объединять и уточнять данные из различных источников для последующего анализа. Функции Power Query доступны в классических версиях Excel и Power BI.
Выбрав первую строчку каждого столбца, мы можем изменить его название, кликнув два раза левой кнопкой мыши по заголовку.
Так проходим по всем столбцам и переименовываем названия. В редакторе Power Query также изменяем формат ячеек. Для этого нажимаем на иконку %, ABC, 123 и т.д. соответствующего столбца и меняем на нужное.
Я это сделал для коэффициента транзакций и показателя отказов (%). Еще неплохо бы округлить значения до 2 знака после запятой.
Для этого выбираем столбец, например, Страниц/сеанс, переходим на вкладку «Преобразование» и выбираем «Округление – Округление».
Вводим цифру 2 в число десятичных знаков и нажимаем ОК. Аналогично проделываем для других метрик (в нашем примере – это еще Доход). После того, как мы все сделали в редакторе, сохраняем изменения через «Закрыть и применить».
На этом все! Задав нужные даты в диапазоне дат и отсортировав таблицу по показателю «Пользователи», мы увидим привычные уже для нас цифры. Те самые, которые мы получали и при импорте данных с помощью Analytics Edge, и при выгрузке статистики в Google Таблицы, и при построении автоматического отчета в Google Data Studio:
При создании или редактировании отчета Power BI доступно множество различных визуальных элементов.
Это и линейчатые диаграммы, и гистограммы с накоплением, и круговые диаграммы, и таблицы, и матрицы, и воронки, и заполненные карты, и диаграмма дерева, и каскадная диаграмма и т.д. и т.п. Мы в рамках данного материала рассмотрели лишь пример визуализации данных в виде таблицы.
Для решения ряда задач анализа данных и основных вычислений в Power BI заложена возможность использования встроенных функций, операторов и констант (DAX).
Power BI Desktop – это очень мощный инструмент для подключения к различным источникам данных (будь то это рекламные кабинеты интернет-рекламы или внутренние базы данных компании), преобразования и визуализации данных.
Одним из главных преимуществ Power BI является то, что он глубоко укоренился в стеке Microsoft и быстро становится более интегрированным. Он включен в Office 365, и Microsoft действительно рекомендует использовать Power BI для визуализации данных из других облачных сервисов. Power BI также может подключаться к внешним источникам.
Периодически члены сообщества и специалисты Майкрософт создают свои пользовательские визуальные элементы и публикуют их в маркетплейсе AppSource, чтобы каждый мог работать с ними. Эти визуальные элементы можно загрузить и добавлять в отчеты Power BI.