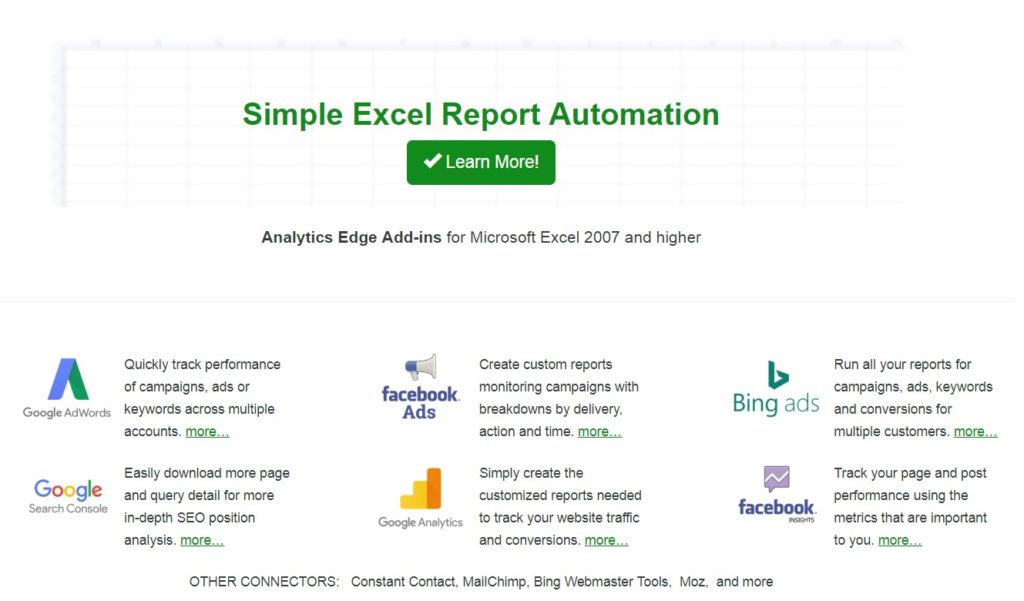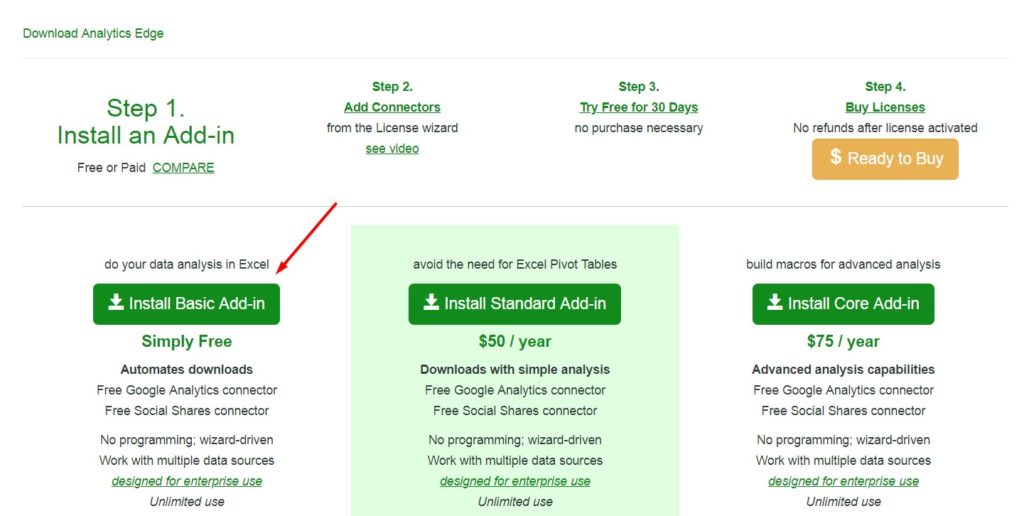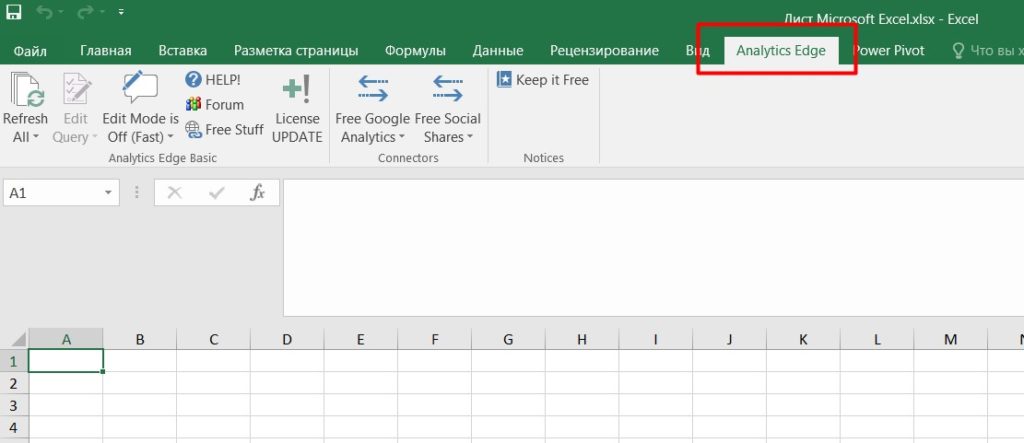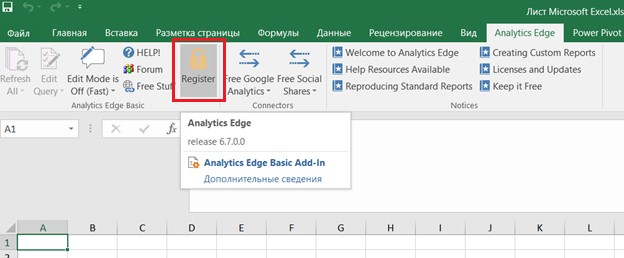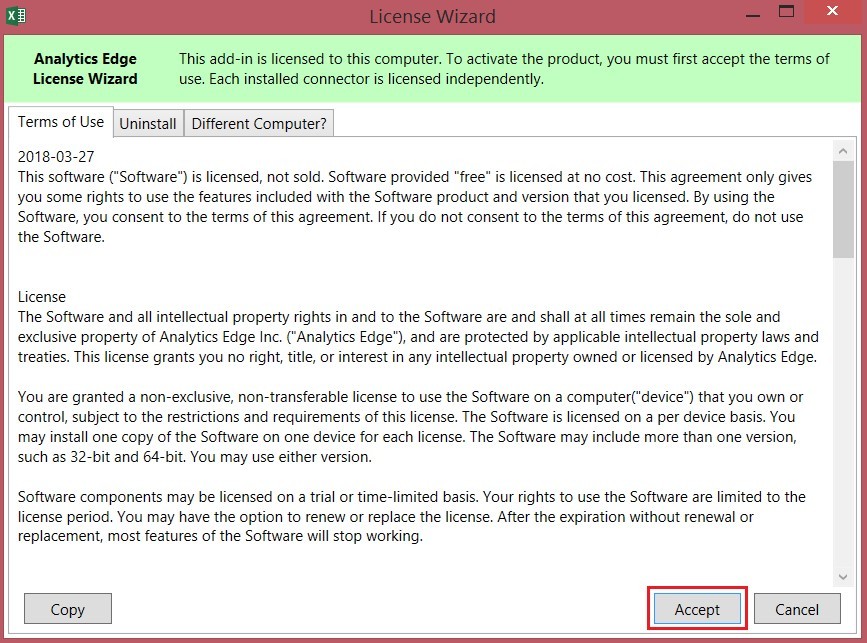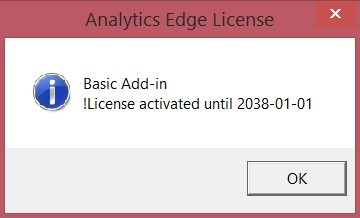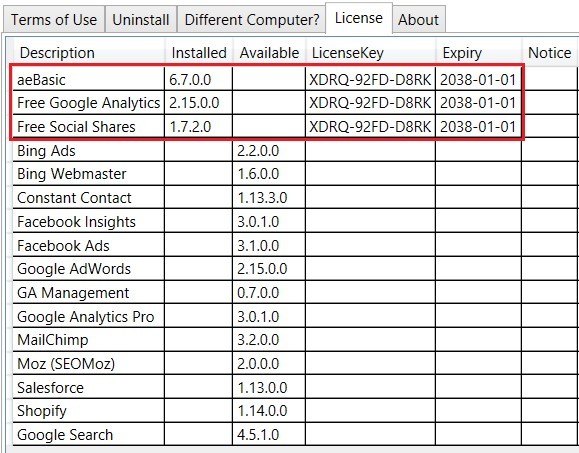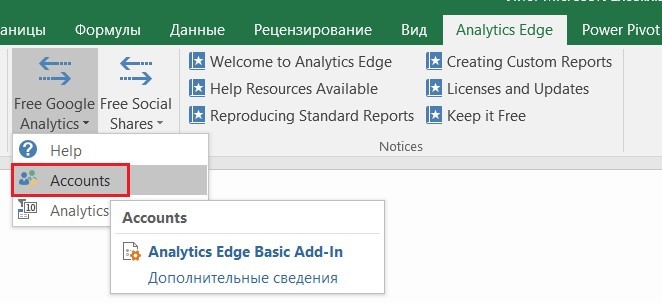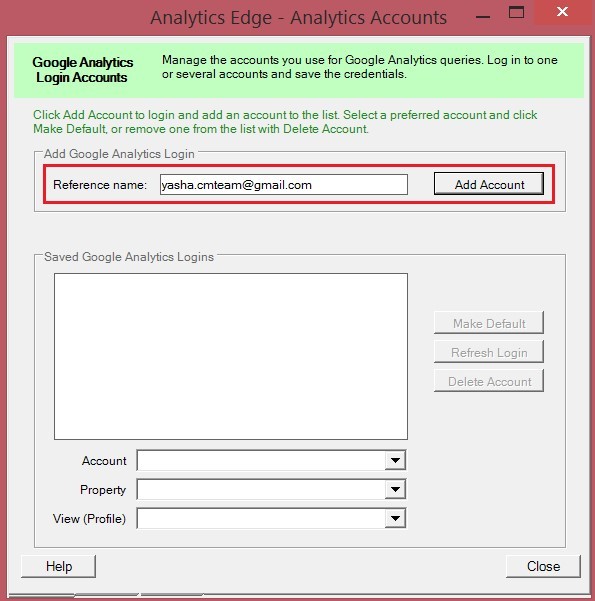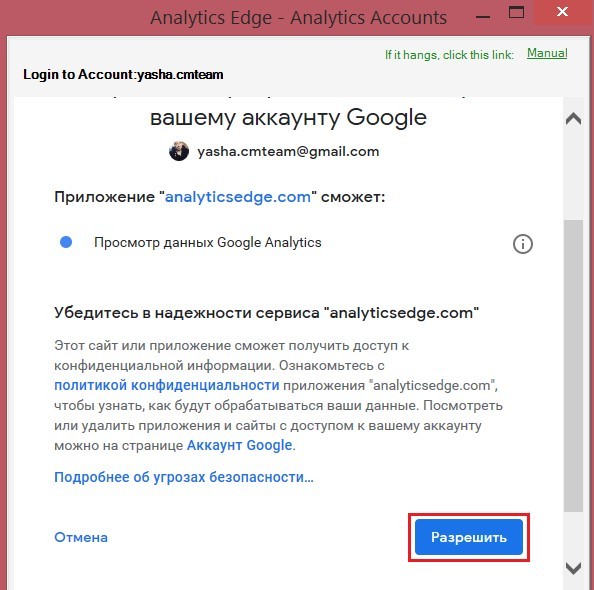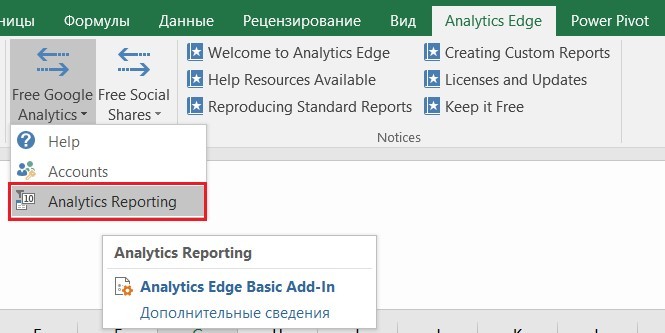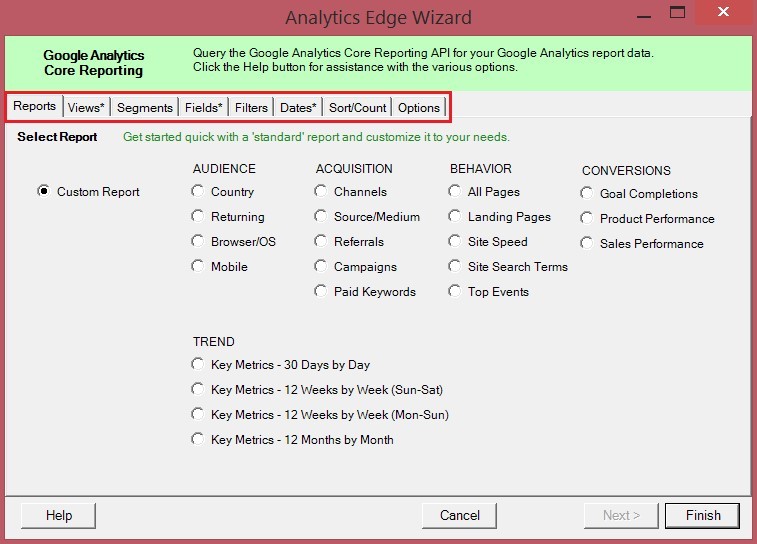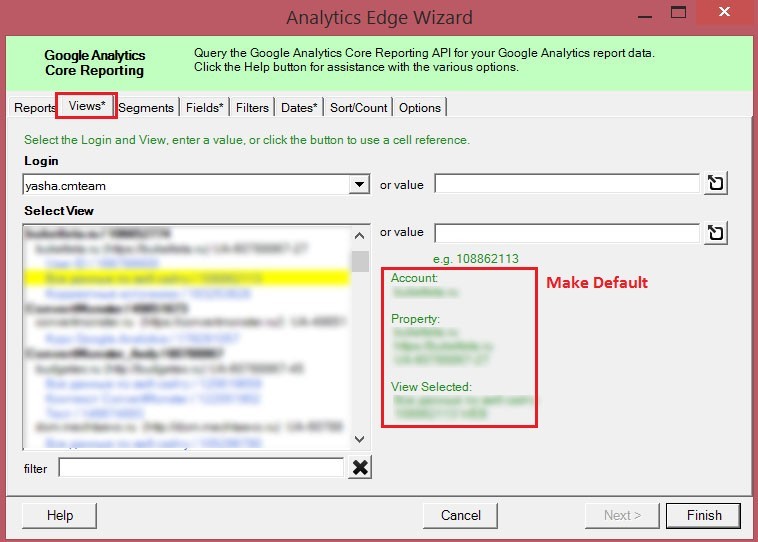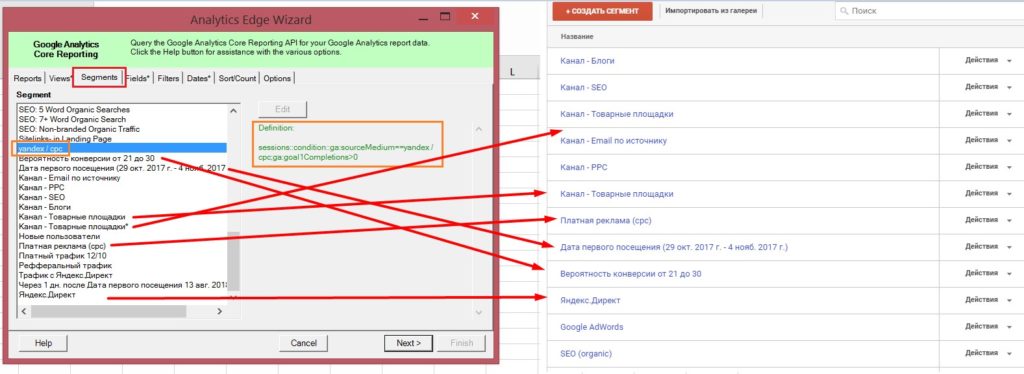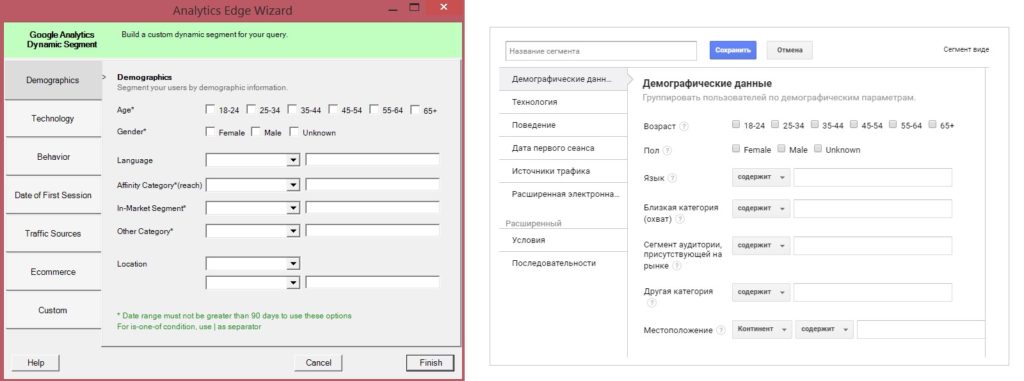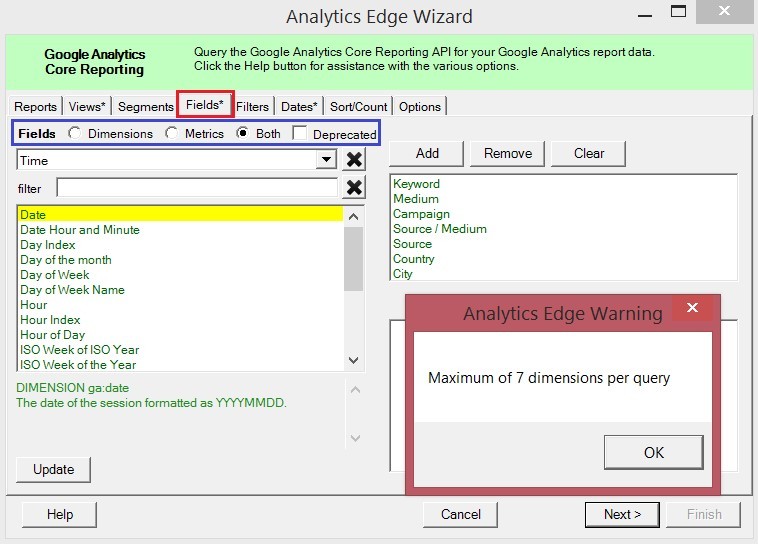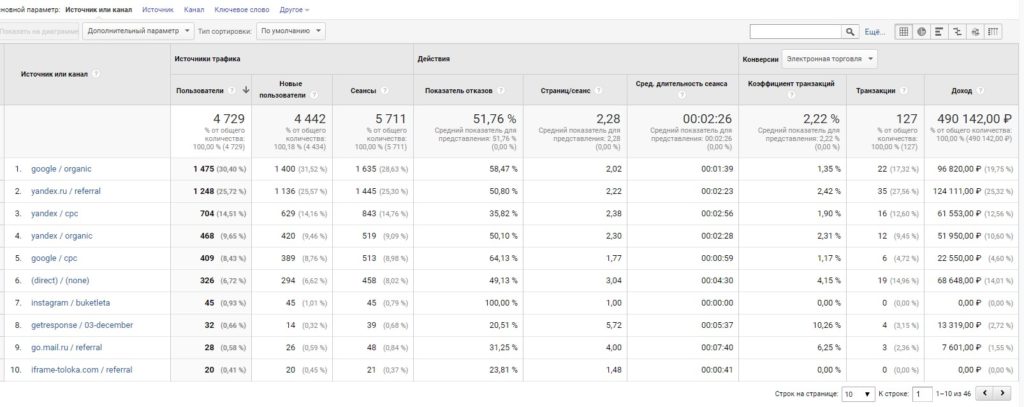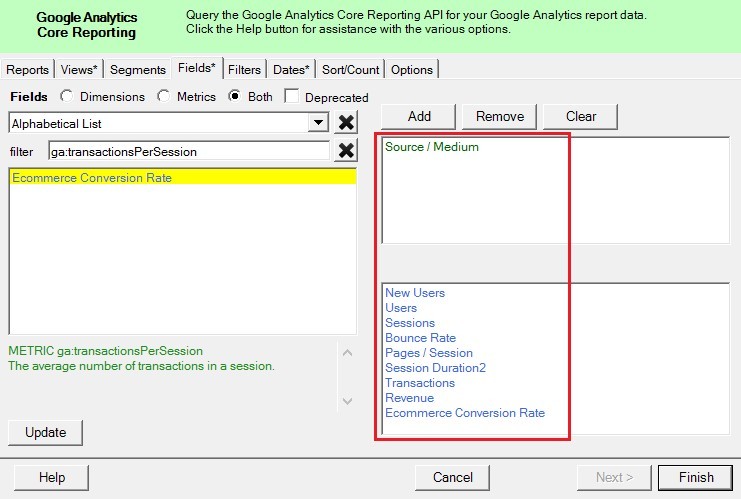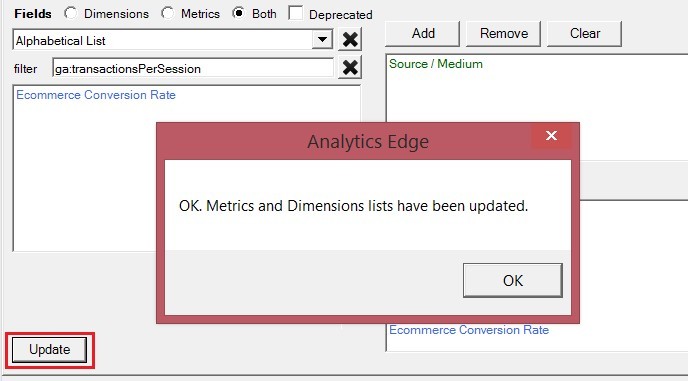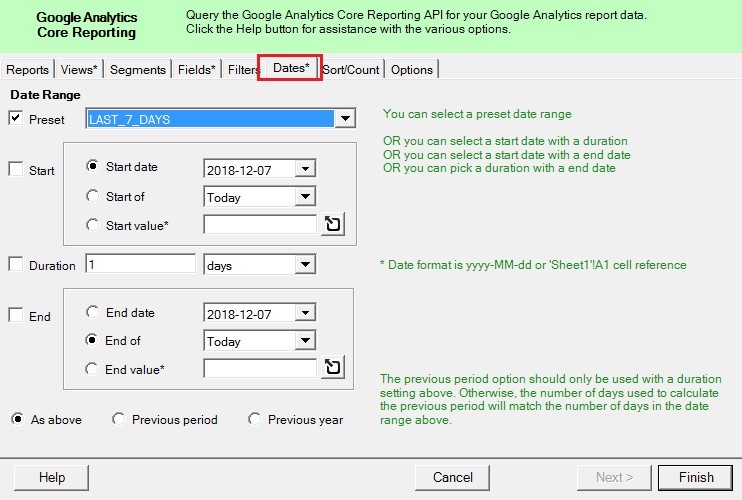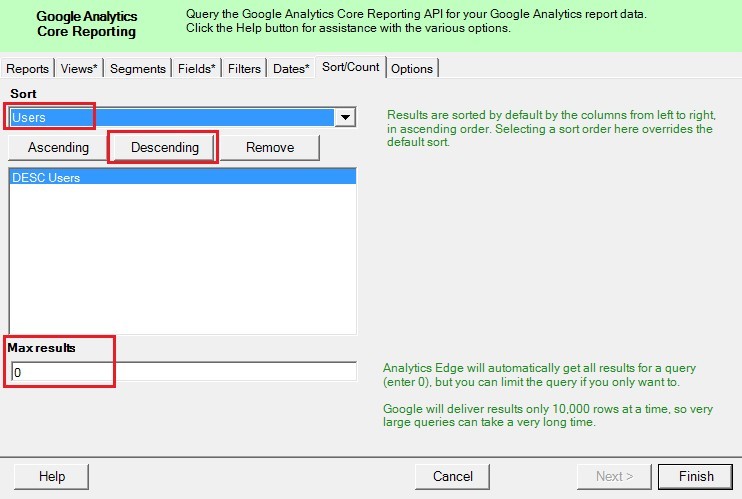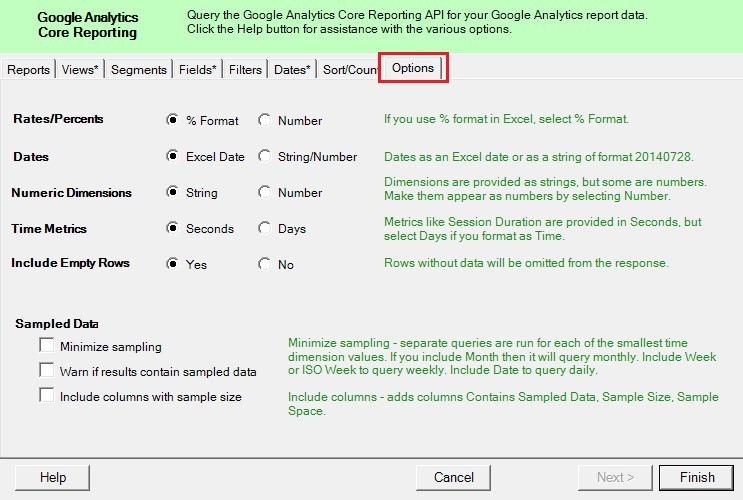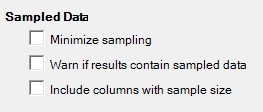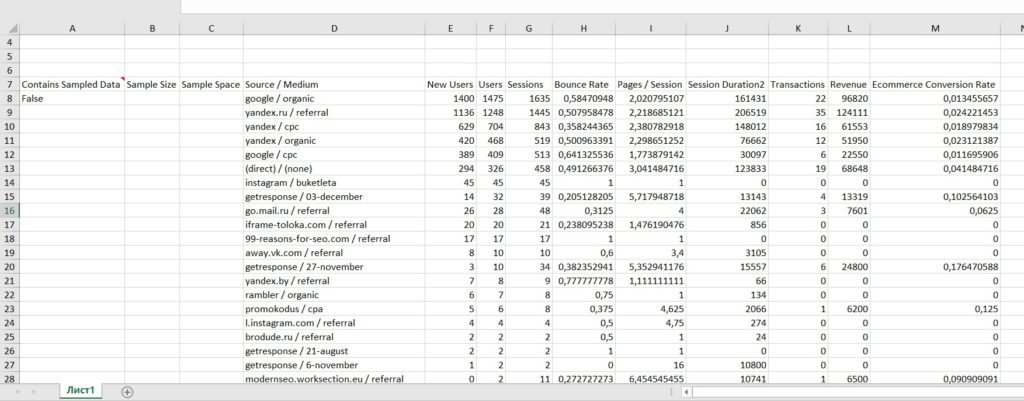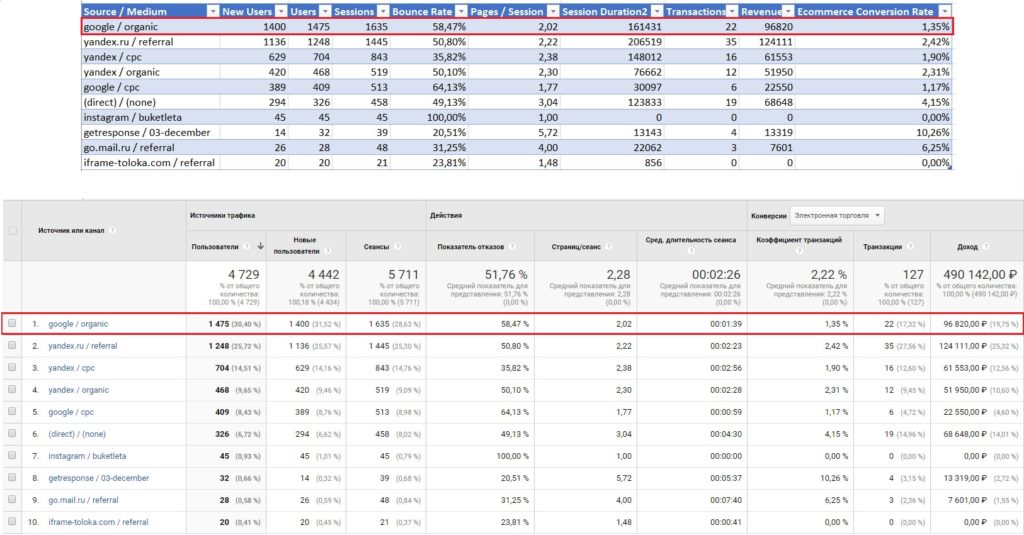Google Analytics Edge
Вторая часть главы из моего электронного руководства Google Analytics 2019: Tutorial Book (скачать можно на главной странице), которая посвящена визуализации данных — тренду последних нескольких лет.
Читайте также статью "Визуализация данных. Часть I"
Google Analytics Edge позволяет импортировать данные из Google Analytics в Microsoft Excel, и работать с ними привычным способом.
- Официальный сайт разработчика: analyticsedge.com
- Версия Microsoft Excel: 2007 и выше
- Достоинства: минимизирует сэмплирование, нет ограничений в 10000 строк выгрузки
- Стоимость: бесплатная, но есть и платные версии с расширенным функционалом
У продукта есть и другие коннекторы (Google Ads, Google Search Console, Facebook Ads, Bing Ads), но нас интересует именно Google Analytics Edge. Переходим к скачиванию надстройки на сайте.
После установки в Excel у вас появится новая вкладка Analytics Edge:
Далее нам необходимо зарегистрироваться и активировать бесплатную лицензию. Для этого нажимаем на Register:
Затем принимаем пользовательское соглашение:
На следующем шаге активируем продукт по кнопке Active Free License:
В случае успешной активации вы получите такое уведомление:
На вкладке License нам показывают какие у нас есть активированы инструменты и до какого года они доступны бесплатно. Free Google Analytics – до 1 января 2038 года.
Теперь при каждом заходе в Excel на вкладке Analytics Edge вы будете видеть значок активированной лицензии:
Первый этап завершен. Теперь добавим аккаунт Google Analytics, из которого хотим загружать данные. Для этого переходим в Free Google Analytics – Accounts.
В открывшемся окне Analytics Accounts в поле Reference name вводим название аккаунта от Google Analytics (почта Gmail) и нажимаем Add Account:
Откроется окно, в котором необходимо ввести логин, пароль от аккаунта и разрешить приложению analyticsedge.com доступ:
После этого данный аккаунт отобразиться в списке Saved Google Analytics Logins, а при его выборе в полях ниже станут доступны все ваши аккаунты этой учетной записи:
- Account – Аккаунт
- Property – Ресурс
- View (Profile) – Представление
С помощью кнопки Make Default вы можете выбрать аккаунт, ресурс и представление по умолчанию, то есть тот проект, который вы будете использовать для работы и выгрузки данных на следующем шаге.
Закрываем диалоговое окно с помощью Cancel и идем в следующий раздел Free Google Analytics – Analytics Reporting, чтобы импортировать данные из Google Analytics.
Откроется диалоговое окно с различными вкладками:
На вкладке Reports есть возможность выбора определенных метрик для кастомизированной выгрузки данных. В противном случае вы можете воспользоваться стандартными отчетами, что мы, собственно, и сделаем.
Вкладка Views позволяет выбрать аккаунт, ресурс и представление Google Analytics.
По умолчанию будут выбраны те настройки, которые мы указали на предыдущем шаге с помощью кнопки Make Default. Если представление не было выбрано, то из всех связанных аккаунтов будет выбрано первое по ID представление.
На вкладке Segments доступны все сегменты Google Analytics выбранного представления:
При выборе любого из них, например, yandex / cpc, в диалоговом окне справа будет определение сегмента в виде специальной конструкции:
sessions::condition::ga:sourceMedium==yandex / cpc;ga:goal1Completions>0
Он состоит из названия пространства имен (ga:), параметров и показателей (metrics & dimensions), разделенных запятой, которые представлены здесь, а также фильтра равно (==) и достигнутой цели 1, по условию >0. Все метрики в запросе разделяются запятой между собой. Подробнее об этом поговорим чуть ниже.
Если созданных сегментов недостаточно, вы можете в интерфейсе Excel создать свой собственный через DYNAMIC.
Настройки сегментов в Google Analytics Edge максимально приближены к интерфейсу Google Analytics. Сходство очевидно:
Вкладка Fields отвечает за выбор параметров (dimensions) и показателей (metrics).
Одновременно можно импортировать 7 параметров (dimensions, зеленые в Analytics) и 10 показателей (metrics, синие в Analytics). Давайте на реальном примере сделаем это. Выгрузим данные из Google Analytics стандартного отчета «Источник/канал» без каких-либо фильтров и сегментов за последние 7 дней, чтобы получилось следующее:
Чтобы нам это сделать, необходимо знать, как называются параметры и показатели в API Google Analytics. Для этого переходим по ссылке и в соответствующих группах выбираем (ищем) нужные. У нас это будет 1 параметр (Источник или канал) и 9 показателей:
- Источник или канал - ga:sourceMedium (группа Traffic Sources)
- Пользователи - ga:users (группа User)
- Новые пользователи - ga:newUsers (группа User)
- Сеансы - ga:sessions (группа Session)
- Показатель отказов - ga:bounceRate (группа Session)
- Страниц/сеанс - ga:pageviewsPerSession (группа Page Tracking)
- Средняя длительность сеанса - ga:sessionDuration (группа Session)
- Коэффициент транзакций – ga:transactionsPerSession (группа Ecommerce)
- Транзакции - ga:transactions (группа Ecommerce)
- Доход - ga:transactionRevenue (группа Ecommerce)
Добавляем эти метрики на вкладке Fields.
Не забываем, что параметры и показатели имеют разные области действия, и они не всегда могут сочетаться друг с другом. При выборе необходимых показателей и параметров часть пунктов в списке полей будет окрашено серым. Это означает, что данное поле не совместимо с выбранными вами ранее параметрами и показателями.
Перед выбором соответствующих метрик можно обновить все поля, что доступны в представлении выбранного ресурса. Для этого нажмите кнопку Update слева снизу:
На вкладке Filters можно наложить на выгружаемые данные пользовательский фильтр. Например, выбрать показатель Date (дата) и задать конкретный день (Exact Match – точное соответствие).
При такой настройке у нас отфильтруются все данные, кроме 7 декабря 2018 года. Мы же к своей выгрузке никаких фильтров применять не будем, поэтому просто переходим к разбору следующей вкладки.
Вкладка Dates позволяет указать период, за которой вы планируете выгрузить данные из Google Analytics.
Задать диапазон дат можно с помощью нескольких способов:
- Preset (активирован по умолчанию) – по аналогии с интерфейсом Google Analytics:
- TODAY = Сегодня
- YESTERDAY = Вчера
- LAST_7_DAYS = Последние 7 дней
- LAST_14_DAYS = Последние 14 дней
- LAST_30_DAYS = Последние 30 дней
- LAST_CALENDAR_MONTH = Последний календарный месяц
Выбрав период из выпадающего списка, например, LAST_7_DAYS, при каждом обновлении отчета данные будут выводиться именно за последние 7 дней, то есть всегда сдвигаться, без привязки к дате начала.
- Start – End (дата) – диапазон дат, за которые вы хотите выгрузить отчет.
Можно указать статическую конечную дату отчета (End of). Для нашего примера мы выбираем Preset и LAST_7_DAYS.
На вкладке Sort/Count можно задать порядок сортировки данных по одному из выбранных параметров или показателей. Кнопка Ascending –по возрастанию, Descending – по убыванию.
В стандартных отчетах Google Analytics сортировка осуществляется по убыванию первого столбца в таблице. В отчете «Источник/канал» это «Пользователи». Поэтому выбираем Sort – Users и нажимаем Descending.
Опция Max results ограничивает выводимое количество строк на листе в Excel. Как вы уже знаете, в интерфейсе Google Analytics по умолчанию в отчетах выводится 10 строк на странице, но мы можем расширить их количество до 5000. Иногда бывает, что «большие» запросы требуют более длительного времени на их обработку. Чтобы лимитировать количество строк, укажите значение, отличное от 0, поскольку 0 – это отсутствие лимита, данные будут выгружены все.
Последняя вкладка в Google Analytics Edge – это Options. Она отвечает за формат передачи данных в Excel, а именно:
- Rates/Percents – % или числовой формат. Например, для показателя отказов или коэффициента конверсии. Analytics Edge преобразует % в доли (50% = 0.5), чтобы ячейки в Excel можно было форматировать;
- Dates – формат даты Excel Date (07.12.2018), привычный для русскоязычного пользователя или 20181207 (String/Numeric);
- Numeric Dimensions – числовые показатели выводить в ячейках как строки или число;
- Time Metrics – временные метрики показывать в секундах или переводить в дни. Например, 15 секунд в Seconds – 15, а в Days - 00:00:15;
- Include Empty Rows – включение строк с нулевыми значениями показателей.
Опции Sampled data:
- Minimize sampling – минимизация сэмплирования, разбивка запросов на максимальное количество частей по времени;
- Warn if resultcontain sampled data – если вы хотите получать уведомления о сэмплированных данных, установите флажок;
- Include columns with sample size – включение столбцов с размеров выборки.
Подробнее о том, что такое сэмплирование, читайте в соответствующей главе руководства.
Все, что осталось сделать, это нажать на кнопку Finish. В результате мы получили такую таблицу:
Contains Sampled Data – false означает, что в данном запросе не было сэмплированных данных. Отформатировав таблицу и удалив все лишнее, убедимся, что данные из Google Analytics выгружены верно:
P.S. Не забывайте оценивать мои материалы!