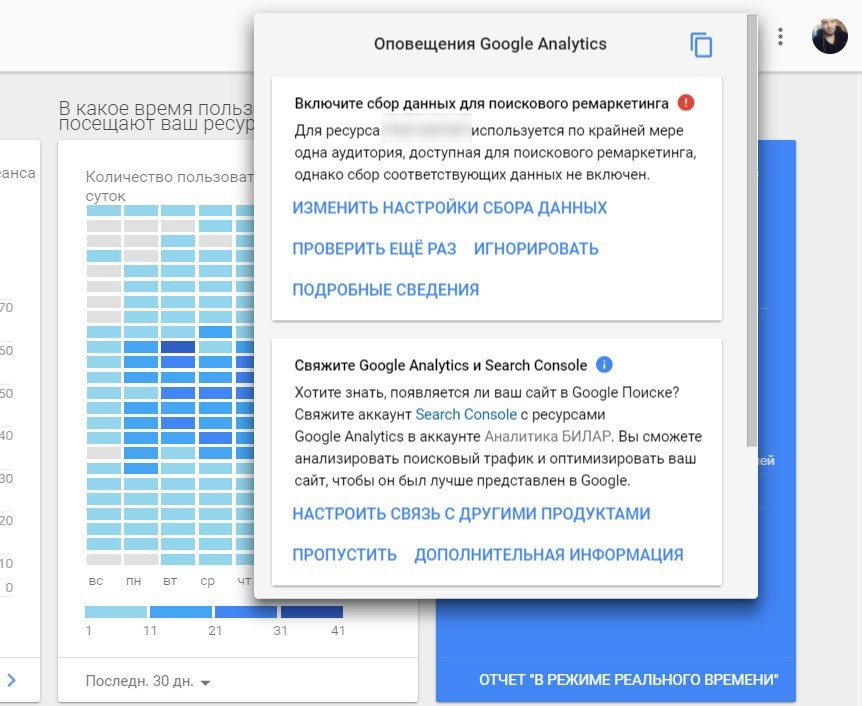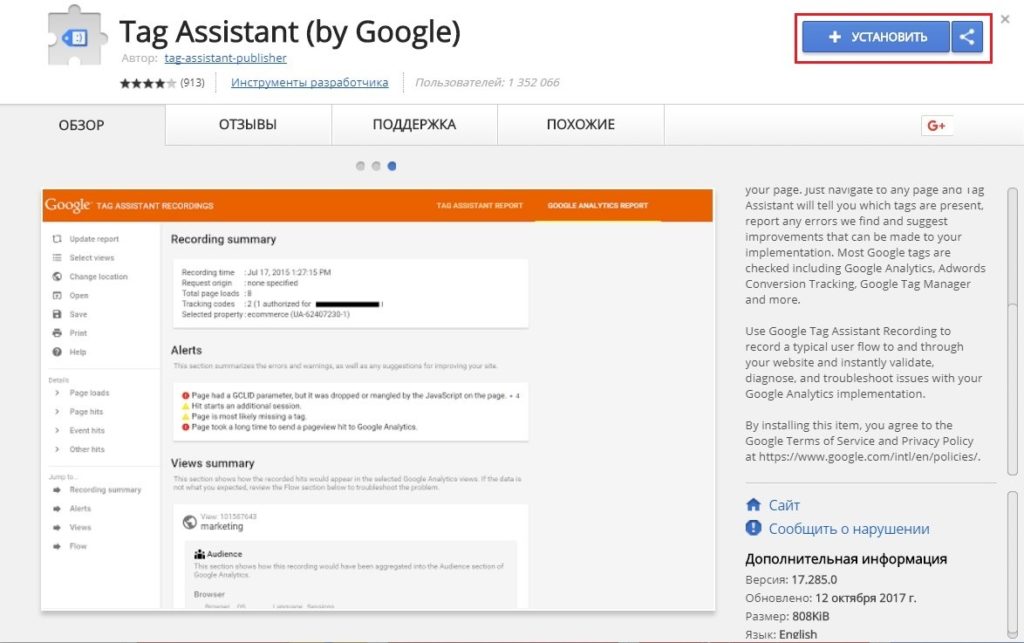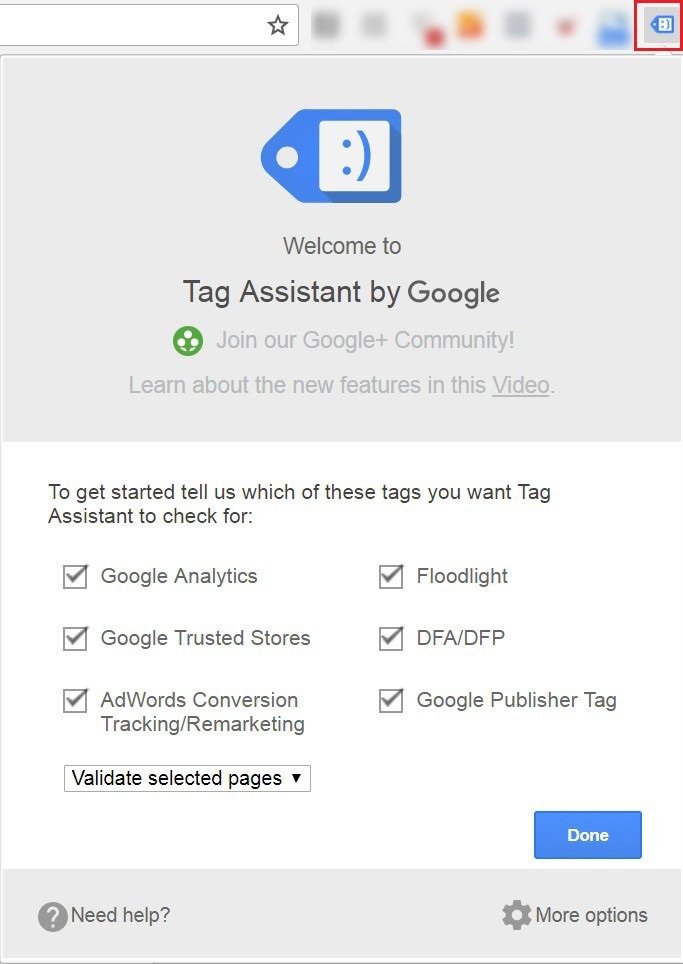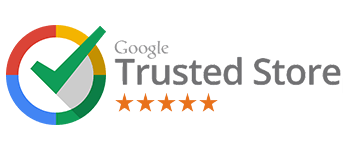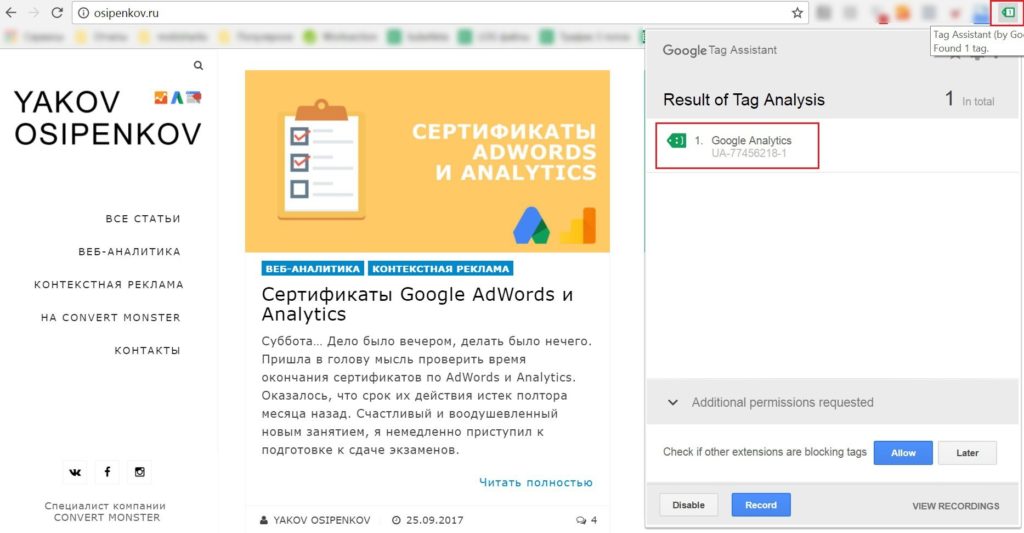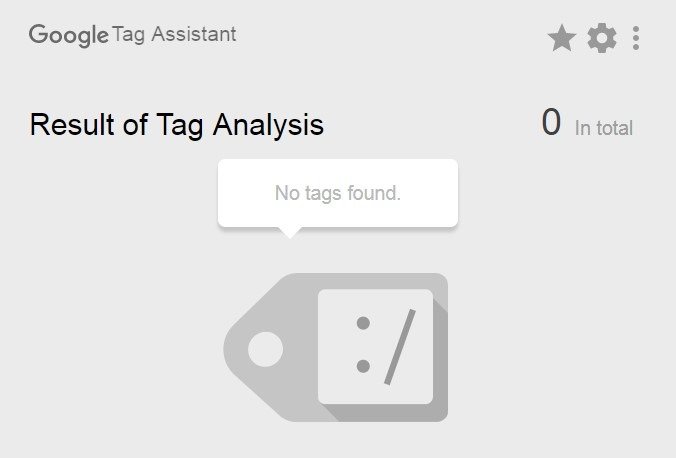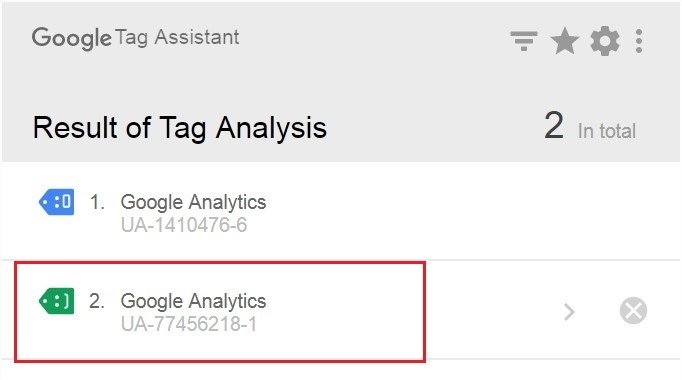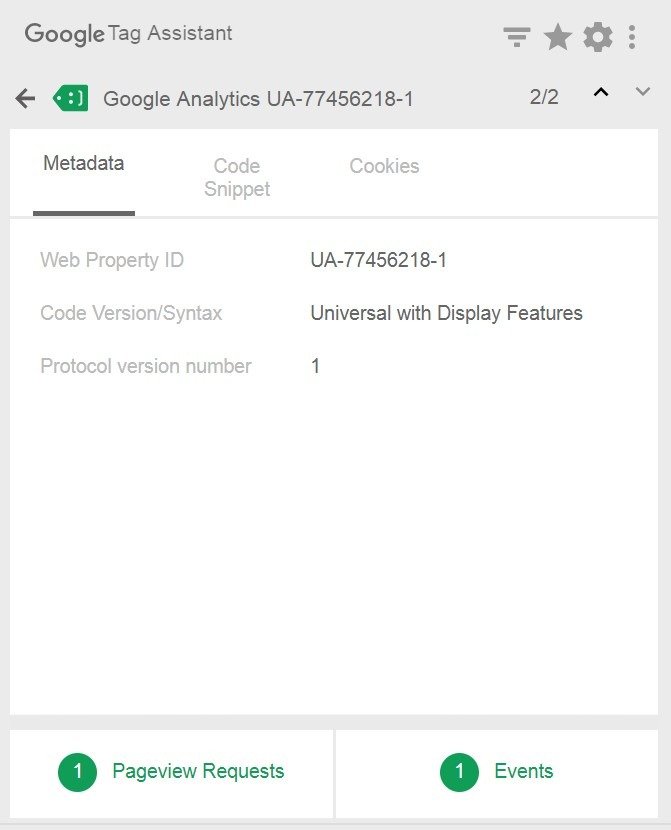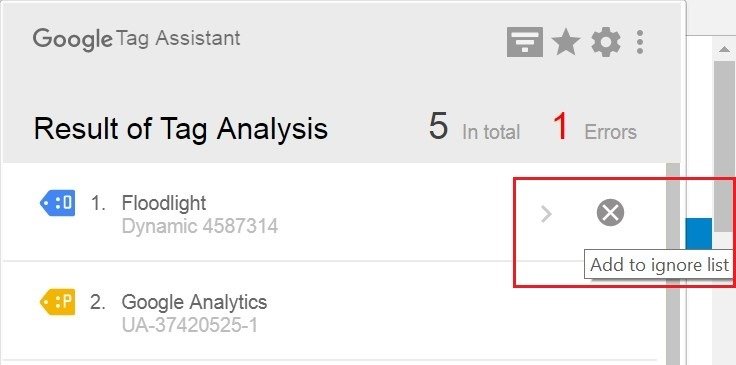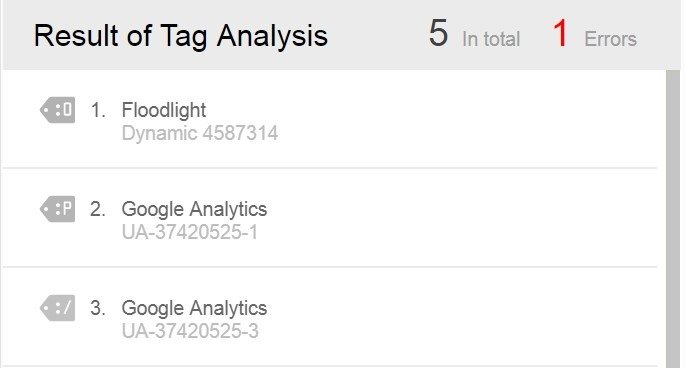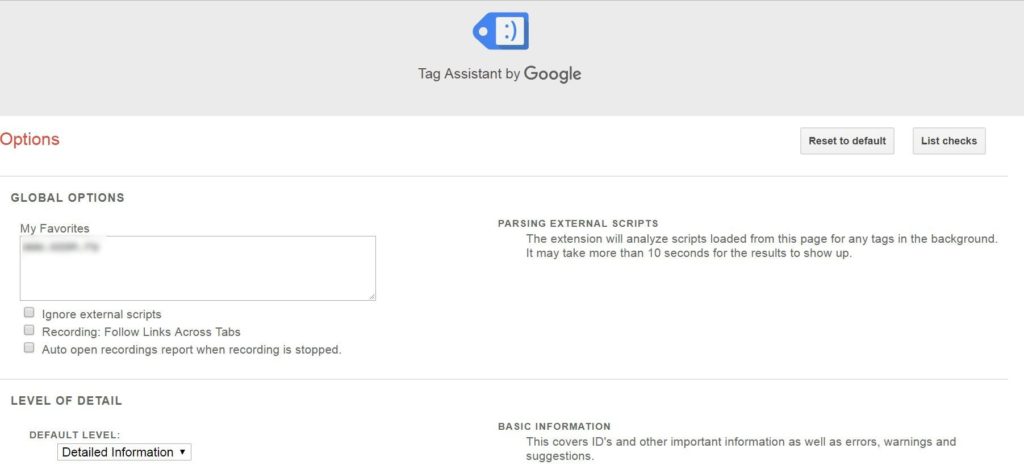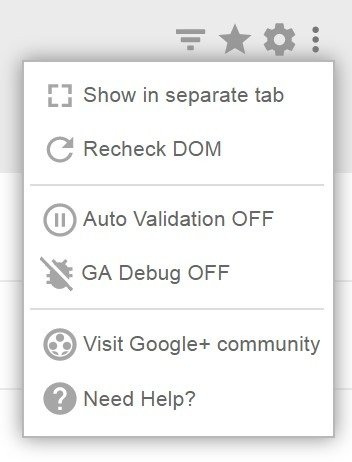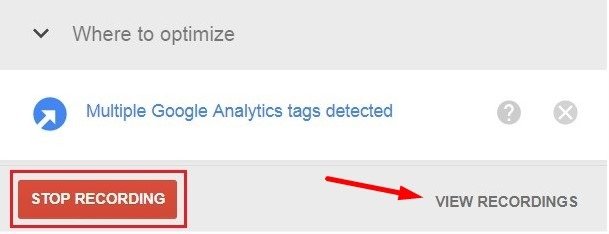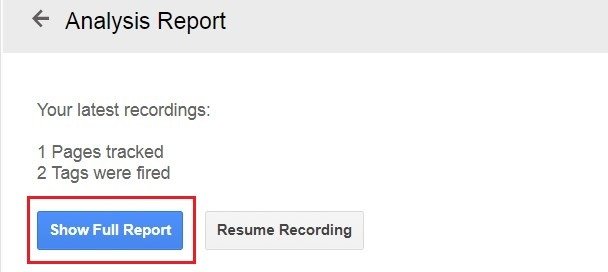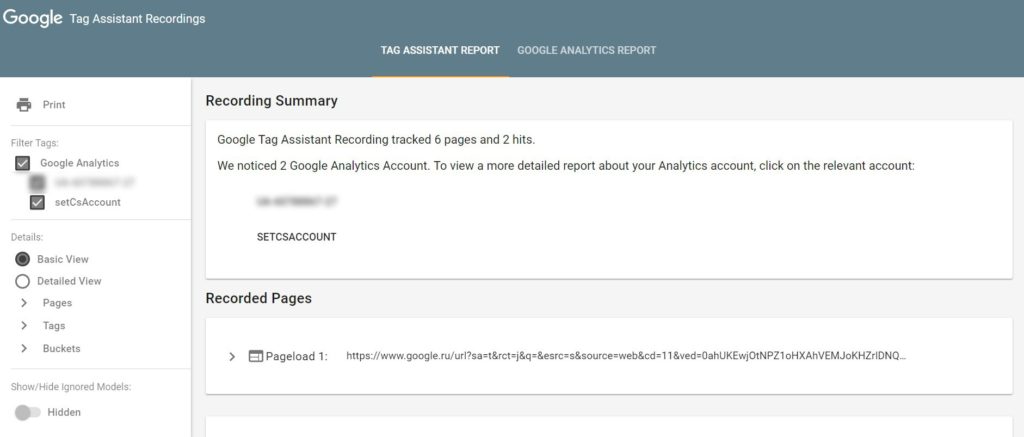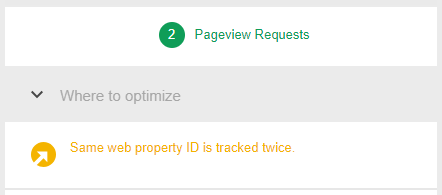Google Tag Assistant
После установки кода Google Analytics на сайт необходимо выполнить проверку корректного сбора данных. Сделать это можно с помощью инструмента Google Tag Assistant.
Google Tag Assistant – расширение для браузера Google Chrome, которое позволяет записывать последовательность действий, выполняемых пользователями, поддерживает анализ тегов во многих продуктах Google - AdWords, DoubleClick, Tag Manager. Он также помогает отслеживать правильность установки кода, находить и исправлять проблемы, которые могут привести к искажению данных в ресурсах и представлениях Google Analytics.
Отличить достоверные данные от недостоверных может быть непросто. А на выявление и устранение ошибок в работе сайта, как правило, требуется немало времени, денег, и усилий. Google Analytics – сильный инструмент веб-аналитики, имеющий собственную службу диагностики неполадок и ошибок. В ходе работы проверяется:
- присутствие кода отслеживания на всех страницах и правильность его настройки;
- наличие в конфигурации аномалий, например целей, для которых внезапно перестали регистрироваться конверсии;
- правильность регистрации данных электронной торговли.
Для каждой проблемы предлагается решение. Эти данные отображаются в верхнем правом углу (значок «колокольчика»).
Но у Analytics есть ряд ограничений:
- только после сбора первичных данных возможна диагностика, а заранее отфильтровать недостоверную информацию не представляется возможным;
- для выявления неполадок и ошибок на сайте аналитике нужен определенный объем данных. Чем больше данных, тем больше недостоверной информации может накопиться (см. пункт выше);
- Analytics не может сканировать страницы, которые требуют аутентификации или входа с паролем;
- Analytics не всегда корректно сканирует динамические страницы (в URL которых содержится символ «?»).
Именно в таких ситуациях на помощь приходит функция Google Tag Assistant Recordings (GTAR), позволяющая регистрировать теги, события и взаимодействия для любой последовательности посещенных страниц или сайтов, и тех страниц, которые открывал пользователь, даже если часть из них находится за пределами основного домена.
Это часто встречается при переадресации пользователя со страницы сайта на сервис онлайн-оплаты. Будь у вас интернет-магазин товаров с электронной торговлей или продающий сайт с видеокурсами - чаще всего, пользователю, чтобы оплатить заказ, необходимо перейти на сайт платежей. В этом случае Google Analytics создаст дополнительный сеанс, который приведет к искажению данных. Решением данной проблемы станет добавление домена платежного сайта в исключаемый источник перехода.
Кроме этого, Tag Assistant позволяет быстро определить страницы, на которых не установлен код Google Analytics. Больше не нужно проверять сайт вручную и просматривать все данные в поисках отсутствующей страницы. GTAR может выполнять проверку тегов не только в других продуктах Google, но и на сторонних сайтах.
Еще одной распространенной проблемой является ошибка «Page took a long time to send pageview hit to Analytics» (Передача данных о просмотре страницы в Analytics занимает слишком много времени). Она возникает при долгой загрузке страницы. Если она открывается слишком долго, код Google Analytics находится в той части страницы, которая не загрузилась, а пользователь уже закрыл ее, то обращение не будет зарегистрировано или будет передано с задержкой, что также повлияет на статистику в отчетах.
Есть другие оповещения Google Tag Assistant Recordings и способы устранения неполадок. Ознакомиться с информацией можно в официальной справке Google. Давайте теперь перейдем непосредственно к установке этого расширения.
- Переходим по ссылке
- Устанавливаем расширение
- После установки в правом углу активируем наше расширение, выбрав те теги, которые хотим отслеживать, а также какие страницы попадают под проверку (все или выбранные):
Google Analytics – код отслеживания GA-, UA-, и Global Site Tag;
Google Trusted Stores - это бесплатная программа сертификации интернет-магазинов. Владельцы таких сайтов получают специальный значок (отображается в торговых кампаниях на поиске), показывающий, что покупатели положительно отзываются о магазине, считают его надежным, высоко оценивают качество услуг и подтверждают гарантию доставки. На момент написания статьи доступно в Великобритании, Франции, Германии, Австралии и Японии;
AdWords Conversion Tracking / Remarketing – конверсии и тег ремаркетинга Google AdWords;
Floodlight – функция для DoubleClick Campaign Manager (DCM), позволяющая рекламодателям отслеживать и создавать отчеты по конверсиям – действиям пользователей, посещающих страницу после просмотра или клика по объявлению;
DFA / DFP (DoubleClick for Advertisers (DFA), DoubleClick for Publishers (DFP)) - комплексная платформа для показа рекламы;
Google Publisher Tags (GPT) – библиотека тегов объявлений, позволяющая создавать динамические запросы объявлений для DoubleClick for Publishers (DFP).
- Оставляем все без изменений и нажимаем Done.
- В результаты вы увидите сообщение о том, что Google Tag Assistant не активен (отключен). Для его активации нажмите на Enable:
- Затем необходимо перезагрузить страницу, чтобы информация отобразилась в Google Tag Assistant. Значок может менять цвет и показывать различные числа в зависимости от того, какие теги обнаружены.
- зеленый - ошибок в теге не обнаружено;
- синий - тег размещен с незначительными ошибками. Также этим цветом помечаются советы по оптимизации тегов;
- желтый - размещение может привести к непредвиденным последствиям;
- красный - критическая ошибка. Такой тег может работать неверно и привести к искажению или потере данных в ваших отчетах.
На моем сайте установлен только код Universal Analytics. Тег работает корректно. Если Tag Assistant не найдет на странице код Google Analytics, выдаст такое оповещение:
Для получения дополнительной информации по тегу следует просто нажать на него:
Отобразится подробная информация (на примере моего Google Analytics):
Примечание: второй тег UA-1410476 на моем сайте отображается на всех страницах с публикациями материалов, где присутствует плагин Disqus. Он используется разработчиками для отслеживания комментариев пользователей. Код UA- автоматически встроен в iframe плагина, поэтому вам ничего не нужно с ним делать.
- Metadata – вкладка с основными данными по тегу (номер счетчика, версия и протокол)
- Code Snippet – отображает код счетчика на данной странице целиком
- Cookies – информация куки по моему сеансу
- Pageview Requests – это количество запросов на просмотр конкретной страницы
- Events – события на данной странице
В зеленом кружке отображается количество совершаемых действий в данный момент времени. Все они передаются в Google Analytics. «Провалившись» внутрь события, можно увидеть категорию события. В данном случае это New Visitor – новый посетитель.
Вернуться назад можно с помощью стрелочки вверху экрана:
Над ней есть еще 4 элемента, о которых также следует упомянуть: воронка – звездочка – шестеренка и меню в виде трех точек.
Воронка – Показать / Скрыть теги
Мы можем вручную выбрать только нужные нам теги для отображения, а остальные скрыть. Делается это следующим образом:
В зависимости от показа / скрытия элемента напротив тега нажимаете «крестик» или «плюсик»:
Исключенные теги будут подсвечены серым цветом. Чтобы их скрыть необходимо нажать на значок сверху:
Звездочка - Добавить в избранное
Любой домен, в том числе и конкурента, можно добавить в избранный список, чтобы в дальнейшем Tag Assistant анализировал сценарии, загруженные с конкретной страницы, для любых тегов в фоновом режиме. Эту функцию можно использовать для тех страниц, которые не имеют ошибок или же наоборот, которые требуют повышенного внимания. В настройках можно добавить
Для этого просто активируйте на нужной вам странице звездочку.
Список всех избранных доменов / страниц находится в настройках расширения.
Шестеренка – Настройки
При клике на данный значок мы попадаем на основные настройки данного расширения.
Здесь мы видим My Favorites лист (добавленных в избранное), а также опции:
- Ignore external scripts – игнорировать внешние скрипты;
- Recording: Follow Links Across Tabs - если галочка стоит, то во время записи Tag Assistant будет отслеживать переходы между вкладками;
- Auto open recordings report when recording is stopped – когда запись будет остановлена, в новой вкладке будет автоматически открываться полученный отчет.
Level of detail – Уровень детализации
Для каждого тега Google можно установить уровень детализации «Off», «Basic» или «Detail».
- Off (выключен) – информация по тегу не записывается;
- Basic (базовый) - будет предоставляться отчет об ошибках, а также минимальная информация о теге, такая как идентификатор учетной записи;
- Detailed information (подробная информация) - отчетность об ошибках, а также расширенная информация для устранения проблем: полный URL-адрес запроса, полный скрипт отслеживания и источник сценария.
В правом верхнем углу есть две кнопки. Вы можете просмотреть все ошибки и подробные руководства по их устранению, нажав на «List checks», а также сбросить все настройки Tag Assistant кнопкой «Reset to default».
Меню в виде трех точек
- Show in separate tab – Tag Assistant открывается на отдельной вкладке браузера;
- Recheck DOM – перепроверка на поддержку стандартов «W3C DOM». Document Object Model — это инструмент, с помощью которого JavaScript видит содержимое HTML-страницы и состояние браузера;
- Auto Validation OFF / ON – когда параметр отключен, Tag Assistant автоматически не анализирует теги Google на страницах сайта;
- GA Debug OFF / ON – когда отладчик отключен, Tag Assistant не извлекает информацию из него и не получает подробные данные.
Теперь попробуем записать последовательность действий от захода на сайт через поиск до покупки / оформленного заказа. Это будет выглядеть так:
- включаем запись кнопкой Record. Ставим галочку на Recording: Follow Links Across Tabs
- переходим на сайт
- выполняем на нем те действия, которые хотим проверить
- останавливаем запись
- анализируем отчет
Google Tag Assistant начнет фиксировать и записывать информацию после нажатия на кнопку Record. В списке плагинов у значка появится дополнительное обозначение в виде красного круга:
Далее вы переходите по страницам, совершаете нужные для вас целевые действия. После чего останавливаете запись и переходите в отчет (View recordings):
Выбираем Show Full Report (Показать весь отчет) или же продолжаем запись (Resume Recording):
Информацию можно посмотреть после авторизации в аккаунте Google в виде 2 отчетов: Tag Assistant Report и Google Analytics Report.
В отчете можно посмотреть весь проделанный путь пользователя, выявить ошибки, допущенные при работе Google Analytics или любого другого тега Google, а также принять дополнительные меры по их устранению.
Также рекомендую ознакомиться с официальной справкой Google по установке, настройке и использованию функции Google Tag Assistant Recordings.
Примечание: расширения Chrome автоматически отключаются в режиме инкогнито, поэтому данные по действиям пользователей в Tag Assistant не записываются.
При настройке Google Analytics в GTA вы можете увидеть ошибку Same web property ID is tracked twice
Это означает, что вы отправляете как минимум 2 Pageview (Просмотр страницы) в один Google Analytics. Такая ошибка, как правило, возникает, если вы установили несколько одинаковых кодов счетчиков на сайт, или же добавили лишнюю отправку Pageview через Google Tag Manager или дополнительную строчку кода в счетчик Google Analytics:
|
1 |
ga('send', 'pageview' ...) |
2 Pageview будут искажать статистику в отчетах (задубливать данные). Чтобы этого избежать, исправьте настройки счетчика и отправляйте только один Pageview на каждой странице.