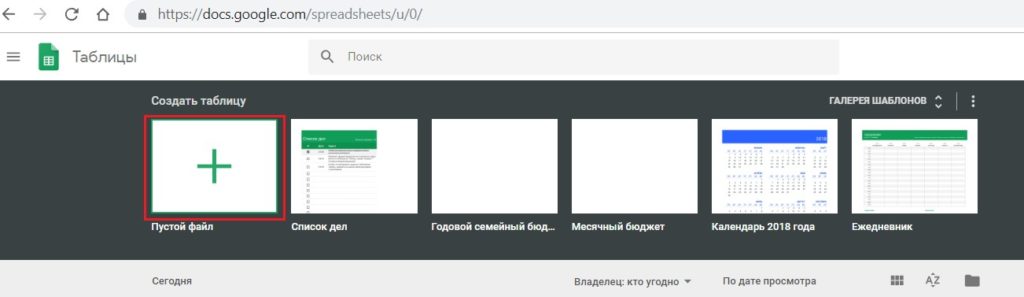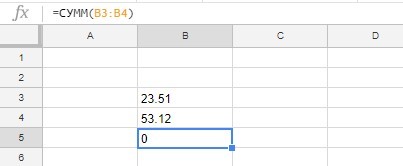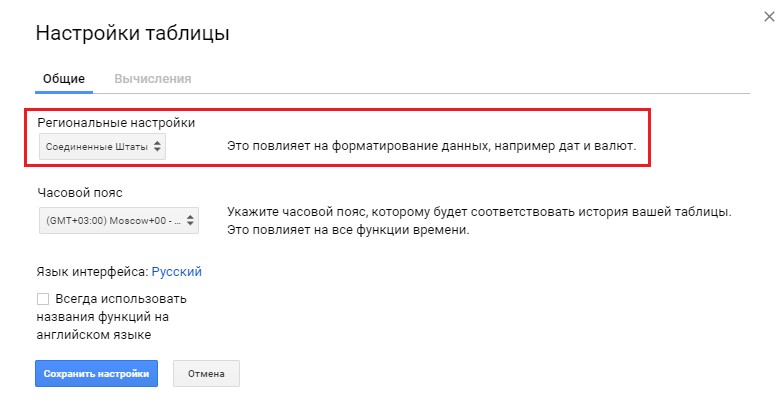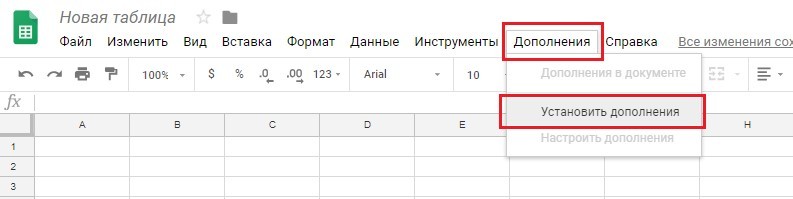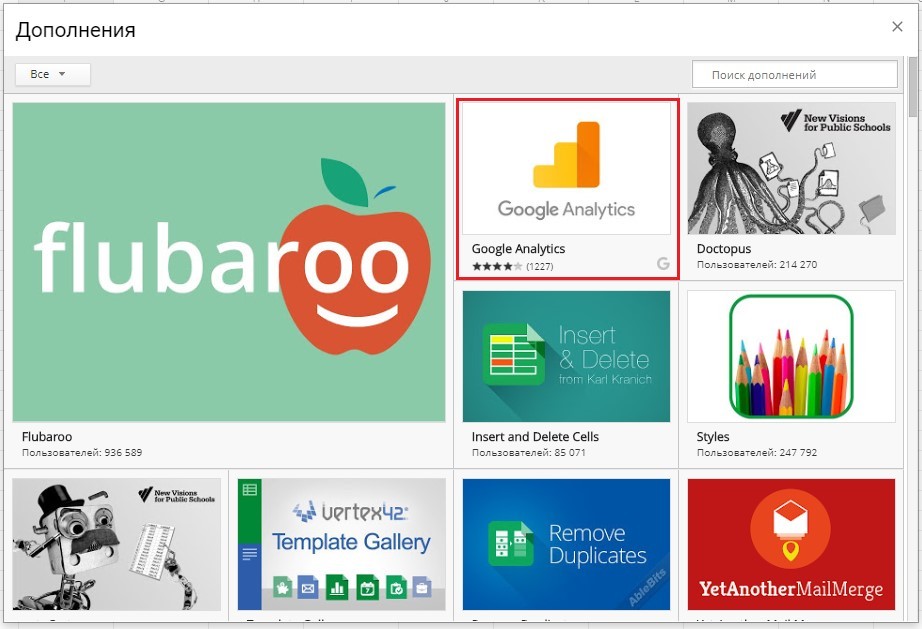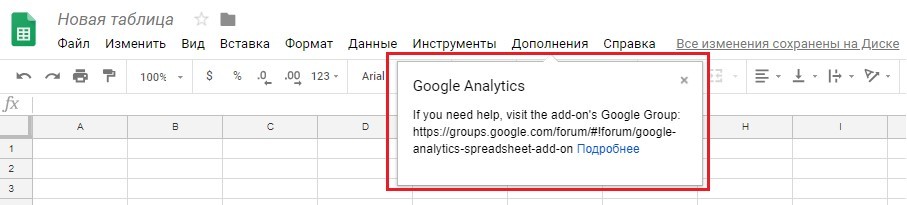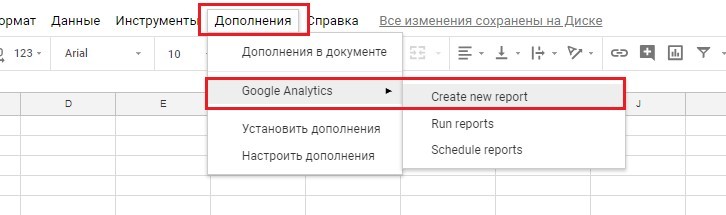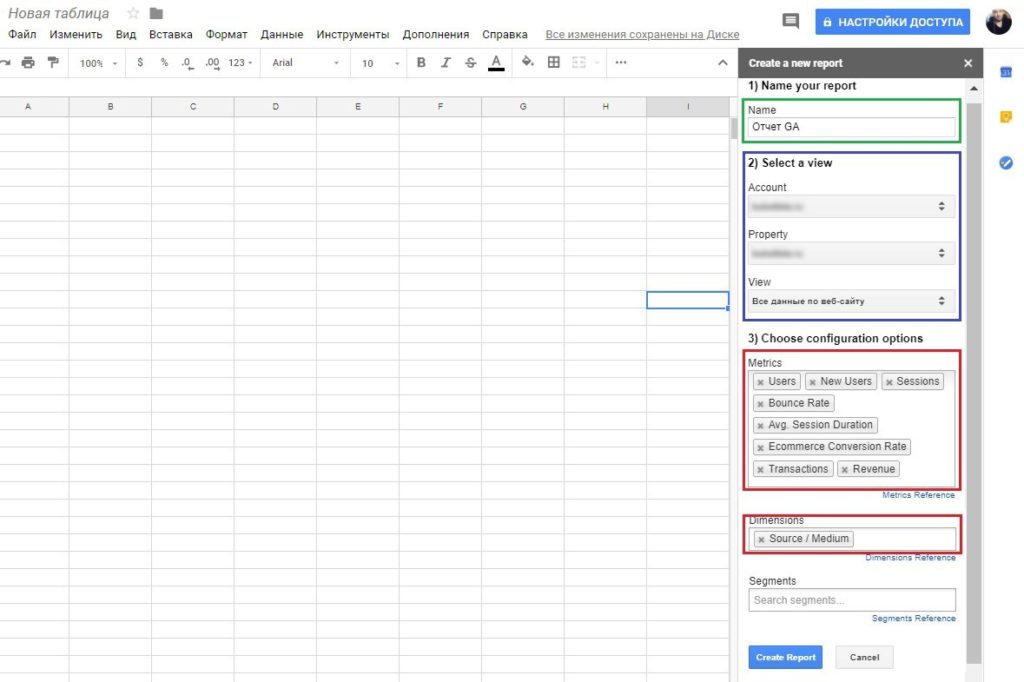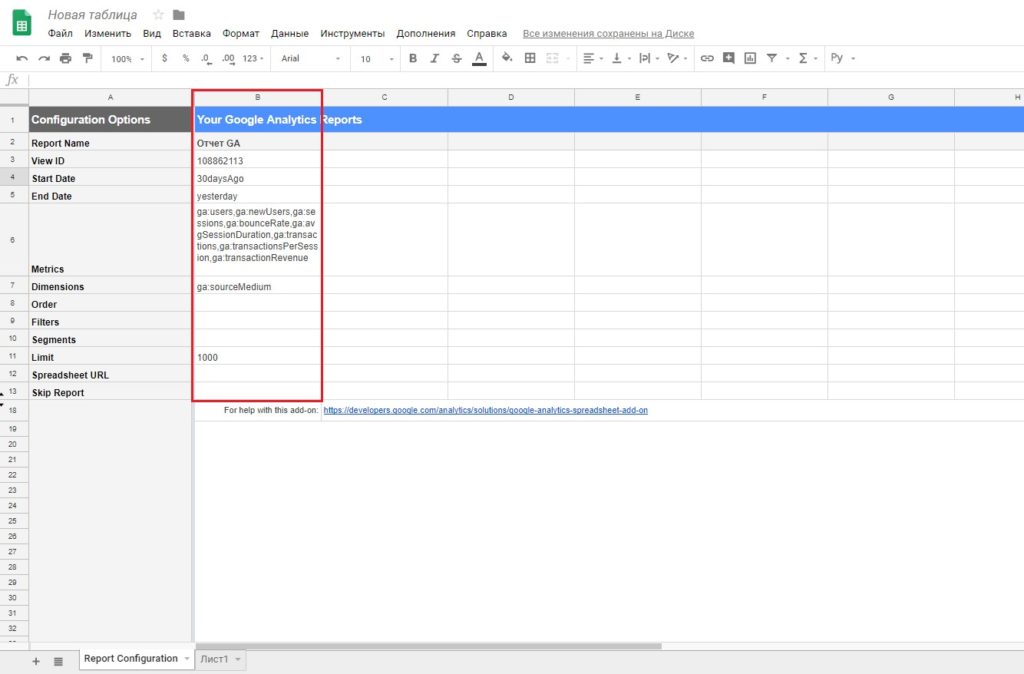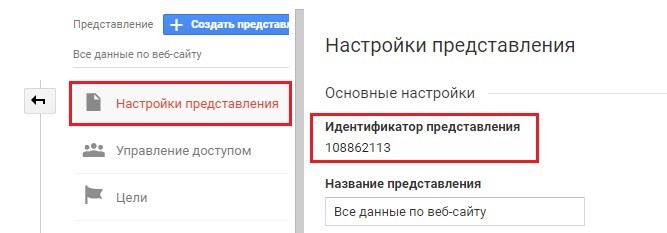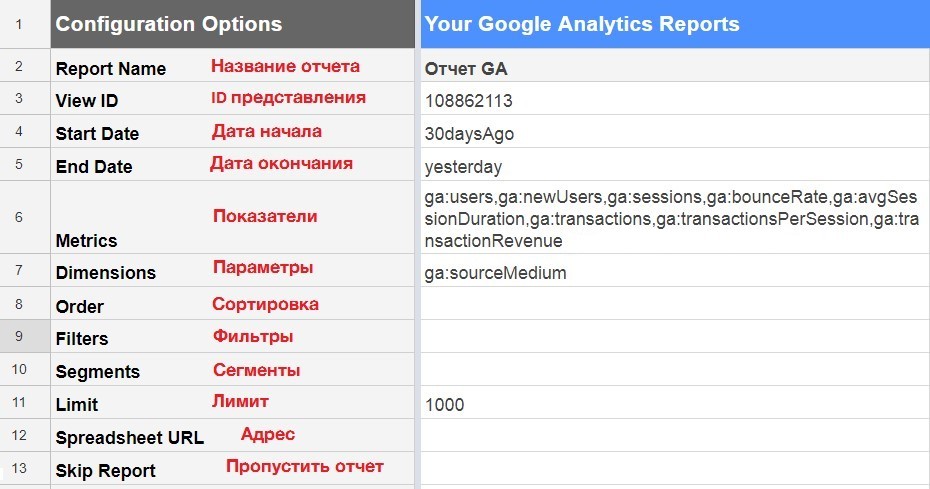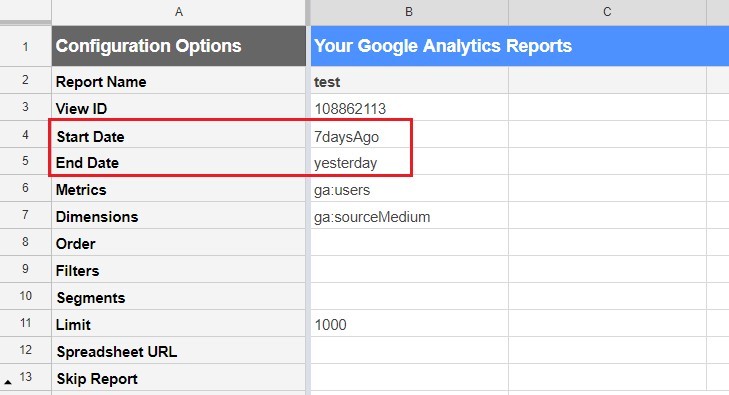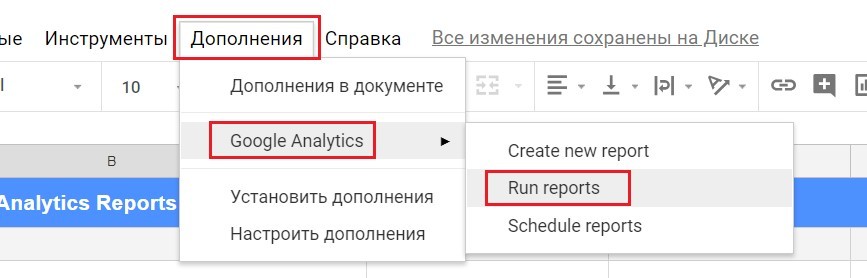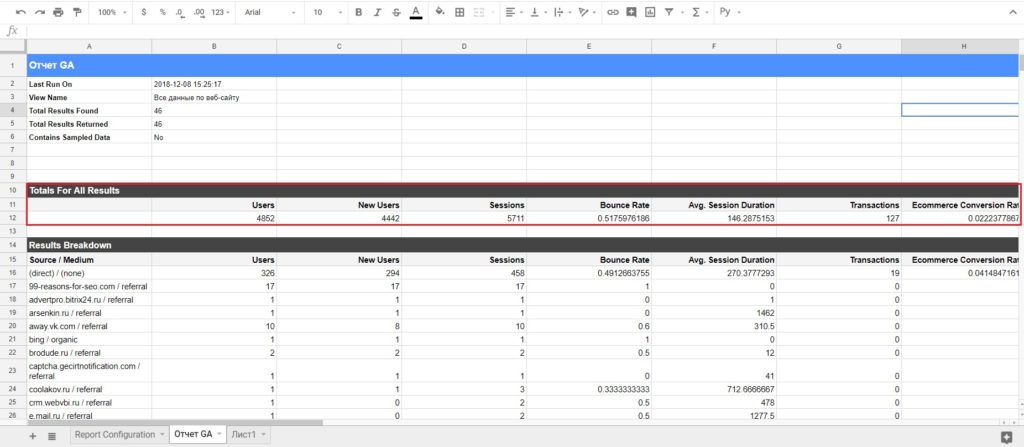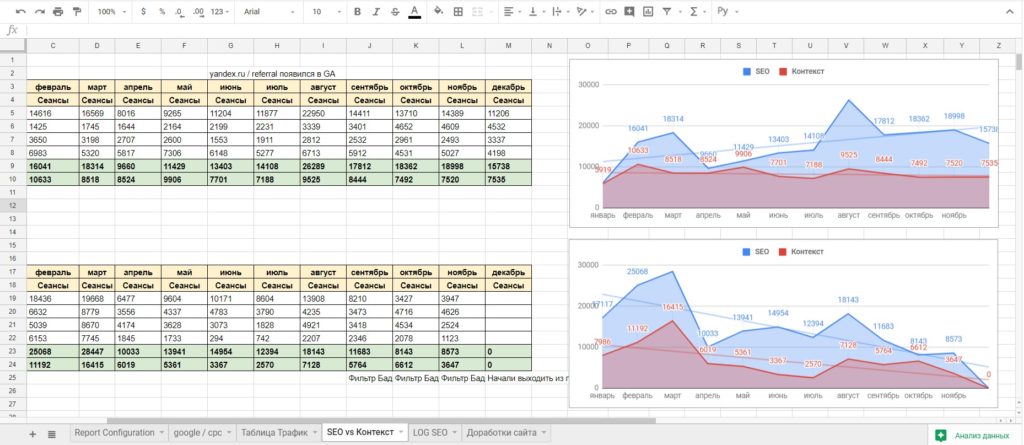Google Analytics Spreadsheet Add-on
Третья часть главы из моего электронного руководства Google Analytics 2019: Tutorial Book (скачать можно на главной странице), которая посвящена визуализации данных — тренду последних нескольких лет.
Читайте также предыдущие материалы:
При работе с отчетами Google Analytics можно заметить, что некоторые отчеты неудобно анализировать в пользовательском интерфейсе. Если их выгружать в Excel, теряется динамика. В Google Таблицах вы можете использовать разные показатели и параметры, взятые из Google Analytics, которые при настройках будут обновляться и работать с ними как в обычном Exсel (переносить данные на разные листы, строить графики, использовать формулы и т.д.).
Google Таблицы – это альтернатива Microsoft Excel в онлайне. В этом и есть преимущество – если в первом случае, работая с Analytics Edge, вы импортируете данные и работаете с ними локально на компьютере, то благодаря Google Таблицам вы можете создавать электронные таблицы, редактировать их и работать над ними вместе с коллегами – где угодно и когда угодно.
- Официальная справка: developers.google.com
- Достоинства: минимизирует сэмплирование, нет ограничений в 5000 строк выгрузки как в Analytics, есть только ограничения по квотам API, позволяет работать в онлайне и делиться отчетами с другими;
- Стоимость: бесплатно
Чтобы выгрузить данные из Google Analytics в Google Таблицы, необходимо зайти под своей учетной записью Gmail.com на docs.google.com/spreadsheets и создать таблицу (пустой файл).
Первым делом, что необходимо сделать в новом файле, это поменять настройки таблицы. Это нужно для того, чтобы при автоматической выгрузке данных из Google Analytics получалось форматировать ячейку как число, дату или сумму в определенной валюте. По умолчанию у вас могут стоять региональные настройки России, в связи с этим в дальнейшем могут возникнуть трудности.
Например, данные по стоимости из Analytics выгружаются с точкой, и если мы захотим сложить два числа, у нас получится не совсем то, что должно быть. Поэтому открываем Файл – Настройки таблицы и меняем региональные настройки с «Россия» на «США» и сохраняем изменения.
На этом предварительная настройка таблицы завершена. Чтобы импортировать данные из Google Analytics в Google Таблицы, необходимо установить дополнение. Для этого переходим в Дополнения – Установить дополнения.
Откроется диалоговое окно, в котором выберите Google Analytics:
Нажимаем на синюю кнопку «Бесплатно». Далее выбираем аккаунт для перехода в приложение «Google Analytics, а на последнем шаге разрешаем приложению доступ к вашему аккаунту Google. Данный процесс очень похож на тот, который мы с вами делали при установке Google Analytics Edge.
Если все сделали правильно, то всплывающее окно закроется, и вы вернетесь к созданной таблице.
После настройки дополнения можем приступить к выгрузке данных из Google Analytics. Переходим к Дополнения – Google Analytics – Create new report.
Справа откроется меню, где следует задать настройки:
- Name – прописываем название отчета;
- Account, Property, View – это аккаунт, ресурс, представление из Google Analytics;
- Segments – сегменты. Есть возможность использовать собственные сегменты, настроенные в Google A
Добавляем метрики в отчет. У нас это будет 1 параметр (Dimensions - Источник или канал) и несколько показателей (Metrics), с которыми вы уже знакомы:
- Источник или канал – Source / Medium
- Пользователи - Users
- Новые пользователи – New Users
- Сеансы - Sessions
- Показатель отказов – Bounce Rate
- Средняя длительность сеанса – Avg. Session Duration
- Коэффициент транзакций – Ecommerce Conversion Rate
- Транзакции - Transaction
- Доход - Revenue
Просто начинайте вводить название в соответствующее поле, и расширение само подскажет вам полный вариант. В одном отчете может быть до 10 показателей и до 7 параметров.
Название основных показателей:
- Сеансы - ga:sessions
- Отказы - ga:bounces
- Длительность сеанса - ga:sessionDuration
- Цель (достигнутые переходы к цели) - ga:goalXXCompletions
- Достигнутые цели - ga:goalCompletionsAll
- Пользователи - ga:users
- Новые пользователи - ga:newUsers
- Транзакции - ga:transactions
- Доход от продукта - ga:itemRevenue
- Показы - ga:impressions
- Клики - ga:adClicks
- Стоимость - ga:adCost
Dimensions – задаются параметры, по которым будем строить отчет. В одном отчете может быть до 7 показателей.
Название основных параметров:
- Источник - ga:source
- Канал - ga:medium
- Город - ga:city
- Длительность сеанса - ga:sessionDurationBucket
- Тип пользователя - ga:userType
- Тип устройства - ga:deviceCategory
- Группа объявлений - ga:adGroup
- Кампания - ga:campaign
- Ключевое слово - ga:keyword
После заполнения базовых настроек создаем отчет «Create Report». После этого в своей таблице в столбце B вы увидите автоматически созданную конфигурацию Report Configuration, в которой будут указаны все ваши настройки.
Настройки полей
Report Name (название отчета) – аналог того, что мы указали при базовых настройках, соответствует названию листа;
View ID – идентификатор представления в Google Analytics.
Чтобы узнать идентификатор представления, в Google Analytics перейдите в «Администратор», а затем на уровне представления выберите «Настройки представления».
Start Date и End Date – дата начала и окончания выгрузки данных из Google Analytics.
Записывается в формате гггг-мм-дд (например, 2018-12-16). Также возможно записать yesterday - вчера или NdaysAgo - N-ое количество дней назад (например, 30dayAgo).
Metrics и Dimensions – параметры и показатели, разделяются запятыми или новой строкой.
Список параметров и показателей доступен по ссылке: https://developers.google.com/analytics/devguides/reporting/core/dimsmets
Order – сортировка.
Если в поле order указать ga:users – данные по этому параметру отсортируются по убыванию, если указать -ga:users - данные отсортируются по возрастанию.
Filters – фильтры.
Фильтры задаются по параметрам и показателям с помощью формул. Например, ga:users>100.
- > больше
- < меньше
- == равно
- != неравно
- =@ содержит
- !@ не содержит
- =~ соответствует регулярному выражению
- !~ не соответствует регулярному выражению
Если применять в фильтре более 1 параметра, используйте операторы:
- или (,)
- и (;)
Segments – сегменты в Google Analytics.
Применяются аналогично фильтрам, с разницей в том, что в обработке данных сначала используется сегментирование, а затем агрегирование данных. Возможна агрегация по пользователям (users::condition::) или по сессиям (sessions::condition::)
Limit – максимальное количество строк. Если данное поле пустое – обработаются все данные на основе указанных настроек отчета.
Spreadsheet URL – url-таблицы вывода результатов. По умолчанию таблицы выводятся на текущий лист.
Skip Report - пропустить отчет. Если в поле прописано true, тогда данный отчет не будет выводить результаты.
Поскольку мы хотим получить такую же выгрузку данных, что и в примере с Analytics Edge, нам необходимо изменить дату начала и окончания:
Чтобы получить выгрузку данных в Google Таблицы, необходимо запустить отчет в Дополнения – Google Analytics – Run reports.
В результате мы получим выгрузку по заданным параметрам и показателям на соседнем листе документа:
Мы можем сопоставить данные из таблицы Totals For All Results с теми, что получили просто при экспорте отчета из Google Analytics и импорте данных с помощью Analytics Edge. Все сходится!
Теперь мы можем работать с выгруженными данными: редактировать их, строить отчеты, диаграммы, переносить значения с листа на лист, использовать дополнительные функции Google Таблиц (например, ВПР), чтобы в конечном счете получить автоматический отчет с выгрузкой по дням и любыми графиками:
Если вы хотите работать с многоканальными последовательностями, то вместо core используйте mcf. Подробнее читайте в статье "Многоканальные последовательности в Google Data Studio"
P.S. Не забывайте оценивать мои материалы с помощью звездочек справа ->