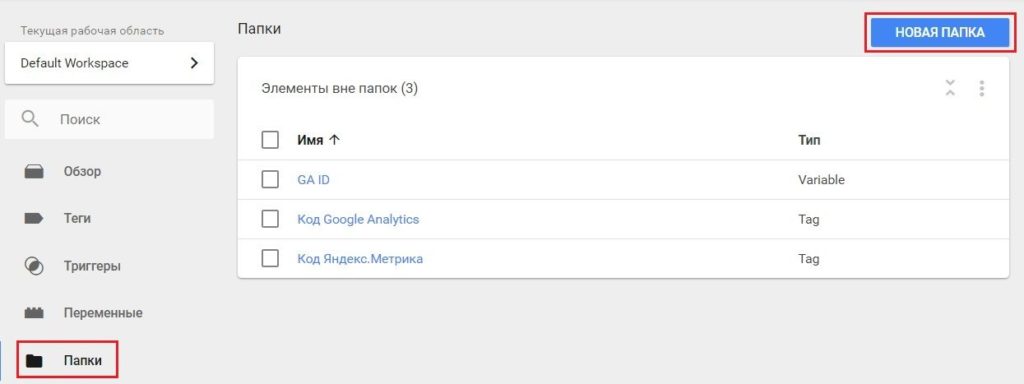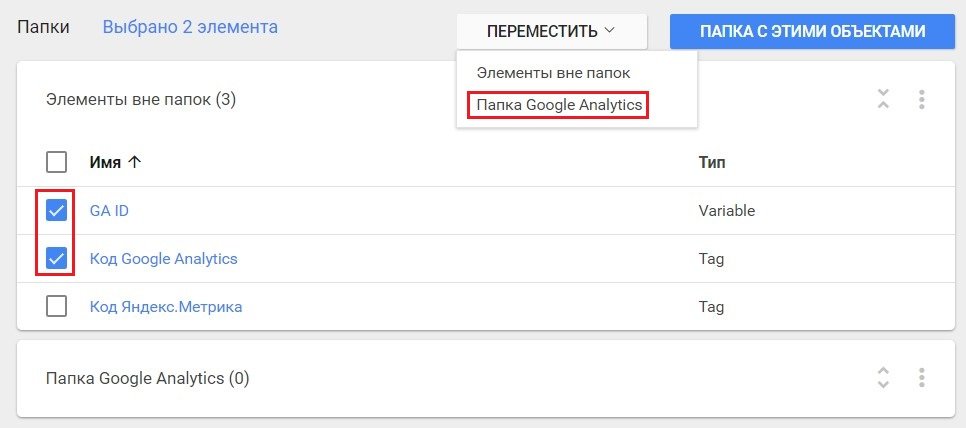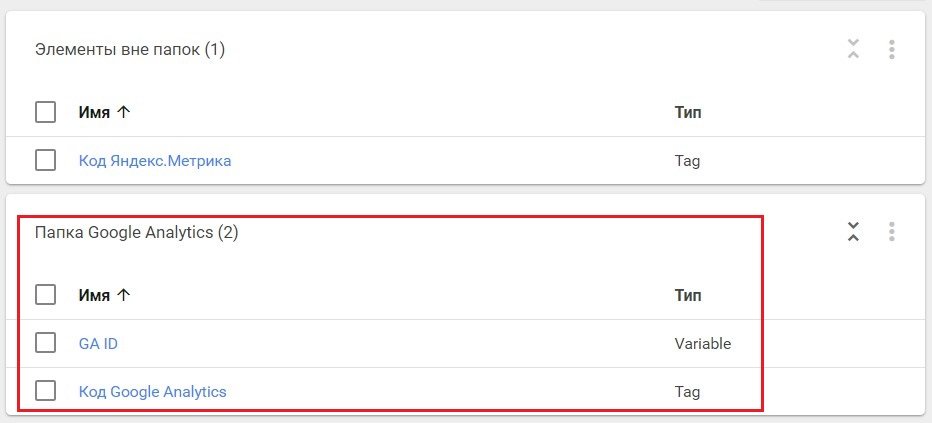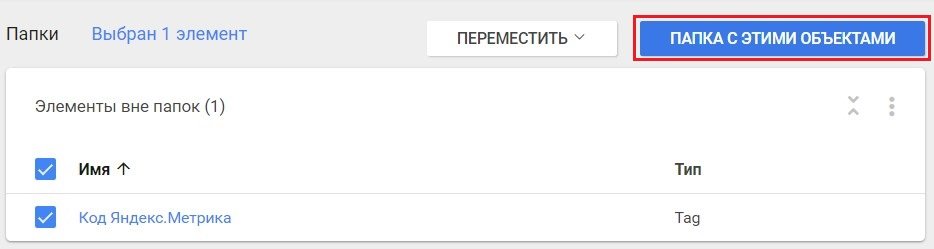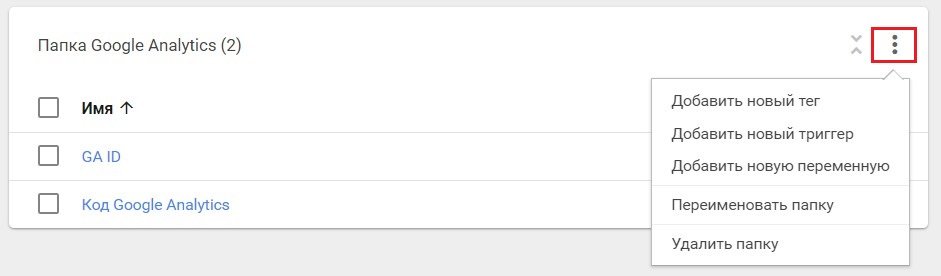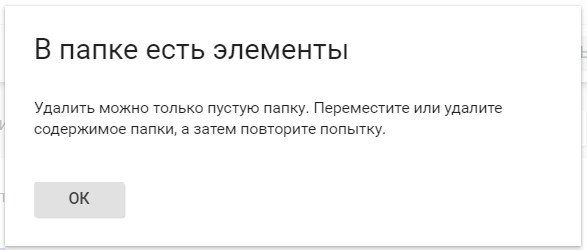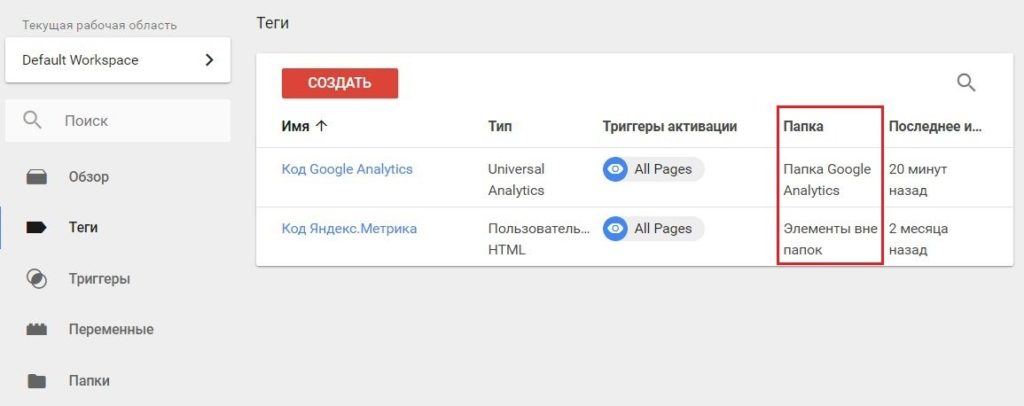Папки в Google Tag Manager
Еще один способ организации элементов внутри контейнера Google Tag Manager – это папки.
Со временем в Google Tag Manager накапливается большое количество тегов, триггеров и переменных. У нас есть возможность каждый объект в контейнере отнести к какой-то своей логической сущности. Иными словами, сгруппировать их таким образом, чтобы в дальнейшем было проще работать. А помогут нам в этой систематизации папки.
Группировать создаваемые внутри контейнера GTM элементы можно по-разному. Например:
- по инструментам (отдельно завести папку для Google AdWords, отдельно для Google Analytics и т.д.);
- по типу решаемой задачи (отслеживание определенного события или группы событий);
- по типу выполняемой работы (отдельно завести папку для специалиста по контекстной рекламе, отдельно для человека, который занимается SEO, отдельно для веб-аналитика и т.д.);
- по проектам (для каждого микросайта или рекламной кампании);
- по подрядчикам (отдельно для агентства такого-то, организации такой-то и т.д.);
- как-то иначе.
Чтобы создать новую папку, перейдите в раздел «Папки» и выберите «Новая папка».
Укажите ее название (например, «Папка Google Analytics») и нажмите «Создать». Имена папок следует задавать таким образом, чтобы из названия сразу было понятно, что находится в ней или к какой сущности принадлежат внутренние элементы.
Папка создана и теперь может быть использована для группировки различных объектов контейнера GTM. Перенесем в нее элементы, относящиеся к Google Analytics. В нашем примере это переменная GA ID (идентификатор счетчика Google Analytics) и сам тег Universal Analytics.
Ставим галочки напротив этих объектов и вверху выбираем «Переместить – Папка Google Analytics».
После загрузки GTM выбранные элементы будут добавлены в папку.
Если нам необходимо исключить какой-либо объект из папки, то выбираем данный элемент и вверху таблицы выбираем «Переместить – Элементы вне папок».
Чтобы добавить элементы в папку, не обязательно было сначала создавать новую папку, а затем перемещать их в нее. Можно было сначала выбрать необходимые объекты, а далее нажать на «Папка с этими объектами». После чего Google Tag Manager предложит создать папку.
Можно использовать оба варианта при группировке элементов в папки. Управлять папками и их содержимым можно с помощью меню.
Доступны:
- добавить новый тег;
- добавить новый триггер;
- добавить новую переменную;
- переименовать папку;
- удалить папку.
Если вы заходите удалить папку, в которой присутствуют теги, триггеры или переменные, то вы сначала должны очистить ее содержимое, сделать ее пустой, иначе GTM выдаст вам предупреждение:
При создании новых объектов в Google Tag Manager вы можете сразу указать конечную папку с помощью иконки:
И последнее. После создания папок в таблицах тегов, триггеров и переменных появляется дополнительный столбец «Папка», по которому можно сортировать элементы.