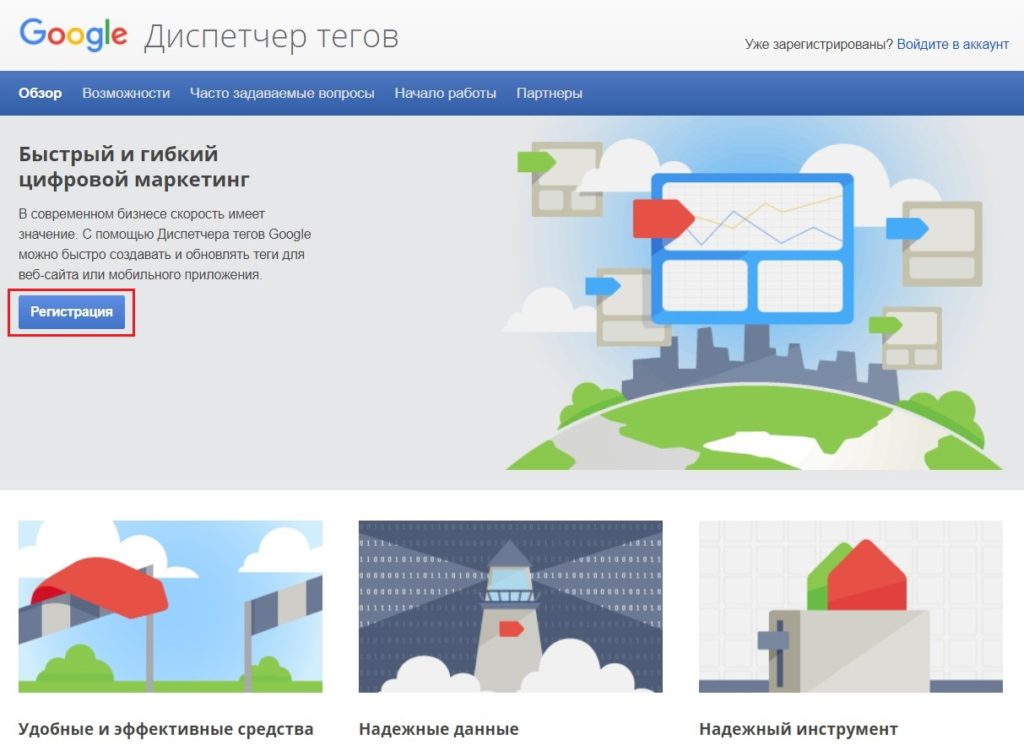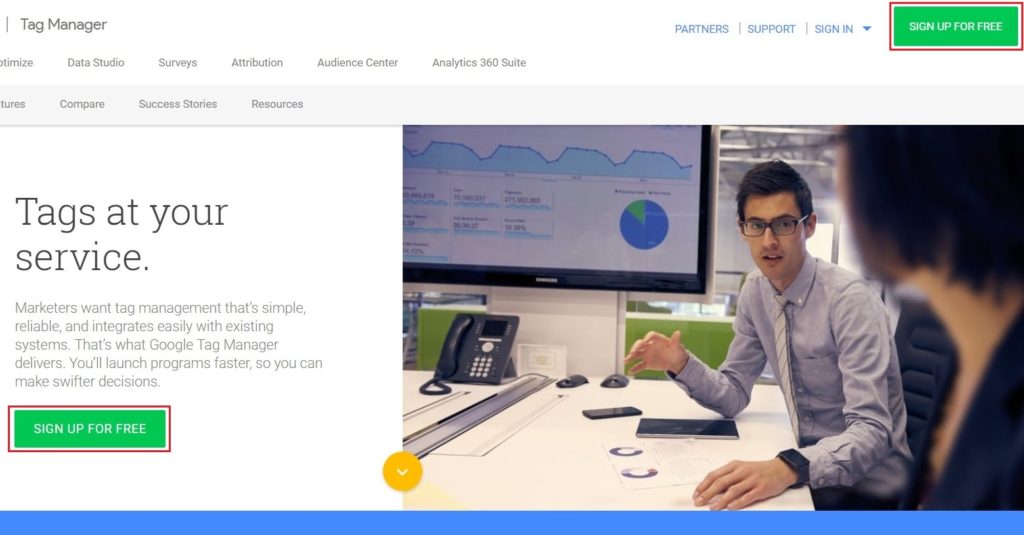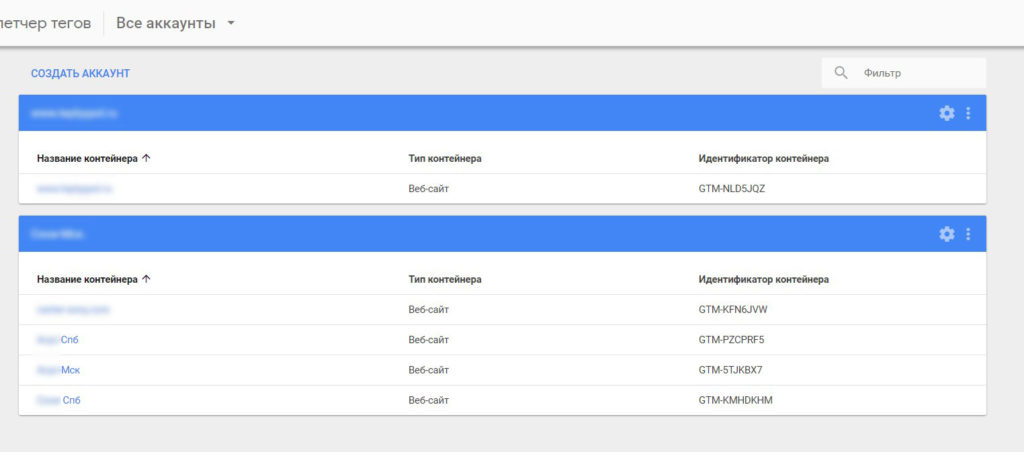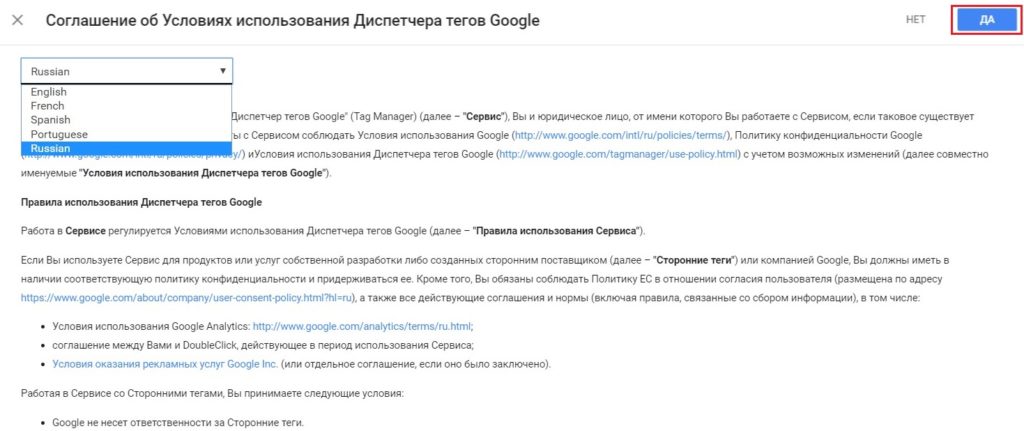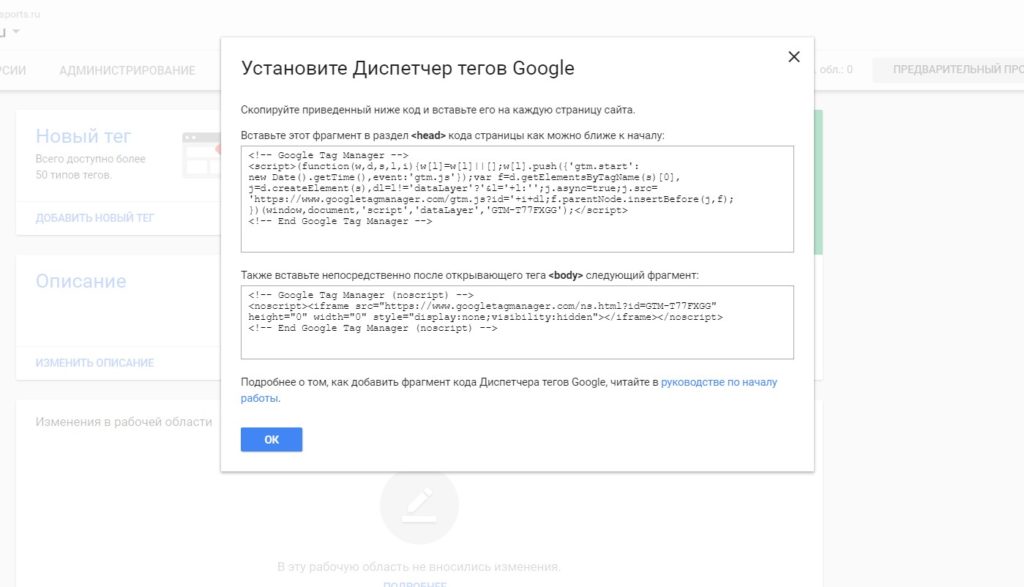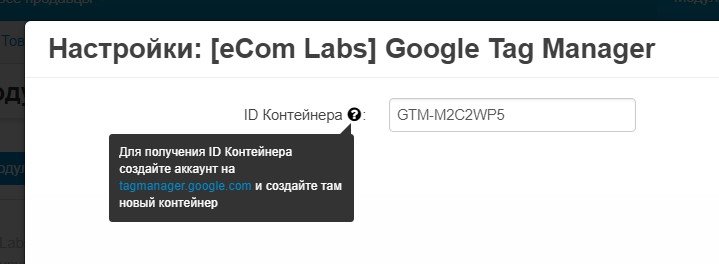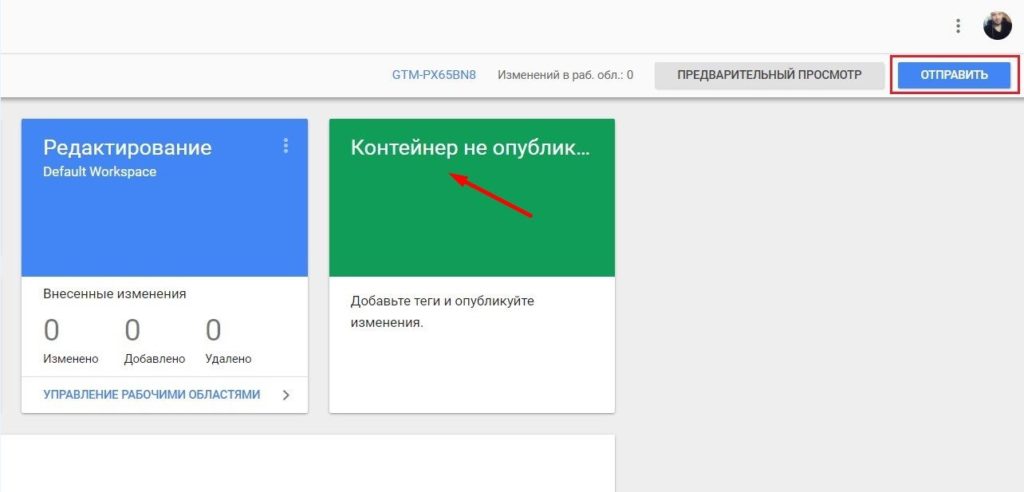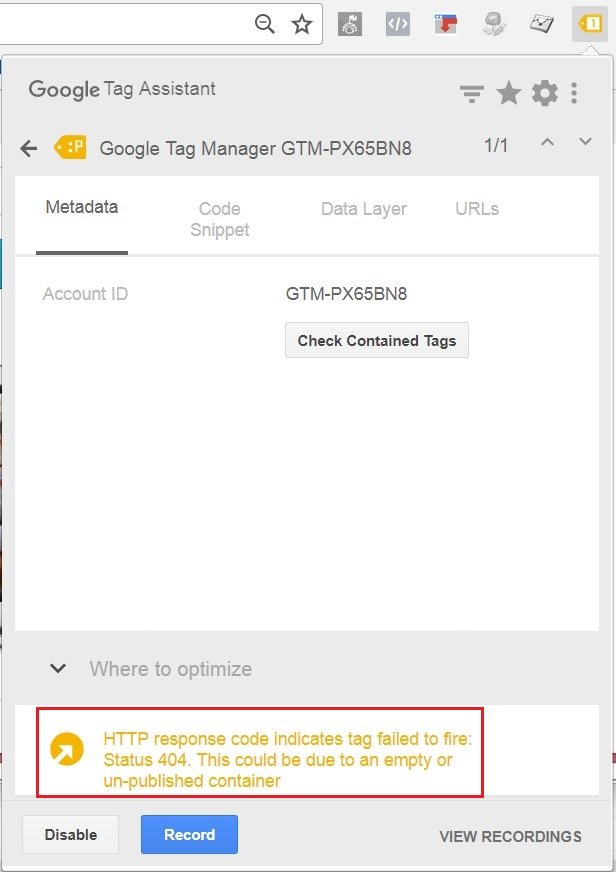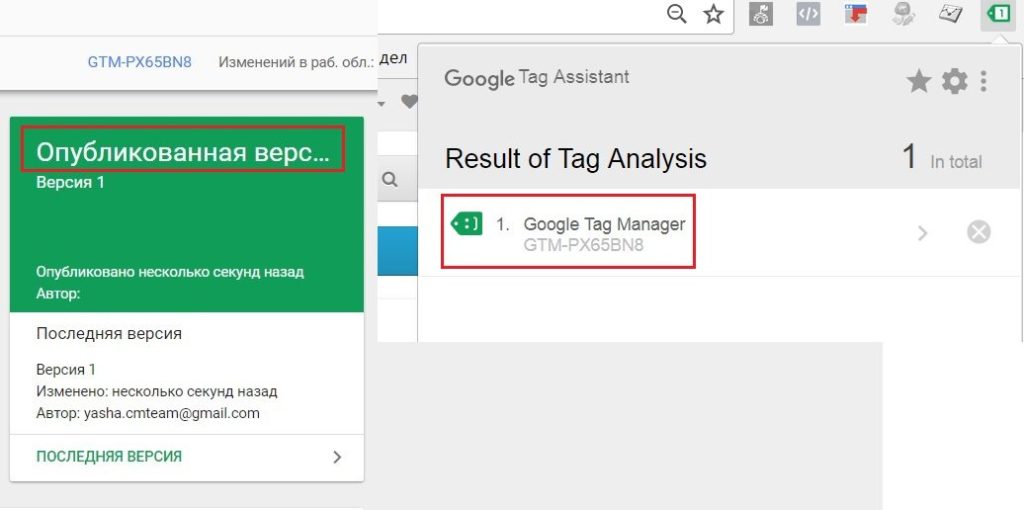Регистрация в Google Tag Manager и установка контейнера
По аналогии с Google Analytics, для того чтобы начать работу с инструментом Google Tag Manager, необходимо зарегистрировать обычную почту в Gmail.com.
Однако если вы когда-либо работали с другими продуктами Google и уже имеете почту, то заводить отдельную не требуется. Авторизовавшись в аккаунте Google, просто перейдите на сайт диспетчера тегов Google или на обновленную англоязычную версию https://www.google.com/analytics/tag-manager/.
В первом случае нажимаем «Регистрация», во втором по любой из кнопок «Sign up for free» - разницы нет абсолютно никакой, кроме языка веб-страницы. Если еще не авторизовались, то сначала войдите в аккаунт (кнопка в правом верхнем углу), а затем приступайте к добавлению нового аккаунта.
Создание аккаунта состоит из двух этапов:
- ввод названия аккаунта (лучше всего вводить простое, запоминающееся название, которое вы с легкостью сможете найти, если в учетной записи этих аккаунтов станет много);
Также Google просит вас разрешить передавать основные данные в свои продукты анонимно.
Текст похож на то, как аргументировали разработчики включение функции «Сравнения» в Google Analytics, не находите? Однако никаких отчетов не будет. Можете ставить галочку, можете нет – как хотите.
- ввод названия контейнера и тип использования: веб-сайт, мобильные приложения на iOS или Android, AMP-страницы.
За основу структуры аккаунт-контейнер вы можете взять традиционные аккаунт-ресурс из Google Analytics, где аккаунт – это верхний уровень доступа, а контейнер - ресурс из Google Analytics, то есть домен сайта или мобильное приложение. Чаще всего используют два подхода при именовании:
- аккаунт – название компании, сотрудник, ответственный (например, Яков), группа сайтов (общее название);
- контейнер – конкретные сайты или мобильные приложения;
Вот как может выглядеть структура аккаунтов и контейнеров и двух разных проектов:
- аккаунт = контейнер;
- аккаунт – название компании, контейнеры – сайты по регионам;
Вы в любой момент потом можете поменять как название аккаунта, так и название контейнера. После их ввода нажимаем «Создать». Далее внимательно читаем соглашение об условиях использования диспетчера тегов Google, при желании переключив на русский язык. Если все устраивает (а другого и быть не может), то нажимаем «Да» в правом верхнем углу.
Установка контейнера
После перезагрузки страницы вам станет доступен основной интерфейс GTM. Но перед полноценным использованием всех его возможностей необходимо установить Tag Manager на каждую страницу сайта в раздел <head>, а часть кода после открывающего тега <body>. На экране появится соответствующий код:
Если вы используете готовые CMS-движки, то в 99% случаев на рынке существует готовые решения, где с помощью установки дополнительного модуля или плагина можно исключить ручную вставку кода на сайт. Например, у движка интернет-магазина на cs-cart есть готовый модуль, благодаря которому весь процесс настройки GTM сводится к вставке ID контейнера в соответствующее поле:
После добавление кода GTM не забудьте опубликовать контейнер, нажав на кнопку "Отправить" - "Опубликовать".
До публикации ваш контейнер будет возвращать ответ 404. В Google Tag Assistant это будет выглядеть так:
HTTP response code indicates tag failed to fire: Status 404. This could be due to an empty or un-published container
Если все сделаете правильно, увидите опубликованную версию и зеленую иконку в GTA: