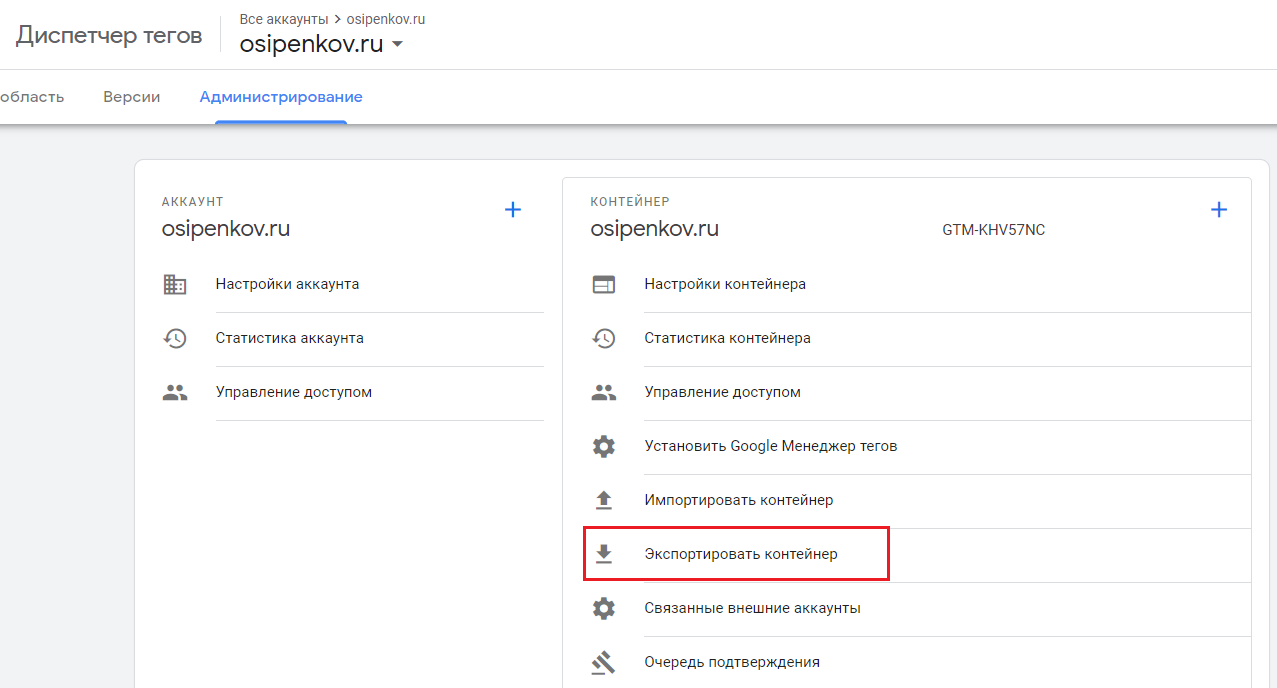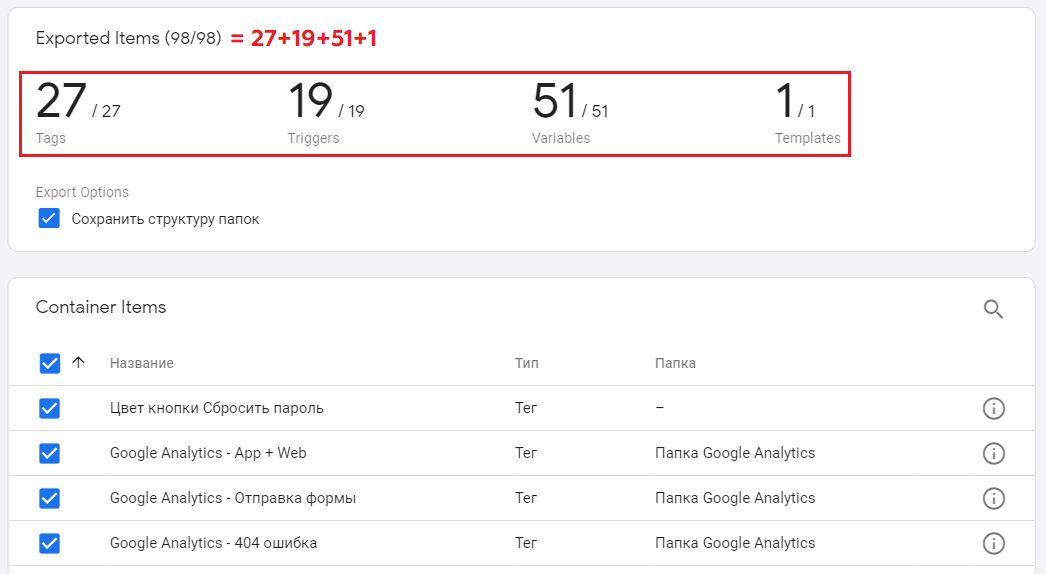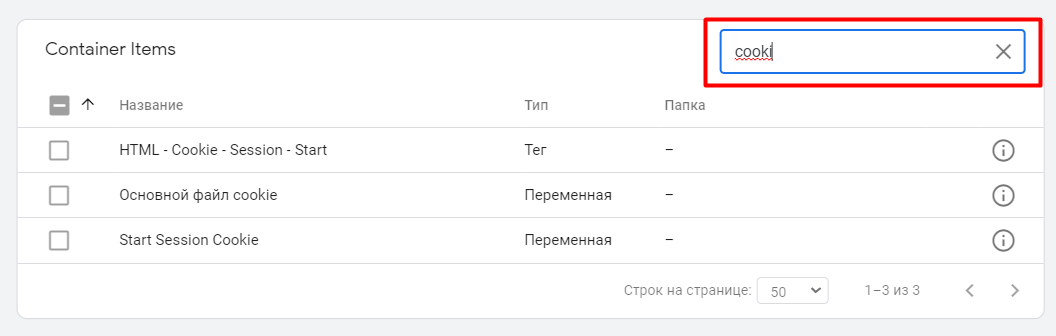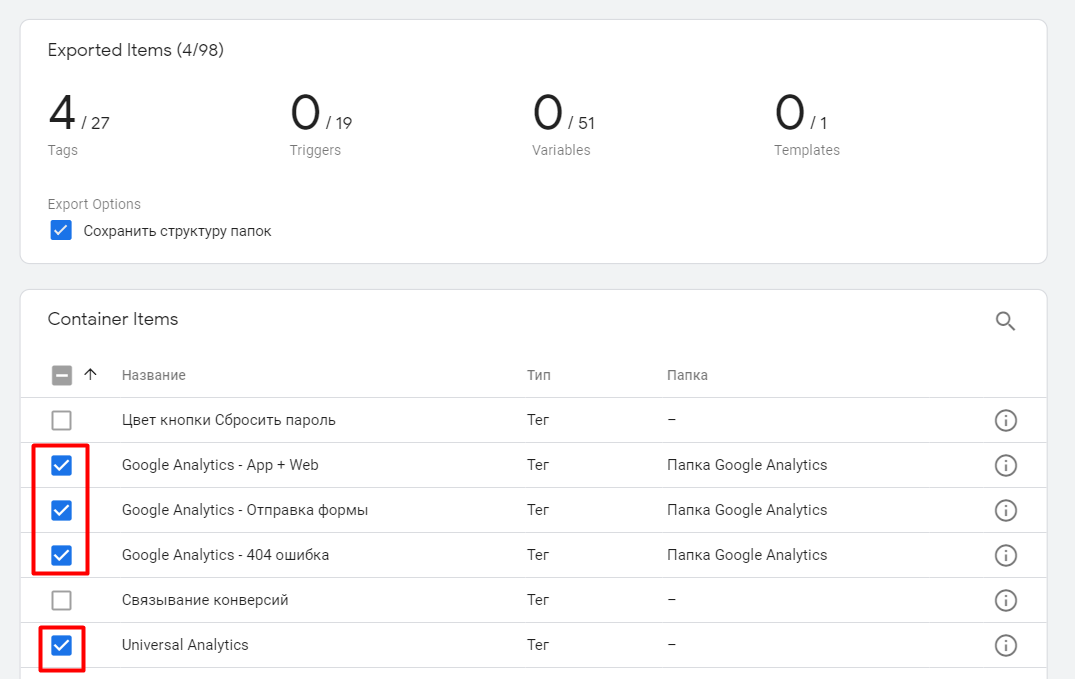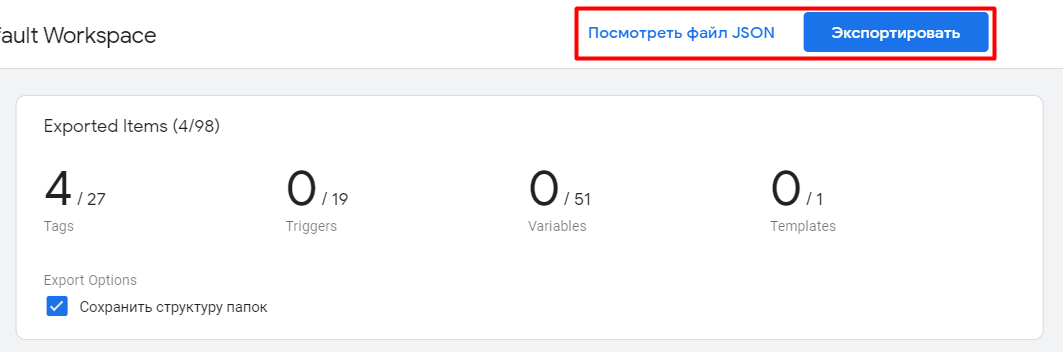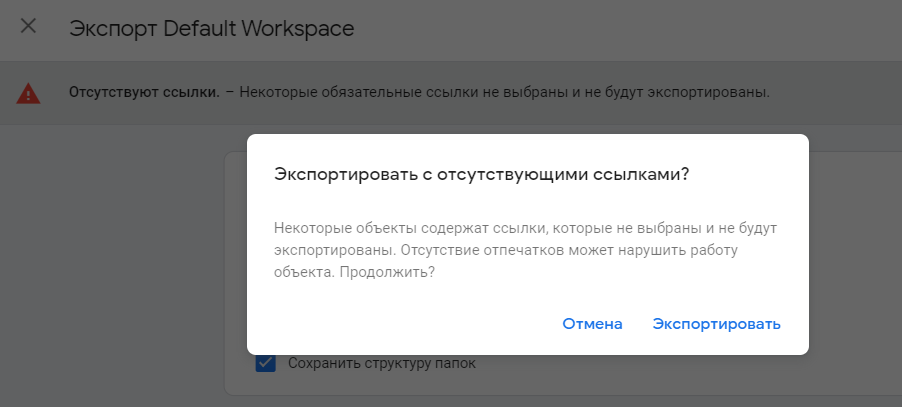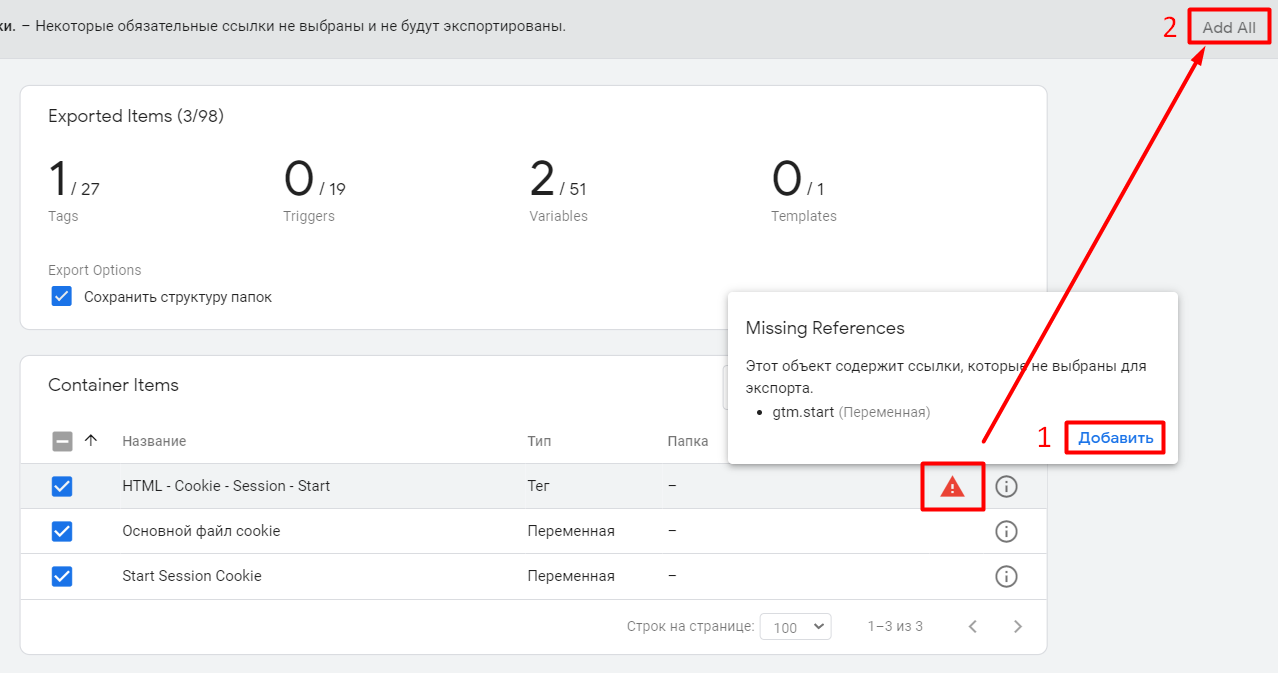Частичный экспорт контейнера Google Tag Manager
Обновление функции экспорта в Google Tag Manager, которое позволяет частично перенести данные с одного контейнера в другой.
Ранее в блоге я публиковал материал на тему импорта и экспорта контейнера GTM. Основное назначение данной опции - это сокращение времени выполнения однотипных задач по схожим проектам и упрощение переноса настроек путем дублирования конфигурации тегов, триггеров и переменных.
Представьте, что вы из проекта в проект выполняете один и тот же набор отслеживаний. Например, когда настраиваете Client ID, глубину прокрутки, просмотры видео YouTube, клики по ссылкам, 404 ошибки, теги сторонних поставщиков (Facebook, myTarget, ВКонтакте) и т.д. Из проекта в проект - стандартные настройки. И чем чаще вы это делаете, тем быстрее хочется найти решение упростить этот процесс.
До текущего момента в диспетчере тегов Google была возможность экспорта целого контейнера без возможности выбора конкретных сущностей - переменных, триггеров и тегов. Мы либо можем перенести весь контейнер GTM, либо ничего. Согласитесь, это не очень удобно, особенно когда вы работаете с проектами, у которых есть как стандартные, так и нестандартные настройки в отслеживании. Импортировать все, а потом удалять ненужное? Теперь незачем, поскольку в Google Tag Manager появилась возможность частично экспортировать объекты контейнера, выбрав только то, что вам необходимо в данный момент.
Чтобы это сделать, перейдите на вкладку Администрирование и выберите Экспортировать контейнер в настройках контейнера.
В появившемся окне вы можете выбрать рабочую область или версию контейнера для экспорта информации.
В следующем окне представлены все сущности контейнера, напротив каждого по умолчанию стоит галочка, которая свидетельствует о том, что данный объект будет экспортирован. В самом верху отображается общая статистика по всем сущностям - тегам, триггерам, переменнам и шаблонам тегов/переменных.
Активная галочка Сохранить структуру папок позволяет сохранить связи между элементами и их папками. Если они находятся в папках, то соответствующие папки также экспортируются.
Чтобы быстро найти нужный элемент, воспользуйтесь строкой поиска в правом верхнем углу:
Затем вы можете выбрать определенные элементы из списка (Container Items), чтобы частично экспортировать контейнер:
Если вы не помните или не знаете, что из себя представляет тот или иной тег, триггер или переменная, вы можете нажать на иконку i , и тогда откроются настройки соответствующего объекта:
После выбора нужных элементов вы можете:
- Посмотреть файл JSON (как он будет выглядеть перед его загрузкой);
- Экспортировать контейнер (сразу загрузить его).
Если все хорошо, на ваш компьютер скачается файл в формате .json с экспортированным контейнером GTM. Его вы можете использовать для импорта в другой контейнер.
У некоторых элементов могут быть зависимости друг с другом. Например, стандартный тег Google Аналитика - Universal Analytics может содержать в себе переменную Настройки Google Analytics или Константа. Или один тег ссылается на переменную или другой тег. Если вы выбрали не все элементы или не выбрали все зависимости, то перед экспортом увидите такое предупреждение:
Если вы выберете Отмена, в окне появится новое предупреждение об отсутствующих ссылках. Вы также увидите новый столбец в таблице, который позволяет сортировать элементы по предупреждению об отсутствующей зависимости. Появится возможность добавить один объект в контейнер (1) или же все сразу (2) с помощью кнопки Add All.
После добавления отсутствующих элементов итоговое количество экспортируемых объектов будет пересчитано. Вам останется только нажать на кнопку Экспортировать и получить JSON файл с необходимым набором данных.
В завершение просто импортируйте полученный файл в новый контейнер с помощью функции Импортировать контейнер.