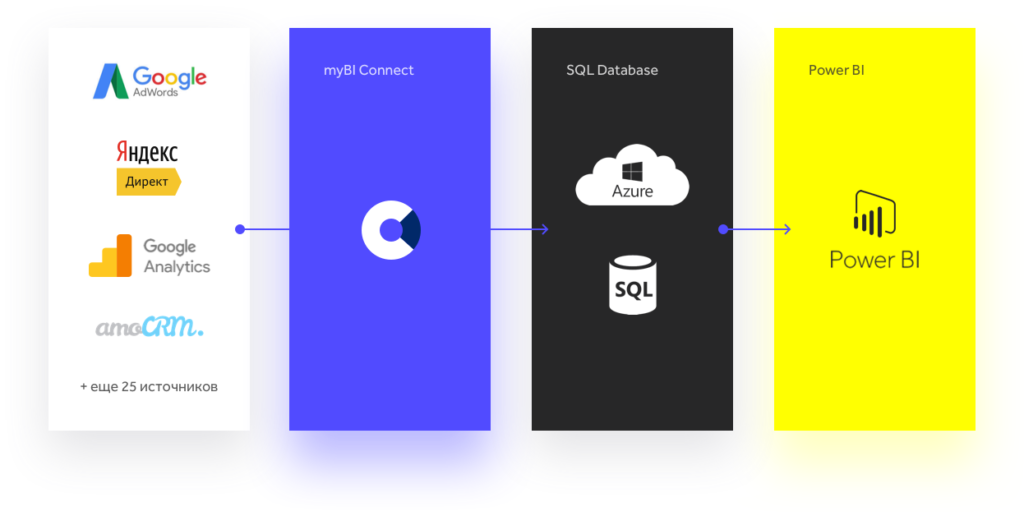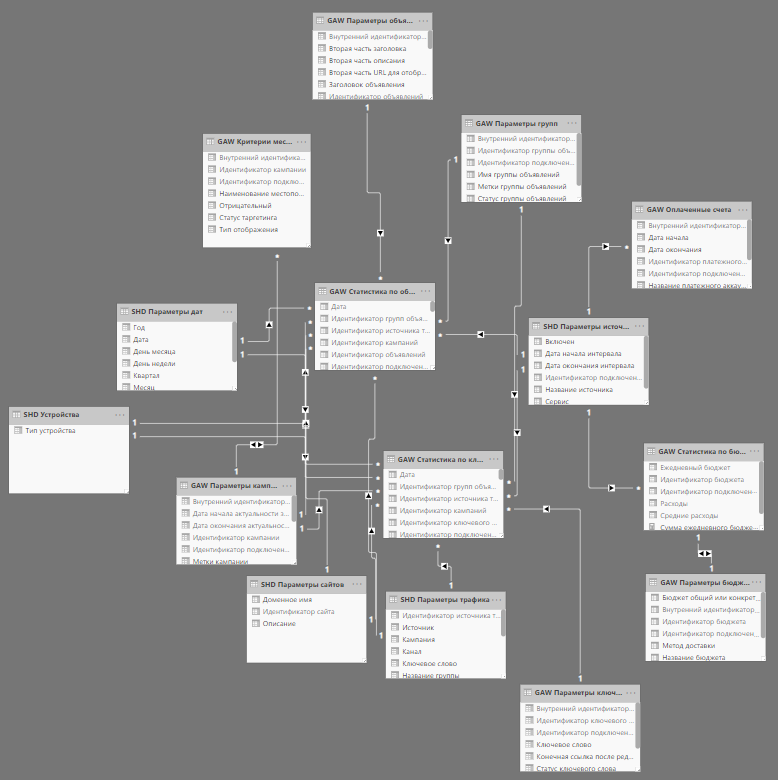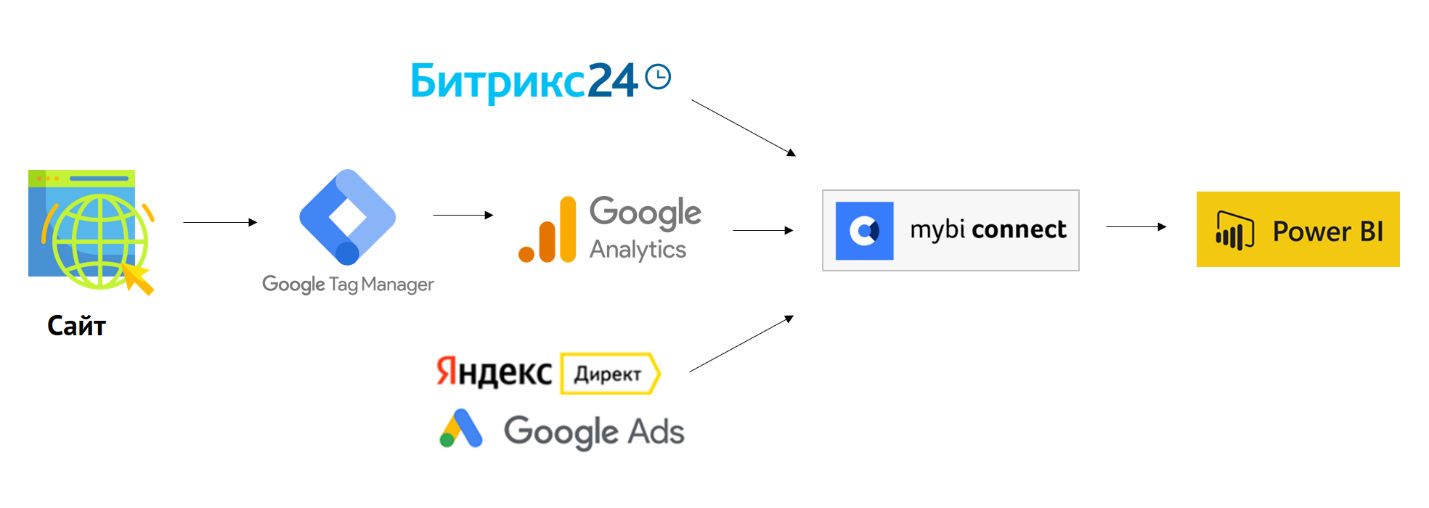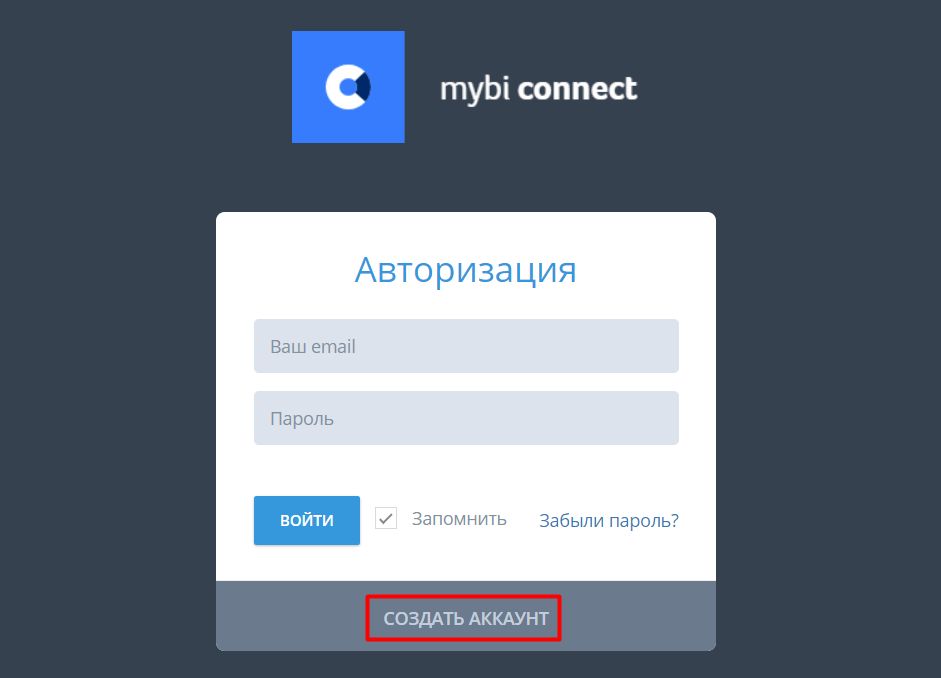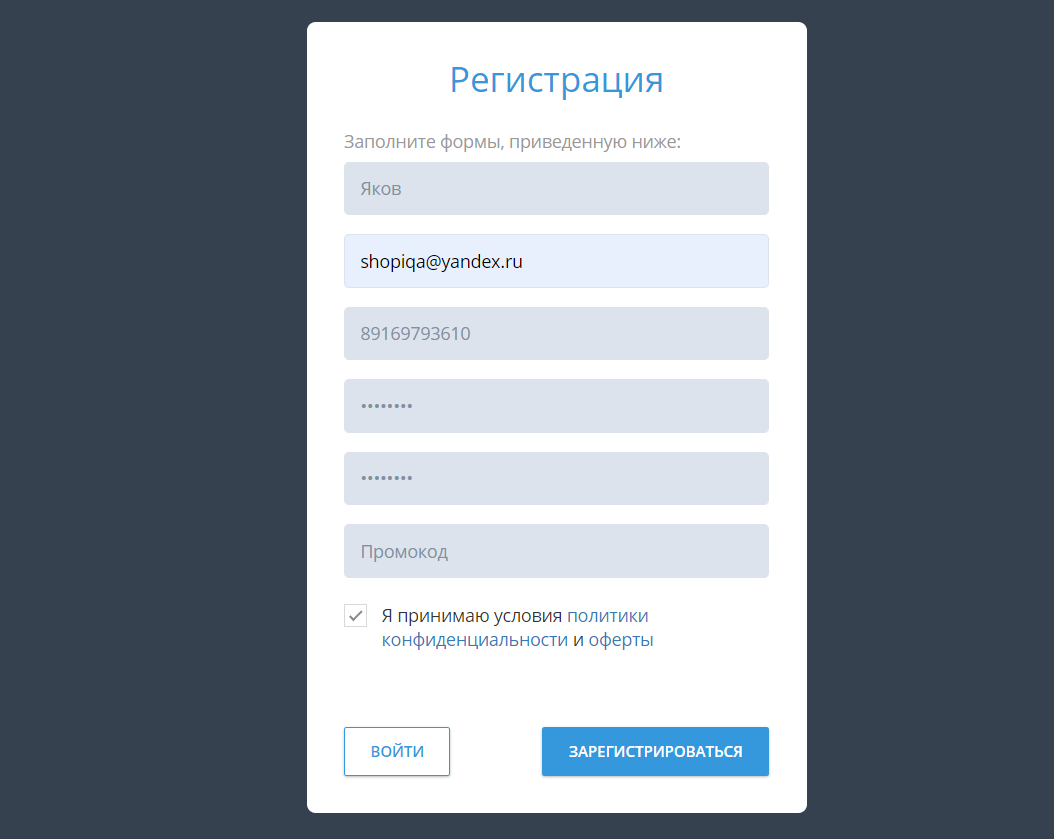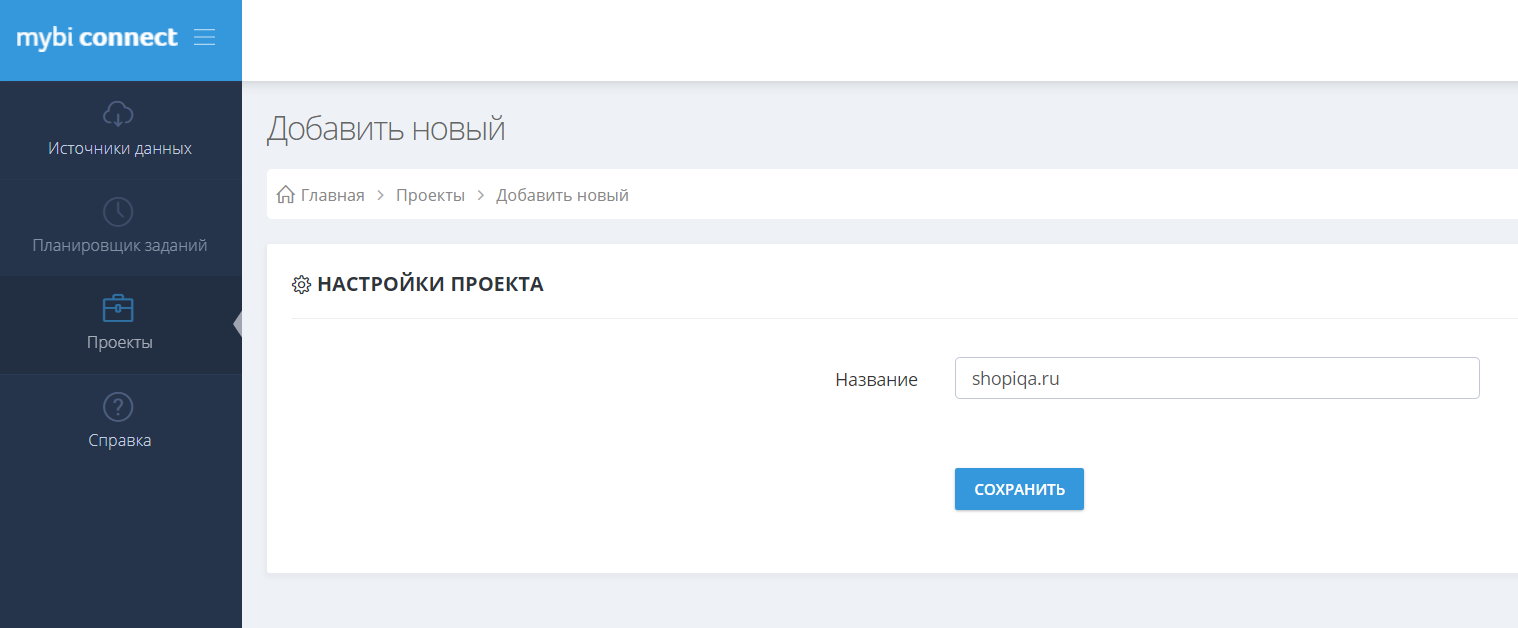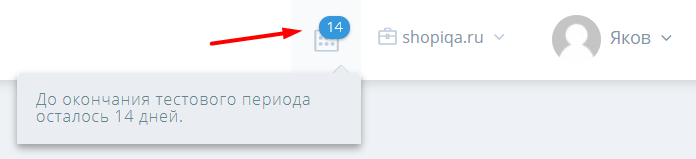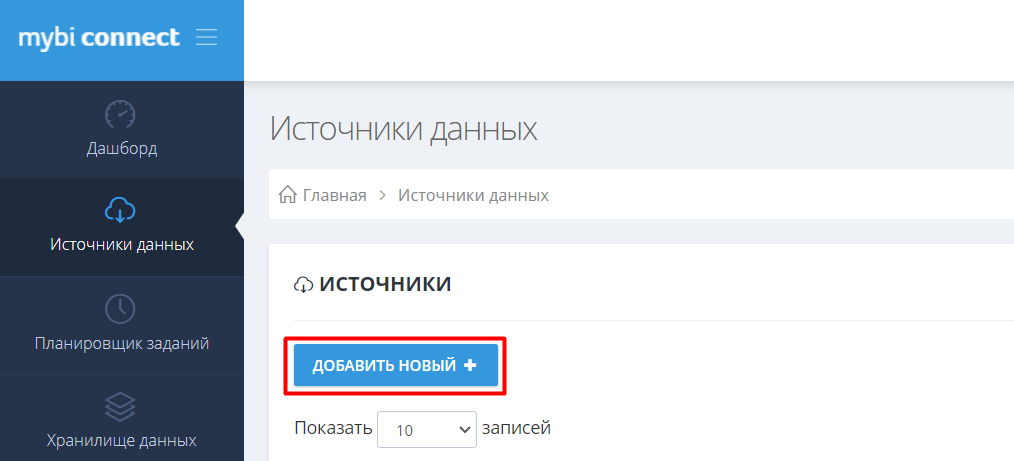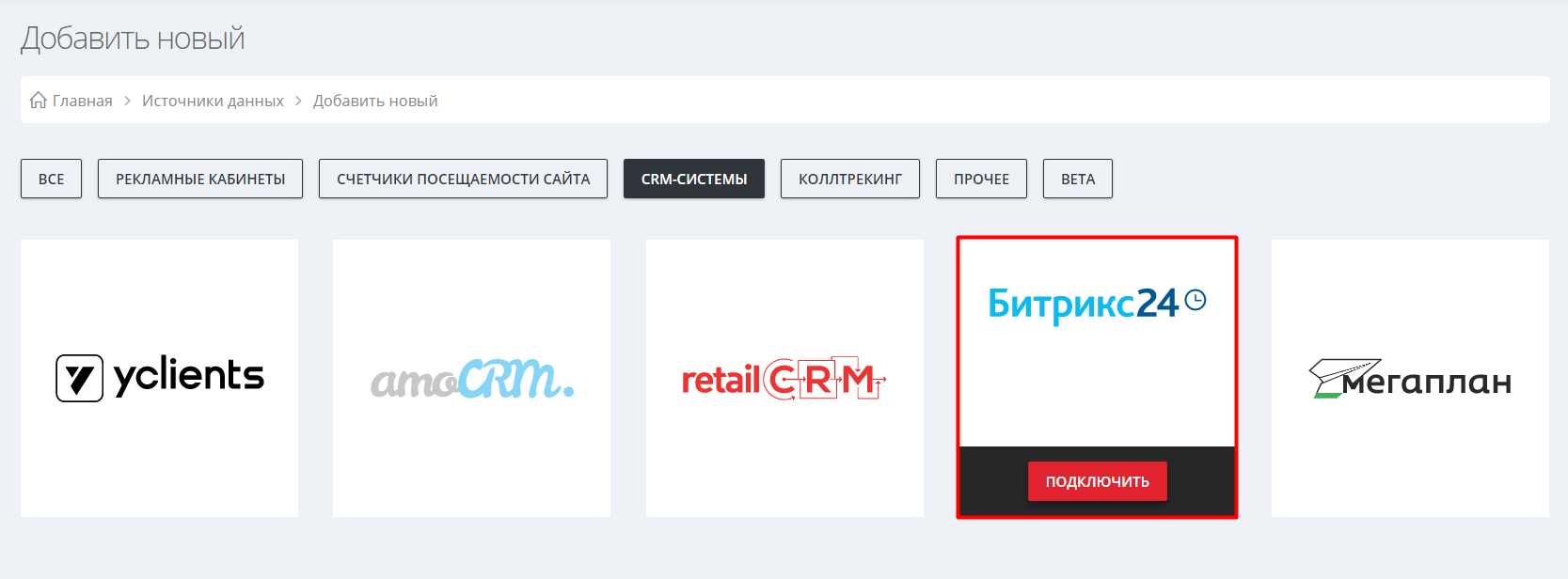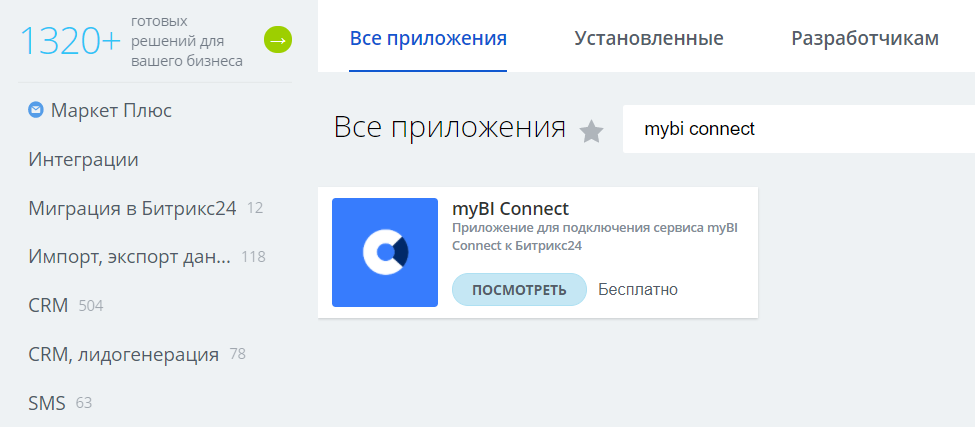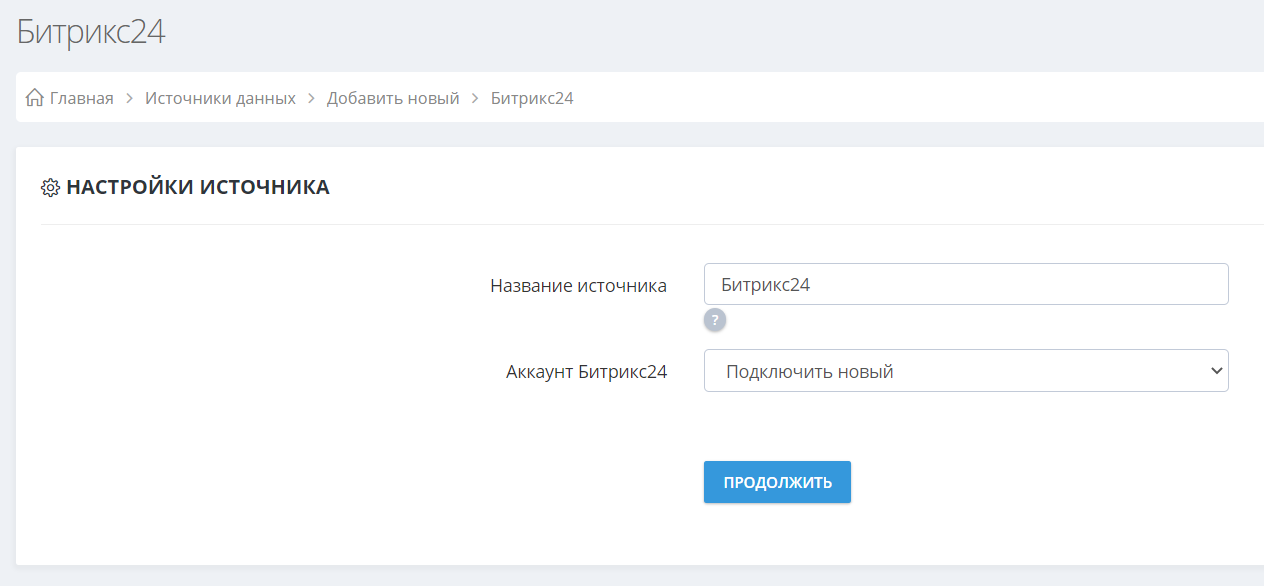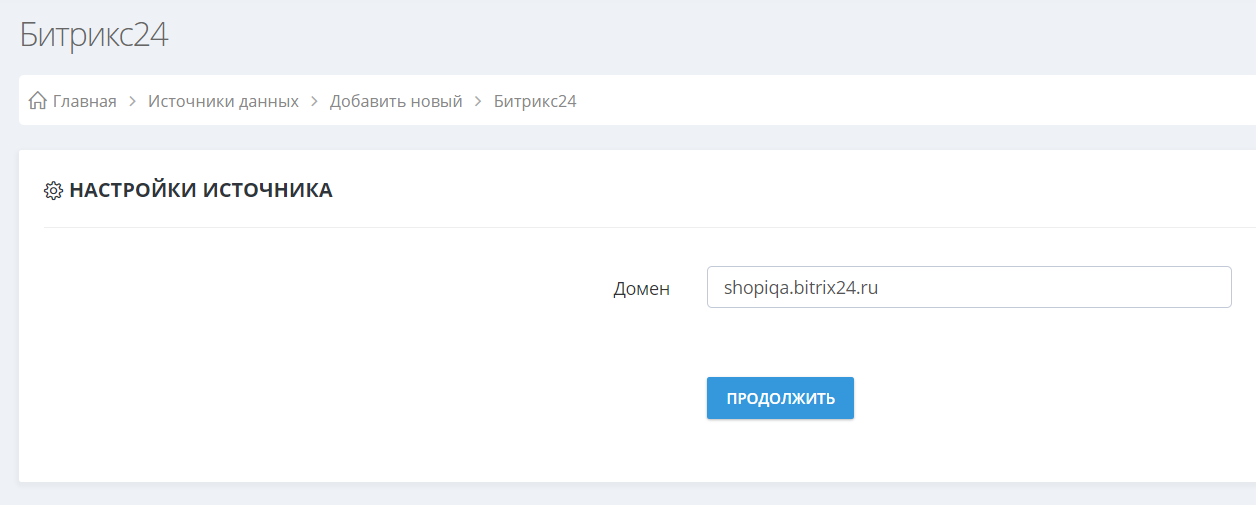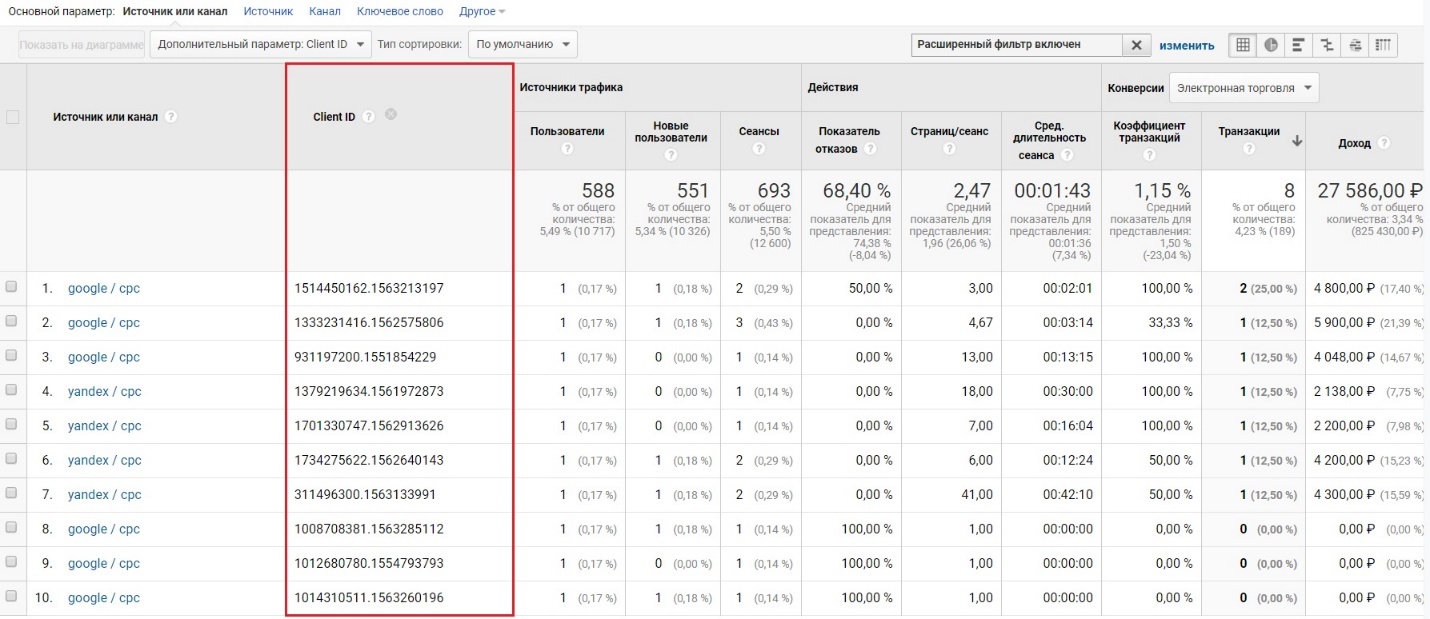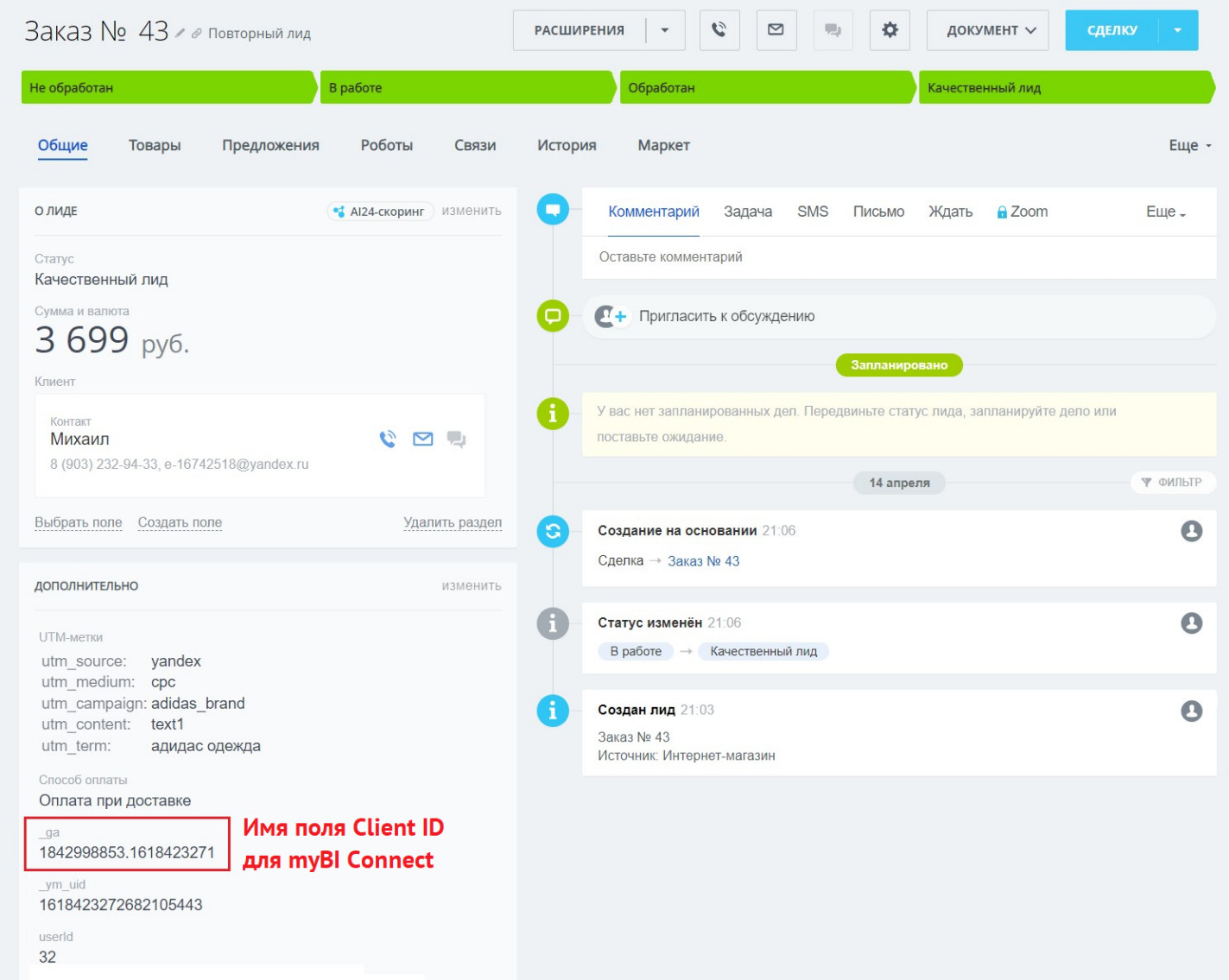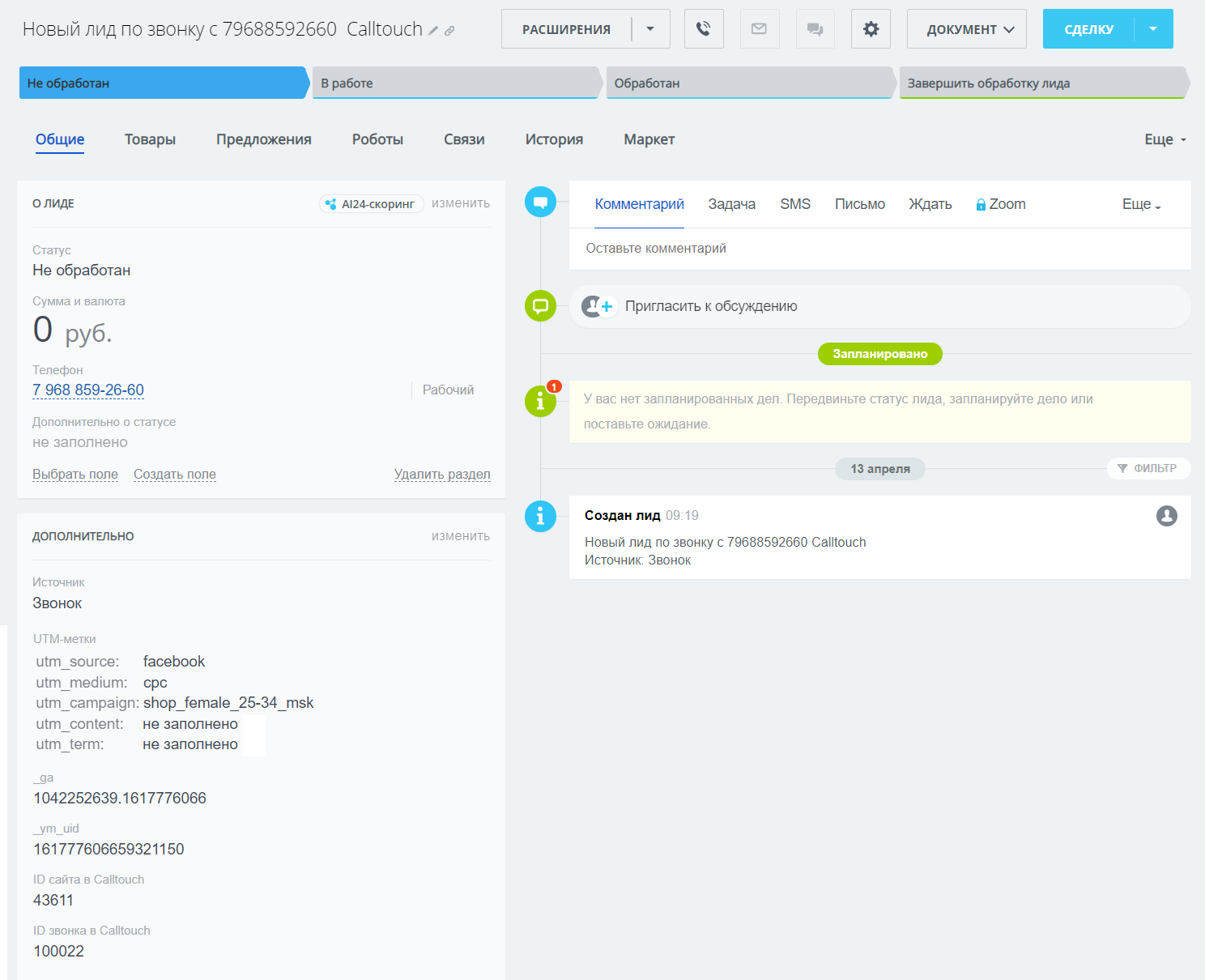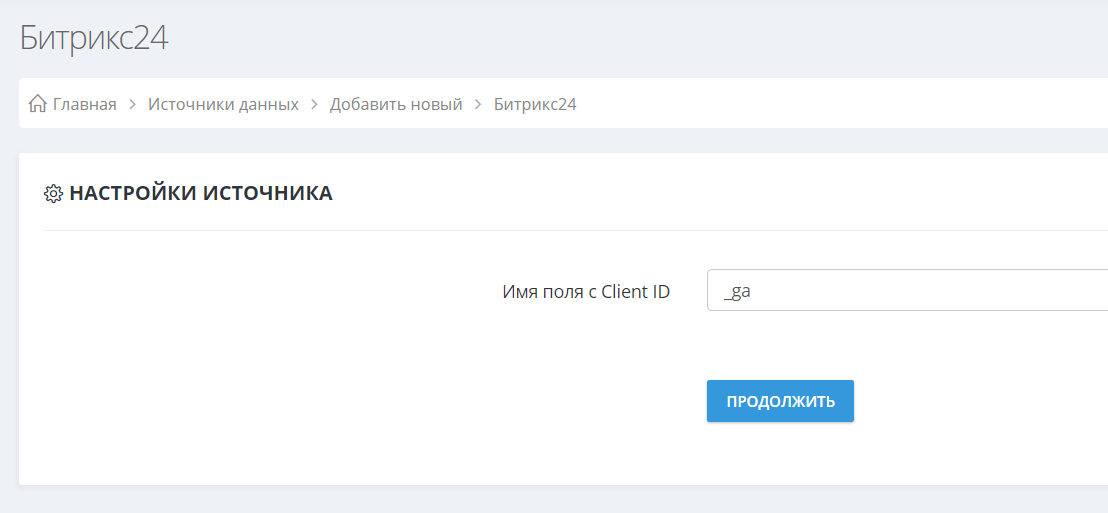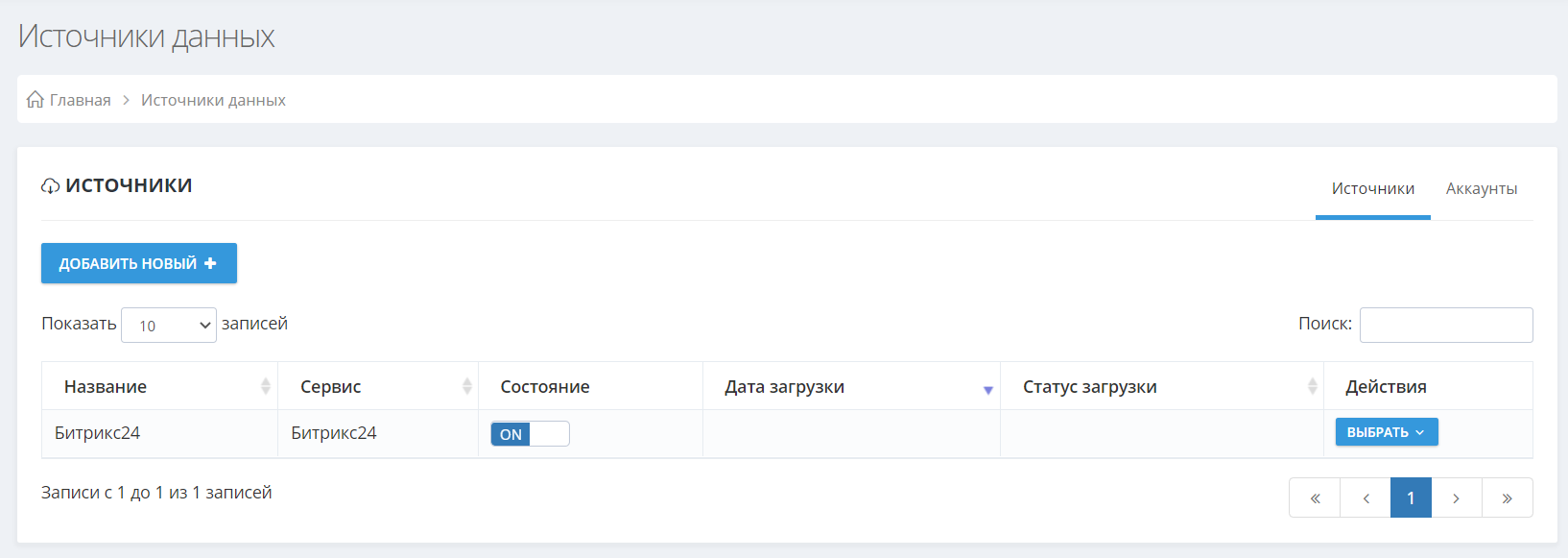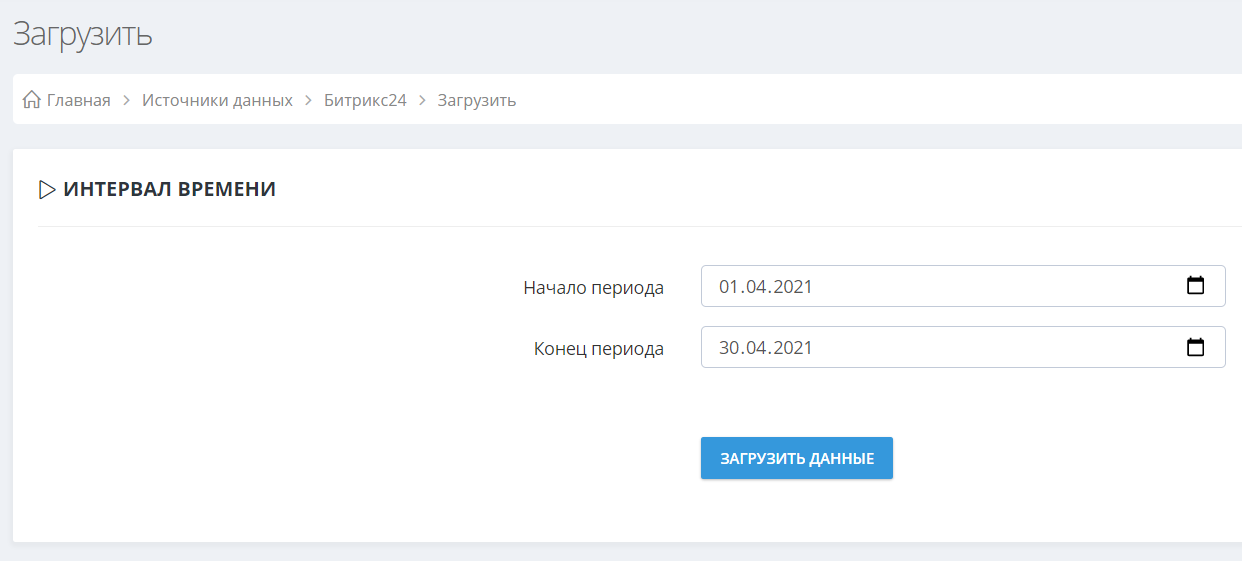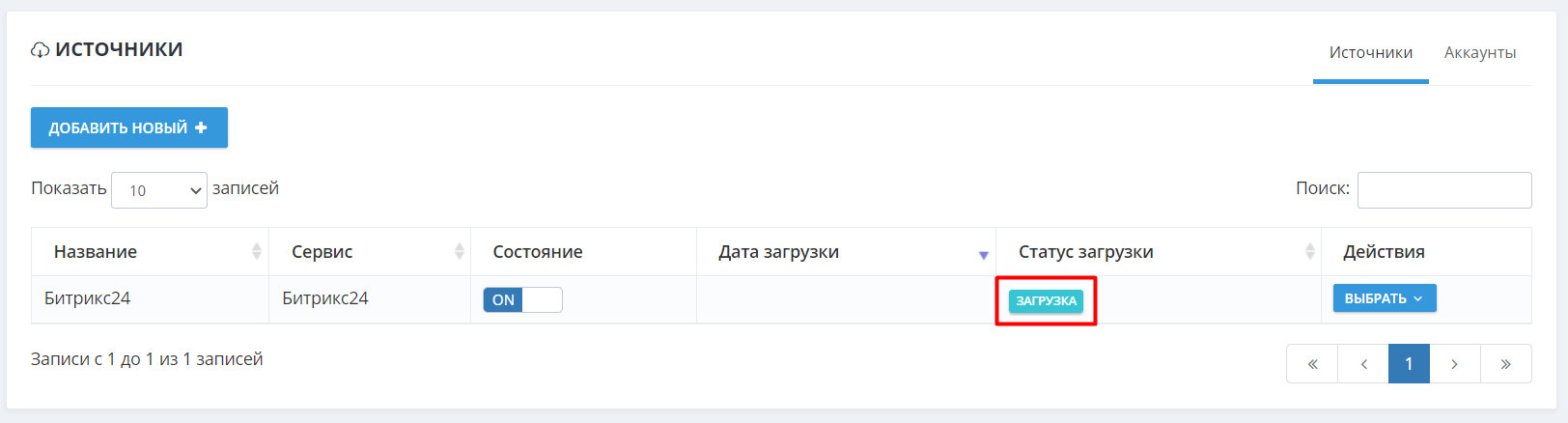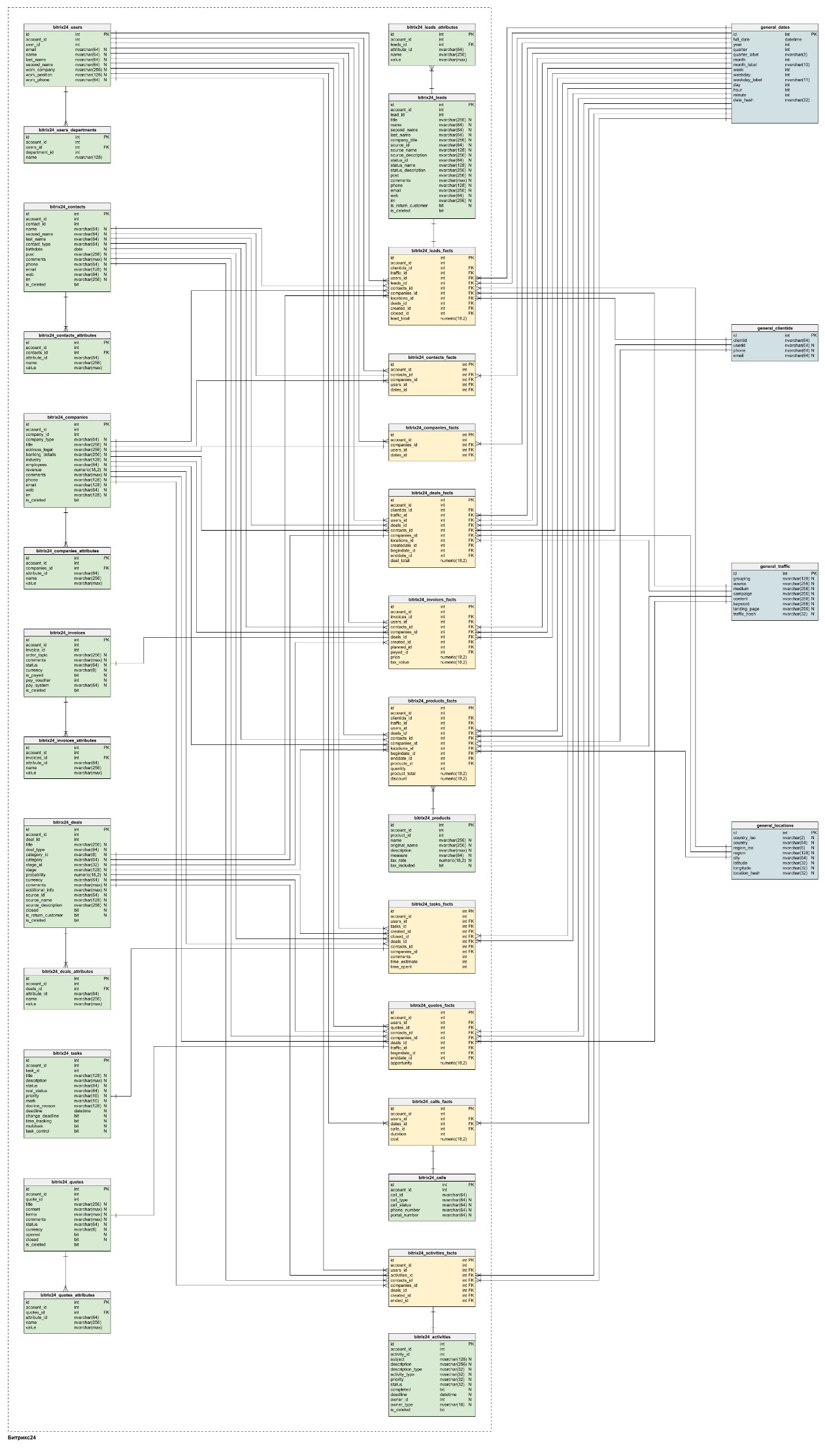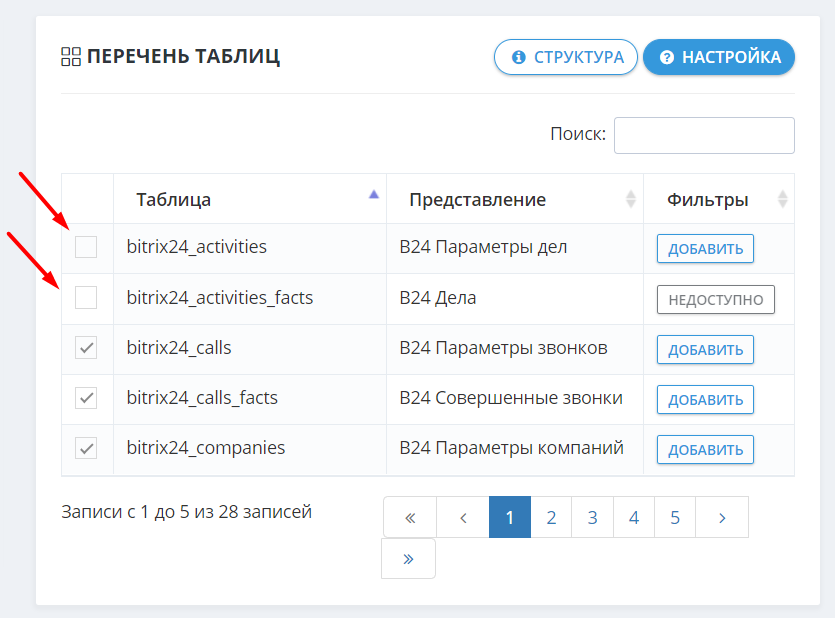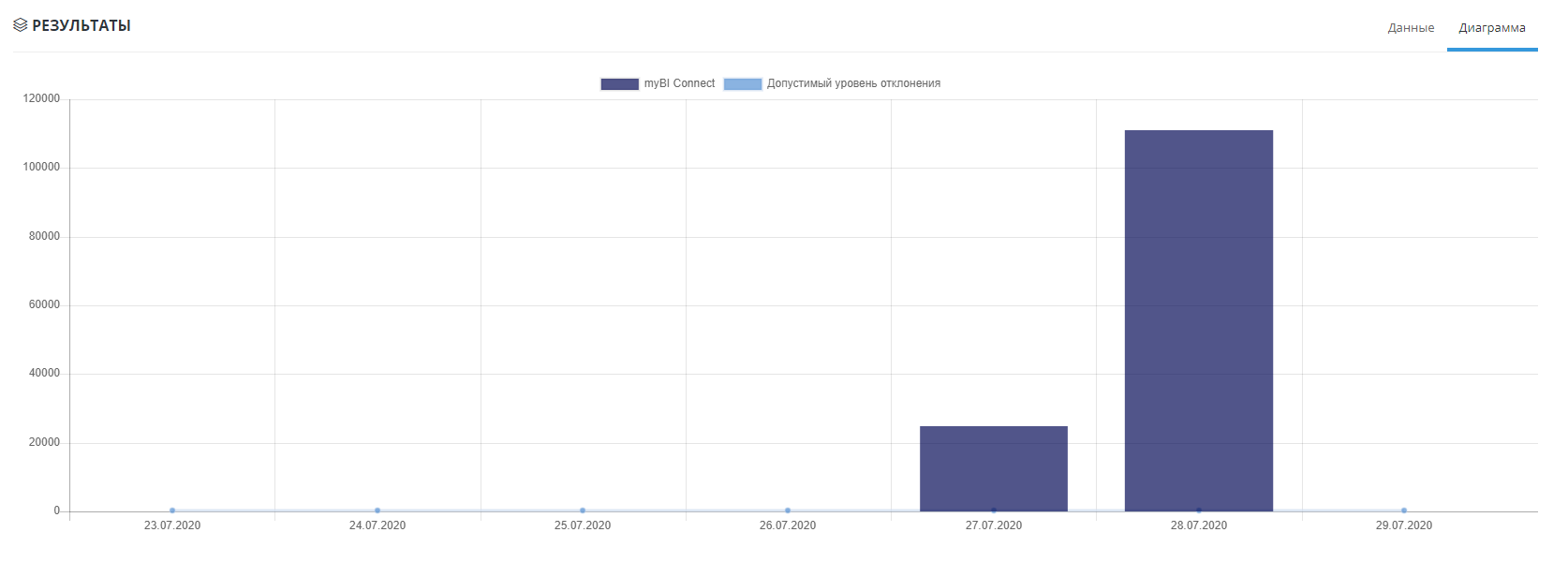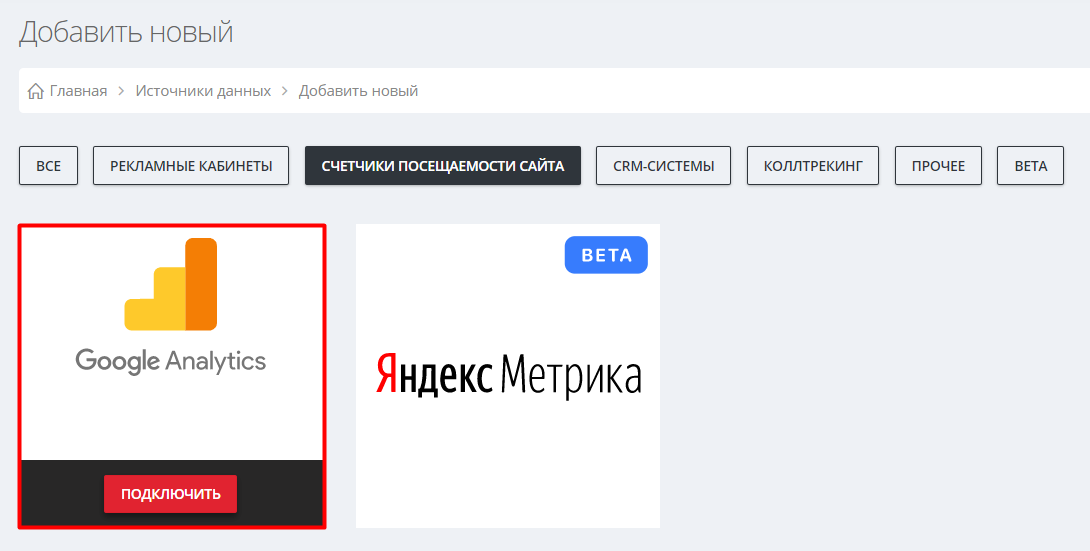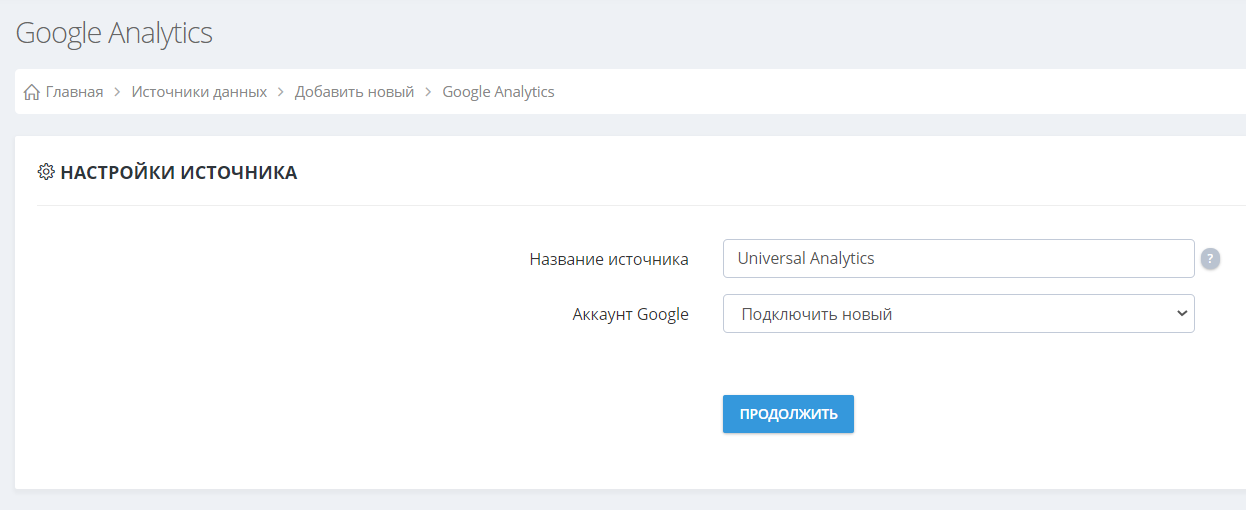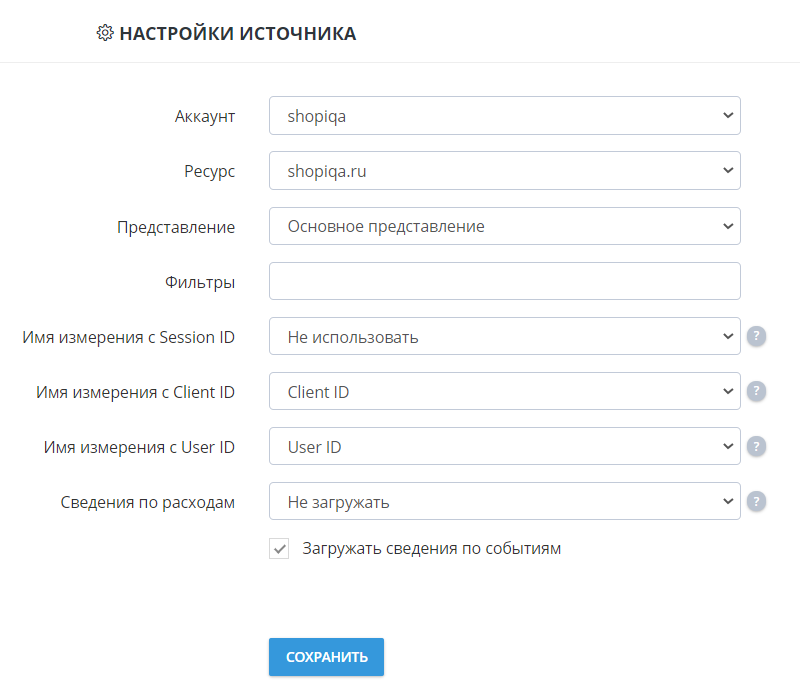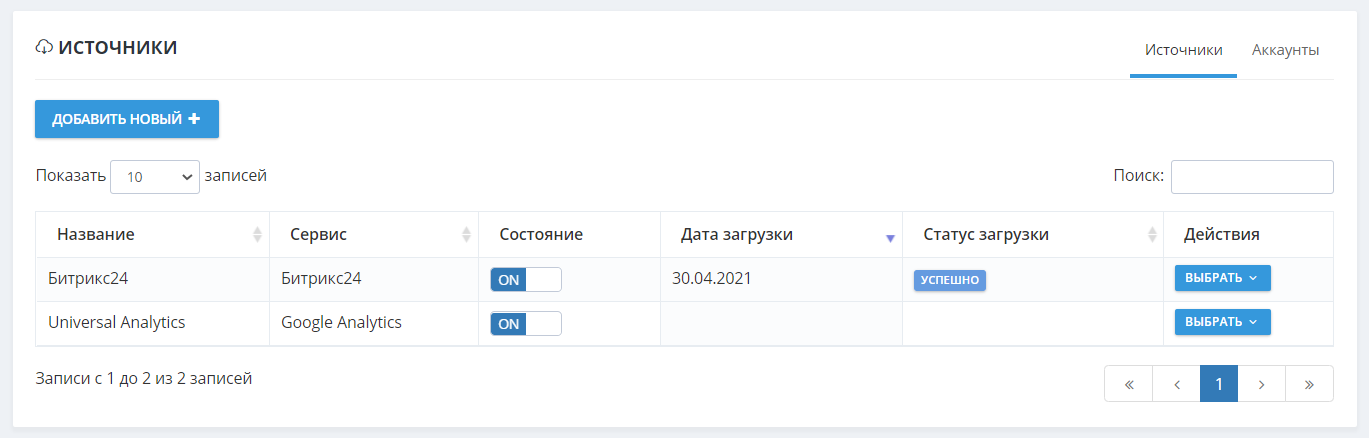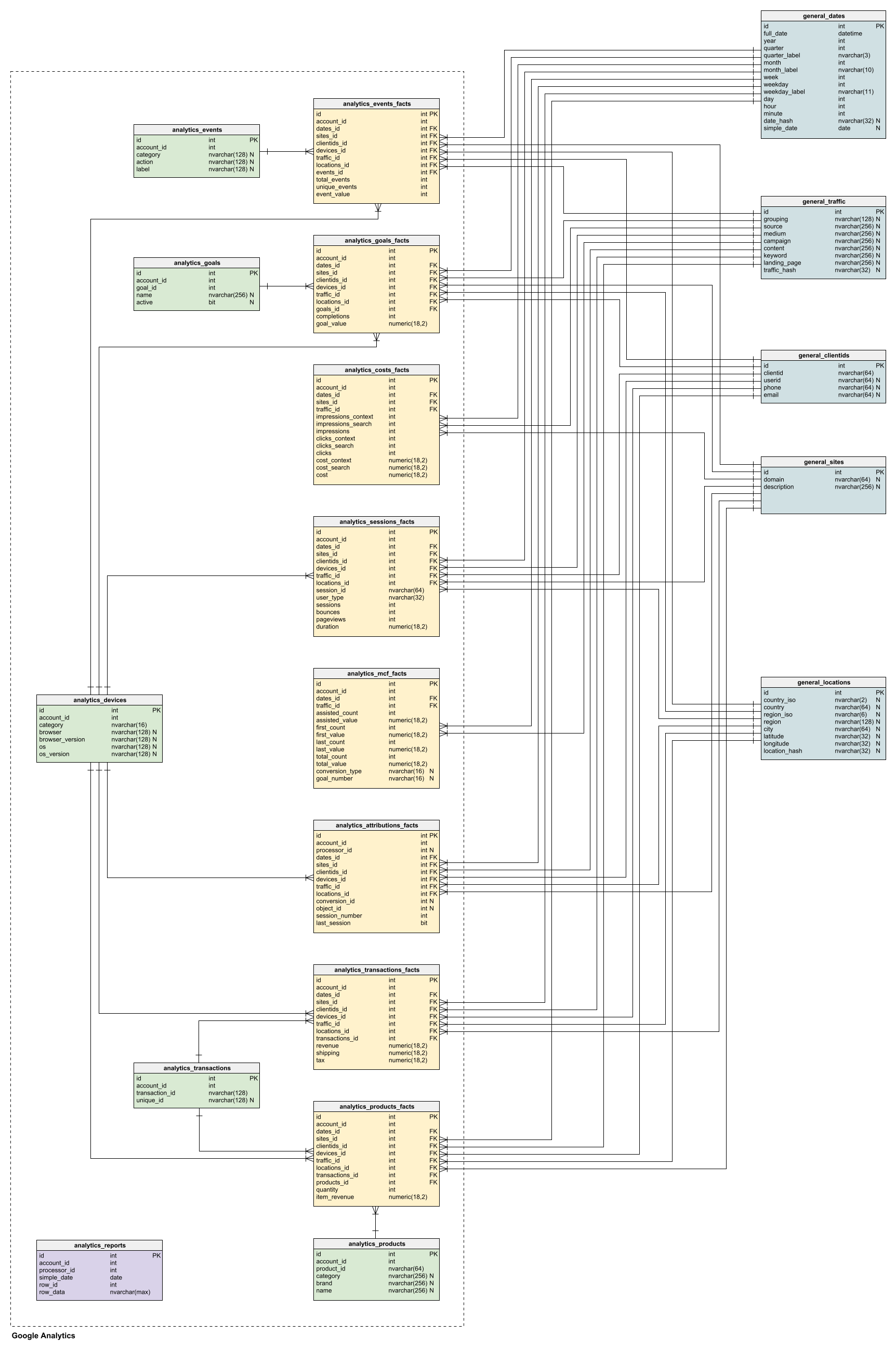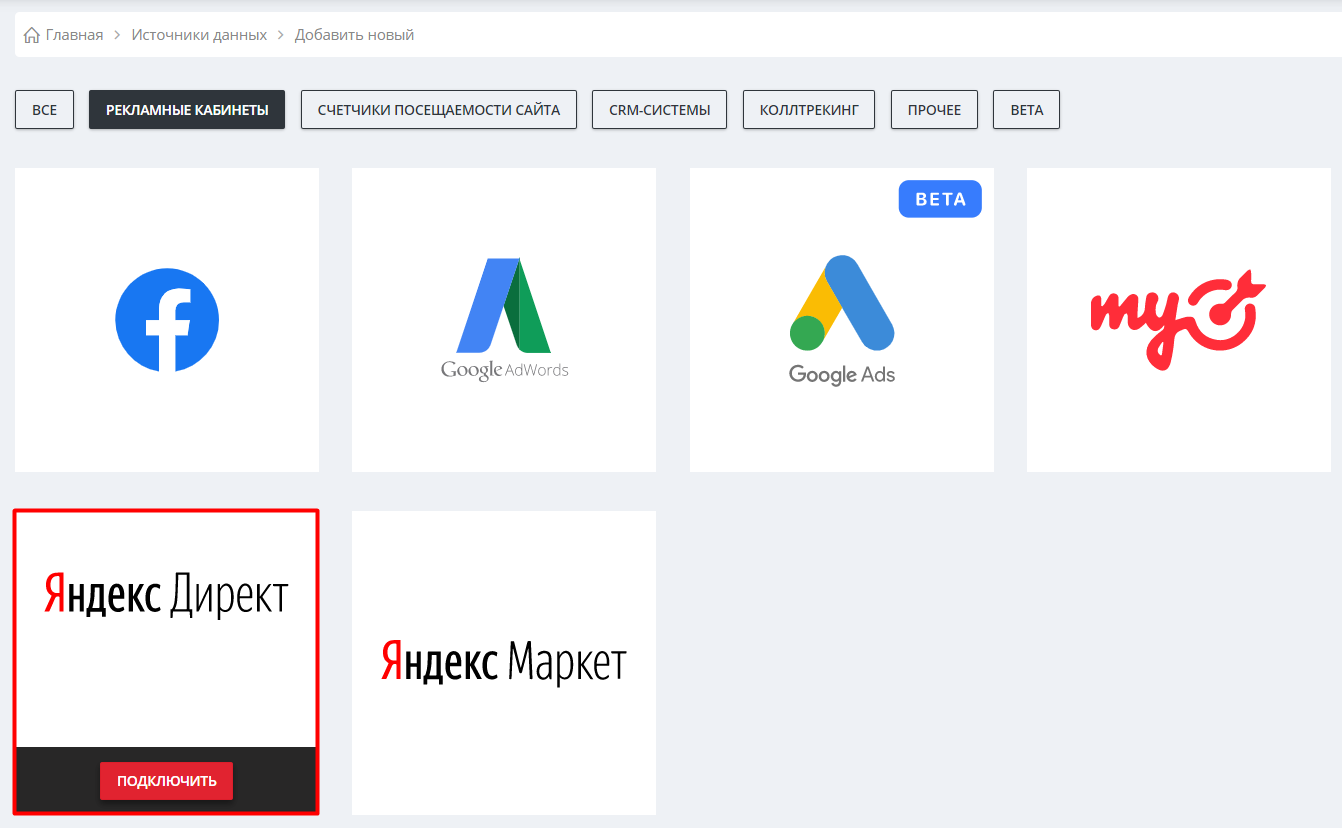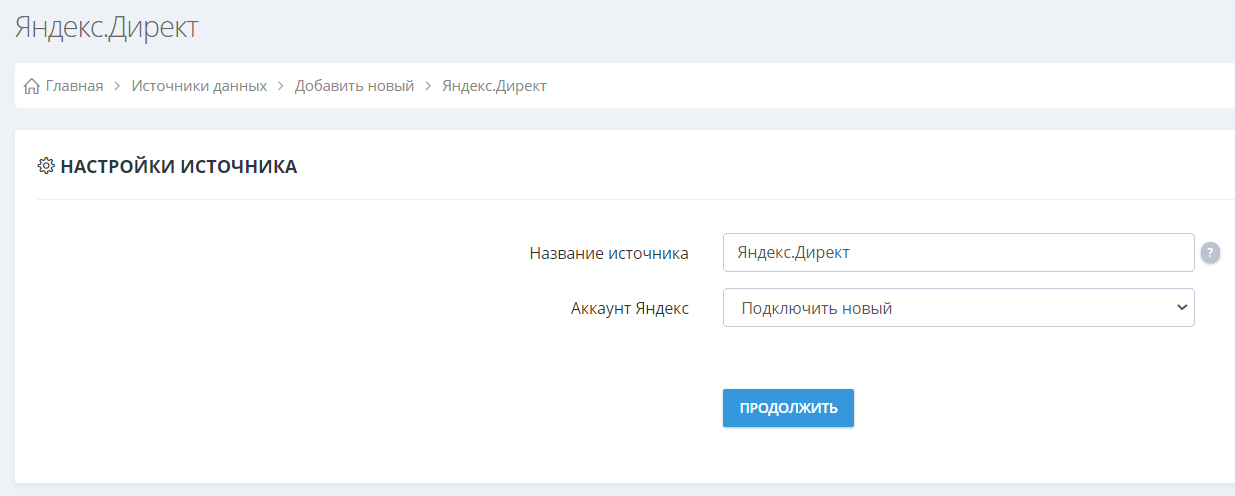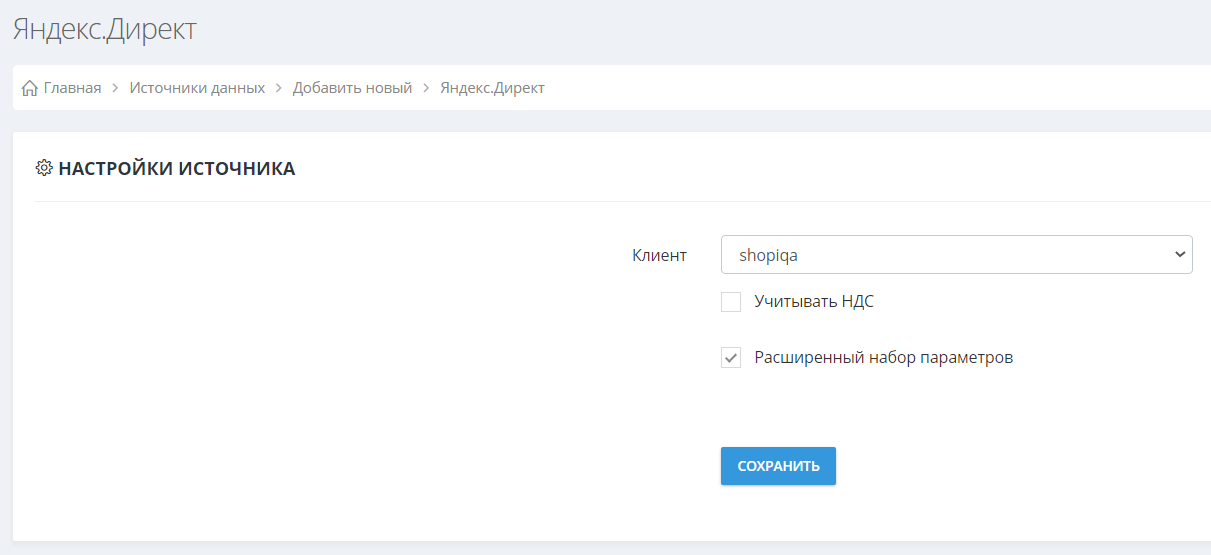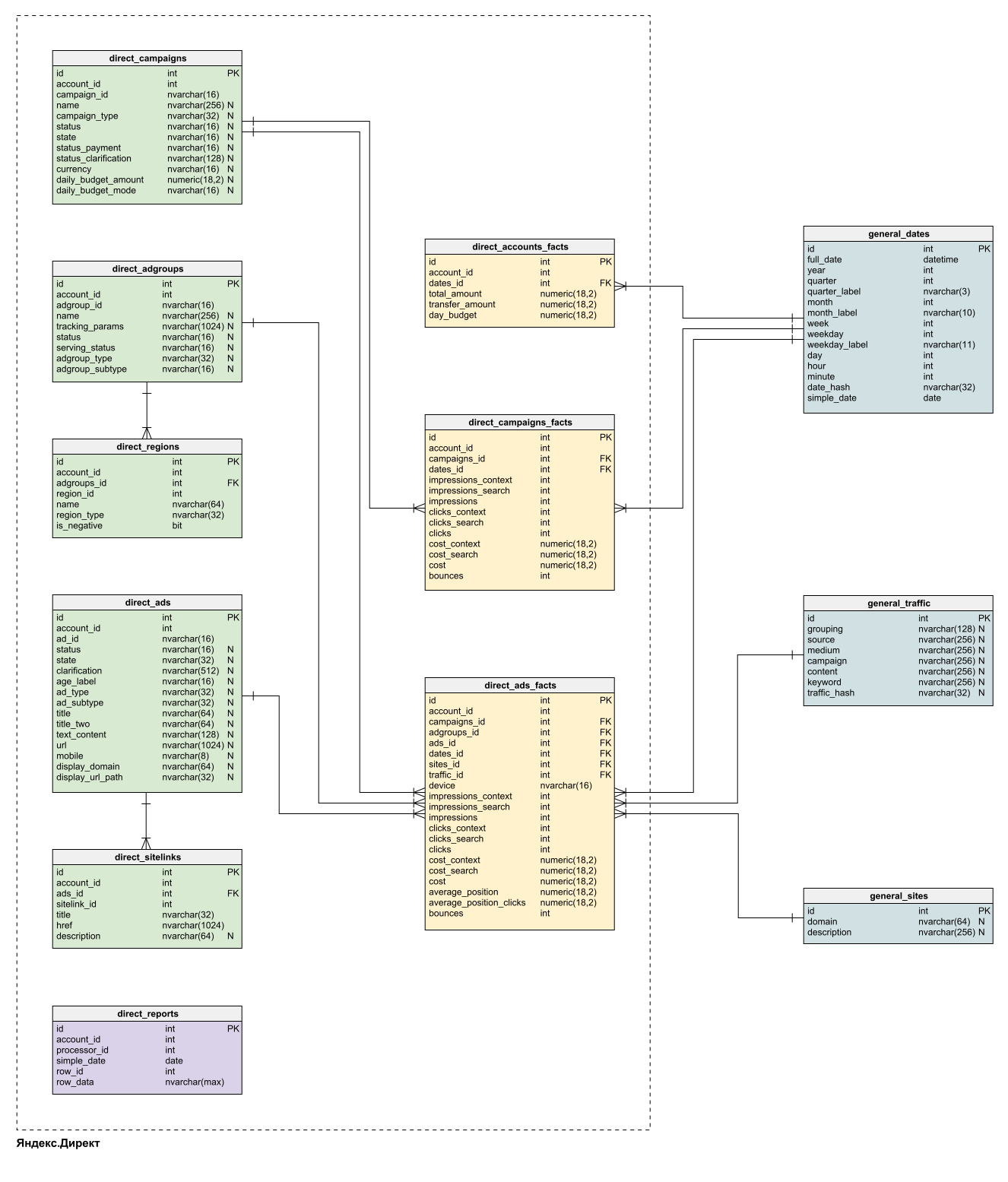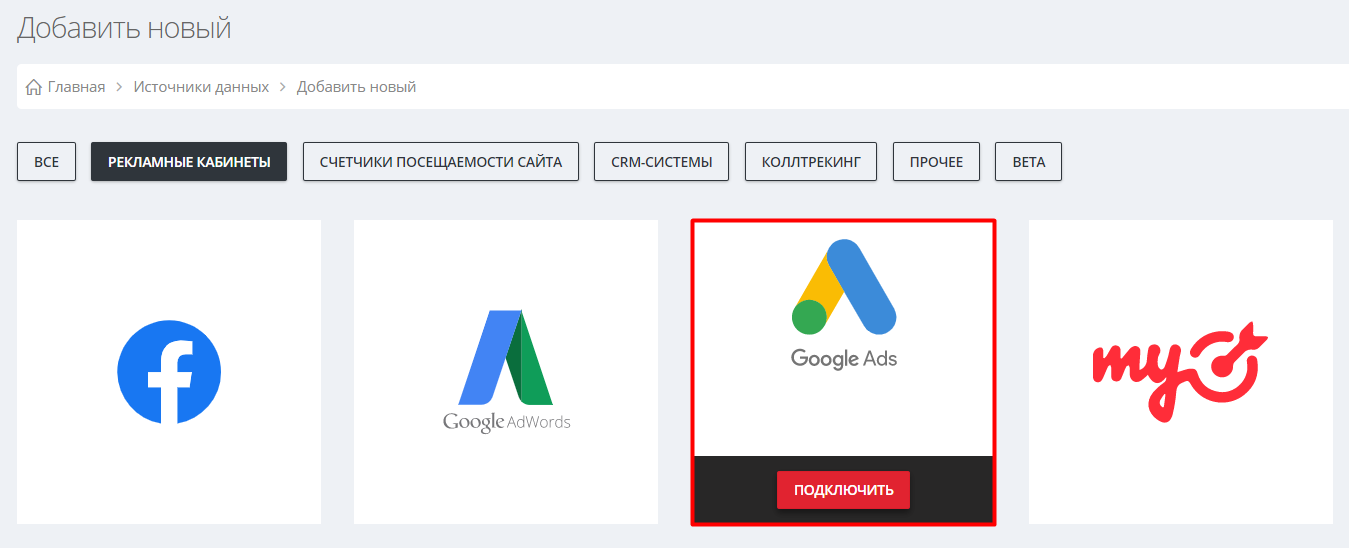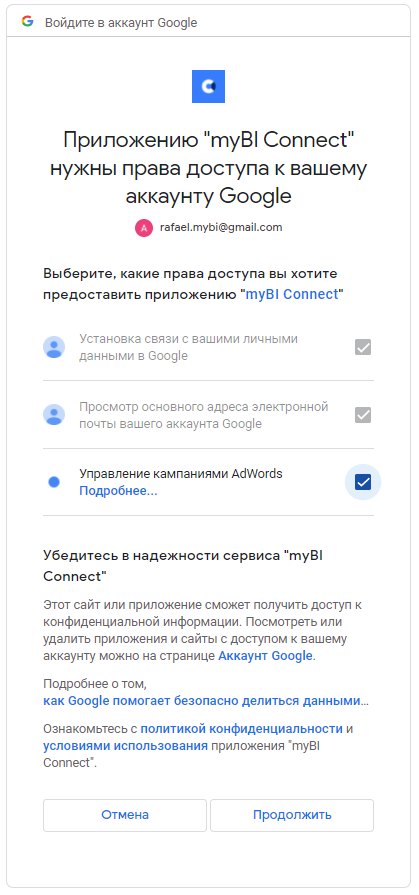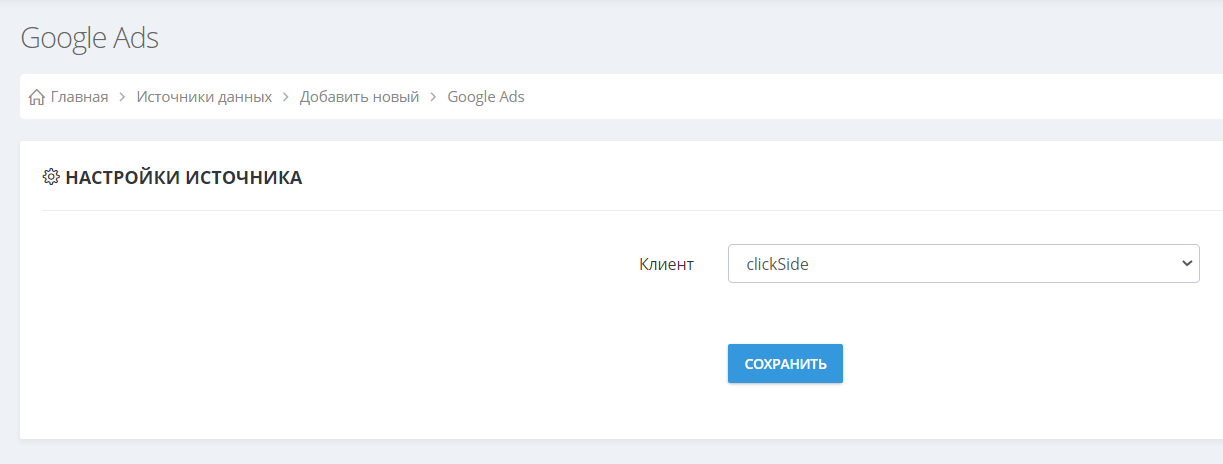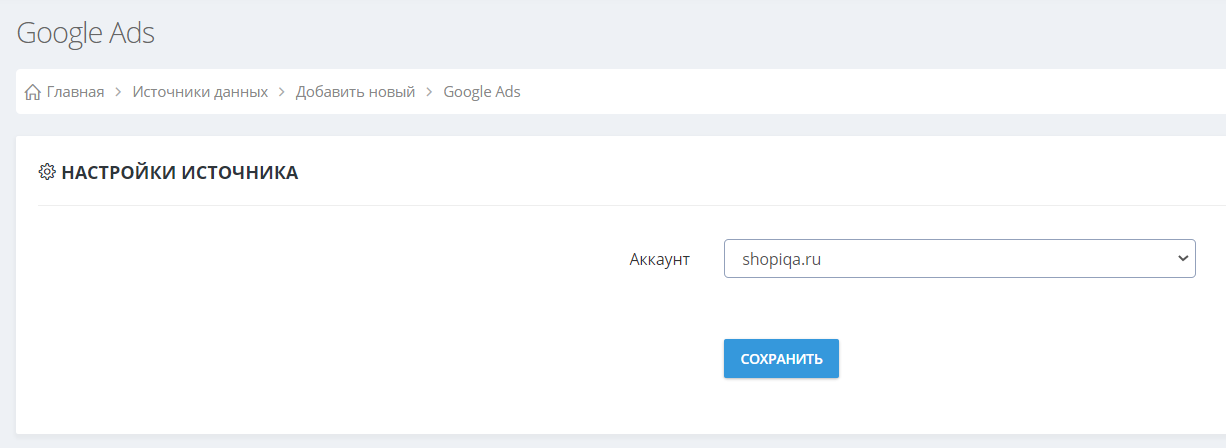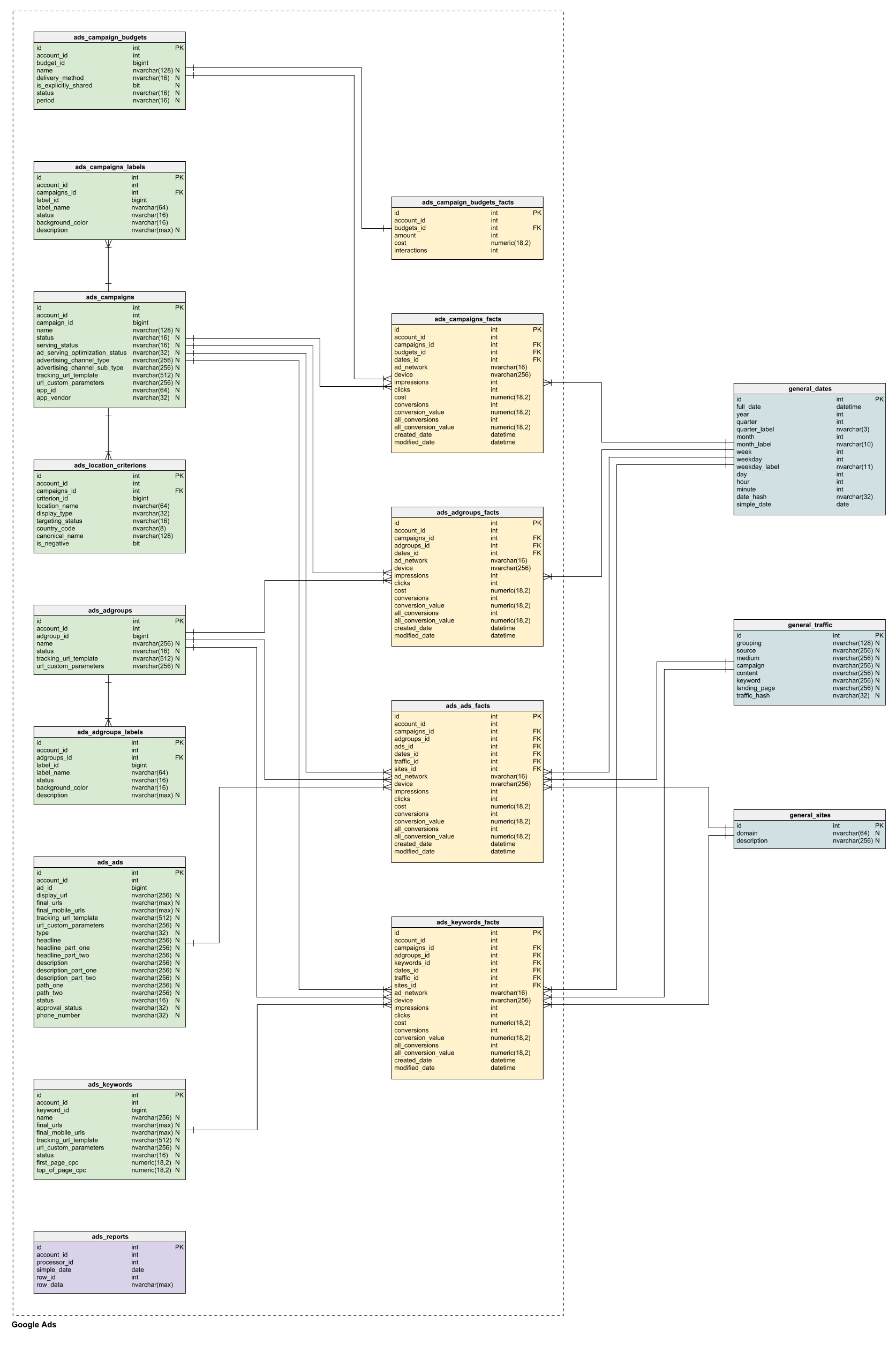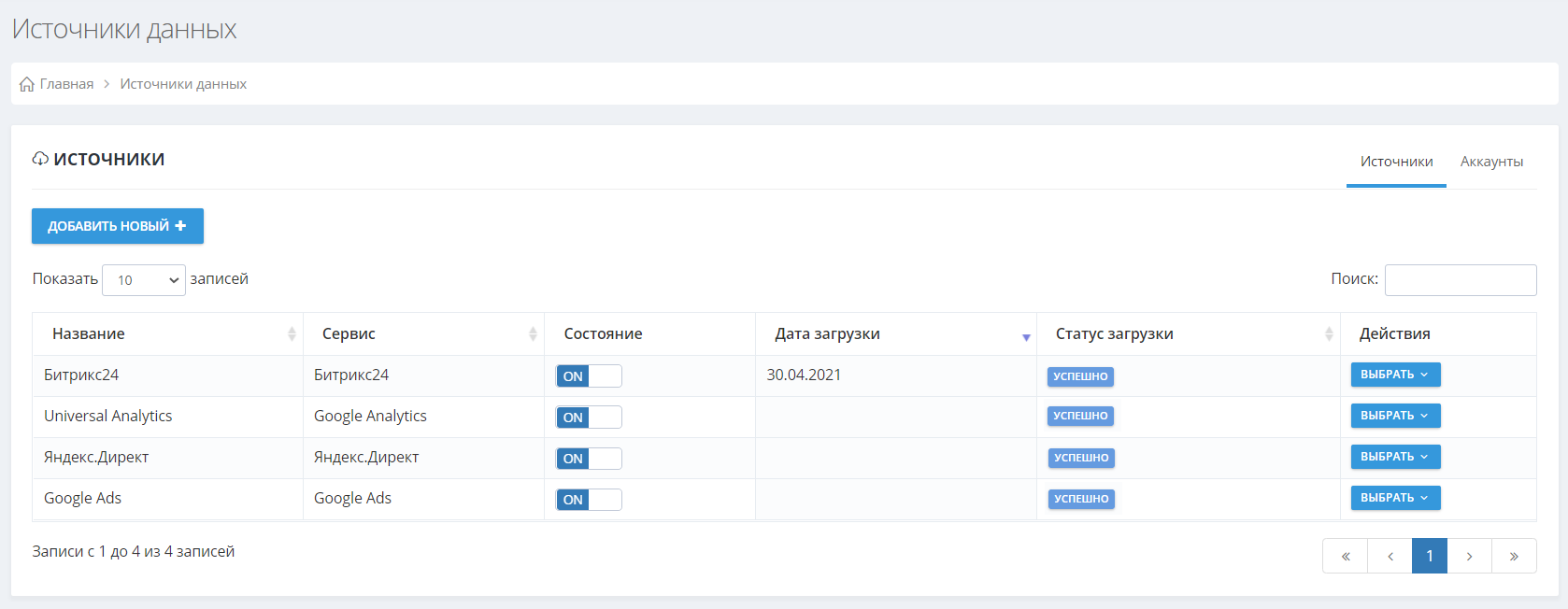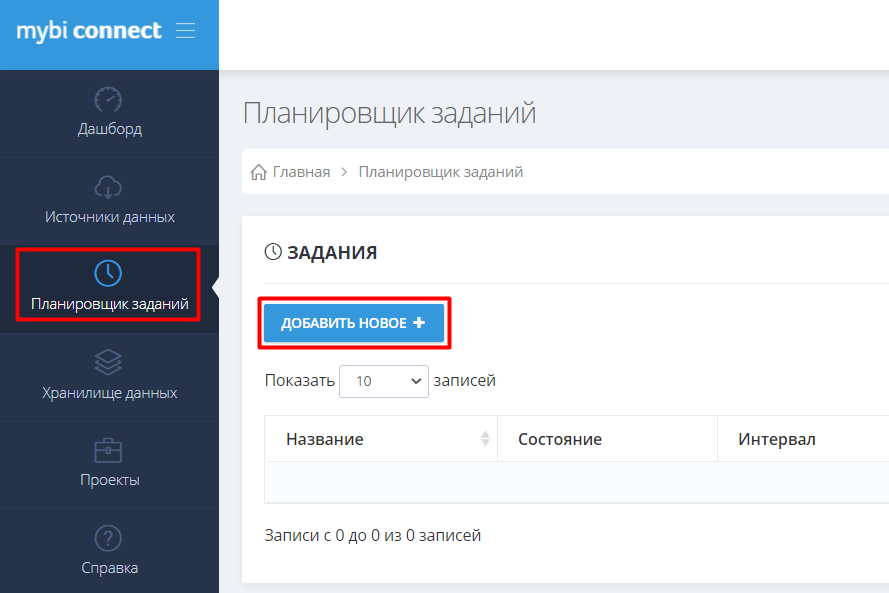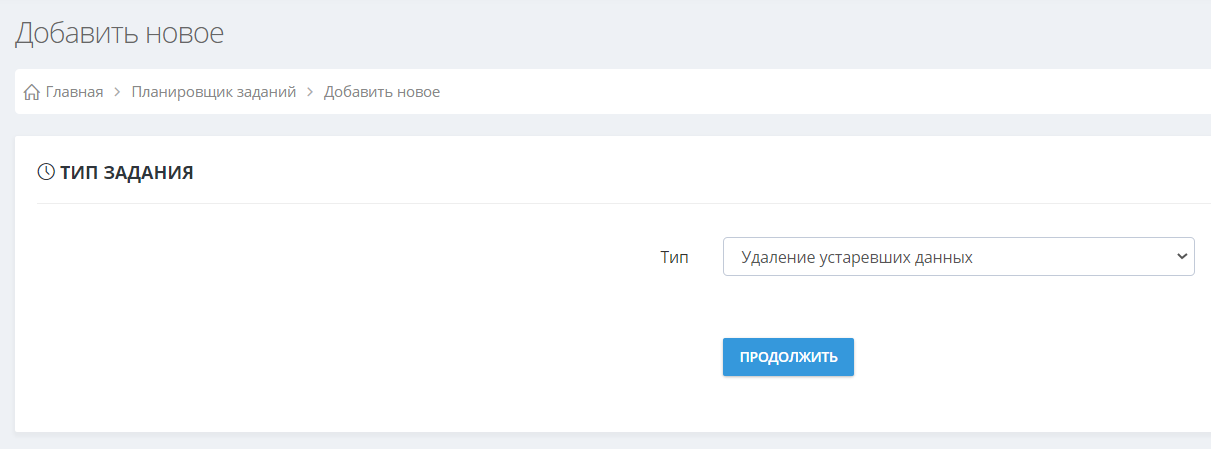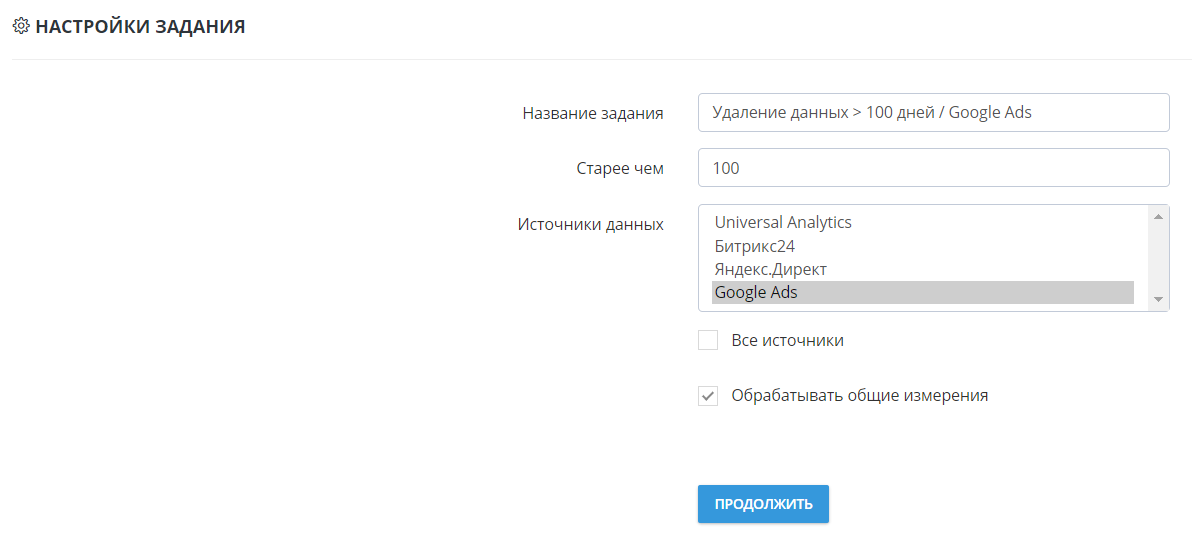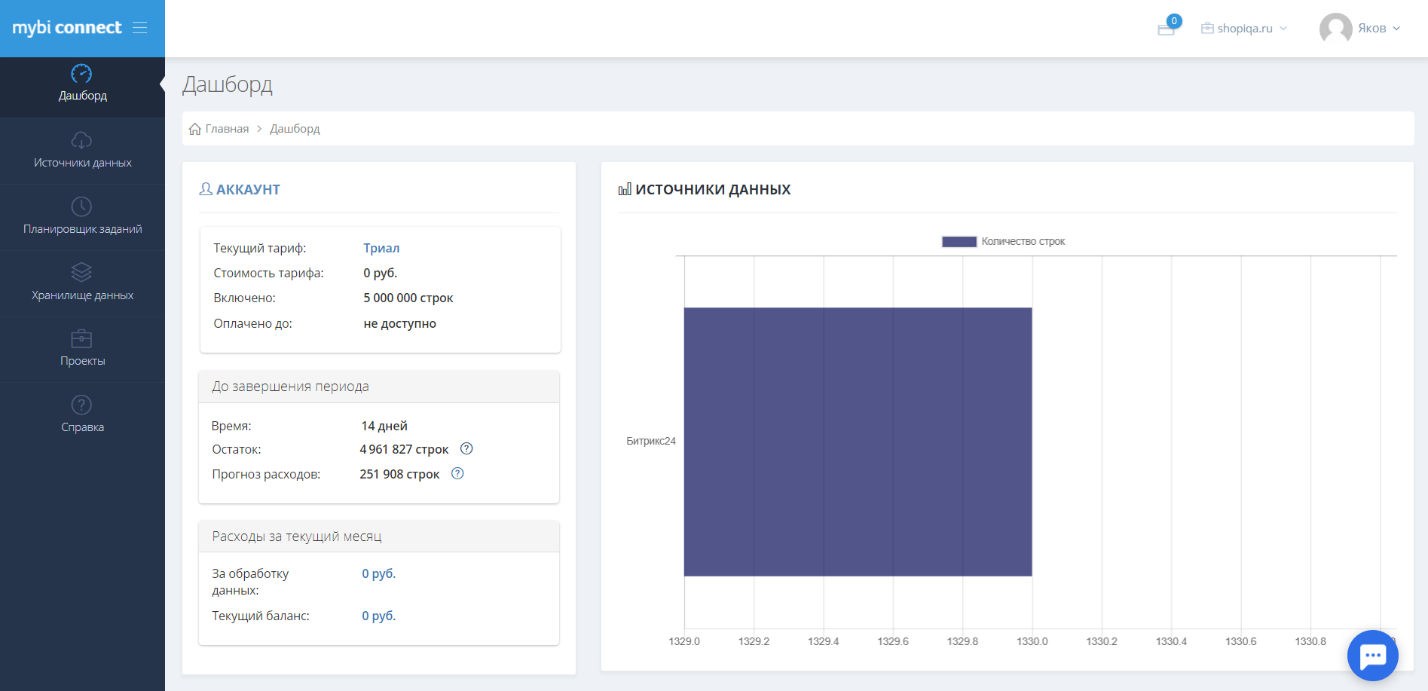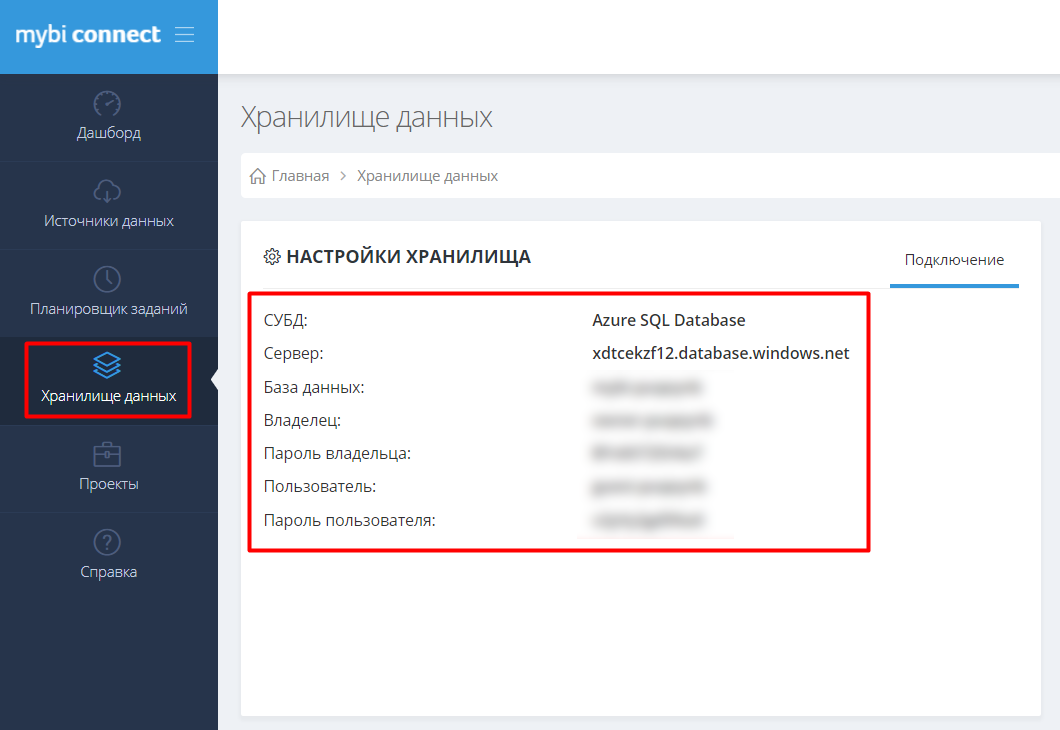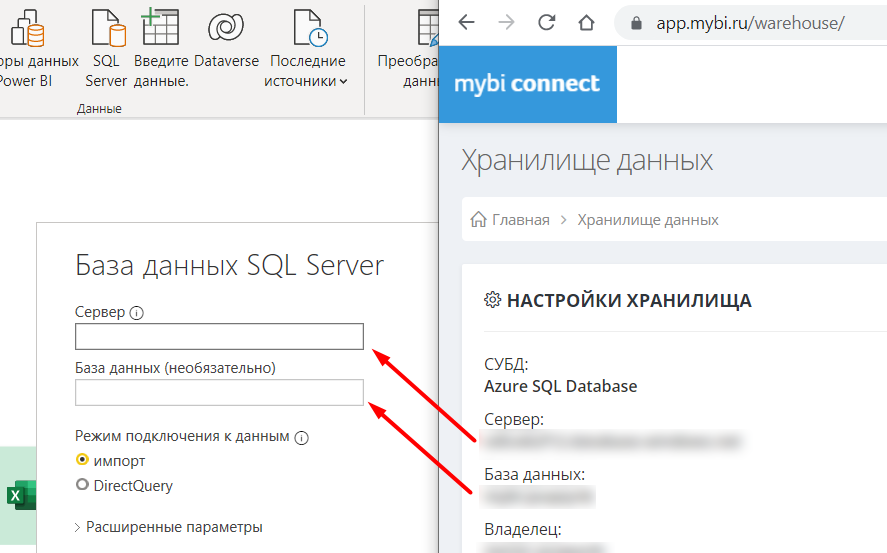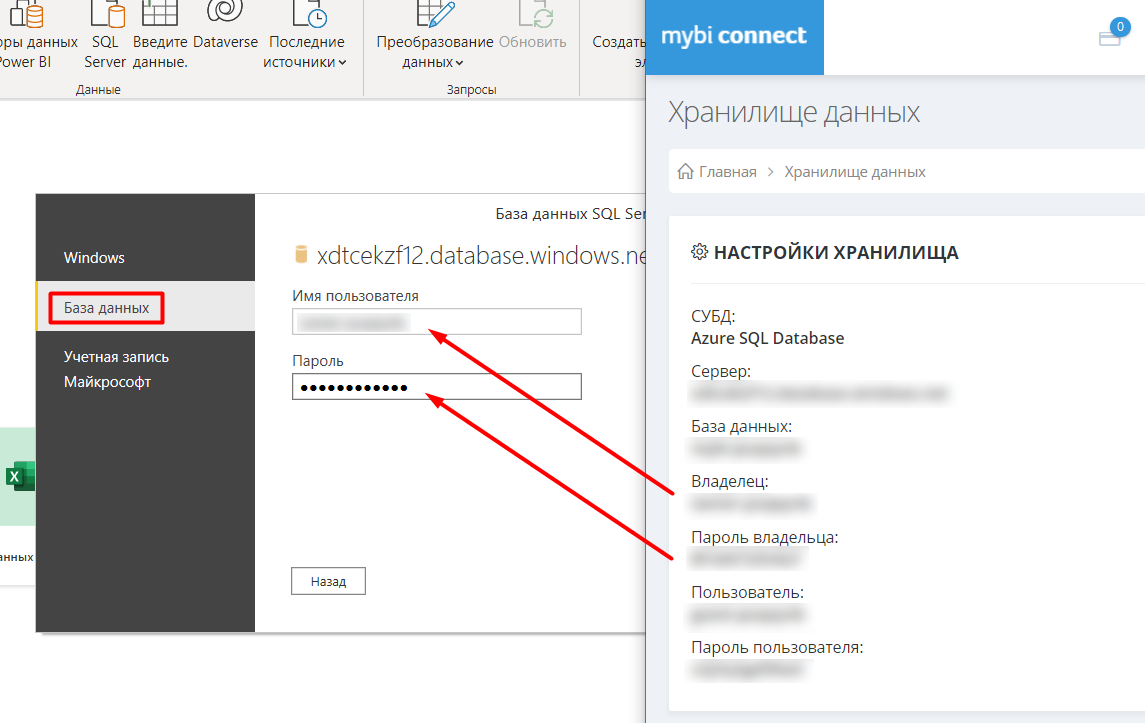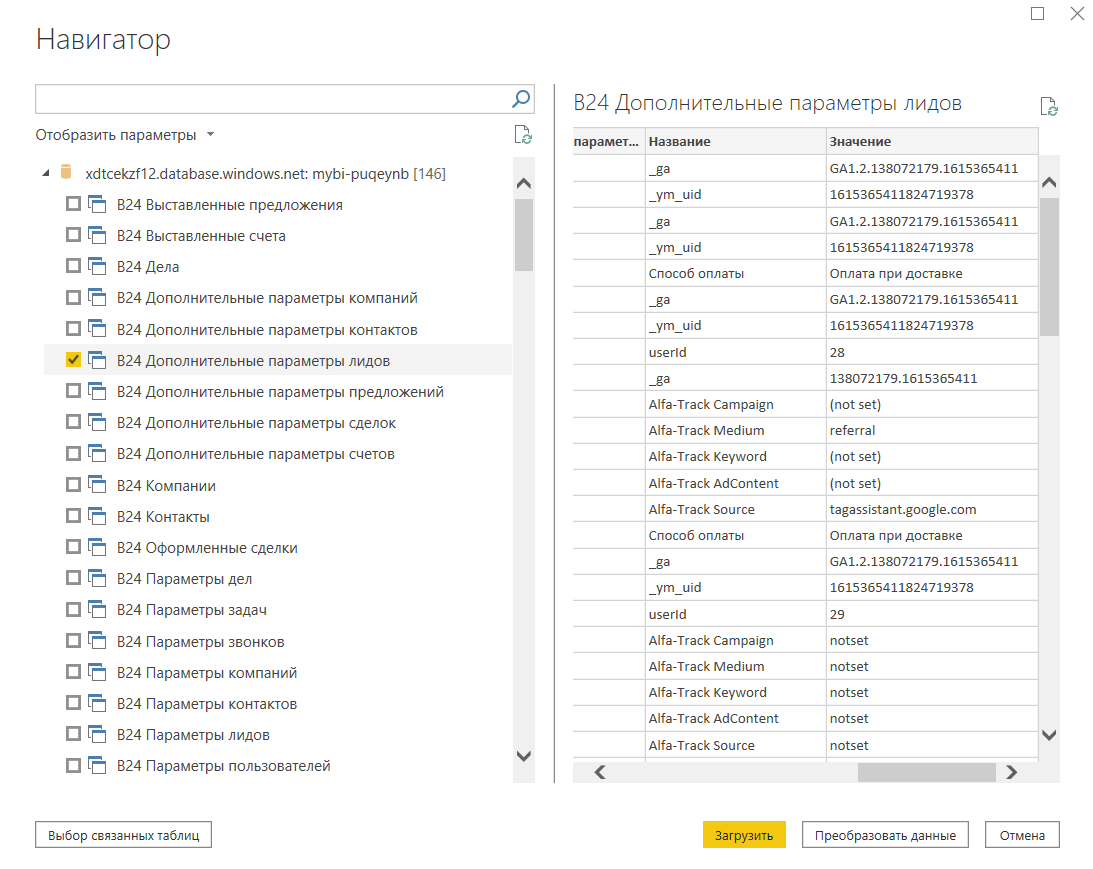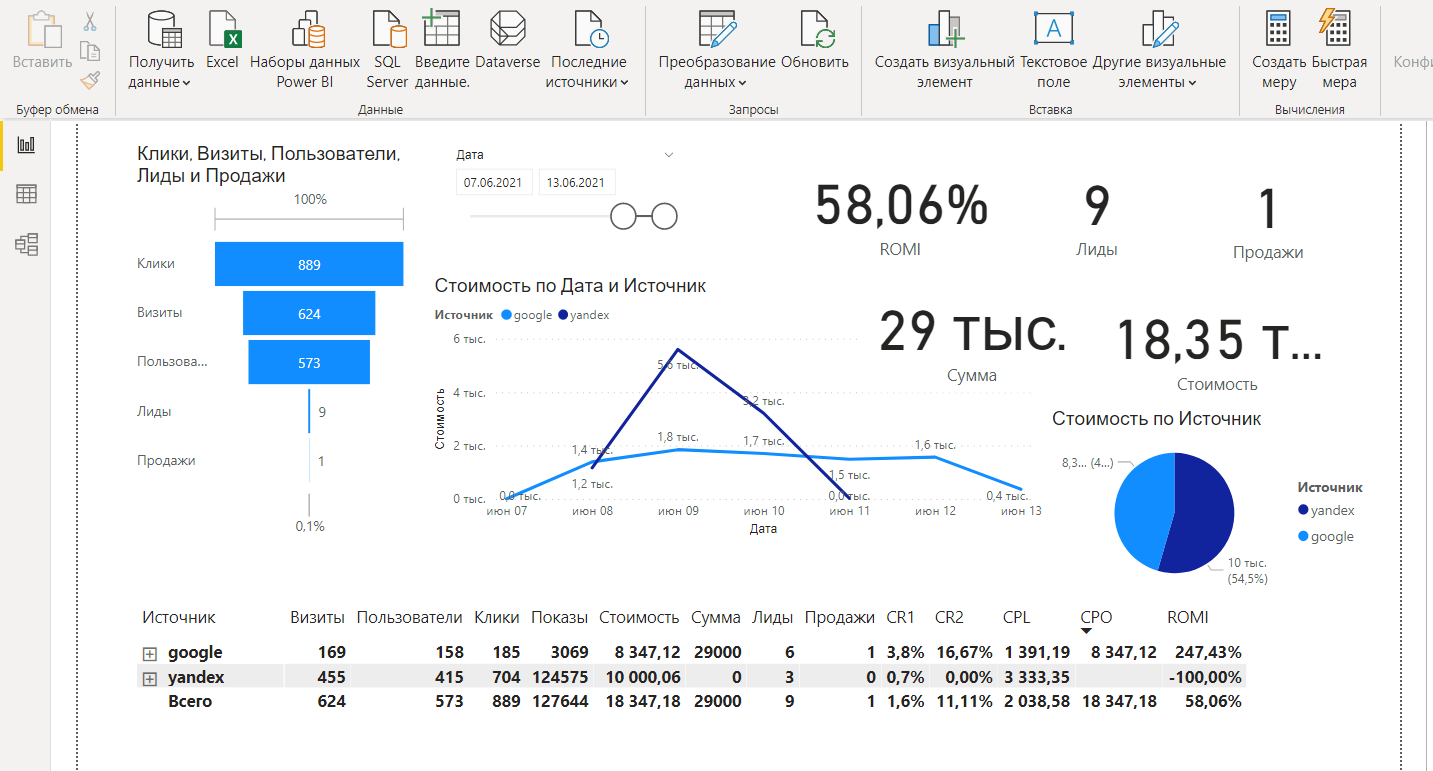Сквозная аналитика с myBI Connect
Если вы хотите упростить процесс внедрения сквозной аналитики в своей компании и при этом остаться гибким, автономным и менее зависимым от внешних источников, то самое время присмотреться к сервису myBI Connect.
Вступление
Сквозная аналитика – это комплексный процесс, который требует больших человеческих ресурсов и слаженной командной работы. Как правило, специалисты, выполняющие внедрение сквозной аналитики, большую часть времени тратят на подготовку данных к работе - их выгрузку, загрузку, трансформацию, объединение, хранение и очистку. Они проходят весь ETL процесс (Extract, Transform, Load) от начала и до самого конца.
На каждом из этих этапов могут быть допущены ошибки, которые впоследствии приведут к непредвиденным ситуациям. Причем такие проблемы связаны не только с человеческими факторами (неверный формат ввода данных, некорректно перенесенная информация из одной таблицы в другую, разные типы данных, случайные ошибки и т.д.), но и могут быть спровоцированы техническими ограничениями той или иной системы (различия в способах получения информации из разных источников или отделов в организации, а также невозможность объединения их между собой без дополнительных преобразований).
Все эти сложности и ограничения привели к появлению так называемых ETL-сервисов, основная задача которых заключается в ежедневной загрузке и обновлении необходимых данных по расписанию из различных рекламных, аналитических источников (Google Analytics, Яндекс.Метрика, Google Реклама, Яндекс.Директ, Facebook, ВКонтакте, myTarget), CRM-систем (amoCRM, Битрикс24, retailCRM, Мегаплан и т.д.) в хранилище данных с автоматическим контролем качества выгруженной информации.
Большие компании могут позволить себе разработать самописную систему под собственные процессы, остальным при построении сквозной аналитики выгоднее использовать готовые решения. Ярким примером такого инструмента на рынке бизнес-аналитики является сервис myBI Connect.
Помимо ETL-процессов и всех вопросов, связанных с преобразованием данных, еще до этапа внедрения вы также должны позаботиться о том, куда данные из различных систем будут отправляться. Что будет являться хранилищем данных (Data Warehouse) для вашего бизнеса?
Хранилище данных (Data Warehouse) – это система, в которой собраны данные из различных источников внутри компании (рекламные, аналитические, данные по продажам из CRM и т.д.) и эти данные используются для поддержки принятия управленческих решений.
Сегодня выбор для сквозной аналитики достаточно велик. Данные можно отправлять:
- в инструменты веб-аналитики (в Яндекс.Метрику, Google Analytics);
- в стороннюю базу данных (Google BigQuery, ClickHouse, SQL-подобные и др.);
- в готовые сервисы (ROIstat, CoMagic, Alytics, K50, Mango Office, Ringostat и т.д.);
- на свой сервер;
- в Microsoft Excel или Google Таблицы и строить отчеты там (редко используется при больших объемах данных).
В зависимости от варианта определяется и способ получения и передачи данных в хранилище данных, например, через API сервиса, вебхуков (webhooks) или с помощью онлайн-коннекторов (Albato, ApiX-Drive и т.д.).
О сервисе
myBi Connect является комбинированным вариантом 2 и 4, поскольку вам предоставляется доступ к облачной базе данных (БД), которая, по сути, и является своим собственным сервером, но размещенным в облаке. Сервис позволяет выгружать данные из различных источников, подключаясь к ним через API или вебхукам. Для хранения данных используется облачная БД на базе Microsoft Azure, которая обновляется ежедневно и является распространенным источником для множества BI-решений. К ней вы получаете полные права доступа на период использования myBi Connect.
Весь процесс использования myBi Connect сводится к тому, что сервис берет на себя выгрузку данных, преобразование и хранение в реляционной базе данных Azure SQL Database (MS SQL Server), а дальнейшее превращение их в итоговые отчеты ложится на ваши плечи.
Чаще всего для построения отчетов сквозной аналитики специалисты используют Microsoft Power BI. Но с myBI Connect вы также можете использовать и другие средства визуализации данных. Например: Qlik, Tableau, Metabase, Excel.
В myBi Connect нет готовых дашбордов, заранее созданных отчетов, в него не заложены какие-либо вычисления с метриками, поэтому назвать его классическим инструментом аналитики (как Яндекс.Метрику или Google Analytics) в прямом смысле этого слова нельзя. Однако со своей основной функцией по выгрузке данных (рекламные сервисы + аналитические инструменты + CRM-системы) и автоматическому обновлению статистики из различных источников он отлично справляется, и тем самым закрывает самые сложные и трудоемкие процессы в сквозной аналитике.
В myBI Connect вы можете:
- выгрузить исторические данные за несколько предыдущих месяцев;
- задать выгрузку данных по расписанию несколько раз в день;
- настроить актуализацию данных. Если что-то поменяется в источнике задним числом или по каким-то причинам данные не были выгружены ранее, платформа сделает это повторно;
- удалить слишком старые данные, чтобы база данных не переполнялась;
- фильтровать данные из нескольких источников на уровне таблиц базы выгрузки и на уровне отдельных параметров данных.
Стоимость myBI Connect зависит от объема используемых данных: размера вашего хранилища и итогового количества информации, которое вы планируете выгружать (измеряется в строках/записях). Для тех, кто хочет протестировать основной функционал сервиса перед его оплатой, предусмотрен 14-дневный триальный период. Подробнее про тарифные планы читайте на официальном сайте.
Выгрузка каждого источника в myBi Connect имеет схожую структуру «звезды» или «снежинки». Это позволяет получать данные по множеству сущностей (параметров и показателей) и хранить их наиболее оптимальным образом с возможностью масштабирования в дальнейшем.
Основная идея такой структуры сводится к тому, что есть два типа таблиц:
- таблицы измерений (dimension table) - в которых содержатся параметры, описывающие объект или событие;
- таблицы фактов (fact table) - в которых содержатся показатели и ссылки на таблицы измерений.
Вот так выглядит пример сформированной модели данных для источника Google Ads со всеми необходимыми связями между таблицами, которую команда myBI Connect заранее подготовила для своих пользователей, чтобы те, в свою очередь, сосредоточились на построении отчетности в Power BI:
Подробнее о том, что из себя представляют такие схемы, читайте в отдельных материалах:
- Основы моделирования в Power BI
- Пример построения модели на данных Google Analytics
- Модель данных Google AdWords для Power BI
Чтобы лучше разобраться в принципах работы сервиса и познакомиться с интерфейсом myBI Connect, произведем настройку импорта данных из рекламных систем Яндекс.Директа и Google Рекламы, счетчика веб-аналитики Universal Analytics и CRM-системы Битрикс24, а затем подключимся к нашей базе данных в Power BI и построим классический отчет сквозной аналитики с привязкой к статусам сделок и итоговой выручке.
Схематично наше решение будет выглядеть так:
Остается теперь все это выполнить практически.
Начало работы
Чтобы попробовать сервис без ограничений по функциональности (в течение 14 дней в рамках пробного периода), перейдите по ссылке и создайте аккаунт в myBI Connect:
Введите в форму все необходимые данные и нажмите кнопку Зарегистрироваться:
После регистрации активируйте свою учетную запись, перейдя по ссылке в письме. Вы попадете на страницу создания первого проекта:
Проект в myBI Connect – Это база данных, к которой подключена выгрузка из одного или нескольких источников данных (аккаунтов в сторонних сервисах)
Источниками могут быть:
- аналитические системы (Google Analytics, Яндекс.Метрика);
- рекламные системы (Facebook Ads, Яндекс.Директ, ВКонтакте, Google Реклама и т.д.);
- CRM-системы (Битрикс24, amoCRM, YClients, retailCRM, Мегаплан)
- Системы колтрекинга (Calltouch, Comagic и другие)
- прочие.
Примечание: для каждого проекта создается своя отдельная база данных.
Для моей схемы и проекта один проект (shopiqa.ru), в который будет подключено 4 источника:
- Битрикс24 (CRM);
- Google Analytics (аналитика);
- Яндекс.Директ (реклама);
- Google Ads (реклама).
Придумайте название своему проекту и нажмите кнопку Сохранить. Вас перенаправит в раздел с подключениями источников, а в верхней части страницы будет отображаться количество оставшихся дней пробного периода:
В течение этого времени вы можете подключить неограниченное количество источников и выгрузить исторические данные за 30 дней с объемом данных не более 5 миллионов строк.
В основе работы myBI Connect используются реляционные базы данных (БД) MS SQL для хранения ваших данных, которые представляют набор связанных между собой таблиц. Поэтому строка – это «запись» в какой-либо таблице этой БД. И в зависимости от тарифа myBI Connect предоставляет возможность выгрузить различное количество данных (записей, строк) по объему.
В случае, если вы не по пополните баланс в течение 7-ти дней после завершения триального периода, проект и накопленные данные будут удалены автоматически.
Подключение источников данных
Следующим этапом настройки myBI Connect является подключение источников в разделе Источники данных. Для этого нажмите кнопку Добавить новый:
В следующем окне выберите источник данных из предложенного списка. Давайте начнем с CRM-системы.
Подключение CRM-системы
Нажмите кнопку Подключить.
Перед тем, как продолжить настройку подключения Битрикс24 в myBI Connect, необходимо из Маркета установить приложение myBI Connect, которое будет использоваться для доступа к CRM по API. API Битрикс24 позволяет получать сведения по лидам, сделкам, контактам, компаниям и другие данные.
Примечание: выгрузка данных с помощью myBI Connect доступна для аккаунтов Битрикс24 с правами администратора.
Если у вас Битрикс24 (как и у меня в примере), перейдите в раздел Маркет и в поиске приложений введите mybi connect:
Нажмите кнопку Посмотреть, а затем Установить. Согласитесь с правилами и лицензионным соглашением, нажмите кнопку Установить. На этом установка приложения завершена. Вернитесь к источникам данных в интерфейсе myBI Connect и добавьте новый источник данных. Задайте ему название и подключите новый аккаунт Битрикс24:
Нажмите кнопку Продолжить. На следующем шаге в поле Домен введите имя домена вашей CRM. В моем примере для сайта shopiqa.ru Битрикс24 расположен по адресу https://shopiqa.bitrix24.ru/ . Значит в поле Домен следут добавить shopiqa.bitrix24.ru
Нажмите Продолжить. Далее будет отображено окно авторизации в сервисе Битрикс24. Если на момент подключения вы авторизованы в Битрикс24, то источник будет подключен под текущим пользователем без запроса авторизации.
Следующий шаг очень важен, так как позволяет задать имя поля с Client ID (уникального идентификатора пользователя), которое формируется счетчиком Universal Analytics. Эта настройка позволяет связать действия конкретного пользователя с множеством его сессий в счетчике аналитики с данными о продажах и итоговой выручке CRM-системы, а также дает возможность построить мультиканальную аналитику, которая является неотъемлемой частью при построении сквозной аналитики.
Google Client ID (cid) — это уникальный идентификатор, который Google Analytics присваивает каждому посетителю сайта. Он хранится в файле cookie Google Analytics с названием _ga и имеет вид, например, GA1.2.1142061052.1623097982:
, где:
- GA1 - номер версии Google Analytics;
- 2 – уровень домена, число компонентов в домене, разделенных точкой. .osipenkov.ru – 2 (так как домен верхнего уровня – это зона .ru);
- 1142061052 – уникальный id, сгенерированное число;
- 1623097982 - дата первого посещения пользователем сайта в Unix формате (количество секунд, прошедших с первого января 1970-ого года).
Google Analytics не предоставляет возможности выгружать параметр Client ID через стандартные возможности API. Поэтому дополнительно вы должны произвести как минимум две настройки перед использованием сервиса (желательно):
- передать данные уникального идентификатора пользователя (Client ID) в Universal
- настроить интеграцию сайта с CRM-системой.
1. Настройка Client ID для Universal Analytics
О том, как настроить передачу Client ID в Google Analytics различными способами, подробно описано в этой статье. Вы просто выбираете наиболее удобный для себя вариант. Я рекомендую это делать с помощью Google Tag Manager. Но если у вас код счетчика Google Analytics установлен напрямую (без GTM), тогда вы можете использовать инструкцию от myBI Connect. Не забудьте предварительно определить вашу библиотеку.
Результатом проделанной работы должен быть созданный специальный параметр, который отображает информацию по уникальному идентификатору пользователя:
2. Интеграция сайта с CRM-системой
Также вам необходимо позаботиться об интеграции всех ваших форм сайта с CRM-системой. Это означает, что когда пользователь оставляет на сайте обращение, в CRM-системе автоматически создается лид/сделка/контакт (или то и другое, в зависимости от выбранного способа).
Причем обращения от посетителей сайта могут приходить из разных мест: с формы заказа, из онлайн-чата, через специальные сервисы обратного звонка (callback) и т.д. Вместе с обращениями в CRM-систему должны передаваться дополнительные данные в отдельные поля карточки CRM:
- Google Client ID (уникальный идентификатор пользователя _ga);
- utm_source (источник кампании);
- utm_medium (канал кампании);
- utm_campaign (рекламная кампания);
- utm_term (ключевое слово);
- utm_content (содержание объявления);
- referrer (URL-страницы, с которой был совершен переход на текущую).
Если в CRM-системе вы создаете только сделки, то передавайте эти данные в Сделки. Если создаете лиды, то передавайте в Лиды. Если создаете контакт со сделкой, то передавайте и в Контакт, и в Сделка. Главное, чтобы каждый параметр был в отдельном поле.
Вот так выглядит пример переданных данных по дополнительным параметрам в лид карточки Битрикс24 с сайте на платформе openCart для интернет-магазина shopiqa.ru после того, как пользователь оставил заказ на сайте:
Как видите, в отдельных полях передаются данные по utm_меткам, а также Client ID Google Analytics (_ga), Client ID Яндекс.Метрики (_ym_uid) и User ID.
Если вы на сайте используете коллтрекинг и e-mail трекинг, то такие же поля должны передаваться в карточки звонков и писем вашей CRM-системы. Например, при использовании коллтрекинга Calltouch, когда пользователь звонит вам по подмененному на сайте номеру телефона, в Битрикс24 автоматически создается новый лид со всеми необходимыми для сквозной аналитики параметрами, включая utm_метки и Google Client ID:
Именно _ga (в моем примере) нужно добавить в качестве имени поля в настройки источника данных для Битрикс24 в интерфейсе myBI Connect:
Этот шаг является необязательным, но очень важен для настройки сквозной аналитики и дальнейшего построения отчетности в Microsoft Power BI и объединении данных разных источников между собой.
После ввода всех данных необходимо завершите настройку, нажав на кнопку Продолжить. После завершения подключения в таблице Источники появится новый источник:
Если вы хотите выгрузить статистику из CRM-системы в вашу базу данных myBI Connect за какой-то определенный интервал времени, в колонке Действия выберите пункт Загрузить и укажите даты, за которые требуется получить данные.
Для триального периода срок выгрузки составляет 1 последний месяц:
В завершение нажмите кнопку Загрузить данные. На момент загрузки статистики статус обновления будет Загрузка.
Через некоторое время статус загрузки изменится на Успешно, а в вашей БД появятся данные по пользователям и событиям в различных таблицах, которые команда myBI Connect специально спроектировала для вас. Это так называемая базовая выгрузка, и она содержит набор таблиц с фиксированным количеством параметров и показателей, связанных между собой и предопределенных системой. Подробнее о структуре базовой выгрузки (с примером таблиц и описанием полей) для Битрикс24 читайте в официальной справке сервиса.
Как вы уже знаете, выгрузка каждого источника в myBi Connect имеет схожую структуру «звезды» или «снежинки». И каждая база данных имеет в своей структуре два типа таблиц:
- таблицы измерений (dimension table) - в которых содержатся параметры, описывающие объект или событие;
- таблицы фактов (fact table) - в которых содержатся показатели и ссылки на таблицы измерений.
Для Битрикс24 базовая выгрузка такая:
Зеленым цветом на схеме выделены таблицы измерений, которые используются только данной выгрузкой, синим – общие таблицы измерений, используемые различными выгрузками, желтым – таблицы фактов и фиолетовым – вспомогательные таблицы.
В myBI Connect вы сами можете создать выгрузку таблиц с нужным набором параметров и показателей, а затем связать таблицы между собой. Это позволит вам не только упростить итоговую модель данных, но и сэкономить количество расходуемых на выгрузку строк, что, в свою очередь, снизит затраты на тарифный план. Работа с такой схемой данных называется пользовательской.
Важно: отключение таблиц повлияет на данные, которые будут загружены из этого источника в будущем, а старые данные в отключенных таблицах останутся в базе.
Для тех, кто впервые занимается построением сквозной аналитики в своей компании и никогда не работал с базами данных, а также с трудом представляет себе работу с таким большим количеством таблиц, рекомендуется загружать только те данные, которые вам необходимы.
Чтобы выбрать конкретные таблицы, перейдите в раздел Настройки источника:
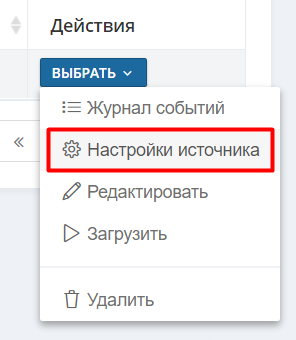
Настройки источника
В правой части окна вы сможете снять галочки с ненужных вам таблиц, или наоборот, добавить новые.
Помимо возможности выбора конкретных таблиц, вы можете использовать фильтры для ограничения загружаемых данных. Например, если из CRM-системы вам требуется выгружать только сделки определенной суммы, то вы можете добавить фильтр к таблице:
Таким образом, в таблице будут только данные, которые удовлетворяют условию deal_total равно 5000 (сумма оформленной сделки равна 5000).
В работе фильтров myBI Connect есть своя специфика: поскольку все базовые выгрузки в сервисе основаны по принципу «звезды» или «снежинки», как таблицы измерений, так и таблицы фактов, связанные между собой. Поэтому фильтры, наложенные на таблицы измерений, могут распространяться и на связанные с ними таблицы.
К примеру, если наложить фильтр на параметры сделки amocrm_leads, то он скажется на всех таблицах, содержащих сведения по сделкам:
- amocrm_leads_attributes;
- amocrm_leads_facts;
- amocrm_leads_notes;
- amocrm_leads_tags.
Это обусловлено тем, что в amocrm_leads содержится ключевая сущность сделки, без которой все остальные таблицы не могут быть сформированы. Но, если наложить фильтр на таблицу примечаний сделок amocrm_leads_notes, как в приведенном выше примере, то данные будут ограничены только в ней, так как от нее не зависит ни одна другая таблица.
Поэтому когда вы только начнете работать с myBI Connect, настоятельно рекомендуется подробно изучить базовые выгрузки тех сервисов, которые вы будете использовать в качестве источников данных, чтобы потом не было проблем с объединением таблиц и построением отчетов.
Битрикс24 также предоставляет возможность передачи данных с помощью вебхуков. Это означает, что сервис самостоятельно передает данные при помощи HTTP-запроса. Такие запросы myBI Connect умеет получать и записывать в базу данных для дальнейшего использования.
Настройка вебхуков в CRM происходит автоматически при создании нового источника, а их статус можно проконтролировать в настройках:
На данный момент myBI Connect поддерживает только вебхуки, которые вызываются при удалении в CRM ряда сущностей, а именно:
- лида;
- сделки;
- контакта;
- компании;
- дела;
- предложения;
- счета.
Еще одной интересной функцией в myBI Connect является сверка данных для подключенных источников. Вы в любой момент можете выявить наличие расхождений между статистикой в БД и сервисе-источнике (в данном случае Битрикс24), а также обновить загруженные данные за прошлые периоды если они не совпадают. Это можно сделать, перейдя в Действия – Журнал событий – Сверка:
Подключение Google Analytics
Следующим источником данных добавим Universal Analytics.
Введите название источника и добавьте новый аккаунт:
Нажмите Продолжить.
На следующем шаге укажите аккаунт, ресурс и представление Google Analytics. Дополнительно вы можете наложить фильтр на загружаемые данные из счетчика, а также задать пользовательские параметры Session ID, Client ID и User ID (кросс-девайс отслеживание), при условии, что они у вас настроены в Universal Analytics.
Если вы передаете данные о затратах в Google Analytics (например, из Google Рекламы), вы можете управлять их загрузкой с помощью настройки Сведения по расходам. Но поскольку я буду подключать источники данных Яндекс.Директ и Google Ads напрямую, то в настройках источника выбираю Не загружать.
Для сбора статистики по событиям Google Analytics поставьте галочку напротив Загружать сведения по событиям. Нажмите Сохранить. Второй источник из четырех подключен!
Структура базовой выгрузки для счетчика Google Analytics в myBI Connect выглядит так:
Подробнее о том, какие таблицы и метрики будут загружены в вашу базу данных, этом читайте в официальной справке сервиса.
Подключение Яндекс.Директа
Прежде чем начать настройку подключения источника Яндекс.Директ в сервисе myBI Connect, авторизуйтесь в необходимом аккаунте Яндекса в браузере.
Введите название источника и добавьте новый аккаунт:
Из выпадающего списка Клиент выберите логин, для которого требуется выгрузить данные. Опция Учитывать НДС позволяет регулировать учет НДС в расходах рекламного аккаунта. Поскольку мы планируем подключать еще аккаунт Google Ads, а там данные выгружаются без НДС, то для приведения статистики к общему знаменателю я не буду ставить галочку напротив этой функции.
При построении сквозной аналитики очень важно использовать динамические параметры для разметки URL рекламных объявлений, чтобы с помощью автоматически подставленных значений (идентификатора кампании, идентификаторы группы объявления, идентификатора ключевого слова и других) была возможность сопоставить данные пользователя из счетчика веб-аналитики и рекламных систем с информацией из CRM-системы. Динамические параметры есть и в Яндекс.Директе, и в Google Рекламе, и в ВКонтакте, и в Facebook, и в myTarget.
При указании такого параметра в качестве значения в utm_метке система автоматически подставит необходимые значения, когда пользователь кликнет по объявлению.
По умолчанию в сервисе myBI Connect поддерживается следующий набор параметров для Яндекс.Директа:
- {gbid}
- {campaign_id}
- {banner_id}
- {ad_id}
- {campaign_name}
- {retargeting_id}
- {device_type}
- {phrase_id}
- {keyword}
При включенной опции Расширенный набор параметров к данному набору добавляются:
- {addphrases}
- {match_type}
- {source}
- {region_id}
- {region_name}
- {campaign_type}
Поэтому если вам в отчетах необходимы срезы по регионам, типу кампании, месту показа, поставьте соответствующую галочку в настройках.
Сохраните изменения. Третий источник данных в нашей схеме сквозной аналитики подключен к проекту.
Структура базовой выгрузки для Яндекс.Директа в myBI Connect выглядит так:
Подробнее о том, какие таблицы и метрики будут загружены в вашу базу данных, этом читайте в официальной документации .
Переходим к подключение последнего источника.
Подключение Google Ads
В открывшейся форме необходимо заполнить поля настройки источника:
После нажатия кнопки Продолжить выберите аккаунт Google, авторизуйтесь и предоставьте разрешения для доступа, выбрав в том числе Управлениями кампаниями AdWords, иначе может выдать ошибку 403 Request had insufficient authentication scopes.
На следующем шаге из выпадающего списка Клиент выберите клиента Google Ads, для которого требуется выгрузить данные. Если вы используете MCC-аккаунт, то выберите его:
А на следующем шаге выберите сам аккаунт Google Рекламы:
После выбора клиента и аккаунта сохраните изменения.
Структура базовой выгрузки для Google Ads в myBI Connect выглядит так:
Подробнее о том, какие таблицы и метрики будут загружены в вашу базу данных, этом читайте в официальной справке.
Теперь все источники из нашей схемы добавлены в myBI Connect:
У вас их количество и сами систему могут отличаться от моего приведенного примера.
Также, как и с CRM-системой, для подключенных источников можно:
- производить сверки данных;
- изменить базовую выгрузку таблиц на пользовательскую;
- наложить фильтры на загружаемые данные;
Поскольку объем хранимой информации в вашей базе данных может негативно сказаться на скорости ее обработки и на конечной стоимости тарифного плана myBI Connect, рекомендуется периодически удалять старые неиспользуемые данные. Вы можете очистить статистику за определенный период благодаря заданию Удаление устаревших данных.
Сделать это можно в разделе Планировщик заданий, создав новое.
В качестве типа задания выберите Удаление устаревших данных:
Вам откроется окно с настройкой:
- Название задания - любое определяющее название;
- Старее чем - указывается количество дней, после которых данные должны будут удаляться.
- Например, значение 100 означает, что информация, хранящаяся в базе старше, чем 100 дней назад, будет удалена.
- Источники данных - задается источник, для которого будет действовать это задание.
- Обрабатывать общие измерения - включение данной опции позволит удалять данные не только из таблицы фактов выбранного источника, но еще из общих таблиц измерений.
Примечание: на данный момент удаление данных из собственных таблиц измерений в myBI Connect не предусмотрено.
Нажав кнопку Продолжить, вы создадите задание, которое будет выполняться с интервалом раз в сутки. С помощью заданий вы также можете настроить время обновления данных. Подробнее об этом читайте по ссылке.
На этом полная настройка сервиса и подключение внешних источников данных в myBI Connect завершена. Осталось только дождаться обновления данных в БД, а затем переходить к построению отчетов.
Чтобы узнать, какое количество данных было загружено в проект и превышается ли лимит строк, перейдите в раздел Дашборд. Здесь отображается текущий тариф, его стоимость, остаток строк по тарифу и прогноз расходов.
Помимо сервиса myBI Connect его основатели ведут блог powerbirussia.ru о применении Power BI в России. А поскольку они знают данный инструмент гораздо лучше его аналогов и используют Microsoft Power BI в качестве основного сервиса построение отчетности и сквозной аналитики, в их официальной документации в примерах можно гораздо чаще встретить именно это BI-решение. Однако это вовсе не значит, что вы не сможете работать с данными, которые выгружаются при помощи нашего сервиса, в каких-либо других программах и сервисах.
Для каждого сервиса, который присутствует в , который упростит итоговую сборку. Скачать их можно в базе знаний сервиса. Со временем, такие шаблоны будут скрываться, а вместо них предоставляться готовые отчеты через market.mybi.ru.
Например, для моей схемы есть такие шаблоны Power BI (модели данных):
Подключение к базе в Power BI Desktop
Все, что осталось сделать, это подключиться к нашей базе данных и начать построение отчетов. Для этого в интерфейсе myBI Connect перейдите в раздел Хранилище данных:
В настройках хранилища указаны все ваши данные, которые будут необходимо при подключении к базе данных внутри Power BI. Я рекомендую сохранить их к себе, чтобы они всегда были у вас под рукой.
Запустите Power BI Desktop и нажмите на кнопку Получить данные. В разделе Azure выберите База данных SQL Azure и нажмите кнопку Подключить:
Программа попросит вас ввести сервер и имя базы данных. Эти данные вы берете как раз из хранилища данных интерфейса myBI Connect:
После ввода нажмите кнопку ОК. В следующем окне выберите вкладку База данных и введите имя пользователя и пароль, заданных в вашем хранилище данных:
Вы можете ввести данные владельца (с полными правами) или пользователя (с правами только на чтение представлений). Нажмите кнопку Подключение. Если все сделали правильно, то вы увидите окно навигации со всеми загруженными в БД таблицами по всем подключенным источникам.
Примечание: если вы не можете подключиться к своей базе данных по причине неверного логина, попробуйте использовать решение, описанное в этом материале.
Выбрав все таблицы (или только нужные из представленных), загрузите их в проект.
Важно: если вы загрузите сразу все таблицы, то, вероятнее всего, вы получите не тот результат, который планировали. Поэтому имеет смысл подключать таблицы по одной и добавлять их в модель. Пример такого подхода подробно разобран в статье «Пример построения модели на данных Google Analytics» на powerbirussia.ru.
Как вы уже знаете, таблиц в базовой выгрузке очень много. Вероятнее всего, вам для построения сквозной аналитики понадобится лишь какая-то часть из них. Поэтому я рекомендую перед тем, как заниматься созданием отчетов в Power BI тщательно проработать свою схему и итоговые дашборды, которые вы хотите получить – что в них должно быть отображено, какие данные, параметры, показатели, из каких систем и т.д. Иначе вы запутаетесь в таком большом количестве данных. Переизбыток информации может привести к печальным последствиям.
Не забывайте, что чем больше база данных имеет записей, тем дольше может идти подключение к коннектору, и тем больше будет съедать ресурсов оперативная память вашего компьютера при выполнении какого-либо запроса. Избегайте трансформации Power Query (PQ) при загрузке и используйте меры и столбцы для вычислений, потому что PQ тоже увеличивает рабочую нагрузку.
Также для лучшего освоения инструмента обязательно познакомьтесь с:
- шаблонами для MS Power BI;
- отчетами для различных сервисов;
- маркетплейсом отчетов Power BI, которые вы легко сможете внедрить в свой проект;
- проектом хакатон.онлайн и online-хакатон 2.0, целью которых является практическое применение myBI Connect и Power BI для сквозной аналитики.
Подключившись к базе данных Azure, создайте свою собственную модель данных и вычисляемые показатели при помощи DAX. На основе всех этих подготовленных данных вы будете строить итоговые визуализации. В этой статье я целенаправленно опускаю процесс создания отчета по сквозной аналитике в Power BI, так как этой теме планирую посвятить отдельный, большой материал. Я приведу лишь один из самых простых примеров итогового отчета, который вы можете получить благодаря сервису myBI Connect и его базовым выгрузкам данных из разных источников.
Вы также можете посмотреть на результаты участников хакатона по сквозной аналитике и их итоговые работы конкурса, перейдя по ссылке. Уверен, что среди них вы найдете для себя много интересных идей и полезных решений, которые впоследствии сможете внедрить в свою работу.
Резюме
Безусловно, myBI Connect – очень интересный и относительно новый инструмент на рынке бизнес аналитики. Если вы всерьез задумались о гибком и независимом решении для внедрения сквозной аналитики в своей компании, обязательно рассмотрите данный сервис. Вы получите полный доступ к хранилищу и сможете производить работу с данными в удобных представлениях с помощью любого подходящего инструмента.