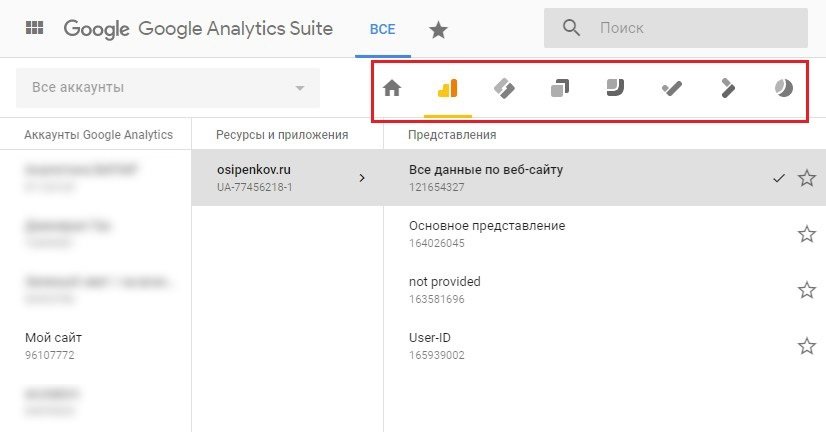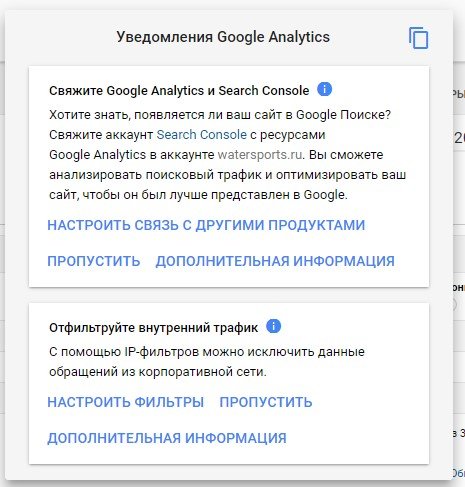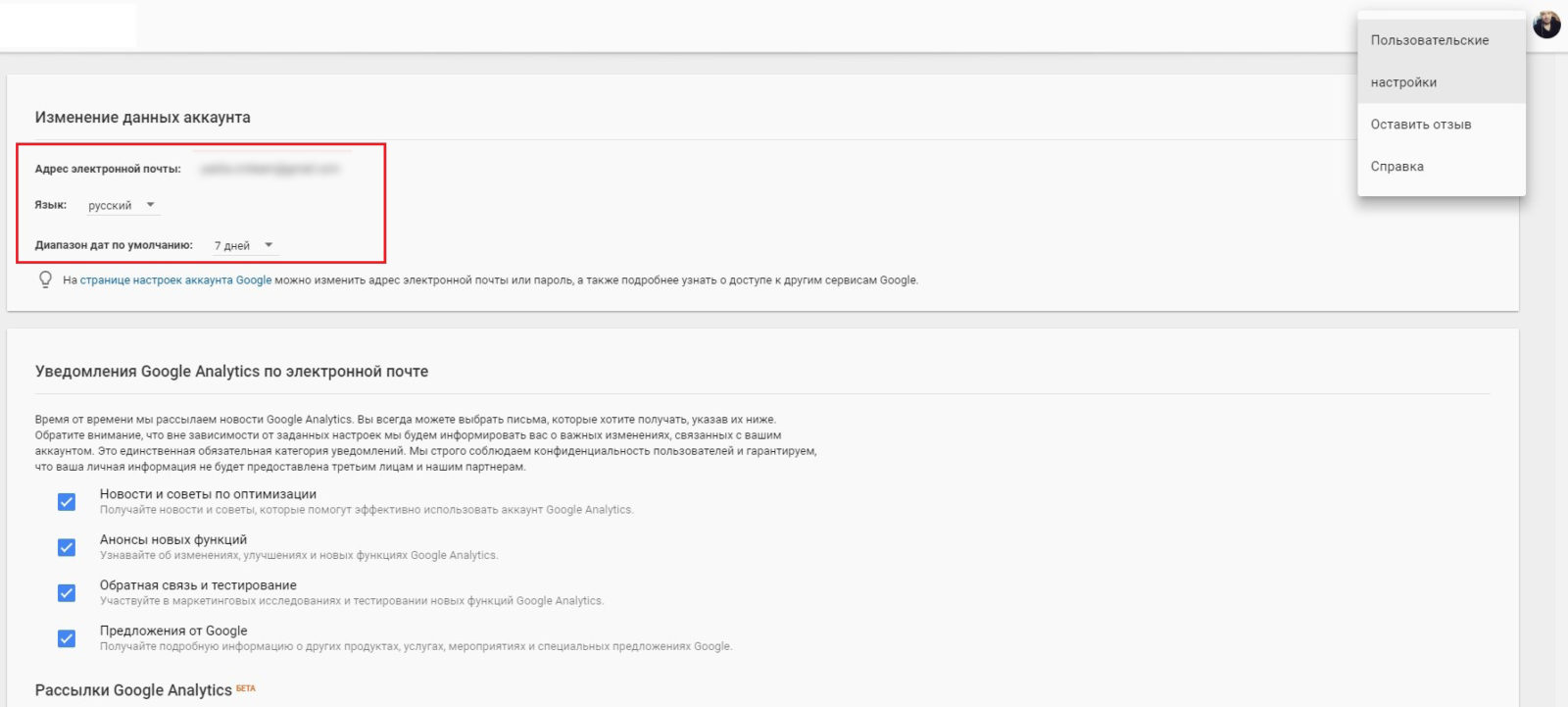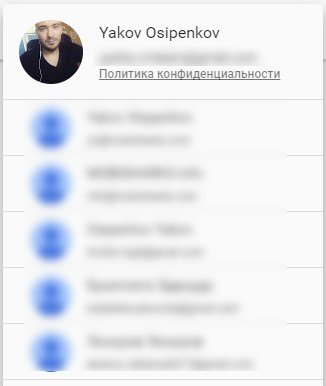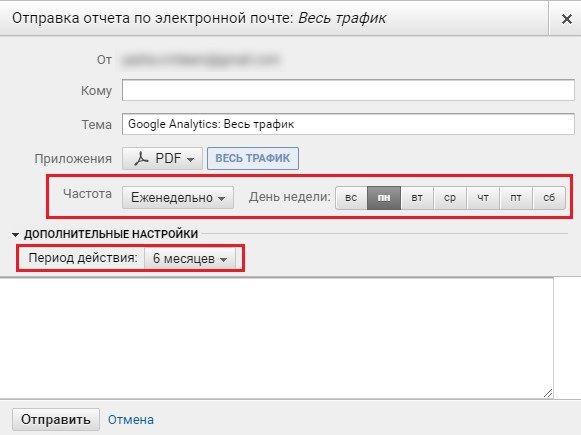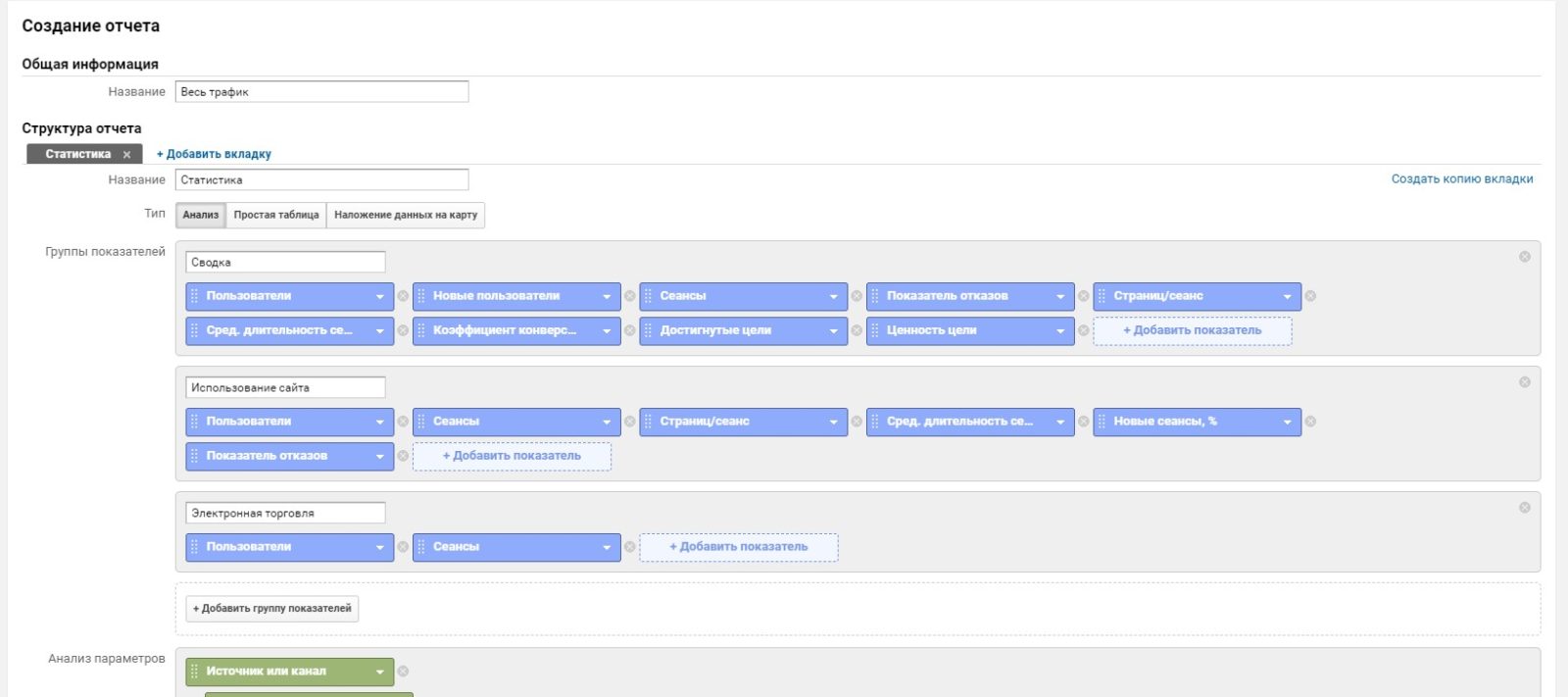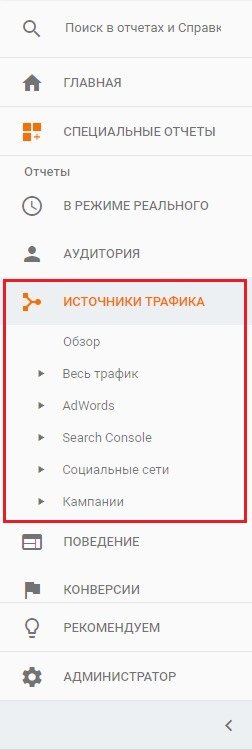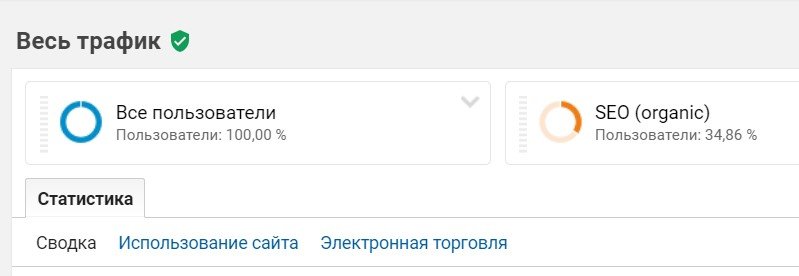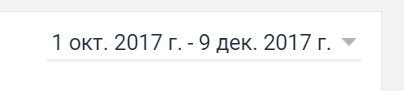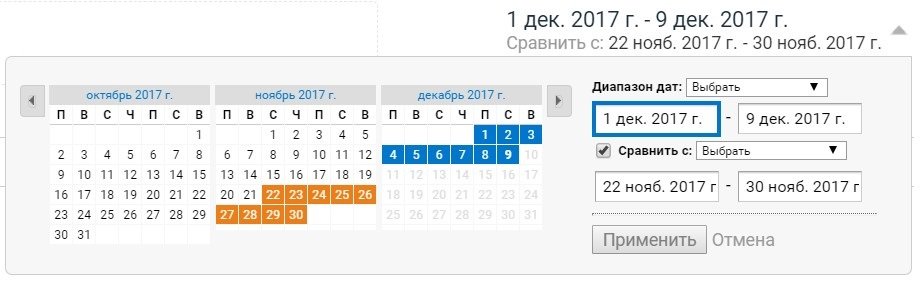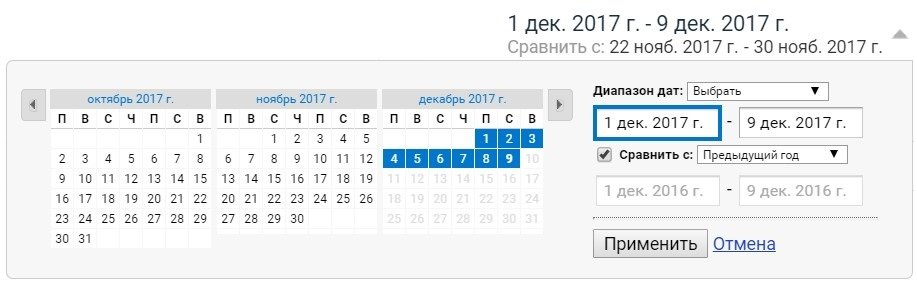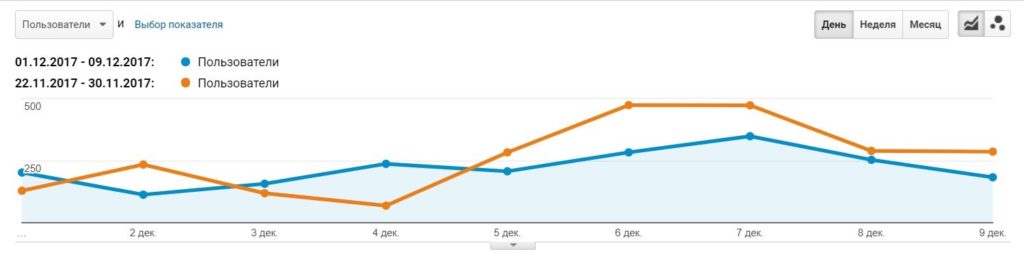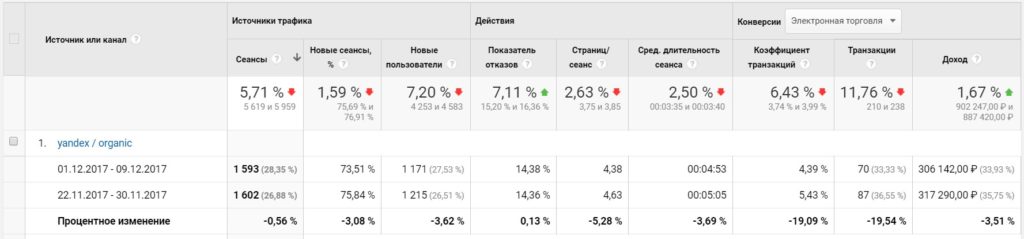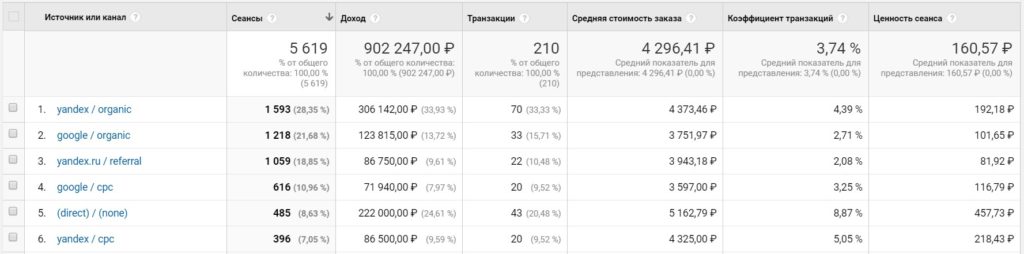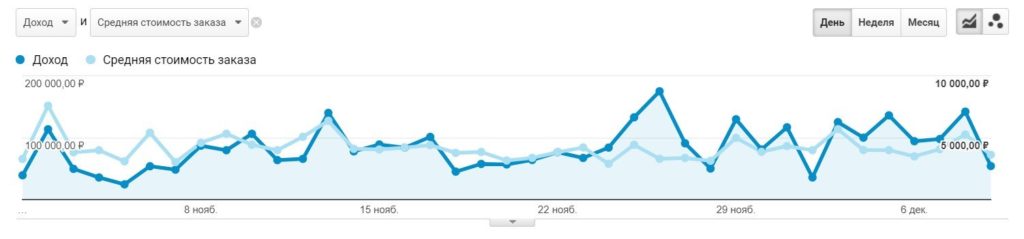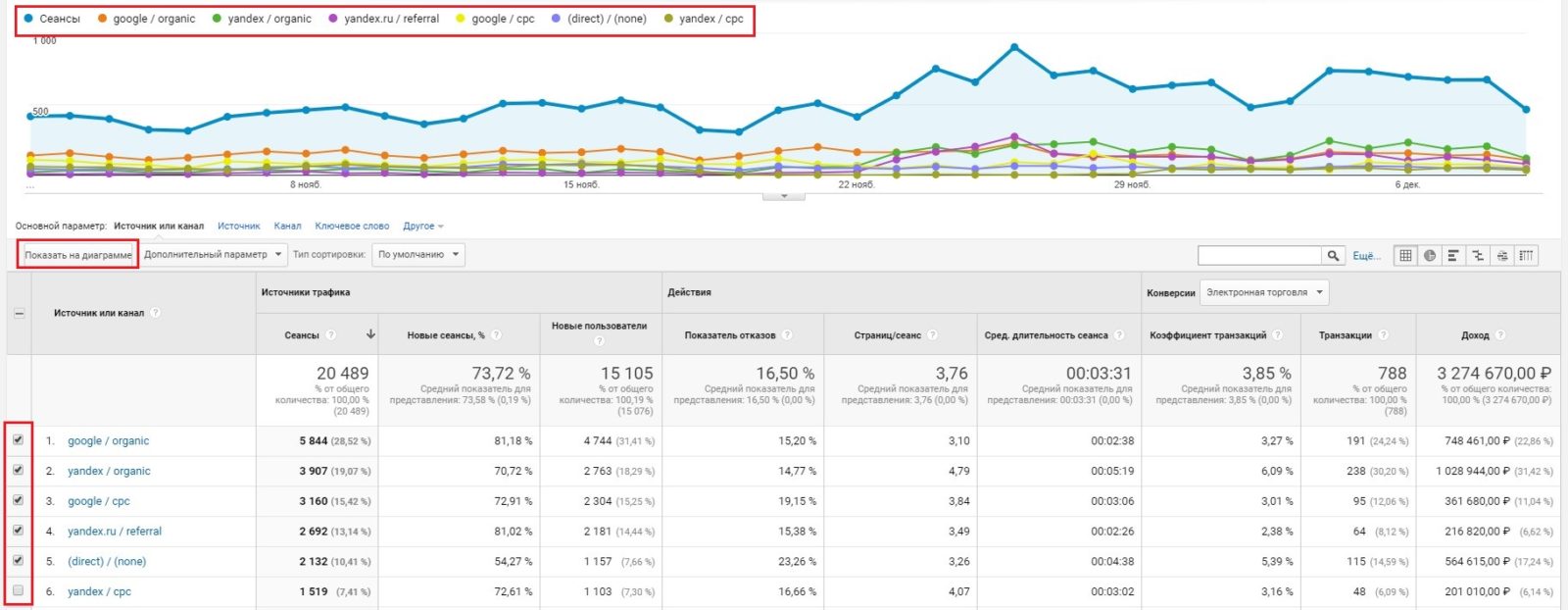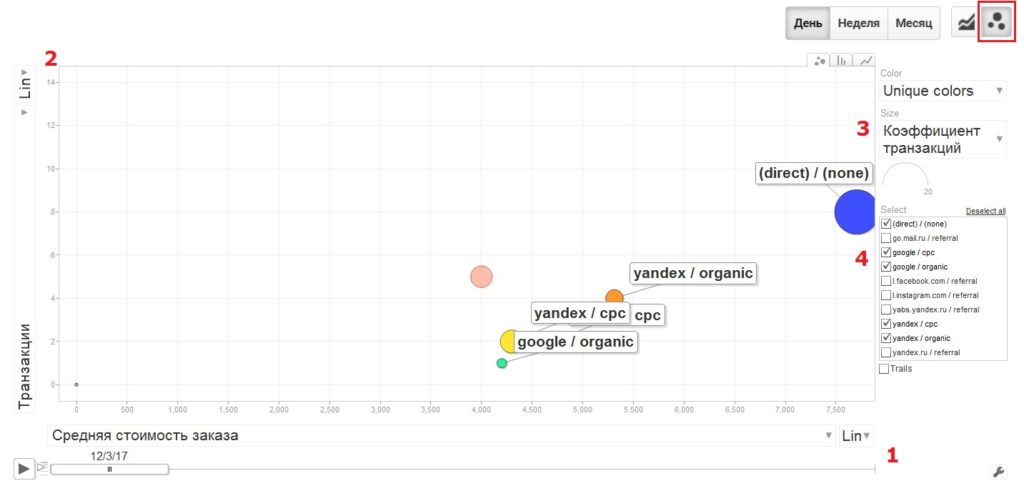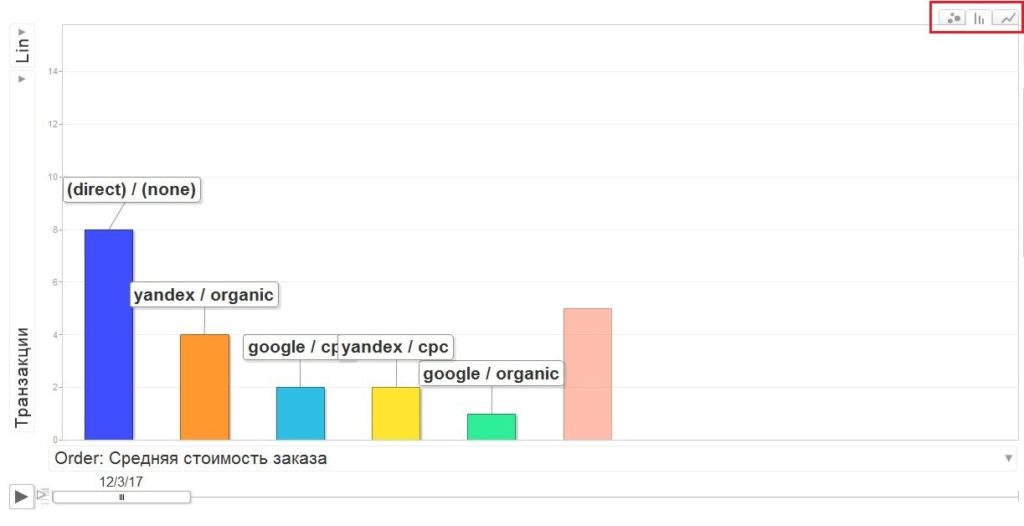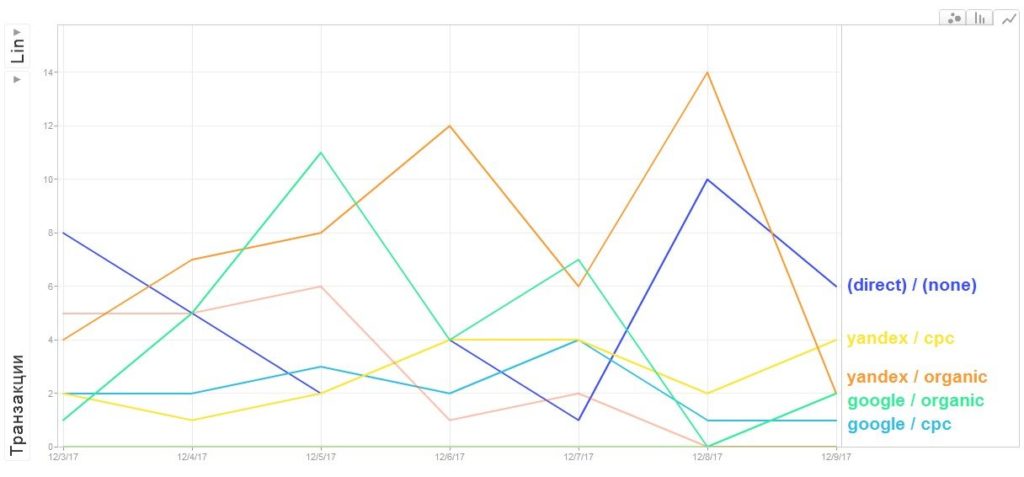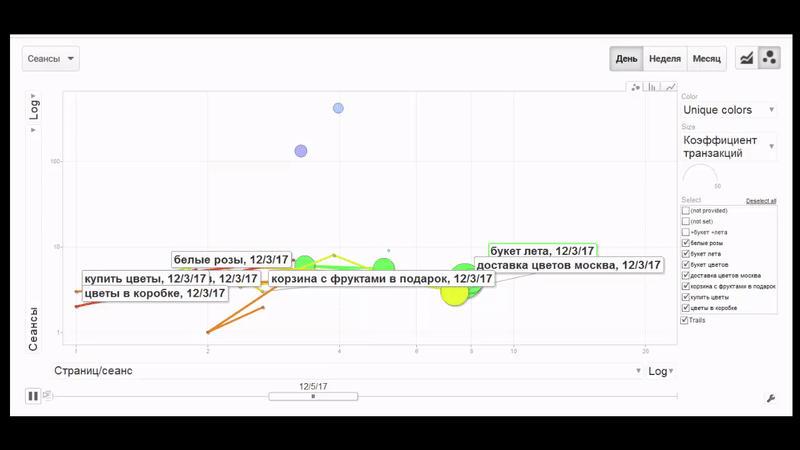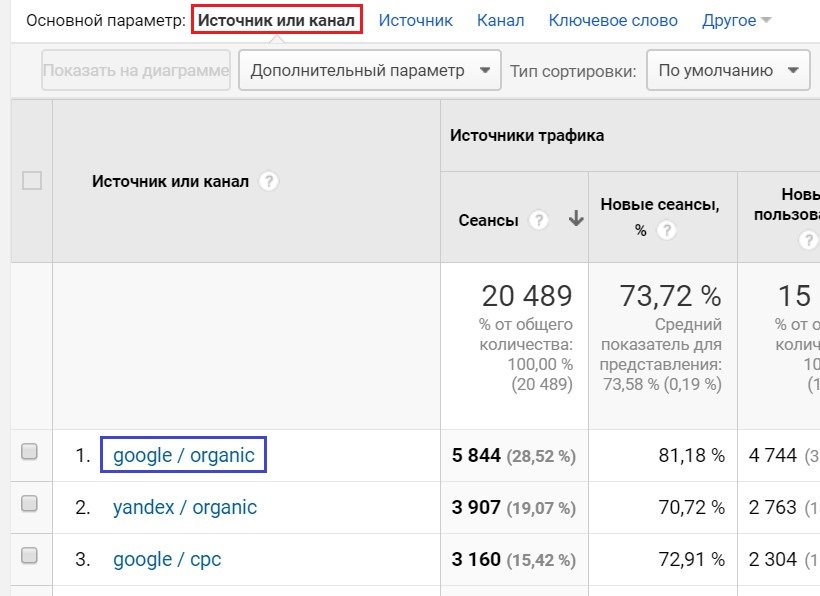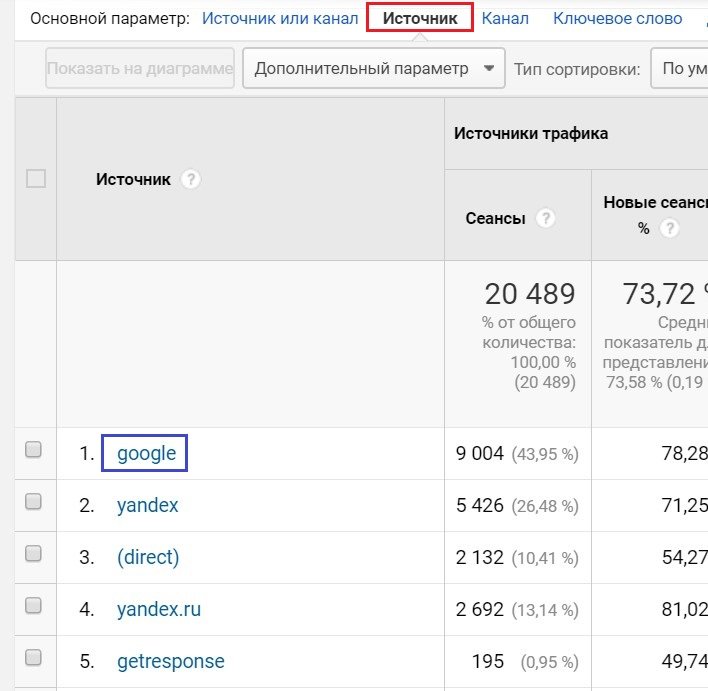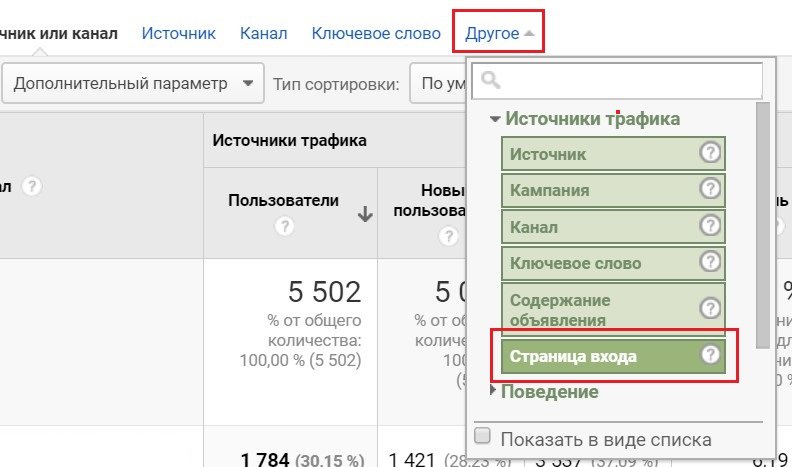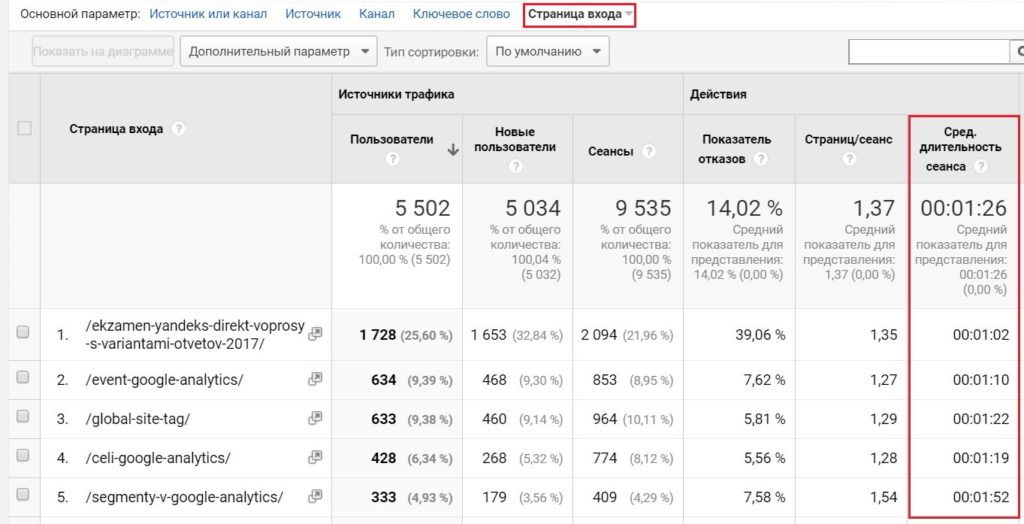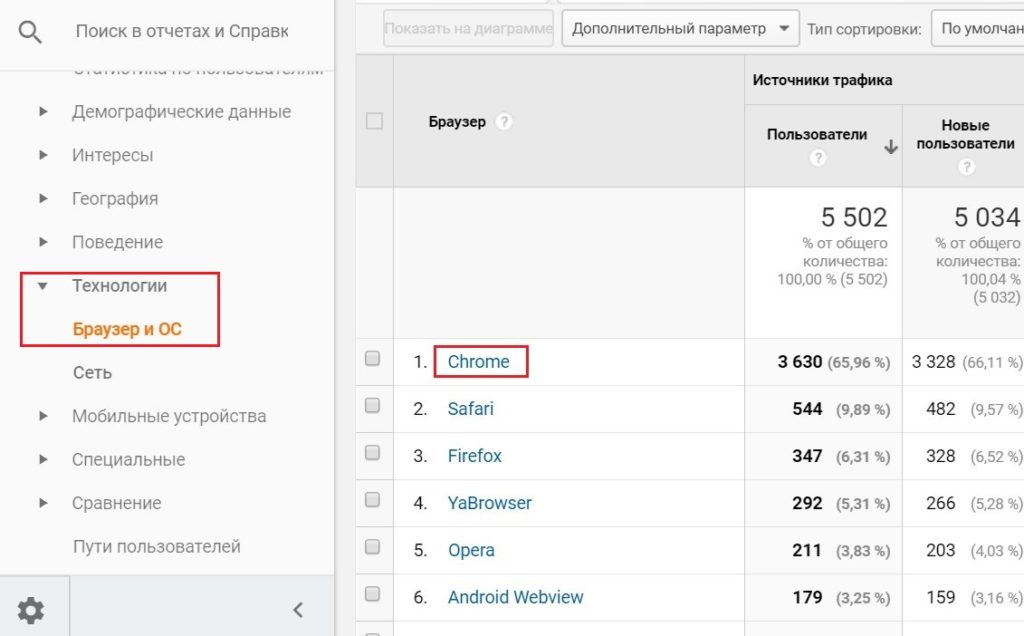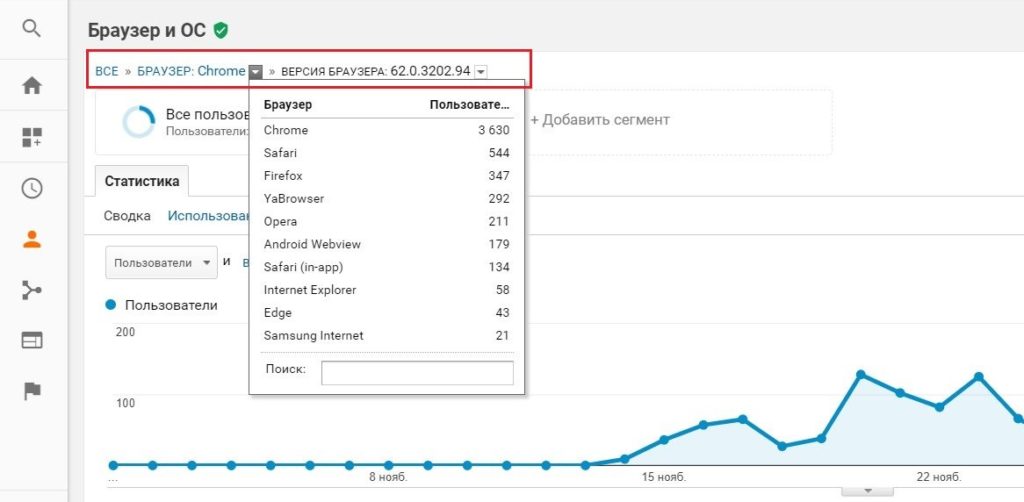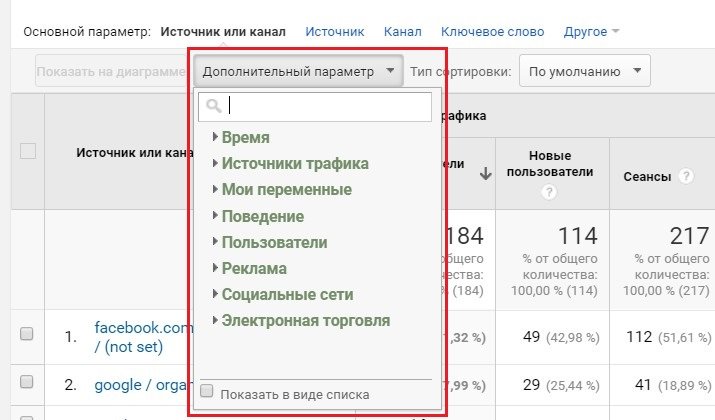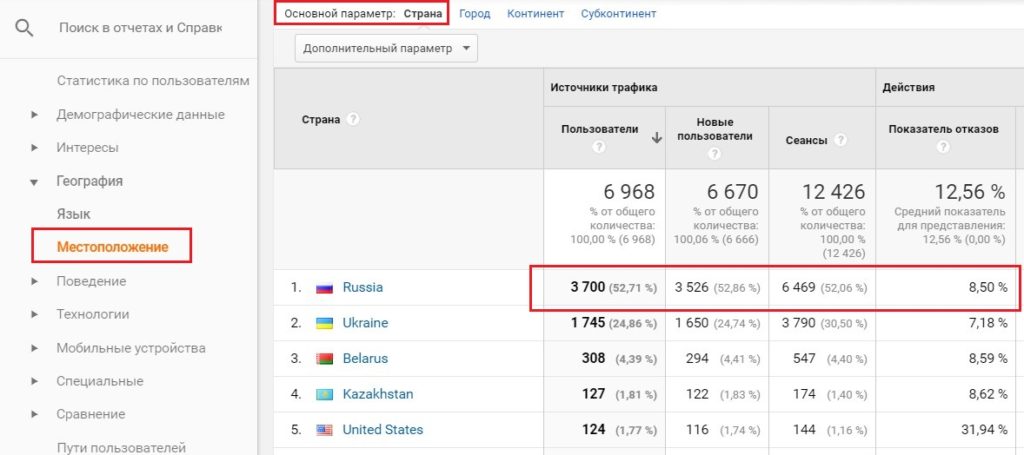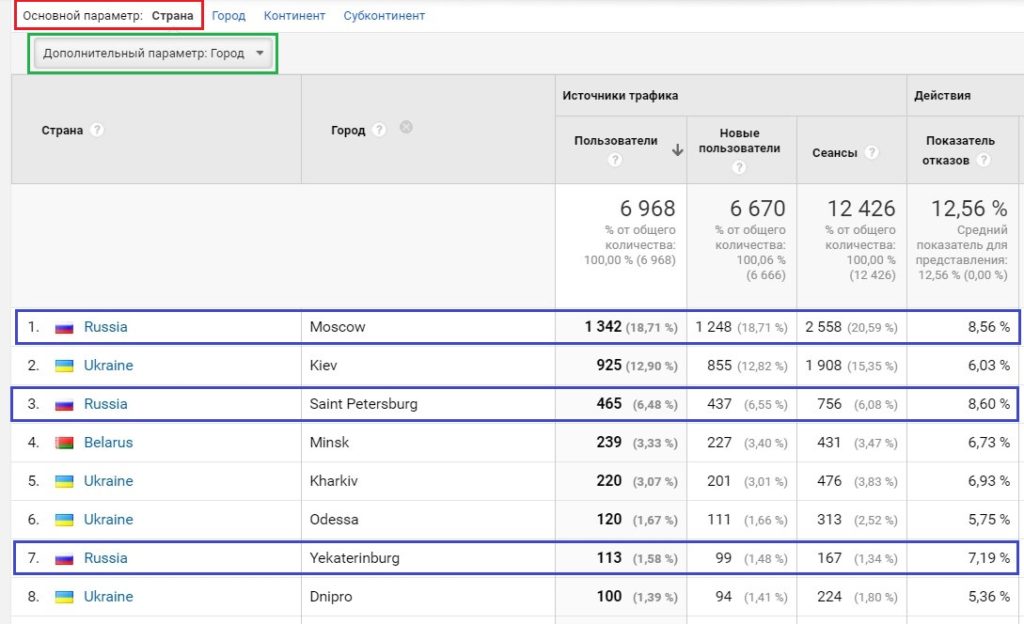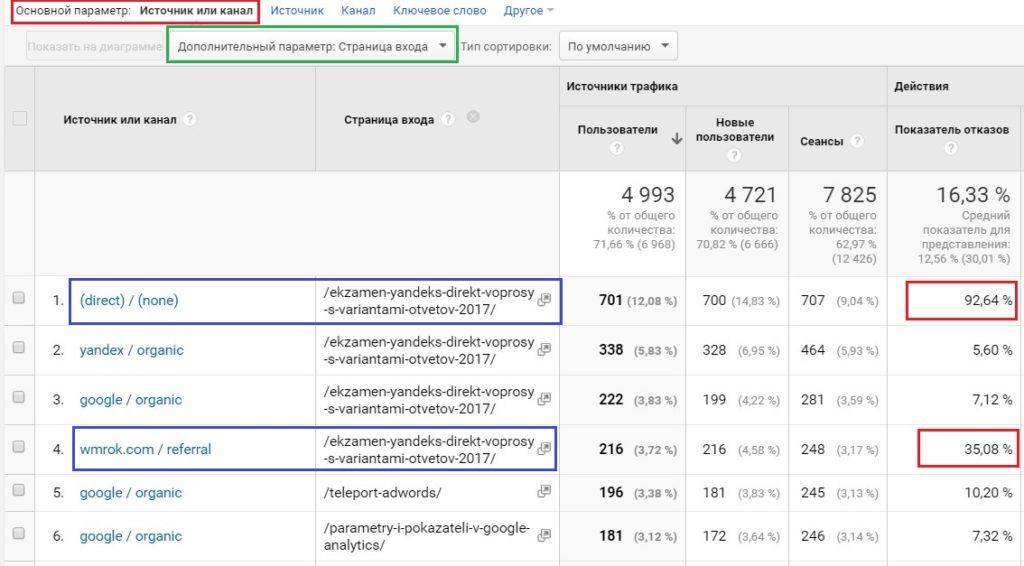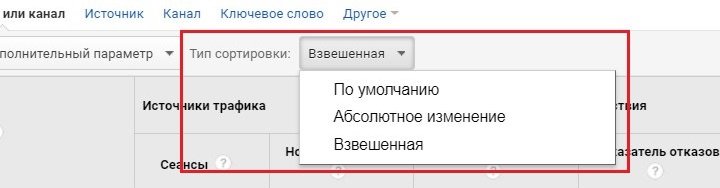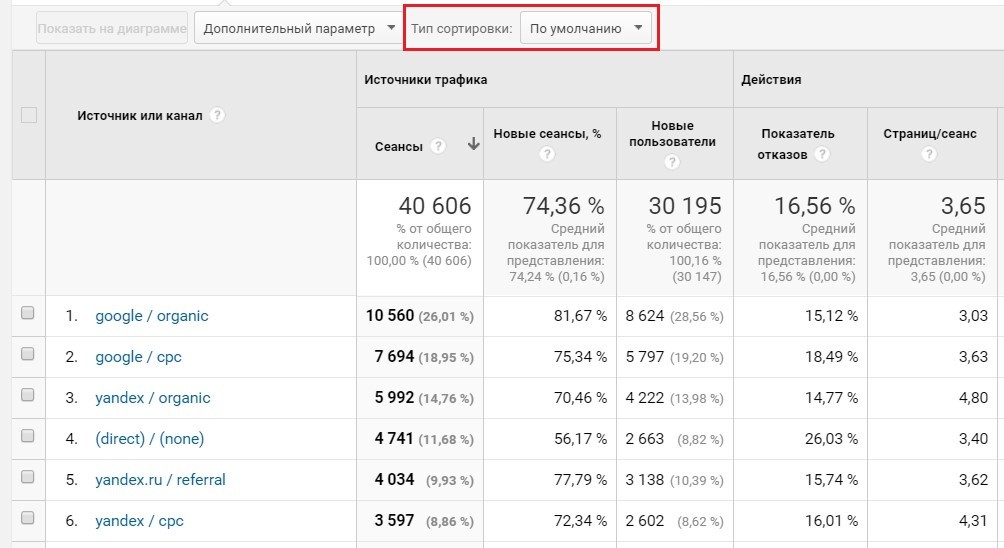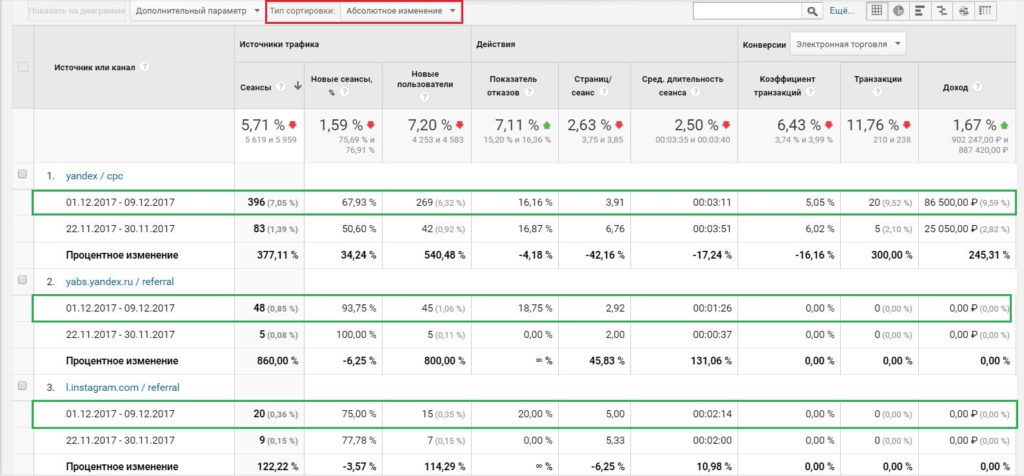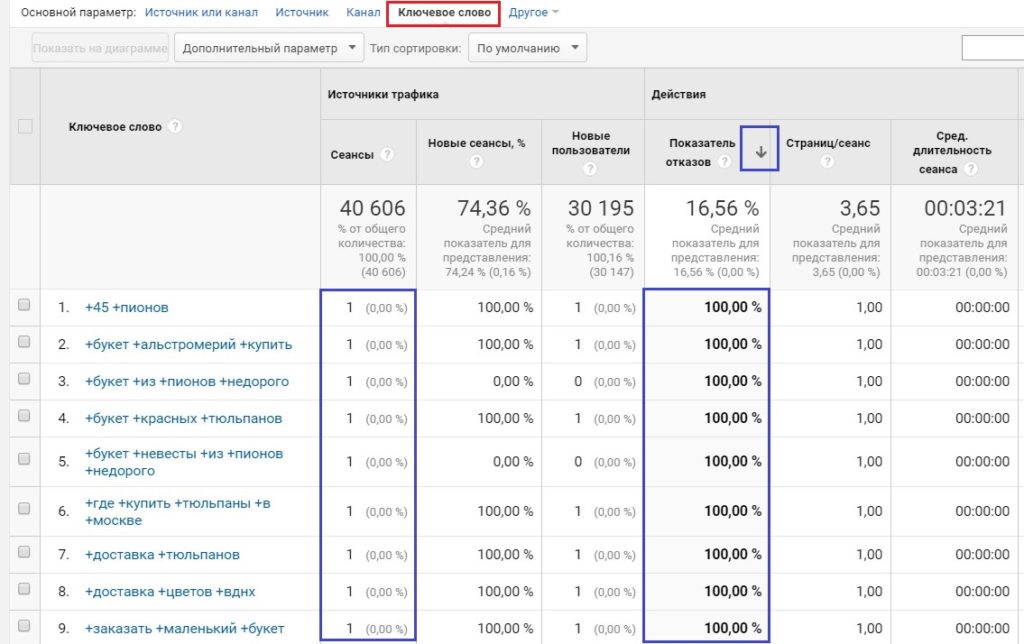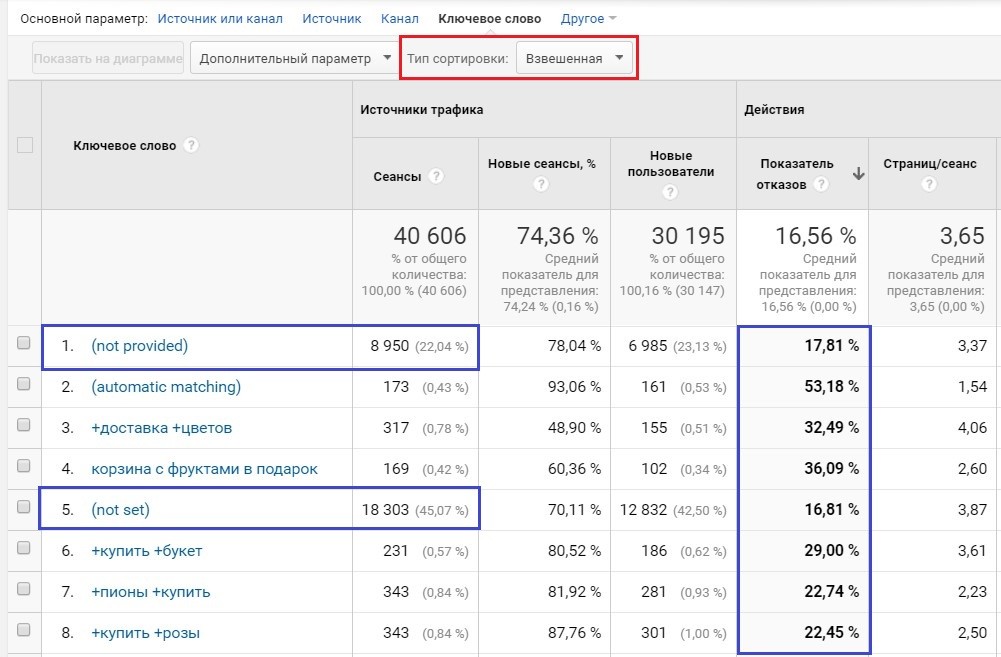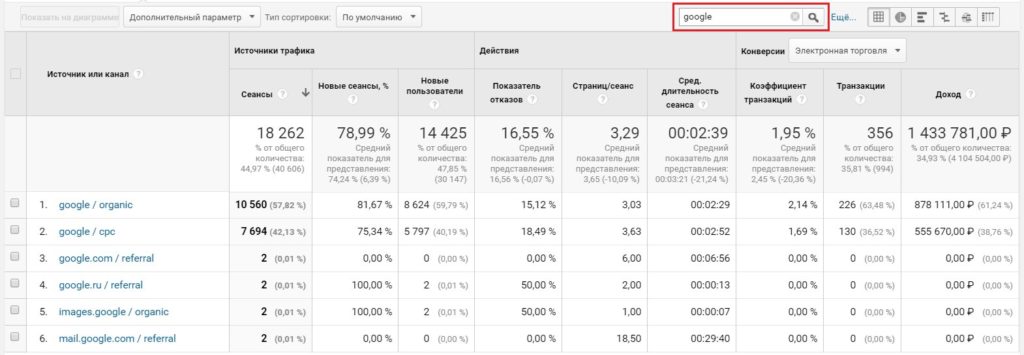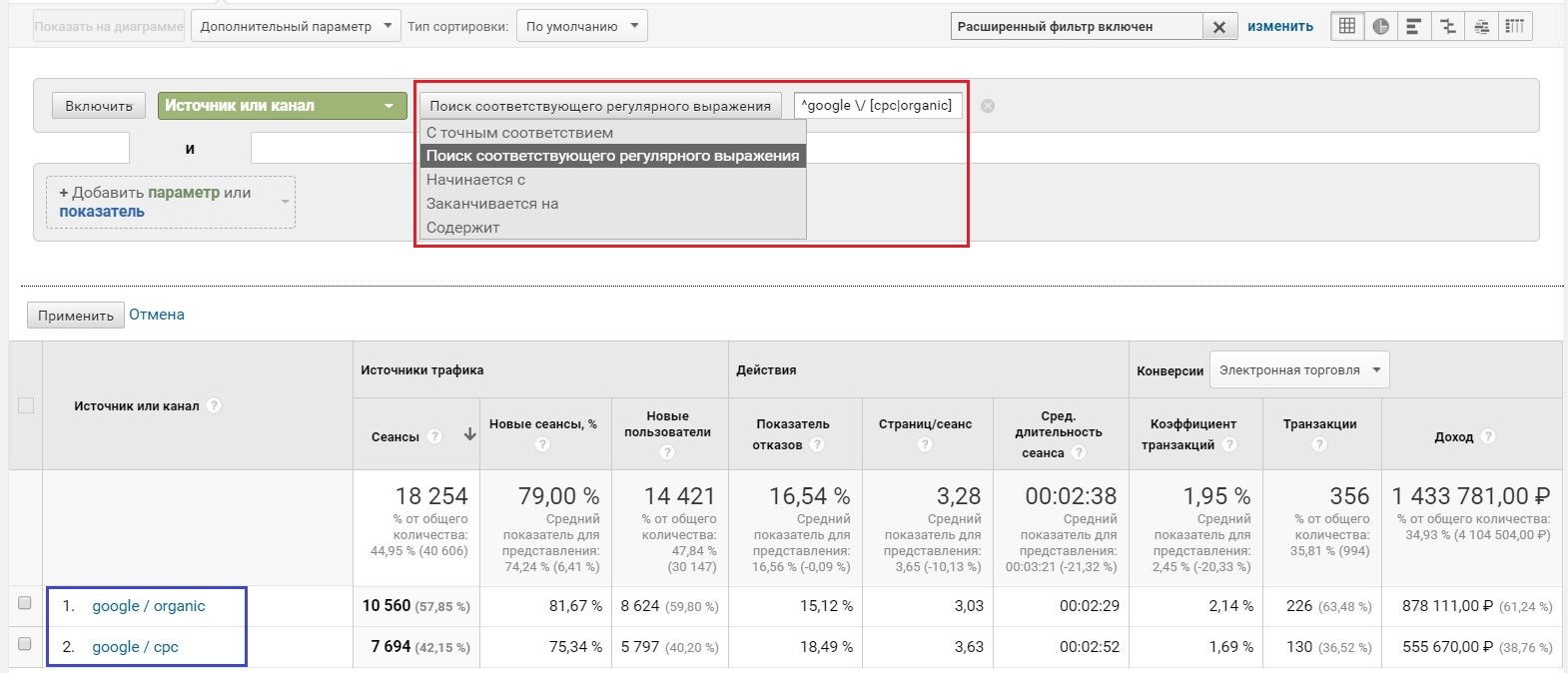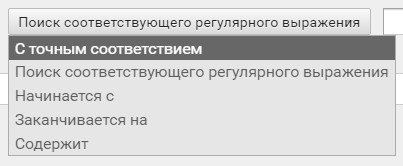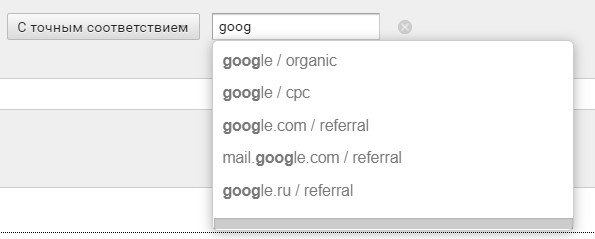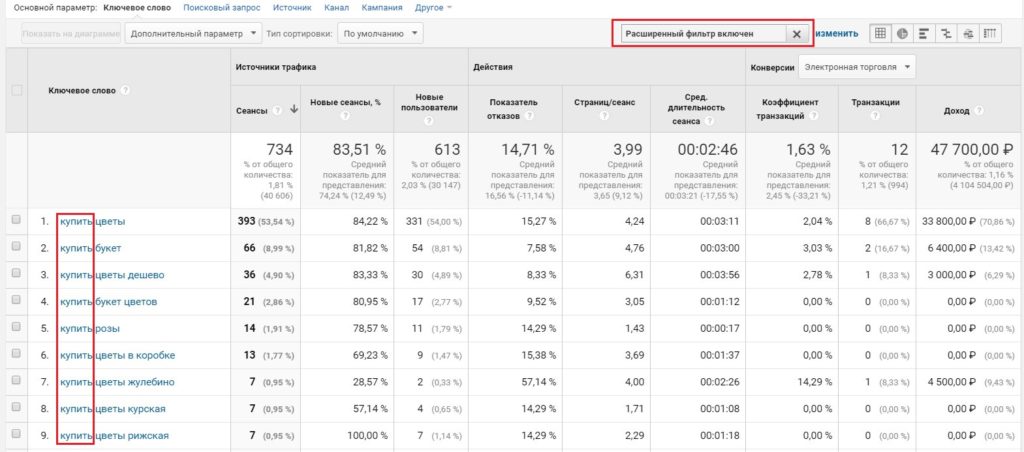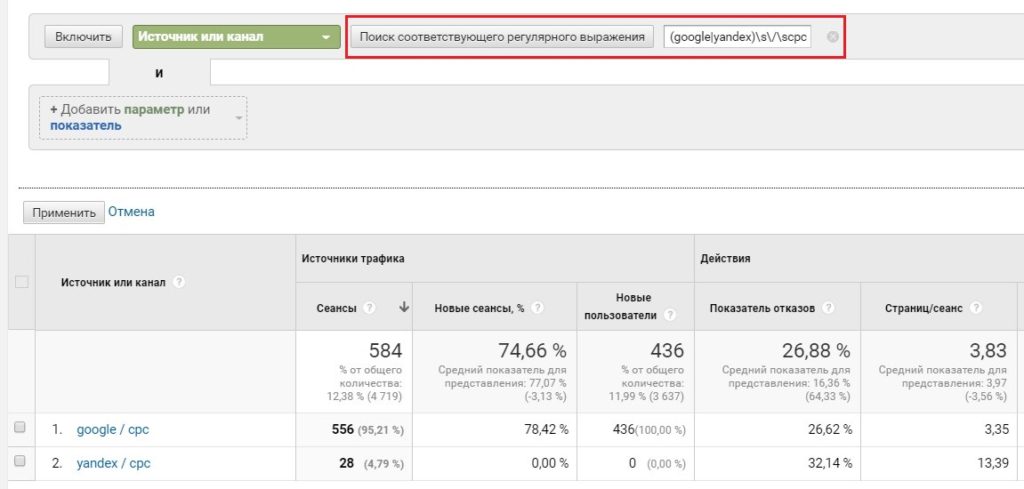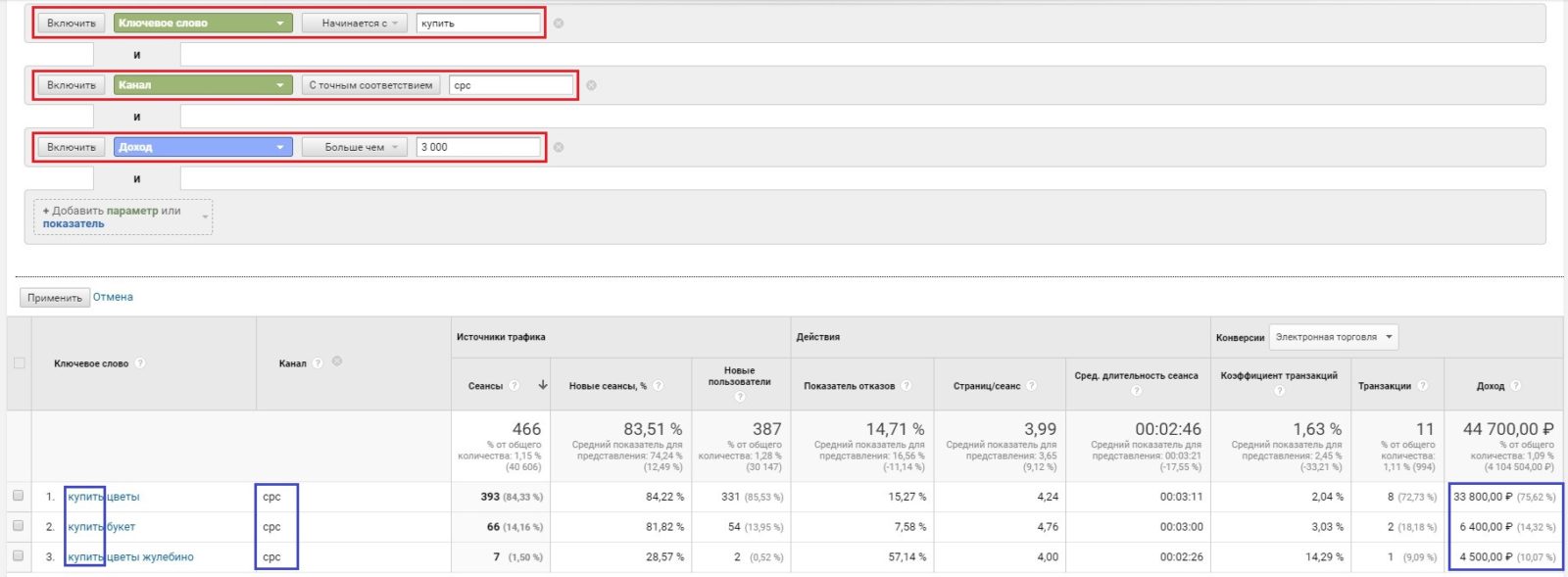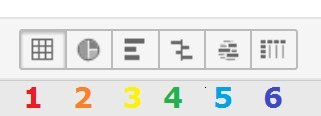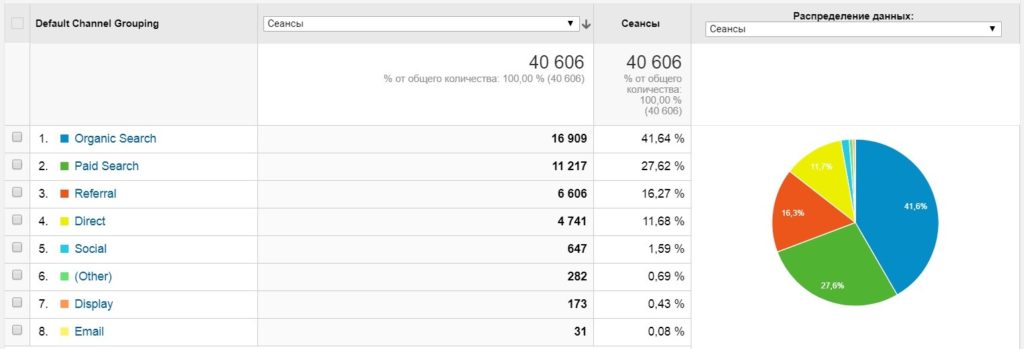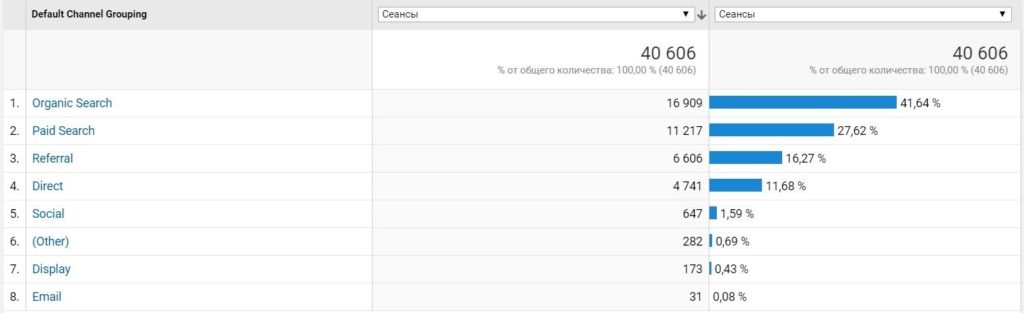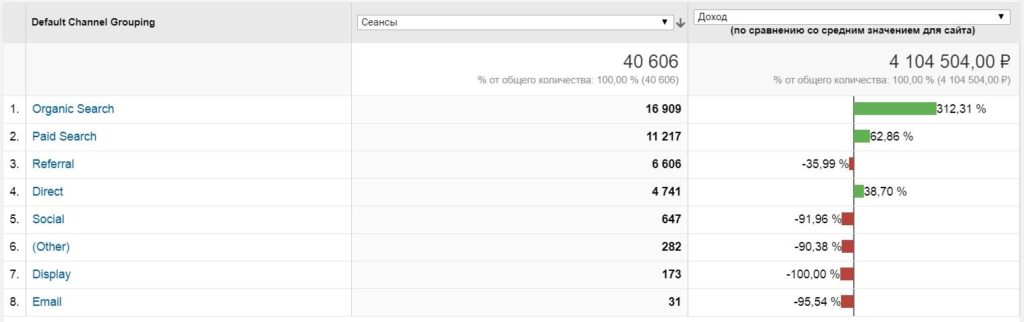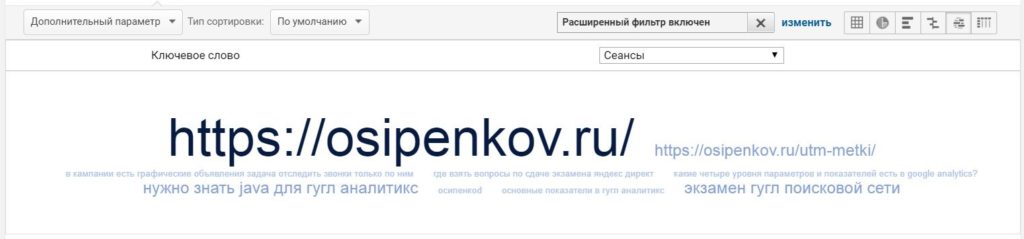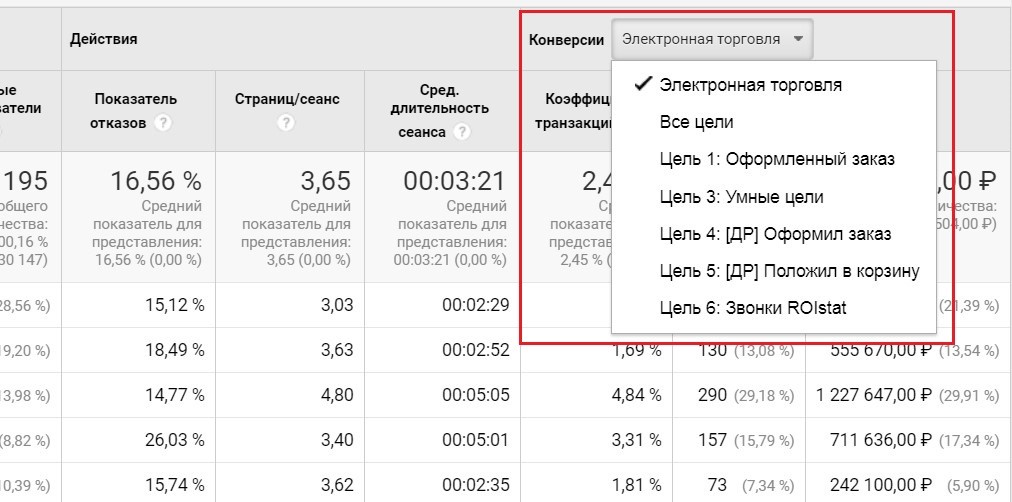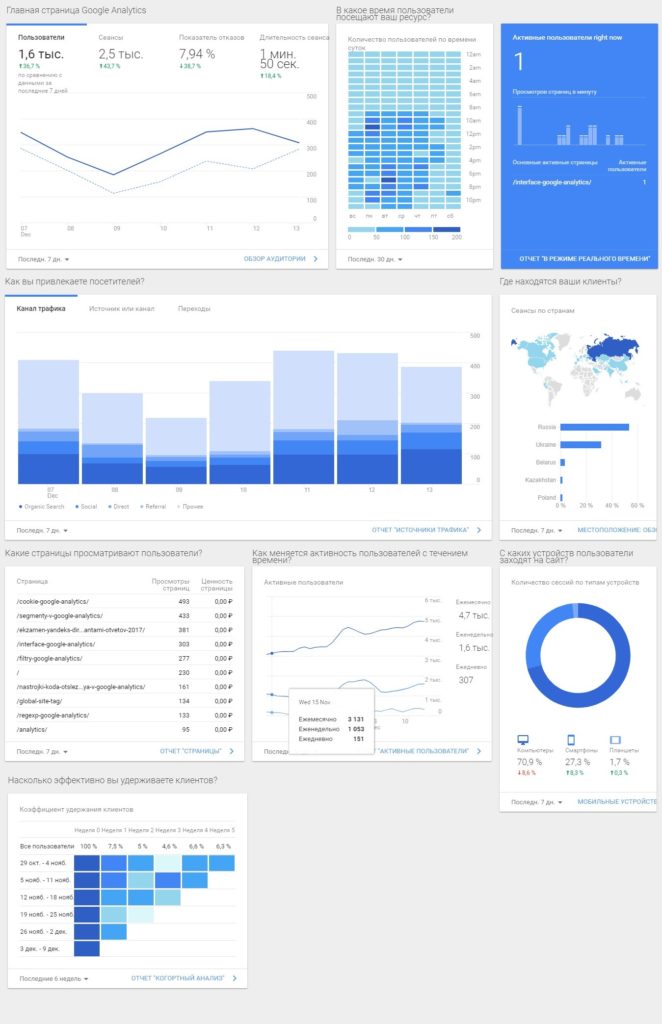Интерфейс Google Analytics
В процессе знакомства с Google Analytics у начинающих пользователей часто возникает проблема привыкания к новому интерфейсу. Вроде бы все предельно просто и понятно – навигационное меню слева, кнопочки, графики, параметры, показатели и многое другое. Однако за этой внешней простотой скрывается мощный аналитический инструмент, большинство функций которого не лежат на поверхности.
В Google Analytics заложено избыточное количество информации, всевозможных отчетов и опций, которые изредка необходимы при решении той или иной задачи. Безусловно, есть определенный «набор веб-аналитика», используемый на практике повсеместно, но 80% из того, что предлагается нам сервисом, применяется под каждый проект индивидуально.
Google Analytics можно сравнить с операционной системой компьютера или смартфона. Обычный пользователь ежедневно пользуется лишь 20% из всех доступных ему функций. Но при покупке платим-то мы за все 100%. Здесь мы радуемся бесплатному продукту от Google и методично стараемся найти возможности для анализа данных.
Именно поэтому так важно разбираться в тонкостях работы с Google Analytics, уметь анализировать данные, сравнивать различные выборки, сегментировать трафик, сортировать строки и находить среди всего этого полезную для нас информацию.
Удобство и простота использования интерфейса инструмента веб-аналитики безусловно одна из важнейших составляющих при ежедневной работе. В 2017 году Google обновил многие свои продукты, в том числе и Google Analytics. Интерфейс претерпел существенные изменения. И в этой статье разберем его по частям.
1. Портал Google Analytics Suite
В одном меню Google объединил все свои продукты и теперь доступ к ним возможен через одну панель. При клике на значок в левом верхнем углу нас перебрасывает на сайт 360suite.google.com
Справа есть удобный поиск по аккаунтам, ресурсам / приложениям и представлениям в рамках всего логина Google. Часто используемые представления можно пометить звездочкой и тогда они будут доступны в соответствующем разделе.
2. Уведомления Google Analytics
В правом верхнем углу есть значок колокольчика, в котором выводятся автоматические уведомления о настройке Google Analytics для каждого представления – рекомендации и подсказки.
3. Дополнительные настройки
Рядом с уведомлениями находится значок дополнительных настроек: пользовательские настройки, связанные с адресом электронной почты, языком интерфейса, диапазоном отображаемых дат в отчетах GA по умолчанию, уведомлениями и рассылками.
Еще в дополнительных настройках можно выбрать для показа в интерфейсе только включенные или все аккаунты.
Кроме этого, в дополнительных настройках можно оставить отзыв о системе и почитать справочные материалы.
4. Аккаунты
Можно быстро переключаться между аккаунтами при условии, что вы залогинены в несколько из них.
5. Поиск по отчетам и справке
Полезный инструмент, особенно когда нужно найти отчет, но не помнишь или не знаешь, в какой вкладке он находится.
6. Работа с отчетом
Состоит из 4 настроек: сохранить, экспортировать, открыть доступ к отчету или изменить его.
Сохранение позволяет быстро открывать отчеты, которые вы просматриваете наиболее часто. Сохраняются все конфигурации, включая фильтры, расширенные сегменты, параметры и т. п. Данный отчет будет доступен на вкладке «Специальные отчеты – Сохраненные отчеты».
Любой отчет можно экспортировать в различных форматах локально на компьютер. Доступны: .pdf, .xlsx, .csv и выгрузка в Google Таблицы.
Также можно отправить отчет по электронной почте любому человеку с определенной частотой и конкретным форматом.
Период действия: это время, в течение которого отчет будет отправляться с заданной частотой. В примере выше, отчет будет присылаться еженедельно в понедельник на протяжении 6 месяцев.
Функция «Изменить» дает нам возможность взять шаблон конкретного отчета и отредактировать его согласно нашим предпочтениям, сделать из него специальный отчет.
7. Навигационное меню со всеми отчетами
Основная панель инструментов, которую используют веб-аналитики. В ней содержатся все стандартные и специальные отчеты, разбитые по вкладкам «В режиме реального времени», «Аудитория», «Источники трафика», «Поведение», «Конверсии», раздел «Администратор», а также «Рекомендуем», где представлены новости, продукты, обучающие материалы и многое другое.
Для удобства вкладки можно сворачивать и разворачивать, а при просмотре отчетов скрывать панель полностью.
8. Сегменты Google Analytics
На эту тему в блоге есть отдельная статья в подробном изложении. По умолчанию во всех отчетах используется сегмент «Все пользователи». Максимальное количество одновременно задействованных сегментов – 4.
9. Временной интервал
В правом верхнем углу находится временной диапазон, за который будет отображаться статистика сайта.
Всего доступно четыре типа:
- произвольный. Можно выбрать из выпадающего списка «Сегодня», «Вчера», «Прошлая неделя», «Прошлый месяц», «Последние 7 дней» или «Последние 30 дней», а можно указать собственный;
- сравнение с предыдущим периодом. Система автоматически выберет временной отрезок, аналогичный основному по продолжительности, но стоящий перед ним;
- сравнение с предыдущим годом. Например, если основной интервал был выбран с 1 по 9 декабря 2017 года, то в качестве периода сравнения будет взят с 1 по 9 декабря 2016 года;
- сравнение с произвольным периодом. В этом случае можно выбрать любой диапазон дат как идущий перед основным, так и стоящий после него. Периоды сравнения не обязательно должны быть одинаковыми.
При сравнении двух периодов данные отображаются на одном графике:
Каждая строка отчета разбита на два периода и итоговое процентное изменение.
Благодаря такому сравнению можно легко оценить динамику изменений того или иного источника, параметра или показателя.
10. Вкладки отчета
В зависимости от отчета их может быть разное количество. В представленном выше отчете «Источник/Канал» - это «Сводка», «Использование сайта», «Набор целей 1 и 2» и «Электронная торговля».
Например, во вкладке «Электронная торговля» представлены данные по доходам, транзакциям, средней стоимости заказа и коэффициенте транзакций.
11. Данные на графике
На линейном графике отображается выбранный показатель за определенный промежуток времени – день, неделя, месяц или произвольный.
Можно вывести два показателя и сравнить их между собой. Например, доход и среднюю стоимость заказа.
В Google Analytics есть возможность посмотреть данные на графике по какому-либо параметру. Для этого достаточно поставить галочку напротив него и нажать «Показать на диаграмме».
Максимальное количество одновременно выбранных значений – 7.
Анимированные графики Google Analytics
Помимо линейного графика данные можно представить в виде анимированного графика. Кнопка анимации находится в правом верхнем углу.
Анимированный график Motion Chart позволяет оценивать информацию в 5 измерениях: ось х, ось у, цвет, размер и время.
- Ось Х – средняя стоимость заказа;
- Ось У – транзакции;
- Size — коэффициент транзакции;
- Параметр – в данном примере отчет по «Источник / канал».
Все показатели задаются вручную, их можно выбрать. Оси X и Y можно представить в виде линейной функции (Lin) или логарифма (Log).
Как анализировать этот график?
Видно, что трафик с прямых заходов (direct / none) дает больше всего транзакций по оси Y и наибольшую среднюю стоимость заказа по оси X по сравнению с другими источниками. Это те пользователи, кто уже знает адрес нашего веб-сайта и вводит его вручную в адресную строку браузера или переходит из избранного.
График можно представить как столбчатую диаграмму:
Или в виде классического графика:
Данные можно посмотреть в режиме видео, анимации. На конкретном примере был выбран параметр «Ключевое слово» и показана динамика изменения количества сеансов и страниц/сеанс.
Благодаря анимированным графикам в Google Analytics можно смотреть в динамике как те или иные значения (ключевое слово, транзакции, доход и др.) изменяются во времени. И самое главное – нетрадиционный подход дает возможность взглянуть на данные в совершенно другой плоскости.
Примечание: анимированные графики доступны в браузерах, поддерживающих flash технологию. Для отображения в отчетах требуется установить плагин Adobe Flash Player.
12. Основной параметр
Любой отчет в Google Analytics состоит из параметров и показателей.
Параметры (Dimensions) - это свойство объекта, которое можно измерить. Например, «Город», из которого был осуществлен сеанс, «Тип устройства» (ПК, мобильные устройства или планшеты), «Источник или канал» трафика, URL посадочной страницы и т.д.
В отчетах можно изменять основной параметр на один из предложенных. Например, в «Источник / канал» в качестве основных параметров также выступают: «Источник», «Канал», «Ключевое слово», «Другое».
Изменив основной параметр с «Источник или канал» на «Канал», данные будут группироваться по источникам: google, yandex, getresponse и т.д.
Основным параметром можно выбрать и из «Другое».
К примеру, «Страница входа». По средней длительности сеанса и показателю отказов определить самые интересные публикации в блоге.
При анализе данных в отчетах в Google Analytics заложен инструмент детализации. Он доступен не для всех параметров.
Например, во вкладке «Аудитории – Технологии – Браузер и ОС» основной параметр «Браузер» содержит в себе гиперссылку (выделено синим цветом).
Это говорит нам о том, что мы можем кликнуть по нему и «провалиться» на уровень ниже. Затем идет «Версия браузера» и т.д.
При достижении самого последнего уровня вложенности мы без проблем можем откатиться назад на любой из уровней через меню над линейным графиком.
Очень часто используют уровни вложенности при анализе рекламных кампаний: «Кампания» - «Группа объявлений» - «Содержание объявления» - «Ключевое слово».
13. Дополнительный параметр
К основному параметру в отчетах доступно применение одного дополнительного. Это тот же самый список, что и в основном параметре «Другое».
Его применяют при более детальном анализе данных, когда одного основного параметра недостаточно для принятия решений. Например, добавим к основному параметру «Страна» в отчете «Местоположение» дополнительный параметр «Город».
Но сначала зафиксируем данные по странам.
3700 пользователей, 6464 сеансов, показатель отказов 8,5%. Эта информация ценна для нас, но в разрезе города нам будет проще понять где находится наша целевая аудитория и какой конкретно город приносит нам наибольшее количество посетителей.
Ситуация изменилась кардинально. Теперь мы видим, что 3 города в РФ (Москва, Санкт-Петербург и Екатеринбург) в сумме дают нам 1920 пользователей, 3481 сеанс и средний показатель отказов в 8,11%. А это больше 50% от всей аудитории за выбранный период! Без дополнительного параметра этого сделать было невозможно.
Еще один яркий пример использования дополнительного параметра вместе с основным – это связка «Источник или канал» с «Страница входа».
Из построенного отчета видно, что статья «Экзамен Яндекс.Директ – вопросы с вариантами ответов 2017» имеет аномально высокий показатель отказов при прямых заходах (92,64%), а также значение, превышающее среднее (16,33%), присутствует у переходов с рефферального сайта wmrok.com.
14. Тип сортировки
В Google Analytics существует три типа сортировки в отчетах: по умолчанию, абсолютное изменение и взвешенная.
Первый тип – по умолчанию. Выводится традиционный отчет, как правило, отсортированный по первому показателю в отчете. Чаще всего – это сеансы.
Второй тип – абсолютное изменение. Доступен только когда сравнивается два периода. Вверху будут те данные, которые показали наибольший абсолютный прирост в основном периоде по отношению к сравниваемому. То есть будут упорядочены по убыванию.
Третий тип – взвешенная сортировка. Сортировка данных происходит по убыванию значимости их показателей. Она доступна для любых процентных показателей, в расчете которых участвует количество сеансов.
В качестве примера разберем отчет по ключевым словам, ориентируясь на показатель отказов по каждому из них. Выберем основной параметр «Ключевое слово» и отсортируем по убыванию наш показатель отказов.
Как видим, Google отсортировал нам запросы в порядке убывания, как и мы хотели. Но вес каждого ключевого слова не был учтен, и поэтому большое количество строк содержат в себе 1 сеанс и 100% показатель отказов. Такая информация не имеет ценности, потому что делать какие-либо выводы на основании 1 сеанса неправильно. Чем больше выборка имеет накопленной статистики по каждому ключевому слову, тем более достоверные данные мы получаем на выходе.
Осталось воспользоваться взвешенной сортировкой, чтобы посмотреть, как данные в отчете преобразятся.
Взвешенная сортировка переносит строки с наиболее значимой статистикой в верхнюю часть списка, при этом отсеивает данные с небольшим количеством и меньшим весом.
Примечание: в отчет попали (not set) и (not provided). Подробнее об этих переменных читайте в этой статье.
При включенной взвешенной сортировке вы по-прежнему можете упорядочить строки по возрастанию или убыванию. С учетом того, что сначала выводятся наиболее полезные данные, сортировка по возрастанию или убыванию может оказаться неточной.
15. Быстрый фильтр
С помощью быстрого фильтра в отчете можно оставить только необходимые нам строки из общего числа. К примеру, «Источник или канал» - google.
Как видим, Google Analytics отфильтровал нам строки, так или иначе содержащие «google». Если мы хотим сделать более сложный запрос и оставить только органический и платный трафик с гугла, то нам следует применять расширенный фильтр.
16. Расширенный фильтр «Ещё»
Применив конструкцию регулярного выражения и выбрав расширенный фильтр «Поиск соответствующего регулярного выражения», мы можем оставить только эти значения.
Есть и другие типы расширенных фильтров:
- «с точным соответствием» - поиск только по одному значению из выпадающего списка;
- «содержит» - поиск по значениям, которые содержат в себе искомый текст. Аналогичен быстрому поиск (см. скриншот выше);
- «начинается с» - поиск по строкам, начинающимся с определенных символов;
Например, итоговый отчет по основному параметру «Ключевое слово» по расширенному фильтру «начинается с» купить будет выглядеть следующим образом:
- «заканчивается на» - поиск обратный «начинается с», когда искомая комбинация символов находится в конце строки;
Расширенный фильтр – «заканчивается» на цветы:
- поиск соответствующего регулярного выражения – поиск текстовых строк на соответствие какому-либо шаблону, символу или слову.
Регулярные выражения очень подробны разобраны в этой статье. Не будем на этом останавливаться и продолжим обзор интерфейса Google Analytics.
Расширенный фильтр позволяет задавать несколько условий поиска. Мы можем сделать фильтр по основному параметру, дополнительному параметру и показателю.
Например, сформируем отчет, состоящий из таких фильтров:
- ключевое слово «начинается с» - купить;
- канал «с точным соответствием» - cpc;
- доход «больше чем» - 3000.
17. Вид таблицы (визуализация отчетов)
Рядом с расширенным фильтром (правее) находится 6 значков, которые служат для выбора способа отображения таблицы с данными:
1. Табличный вид. Этот вариант используется по умолчанию;
2. Распределение. Отображается в виде круговой диаграммы с распределением долей;
3. Эффективность. Доступна в виде горизонтальной гистограммы с выбором двух показателей для сравнения. В одном – значение, в другой - % от общего количества;
4. Сравнение. Информация приводится в виде гистограммы, характеризующей отношение эффективности выбранных показателей к среднему значению по сайту.
Например, сравнение можно использовать при оценке дохода от того или иного источника. Из такого представления сразу понятно, что органический поиск, платная реклама и прямые заходы вносят самый большой вклад в общую копилку компании. А социальные сети, e-mail рассылки и другие партнеры работают хуже.
5. Облако запросов. Простое графическое представление эффективности ключевых слов.
Самые крупные и жирные имеют наибольший вес. Облако запросов в Google Analytics аналогично облаку тегов на различных сайтах и форумах для быстрого поиска информации.
6. Сводка. Представляет собой отчет в виде таблицы, а параметры в ней задаются как в строке, так и в столбце. Порядок основан на значениях второго параметра.
В таком отображении есть возможность задать еще и дополнительный параметр. В результате данные можно анализировать одновременно по трем значениям.
Например, выберем основной параметр «Ключевое слово», дополнительный параметр «Тип устройства», в сводке «Операционная система» и основной показатель «Сеансы». Таблица будет выглядеть так:
18 и 19. Параметры и показатели в Google Analytics
Этому разделу также посвящена отдельная статья в моем блоге.
20. Выбор цели (конверсии)
При построении отчетов очень важно оценивать полученные данные не только по стандартным параметрам и показателям, но и не забывать про ключевые показатели эффективности сайта (KPI).
В части отчетов Google Analytics доступен выбор целей, которые мы создали для конкретного представления.
Это могут быть цели, связанные с успешной отправкой формы, звонком, оформленным заказом, вопросом, взаимодействием с посетителем сайта в онлайн-консультанте и т.д. Главное – не забыть их настроить перед продвижением сайта и вкладыванием денег в рекламу.
Данные в отчете также можно вывести по всем целям.
21. Дополнительные элементы управления
- разбиение на страницы. Позволяет изменять количество отображаемых строк на листе или перейти к конкретной странице.
Часто используется при экспорте отчетов, когда необходимо выгрузить в файл более 10 строк по умолчанию.
- обновить отчет. После нажатия на эту кнопку отображаемые в отчете данные обновятся.
Примечание: стандартная версия Google Analytics обновляет данные в отчетах в течение дня и задержки составляют 3-8 часов. Иногда они могут доходить до 24-48 часов. Поэтому если вы не видите в своих отчетах какие-то данные, просто подождите некоторое время.
Главная страница
Каждый раз, когда мы заходим в Google Analytics, нам открывается главная страница с данными последнего представления. Она представляет интерактивную панель (дашборд), которая состоит из отдельных блоков (карточек, виджетов): обзор аудитории, отчет в «режиме реального времени», источники трафика, активные пользователи, когортный анализ, а также информации о местоположении, устройствах и дней / времени активности посетителей сайта.
Благодаря такому представлению вы можете легко проверять данные, поступающие с сайта.
У карточек может быть до трех настроек:
- окно выбора параметра или показателя (например, канал трафика, источник или канал, переходы);
- окно выбора, позволяющее задать диапазон дат;
- ссылка на связанный отчет (в правом нижнем углу каждой карточки).