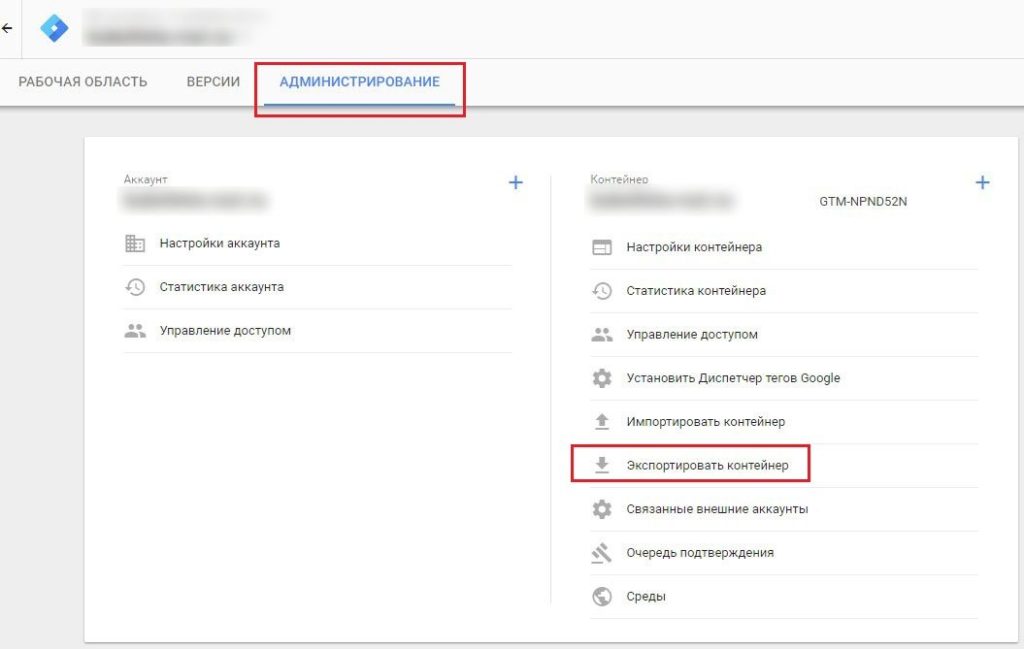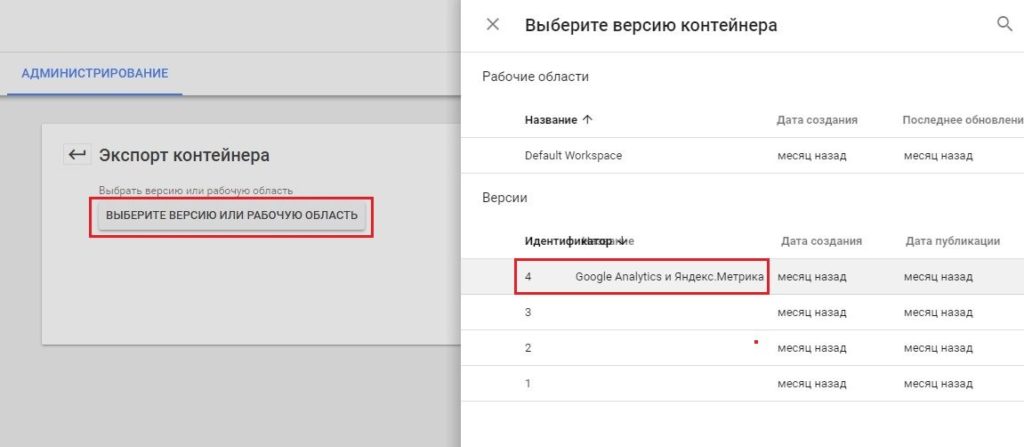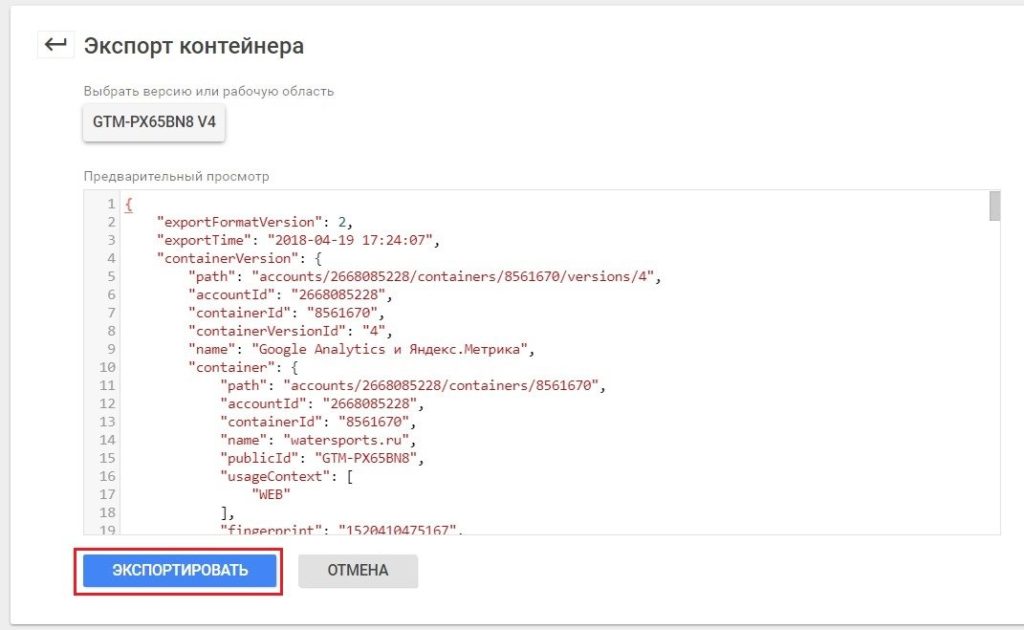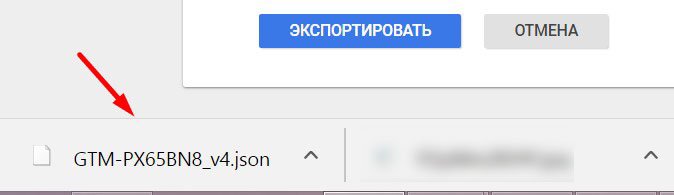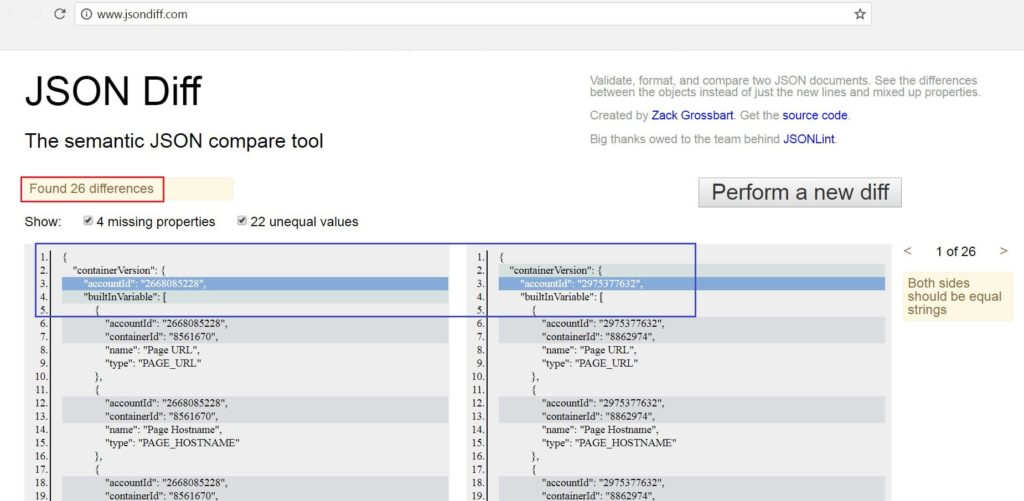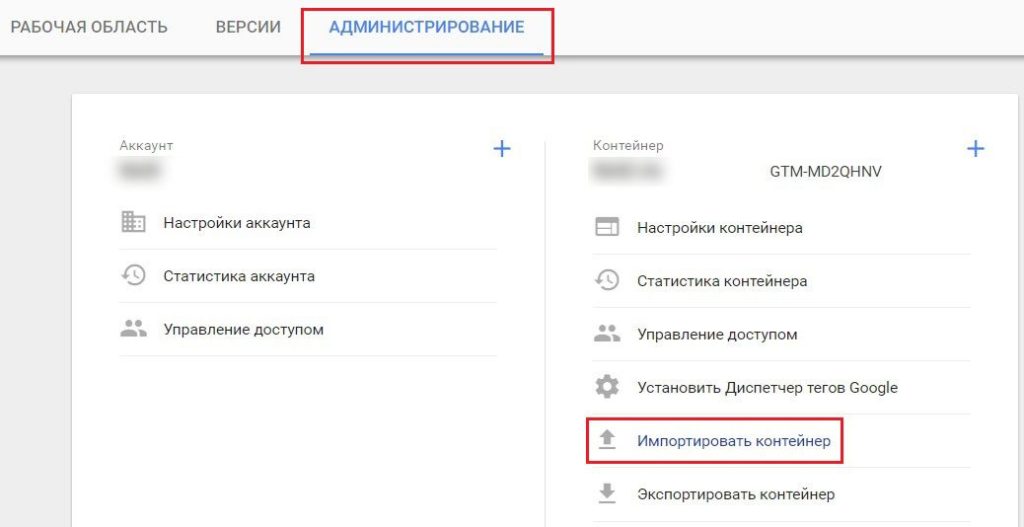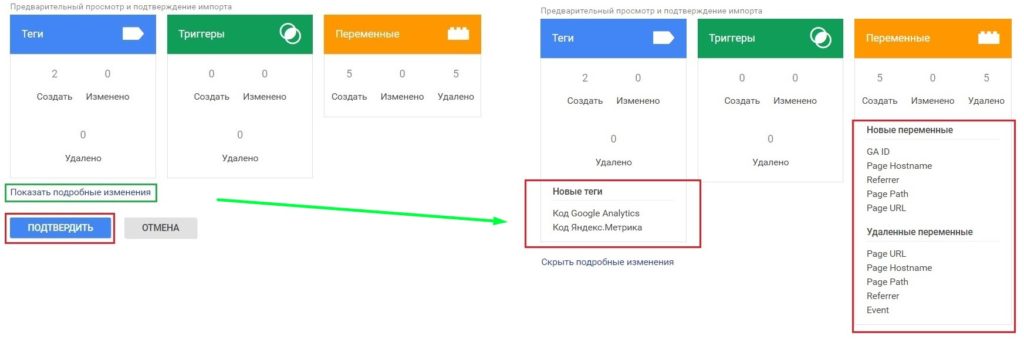Импорт-экспорт контейнеров в Google Tag Manager
Для ускорения первичной настройки и переноса данных из одного контейнера в другой в Google Tag Manager можно использовать функции импорта-экспорта.
Например, вы имеете сайт с установленным на нем контейнером GTM. Долгое время вы настраивали все теги, триггеры и переменные. В ближайших планах у вас расширение и сделать еще один сайт, другой тематики, но с той же самой структурой. Чтобы заново вручную не настраивать всю конфигурацию, в Google Tag Manager предусмотрена автоматическая выгрузка контейнера как текстового файла в формате JSON. Всего в несколько кликов вы можете перенести все настройки из одного контейнера GTM в другой.
Несомненно, в новом контейнере все же придется внести некоторые изменения – у них могут быть разные идентификаторы счетчиков, конверсий или доменные имена. Экспортированный файл можно изменить, оставив в нем только нужные триггеры, теги и переменные. Это позволяет создавать стандартные шаблоны контейнеров и делиться ими с другими пользователями Google Tag Manager. Экспортированные контейнеры можно сравнивать между собой, изменять, сохранять в системе управления версиями и импортировать обратно в GTM.
Таким образом, основное практическое применение импорт-экспорта контейнеров в GTM – это сокращение времени на выполнение большого количества однотипных действий путем дублирования конфигурации тегов, триггеров и переменных.
В качестве примера я буду переносить контейнер с настроенными тегами Google Analytics и Яндекс.Метрика. Чтобы экспортировать (выгрузить) контейнер, перейдите в «Администрирование» и выберите «Экспортировать контейнер».
Далее выбираем версию или рабочую область. В рабочей области может содержаться несколько версий. Например, одна для тегов аналитики, другая для целей и событий, в третьей версии присутствуют изменения по электронной торговле и т.д. При выборе рабочей области экспортируются настройки всех версий. Если же вы хотите скопировать настройки только из конкретной версии, выберите только ее. В нашем случае это последняя 4 версия, которая называется Google Analytics и Яндекс.Метрика.
В следующем окне нам доступен предварительный просмотр содержимого контейнера. Если все верно, нажимаем «Экспортировать».
На компьютер загрузится файл в формате JSON (формат обмена данными на JavaScript).
Что дальше делать с этим файлом? Есть два варианта:
- сразу же импортировать в новый контейнер;
- сравнить данные с новым контейнером.
Рассмотрим 2 вариант. Перед тем, как загрузить наш файл в другой контейнер, мы можем выгрузить данные из второго контейнера и с помощью утилиты сравнить оба файла (экспортируемого контейнера и текущего, который будем заменять). В этом нам может помочь утилита сравнения файлов diff, которая выводит разницу между двумя файлами. Эта программа выводит построчно изменения, сделанные в файле (для текстовых файлов). Если вы используете diff, вы можете увидеть, что именно изменилось. Это способ предотвратить проскальзывание нежелательных изменений в файле.
Один из наиболее распространенных сервисов сравнения файлов jsondiff.com. Просто указываете два пути к файлам на компьютере и нажимаете «Compare». Все остальное программа сделает за вас, и где надо, подсветить код.
Утилита полезна не только при импорте-экспорте контейнеров в Google Tag Manager, но и тогда, когда требуется сравнить изменения в одном файле относительно другого. На изображении выше было найдено 26 различий, которые JSON Diff подсветил, а выделенная область синим указывает лишь на то, что два контейнера имеют разные accountID.
Познакомившись немного с инструментов diff, переходим к импорту нашего контейнера. Для этого переходим в контейнер, в который хотим загрузить новые настройки. Раздел «Администрирование» - «Импортировать контейнер».
Загружаем файл, который мы экспортировали, и выбираем рабочую область. Рекомендация: если у вас уже есть настройки в текущем контейнере, лучше создавать новую рабочую область. Если контейнер пустой, но можно в «Существующая».
Выбираем вариант импорта:
- перезаписать – все старые настройки заменятся на новые;
- объединить – данные двух контейнеров будут объединены. При этом могут возникнуть ошибки. Чтобы это исправить, перезапишите, либо переименуйте конфликтующие теги, триггеры или переменные.
В предварительном просмотре Google Tag Manager визуально сообщит нам о том, какие теги, триггеры и переменные будут созданы, изменены или удалены. Можно посмотреть подробных список изменений, нажав на «Показать подробные изменения». Если все сделали правильно, остается только «Подтвердить».
На этом импорт данных в контейнер завершен. Не забудьте опубликовать контейнер, чтобы текущая конфигурация стала доступна пользователям. Если вы импортируете большое количество данных, перед публикацией обязательно проверяйте все изменения через отладчик GTM.
P.S. В интернете есть большое количество готовых JSON-файлов для Google Tag Manager. Например, компания LunaMetrics на своем сайте bounteous.com публикует различные решения с подробным описанием. Analytics Mania в своем блоге также собрала «рецепты» от разных команд и веб-аналитиков, в числе которых: Simo Ahava, David Vallejo, Pat Grady, Daniel Carlbom и другие.