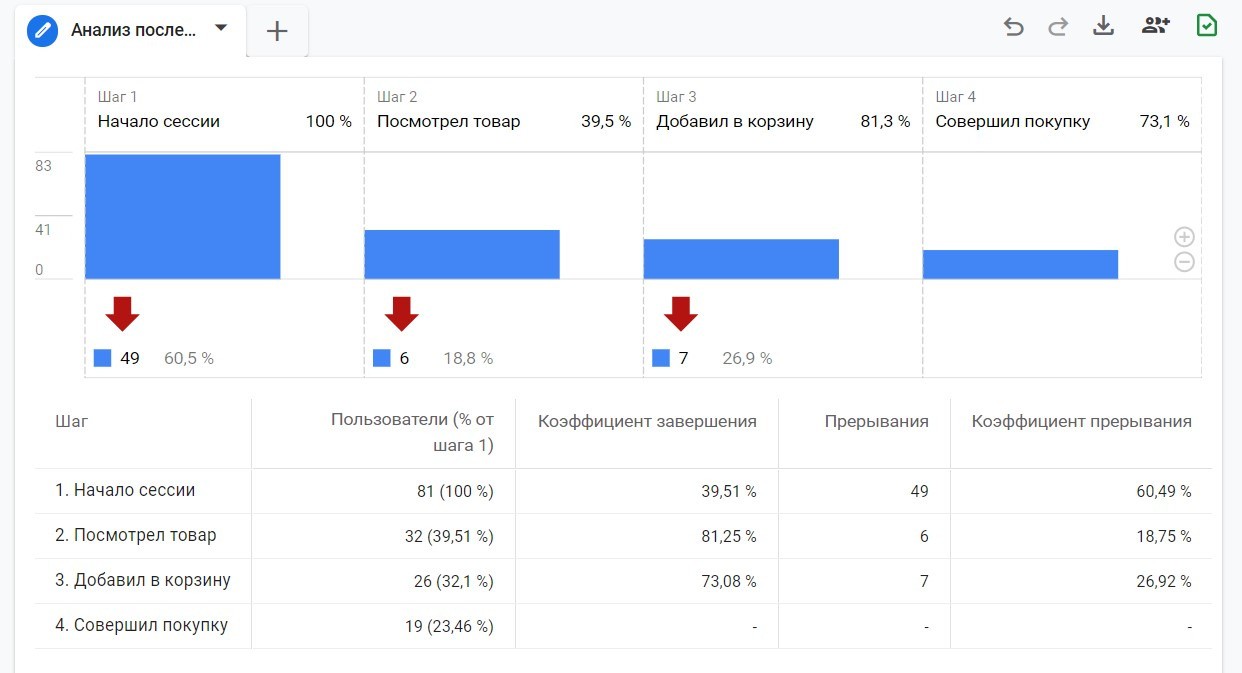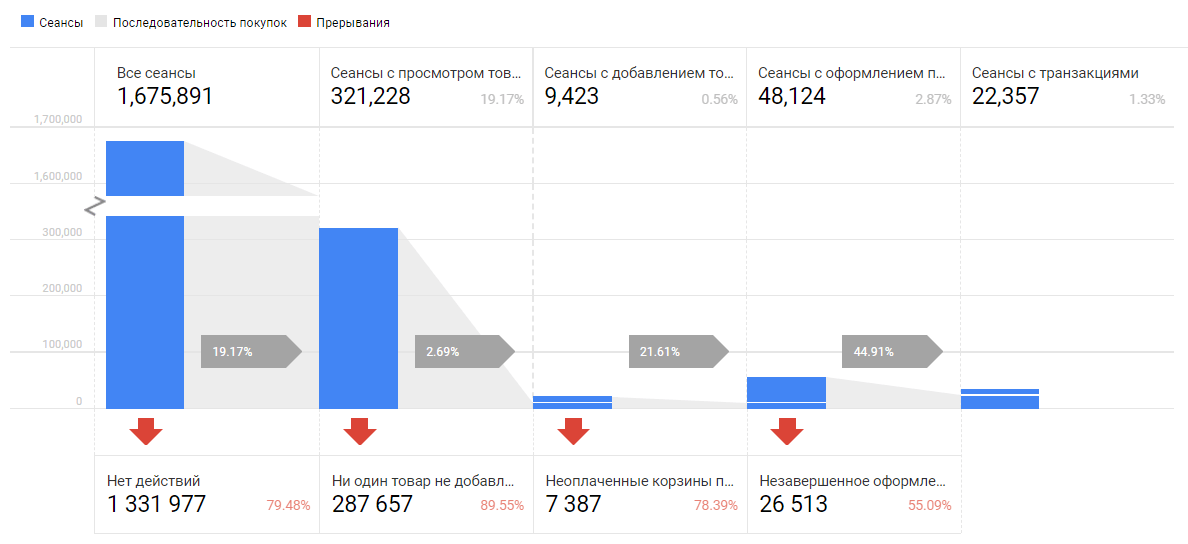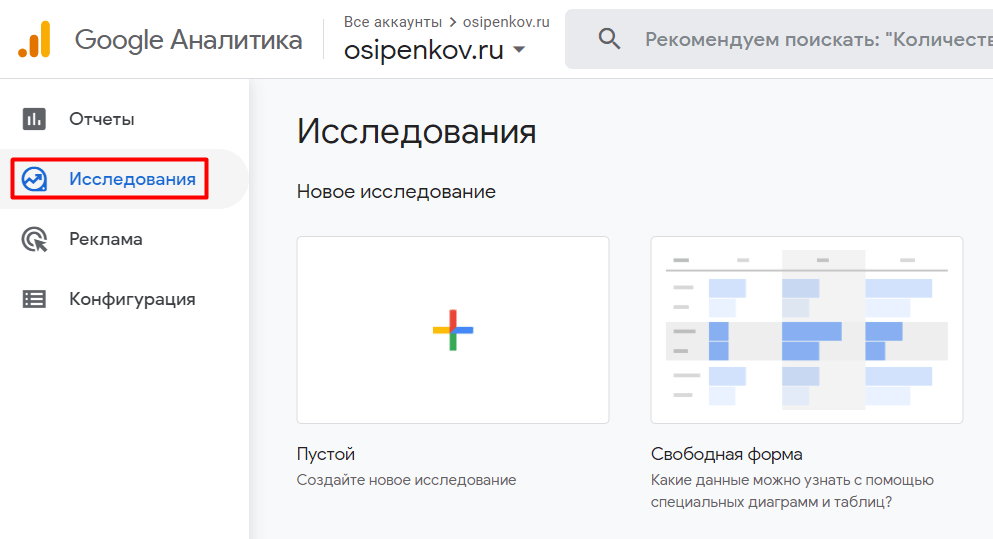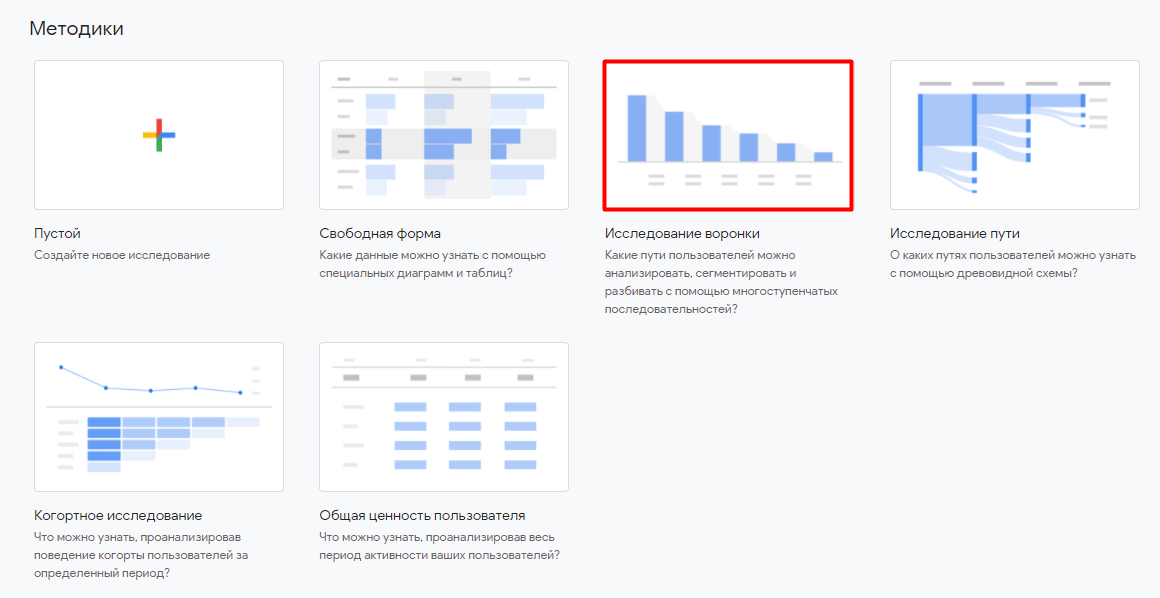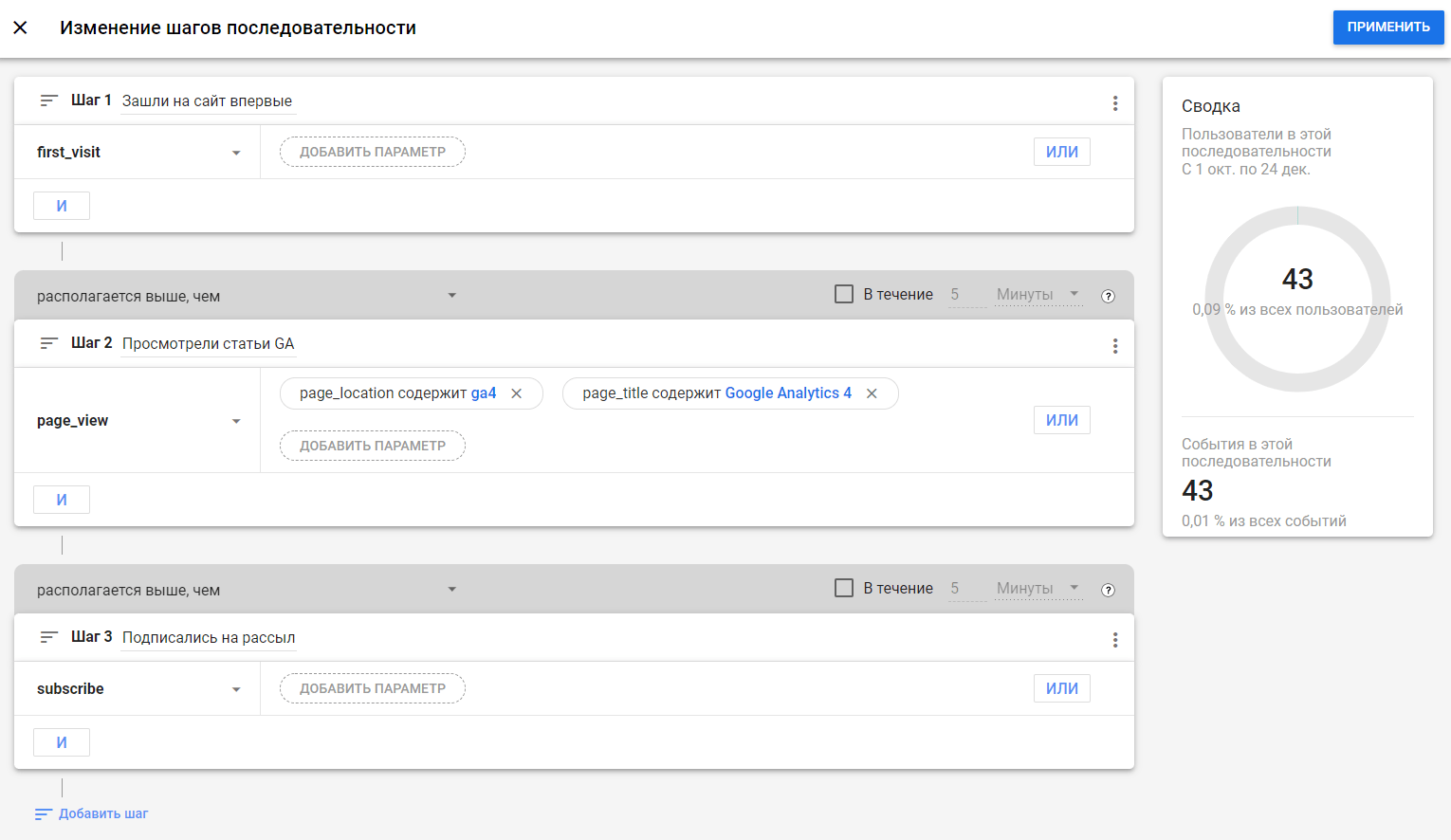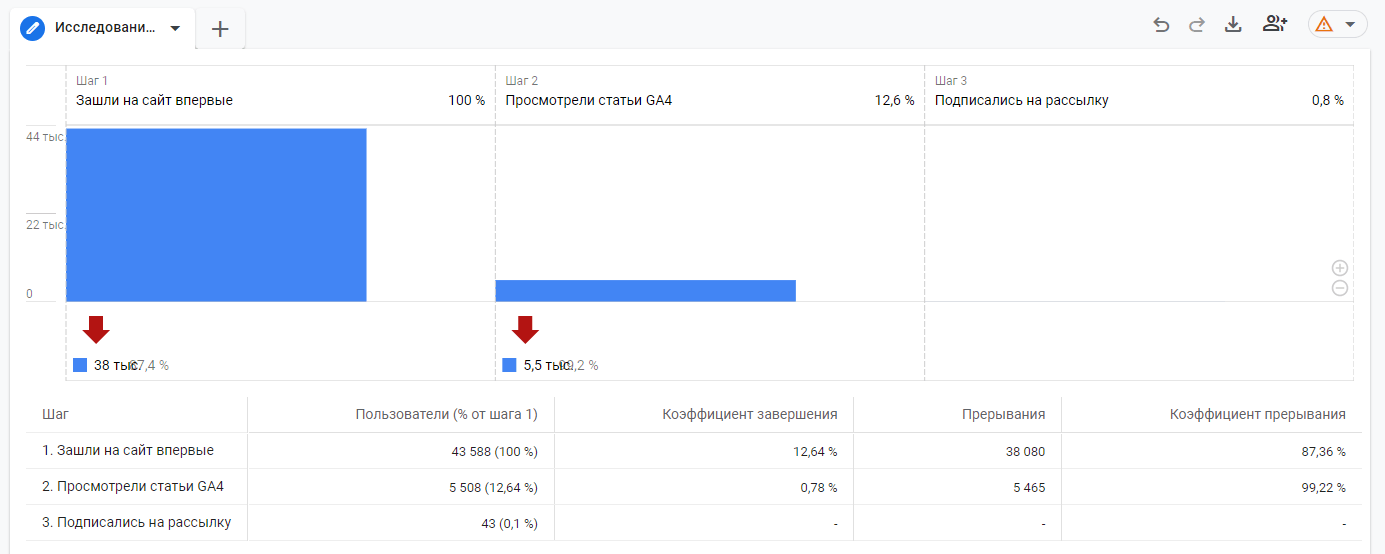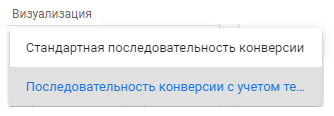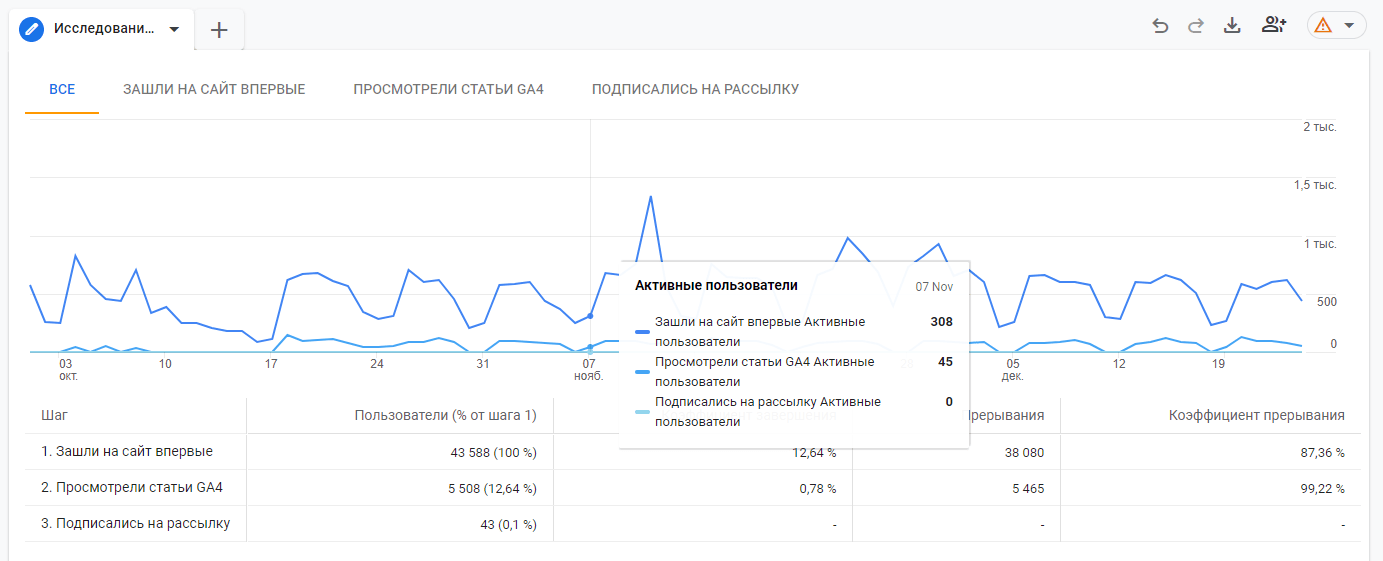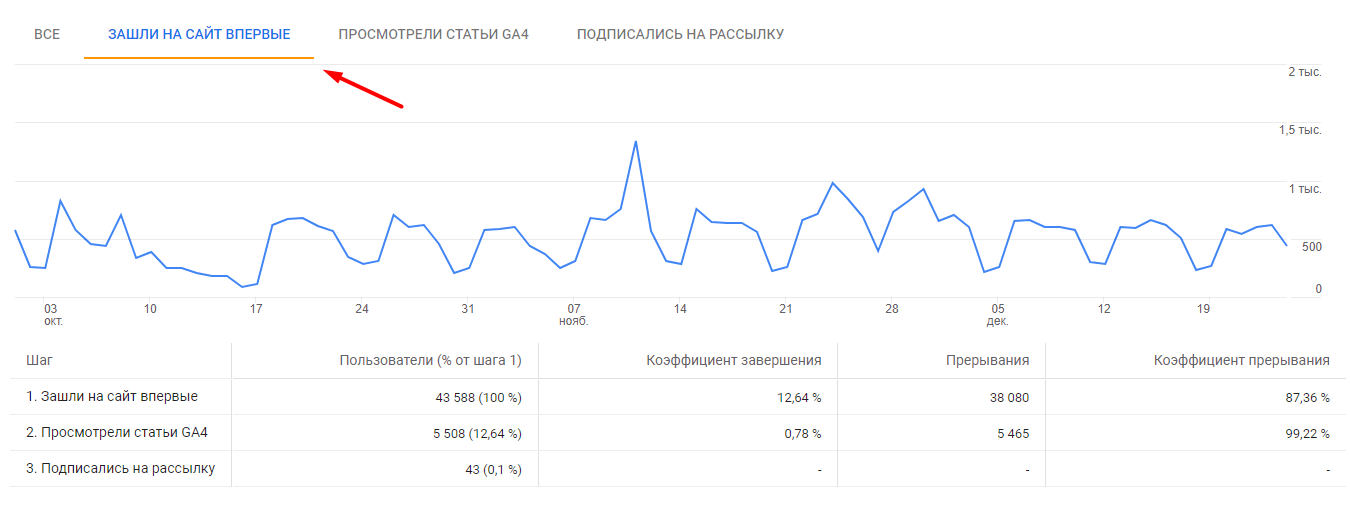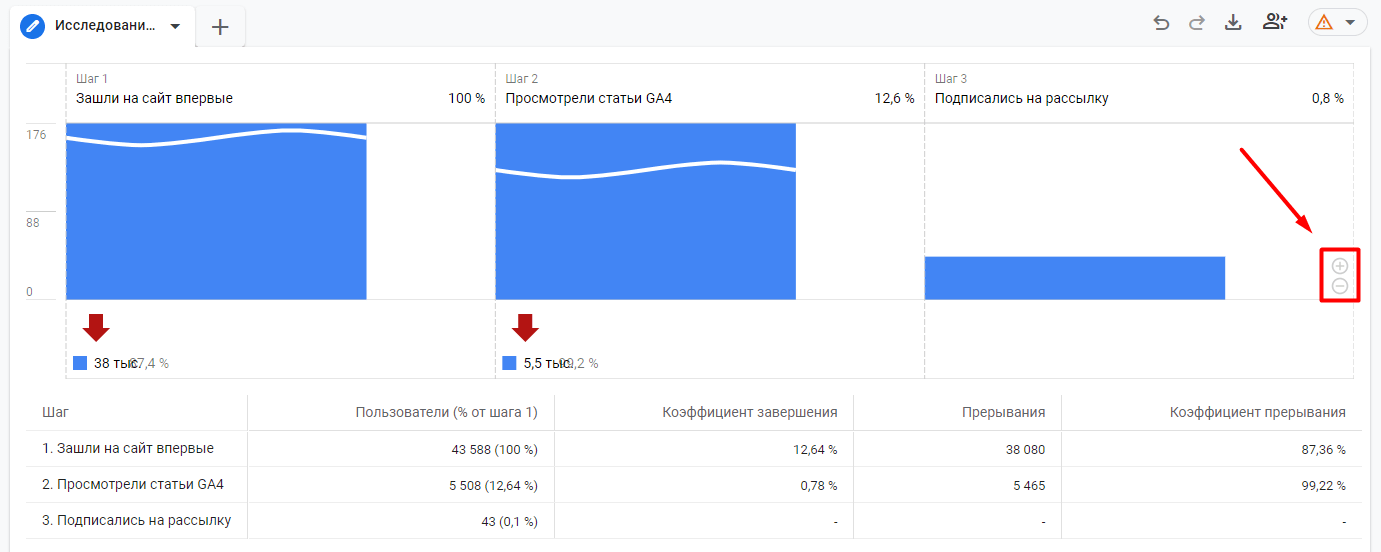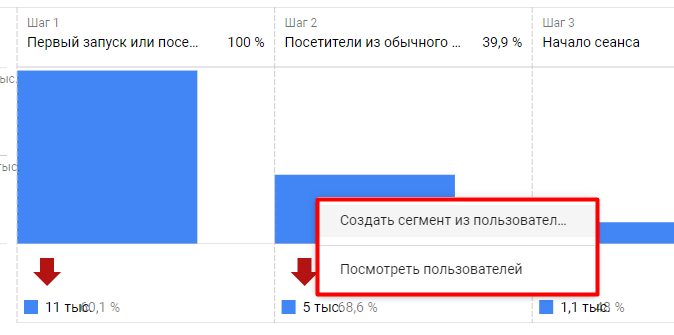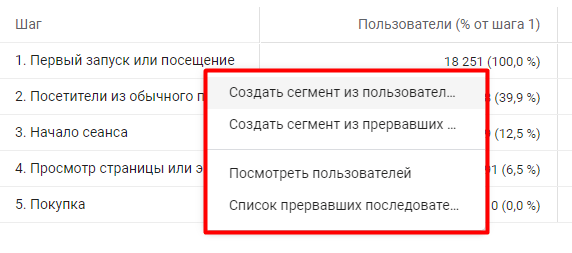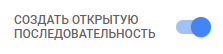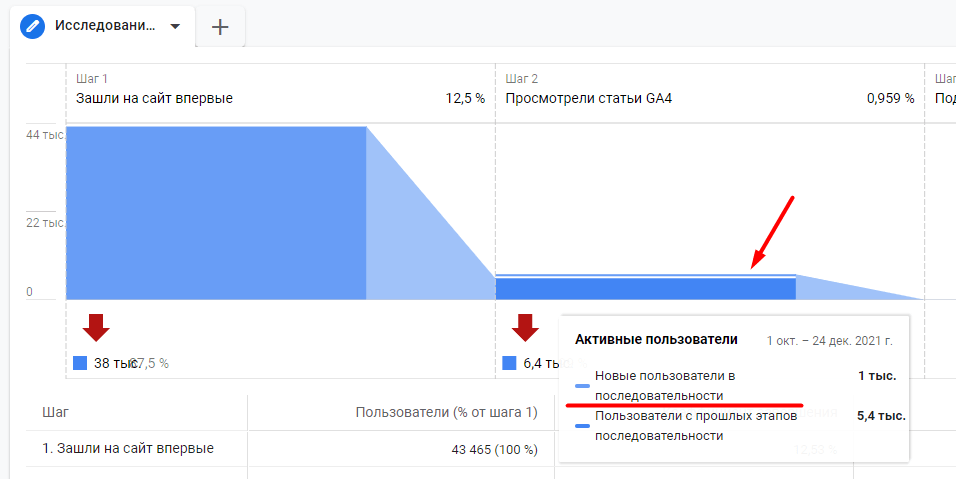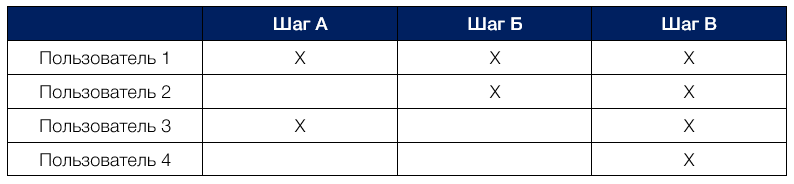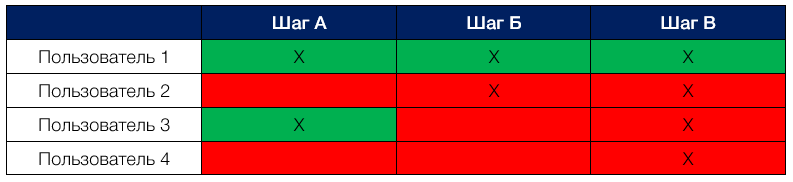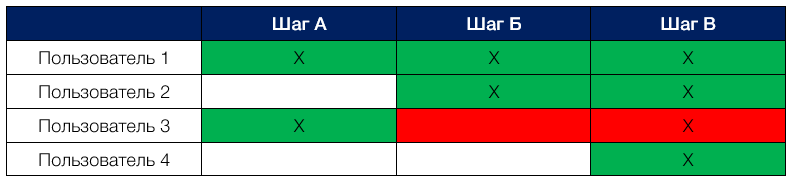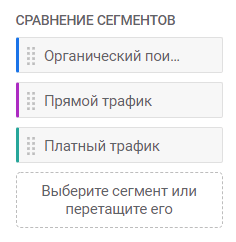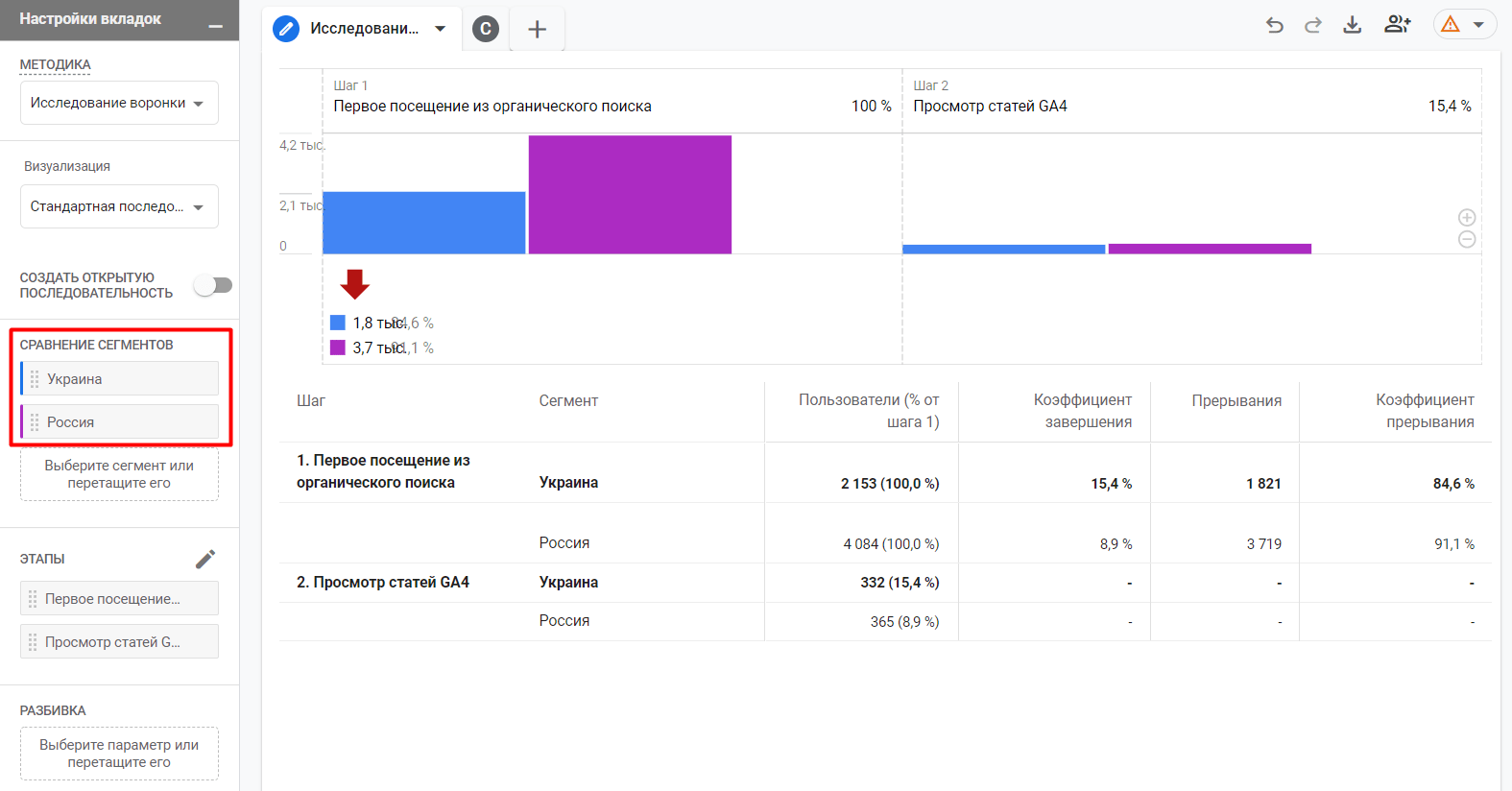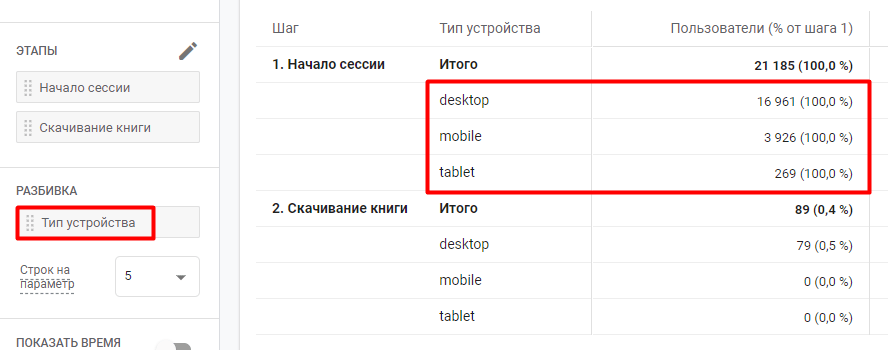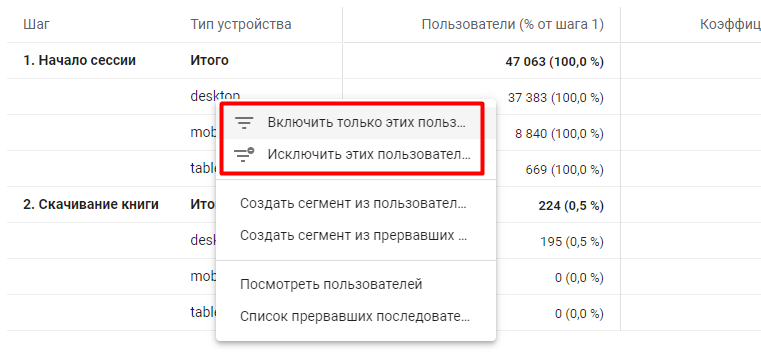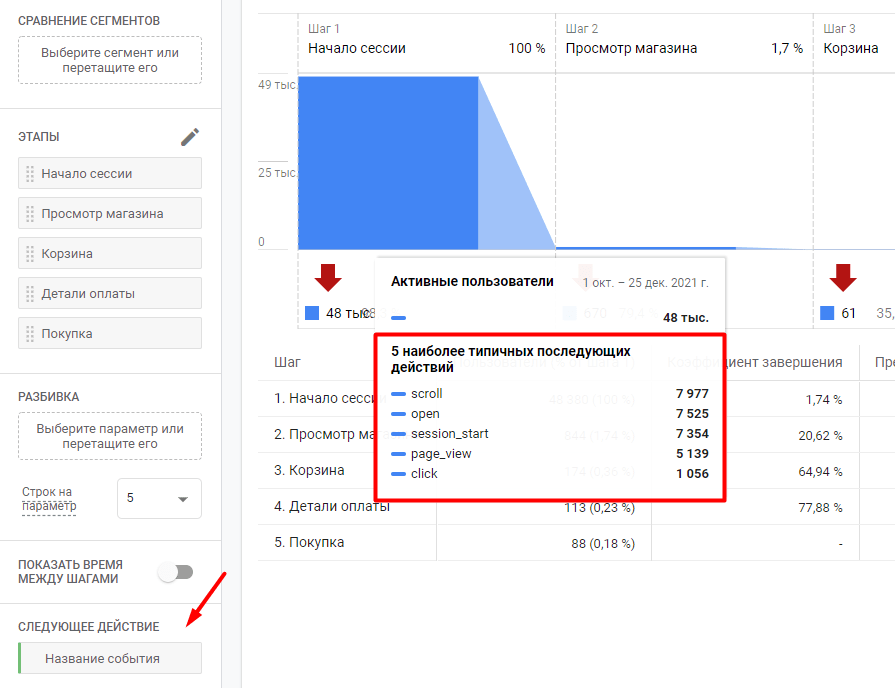Исследование воронки в Google Analytics 4
В предыдущем материале мы подробно разобрали инструмент Исследования: что он из себя представляет, как в нем создаются и редактируются отчеты, какие ограничения могут накладываться на данные, что нужно сделать, чтобы поделиться исследованием с другими пользователями, а также ряд иных полезных функций. В этой статье познакомимся с методикой Исследование воронки (ранее Анализ последовательностей) в Google Analytics 4.
Обновление (февраль 2022): я выпустил электронное руководство по Google Analytics 4. Бесплатно скачать его можно в формате .PDF по ссылке.
Другие методики в Google Analytics 4:
О методике
Данная методика исследования позволяет визуализировать шаги пользователей на пути к выполнению определенного действия на сайте / в приложении и быстро узнать, насколько успешно они проходят каждый из этапов, а в случае обнаружения "узкого места", устранить неисправности или скорректировать работу проекта.
Например, так может выглядеть воронка по шагам электронной торговли:
С появлением Исследование воронки (раннее назывался Анализ последовательностей) в Google Analytics 4 интернет-маркетологи больше не ограничены только последовательностью для e-commerce и отчетами по поведению покупателей во время оформления покупки, как это было в Universal Analytics.
Теперь можно создавать более гибкие пути пользователей, в том числе и по отслеживаемым событиям, анализировать их, сегментировать и разбивать с помощью многоступенчатых последовательностей. И все это можно делать не только в рамках одного сеанса, но и нескольких, что является несомненным преимуществом GA4 по сравнению с GA3, в котором мы везде были ограничены показателем Сеансы - Все сеансы, Сеансы с просмотром товаров, Сеансы с добавлением товаров в корзину, Сеансы с оформлением покупки, Сеансы с транзакциями и т.д.
Создание исследования
Чтобы создать методику Исследование воронки, перейдите в раздел Исследования из левой боковой панели:
Из галереи шаблонов выберите методику Исследование воронки:
Чтобы в исследовании появились данные, вы должны создать шаги последовательности. До тех пор, пока вы это не сделаете, будет отображаться оповещение: Нет данных для этой комбинации сегментов, значений, фильтров и диапазона дат. Измените переменные или настройки либо удалите их.
Создание этапов
Добавить или изменить шаги в исследовании можно с помощью иконки карандаша:
В открывшемся окне задайте названия этапов и укажите все необходимые этапы, которые хотите визуализировать. Шаги последовательности могут быть основаны на событиях, которые вы отслеживаете, или общих значениях параметров, но не на показателях.
Настройки последовательности (Steps)
Кратко:
- чтобы добавить в условие другие положения, нажмите И либо ИЛИ;
- новые шаги в последовательностью добавляются с помощью Добавить шаг;
- для каждого шага (кроме первого) доступен выбор последовательности выполнения шага (располагается выше, чем и располагается непосредственно перед). Если для вас нет разницы, в строгой последовательности будут эти шаги или между выбранными шагами могут быть выполнены и другие события, выберите вариант располагается выше, чем. Если необходимо соблюдать четкую последовательность, чтобы между шагами не было никаких прерываний и они шли строго по порядку, то выберите располагается непосредственно перед. Таким образом, второе условие более строгое и может значительно сузить вашу аудиторию.
- для каждого шага вы можете установить время (секунды, минуты, часы, дни), в течение которого пользователь должен его пройти и перейти к следующему. Если он успевает, то такая последовательность не прерывается. Для этого установите галочку напротив В течение, выберите временной интервал и задайте значение в соответствующее поле.
Подробнее о том, как создаются последовательности и какие у них есть настройки, читайте в статье, посвященной аудиториям Google Analytics 4.
В качестве примера построим путь пользователей со следующими шагами:
- Зашли на сайт впервые (событие first_visit);
- Просмотрели статьи по Google Analytics 4 (событие page_view с условиями page_location и page_title);
- Подписались на рассылку (событие subscribe).
Сохраните последовательность с помощью кнопки Применить. Данные обновятся в режиме реального времени, и на холсте исследования вы получите результат визуализации:
Визуализация (Visualization)
По умолчанию, в исследовании воронки отображается визуализация типа Стандартная последовательность конверсии (Standard funnel). Это столбчатая диаграмма, которая показывает, сколько человек выполнили каждый шаг, и сколько человек не сделали этого. В таблице под графиком доступны следующие данные:
- Номер шага и его название;
- Пользователи (Users) - количество пользователей, которое засчиталось на каждом этапе воронки (в абсолютных значениях и в % от первого шага);
- Прерывания (Abandonments) - количество пользователей, которые не перешли к следующему шагу воронки ("отвалились");
- Коэффициент прерывания (Completion rate) - отношение количества "отвалившихся" пользователей к общему числу пользователей данного шага;
- Коэффициент завершения (Abandonment rate) - доля пользователей, которая завершила шаг и перешла на следующий (100% - значение коэффициента прерывания).
Но есть и другая - Последовательность конверсии с учетом тенденций (Trended funnel).
Она позволяет понять, как изменяются показатели на каждом шаге со временем (в динамике). Каждому этапу воронки соответствует отдельная линия на графике, и вы можете видеть, как они менялись с течением времени:
В последовательности конверсий с учетом тенденций можно посмотреть все шаги одновременно или подробно проанализировать каждый из них в отдельности. Для этого выберите нужный этап и кликните по его названию над графиком:
Если в стандартной последовательности у вас для какого-то шага не отображается столбец диаграммы по причине резкого перепада данных (например, шаг 2 содержит 5 500 пользователей, а шаг 3 - 48), то вы легко можете изменить масштаб всей визуализации. Для этого справа нажмите на иконки + или - в зависимости от того, хотите вы увеличить или уменьшить ее:
Вы также можете навести указатель мыши на график и прокрутить колесико вверх или вниз для настройки. А кликнув правой кнопкой мыши любой столбец диаграммы, вы можете создать сегмент из этих пользователей, которые дошли до определенного шага, или просмотреть их в исследовании Статистика пользователей (User Explorer).
Примечание: создать сегмент из пользователей можно только в закрытой последовательности.
С таблицей под диаграммой вы то же можете работать интерактивно. Нажав правой кнопкой мыши, вам откроется меню со следующими опциями:
- Создать сегмент из пользователей;
- Создать сегмент из прервавших последовательность;
- Посмотреть пользователей;
- Список прервавших последовательность.
При создании сегмента в отдельном окне откроется страница с уже заполненными настройками, а при выборе списка прервавших последовательность в исследовании будет создана новая вкладка, в которой отобразятся пользователи с уникальными идентификаторами (Client ID).
Тип визуализации (Make open funnel)
Последовательность конверсии может быть открытой или закрытой. Для этого на панели вкладок существует соответствующее переключение.
Закрытая последовательность (активна по умолчанию) означает, что посетитель может войти в воронку только на первом шаге, и не может войти в воронку ни на каком другом этапе. То есть если пользователь входит в воронку на 2-м (или последующем) шаге, он не будет засчитан в воронке. В открытую последовательность, напротив, пользователи могут входить на любом шаге, а не только на первом.
Прерывания в отчете по исследованию воронки учитываются, когда пользователь не переходит к следующему шагу. Если посетитель входит в воронку на 1-м шаге, затем пропускает 2-й шаг, а затем завершает 3-й шаг воронки, этот последний шаг не будет засчитан, и переход будет виден после 1-го шага. Пользователи учитываются только на шагах, которые они прошли в заданном порядке. Если пользователь пропустил шаг, он не попадает в последовательность.
В официальной документации Google есть несколько примеров, которые поясняют данный принцип учитывания пользователей в зависимости от того, какую последовательность вы выбрали - открытую или закрытую. Давайте разберем их.
Предположим, у нас есть две последовательности:
- Открытая последовательность с шагами А, Б, В
- Закрытая последовательность с шагами А, Б
Четыре пользователя посетили ваш сайт и выполнили следующие шаги:
- Пользователь 1 - А, Б, В
- Пользователь 2 - Б, В
- Пользователь 3 - А, В
- Пользователь 4 - В
Визуально это выглядит так:
В закрытой последовательности (по умолчанию в GA4), которая подразумевает вхождение пользователем в воронку с первого шага (А), будут учитываться следующие пользователи и шаги:
- Пользователь 1 - А, Б, В
- Пользователь 2 - не будет засчитан
- Пользователь 3 - А
- Пользователь 4 - не будет засчитан
Шаг В третьего пользователя не будет учтен, поскольку он пропустил шаг Б.
В открытую последовательность пользователи могут входить в нее на любом шаге. Поэтому учитываются все 4 пользователя:
- Пользователь 1 - А, Б, В
- Пользователь 2 - Б, В
- Пользователь 3 - А
- Пользователь 4 - В
Но поскольку шаги нужно проходить в заданном порядке, без прерываний, пользователь 3 будет засчитан только на шаге А, так как он пропустил шаг Б и в результате выпал из последовательности.
Сравнение сегментов (Segment comparisons)
Вы можете использовать до 4 сегментов в воронке, которые добавили к отчету на вкладке Переменные, чтобы выбрать определенные группы пользователей и сравнить их данные между собой. Сделать это можно несколькими способами:
- с помощью простого перетаскивания с вкладки Переменные на Настройки вкладок;
- навести мышку на сегмент, появится меню с тремя точками - Применить;
- через двойной щелчок мышки на вкладке Переменные по соответствующему сегменту. Они будут добавлены в исследование автоматически.
Например, вы можете сравнить поведение пользователей, следующих по шагам воронки на вашем сайте в разрезе разных стран. Например, как это делают пользователи из России и Украины:
На представленном выше скриншоте добавлена простая воронка с двумя шагами последовательности:
- первое посещение пользователя из органического поиска;
- просмотр материалов на тему "Google Analytics 4" в моем блоге.
Из текущего исследования воронки видно, что количество переходов пользователей по заданному критерию из России почти в два раза больше, чем из Украины. Однако количество просмотров страниц с публикациями по новому счетчику Google Analytics практически равнозначно. Добавив еще несколько шагов / сегментов в воронку, вы сможете найти для себя еще более ценные и неочевидные инсайты.
Для сравнения сегментов удобнее использовать стандартный тип визуализации, потому что вы можете навести указатель мыши на столбец диаграммы исследуемого сегмента, и весь этот сегмент будет подсвечен.
Использование последовательности конверсии с учетом тенденций не рекомендуется, поскольку для каждого отдельного шага будет отображаться свои линия на графике, и вдобавок, для каждого отдельного сегмента еще по линии. Если у вас в последовательности 4 шага, и вы сравниваете 3 сегмента одновременно, это будет 12 строк на одной диаграмме, что практически сводит на НЕТ весь анализ воронки.
Разбивка (Breakdown)
Вы можете добавить дополнительный параметр, чтобы разбить шаги последовательности в таблице. Например, вот так выглядит статистика по шагам воронки, в которой применена разбивка по типу устройства:
Если параметр имеет нескольких возможных значений, вы можете выбрать необходимое количество строк для отображения в таблице. Значение по умолчанию 5, но его можно увеличить до 10 или 15.
В таблице с разбивкой можно также в несколько действий добавить фильтр (при нажатии правой кнопкой мыши):
Показать время между шагами (Show elapsed time)
Universal Analytics был разработан исходя из традиционной модели Сеансы/Просмотры страниц, при которой мы оцениваем количество посещений, просмотров страниц и среднюю длительность сессий пользователей. В Google Analytics 4 пошли дальше, и теперь мы можем отследить, сколько времени требуется посетителям сайта или приложения для выполнения какого-либо конкретного действия (перехода от страницы к странице, от события к событию, от первого захода до отправки формы, от начала сессии до покупки и т.д.). За это в исследовании отвечает настройка Показать время между шагами.
Если вы хотите узнать, сколько времени (в среднем) вашим пользователям требуется для перехода от одного шага к другому, просто включите ее:
Например, для воронки моего сайта, где присутствуют шаги просмотра магазина (/shop), корзины (/cart) и покупки (/success) время между шагами следующее:
Поскольку мой сайт - это, в первую очередь, информационный портал, и лишь затем только интернет-магазин, в котором можно приобрести различные товары и оплатить обучение, то время от захода до просмотра данного раздела достаточно большое (~8 дней и 16 часов). Зато среднее время от просмотра товаров в разделе /shop до добавления товара в корзину составляет ~2 дня и 19 часов. На переход от корзины до страницы с оплатой у пользователей уходит еще меньше времени ~ в среднем 15 часов. А на последний шаг (со страницы оплаты на подтвержденный заказ) еще меньше времени - 9 часов 30 минут.
Представленные цифры на скриншоте - один из примеров расчета времени между шагами последовательности. Для вашего проекта они могут быть другими. Если это быстрый товар/услуга или "эмоциональная покупка" (доставка цветов, ремонт техники, срочная помощь, доставка еды, заказ такси, срочный подарок и т.д.), то среднее время на прохождение всех шагов последовательности может исчисляться несколькими часами или даже минутами. Не забывайте, что elapsed time может зависеть и от типа источника, который вы используете. Например, пользователи, перешедшие на ваш сайт по прямому заходу (direct / none) и знакомые уже с вашим предложением, могут гораздо быстрее пройти по воронке, чем новые посетители из других источников, никогда ранее не знавшие вас. Добавив сравнение сегментов в исследование, вы можете сопоставить время между шагами для различных групп пользователей.
Следующее действие (Next action)
Эта настройка позволит вам увидеть другие события, которые совершают пользователи после определенного шага воронки. Просто перетащите параметр Название события (Event name) в раздел Следующее действие:
Примечание: в поле следующего действия можно добавить только параметр Название события (Event name) или Название экрана (Screen name).
Наведите указатель мыши на любой столбец диаграммы, и вы увидите всплывающее окно, в котором показаны 5 самых популярных событий, которые посетители делают сразу после этого шага:
Вполне вероятно, что 5 наиболее типичных последующих действий из шага в шаг всегда будут одни и те же. И они будут не совсем информативны. Либо это click, либо scroll, либо page_view, которые совершаются на всех страниц при любых раскладах. В этом случае вы можете создать сегмент событий, добавить исключенную группу и перечислить все события, которые вы хотите исключить из отображения.
Опция Следующее действие полезна для быстрой оценки последующих действий пользователей после прохождения определенного шага последовательности. Однако для более детального анализа рекомендуется использовать другие инструменты, например, методику Исследование пути (Path exploration).
Фильтры (Filters)
С помощью фильтров вы можете сократить количество отображаемых данных в исследовании, включив или исключив значения выбранных параметров или показателей. Например, определенные события, города, сеансы, источника трафика и т.д. Если фильтров несколько, они объединяются логическим оператором И. Это означает, что отфильтровываются только данные, которые соответствуют сразу всем заданным условиям.
Например, фильтр по типу устройств - включить в воронку только пользователей с десктопов (desktop):
Фильтр для исследования воронки может быть полезен и при более сложных анализах. Например, у вас есть многостраничный сайт, на котором вы отслеживаете общее событие Отправка формы. Событие одно, а страницы, на которых может срабатывать это событие - разные. Тогда с помощью параметра Путь к странице (Page Path) или Путь к странице и строка запроса (Page Path + query string) и соответствующего фильтра вы сможете проанализировать данные по воронке только определенной страницы.
Дополнительную информацию про исследование воронки в Google Analytics 4 вы можете получить в официальной документации Google.