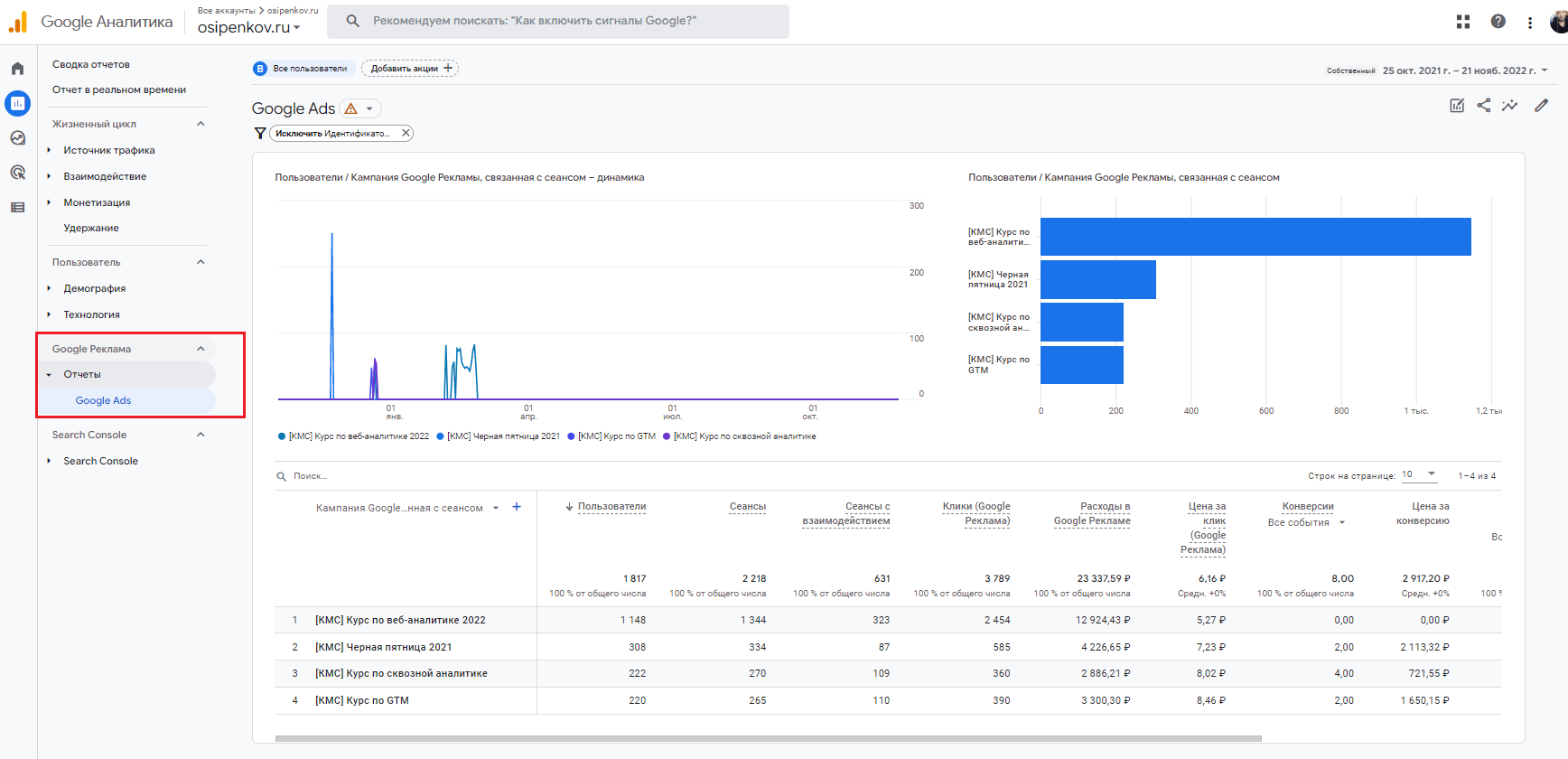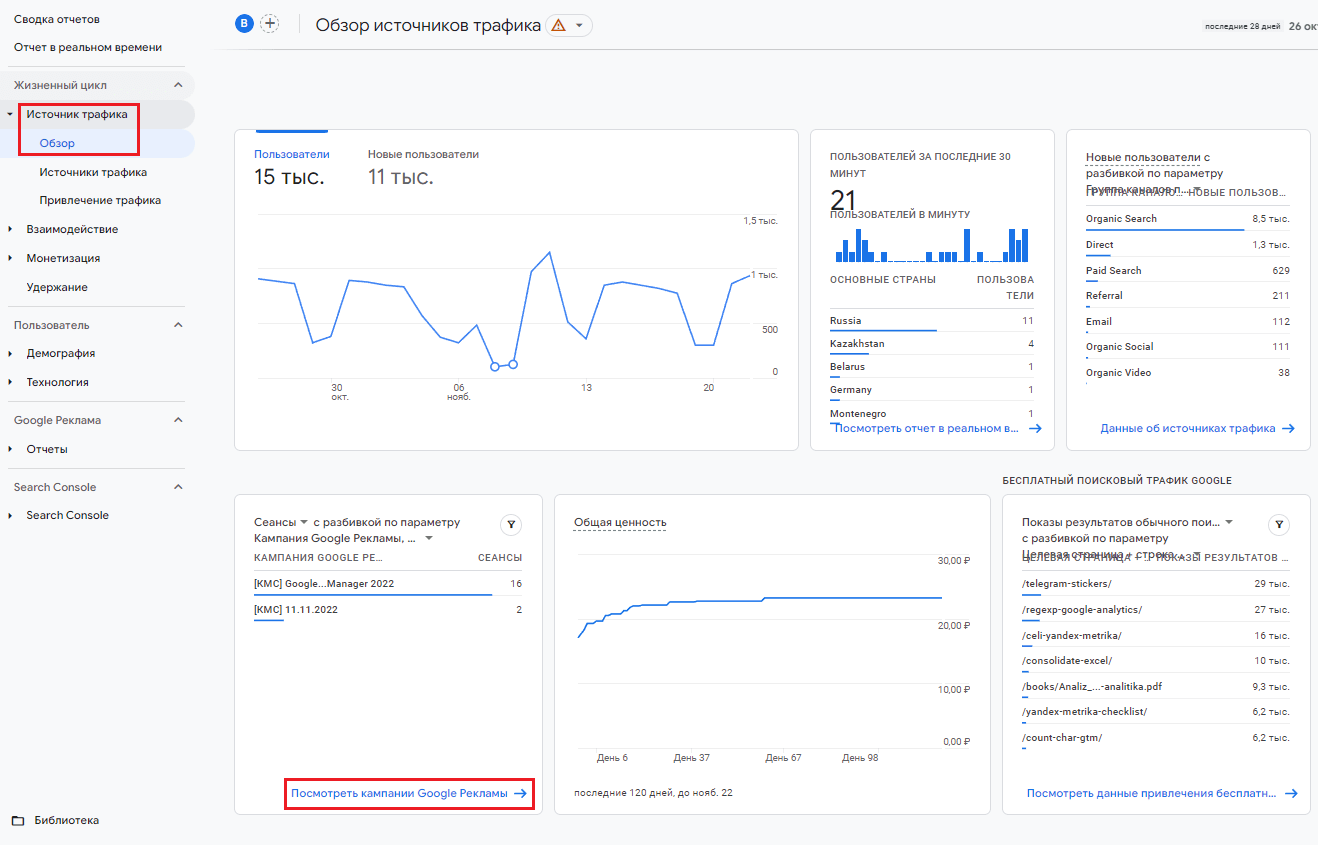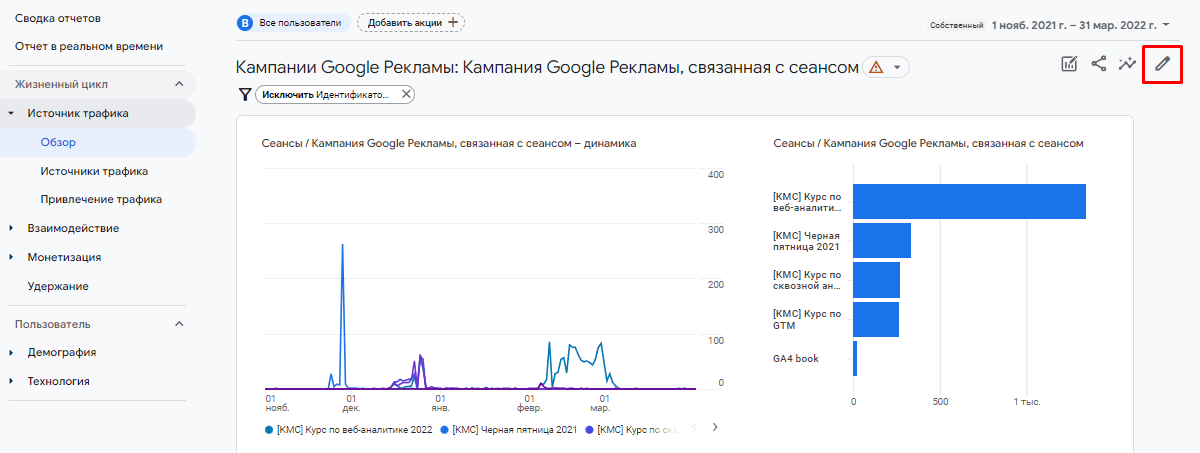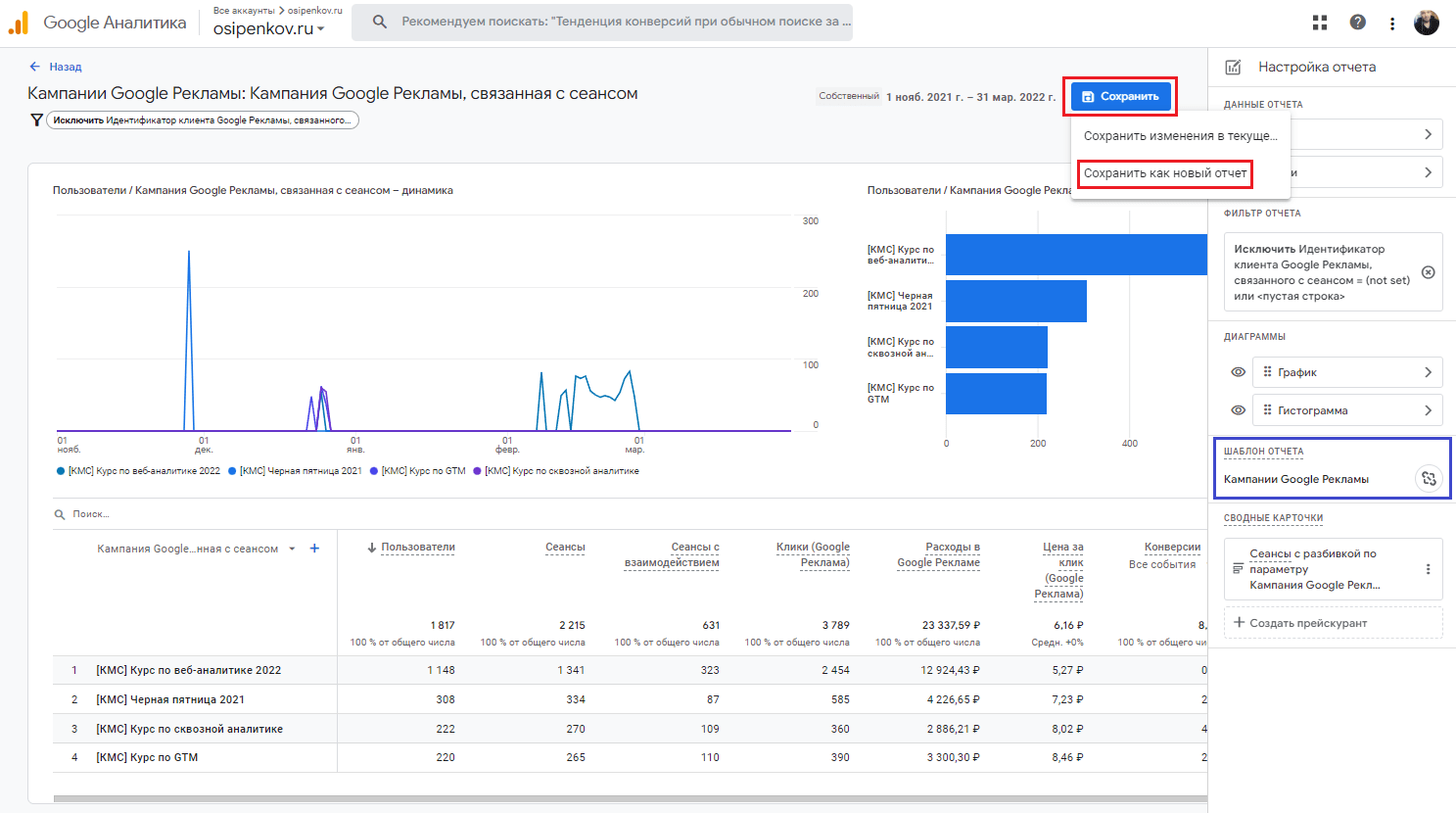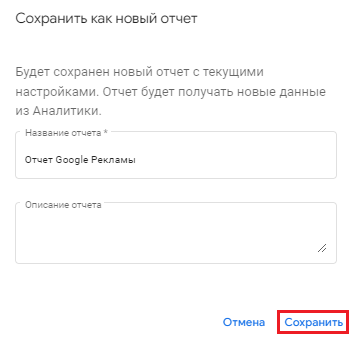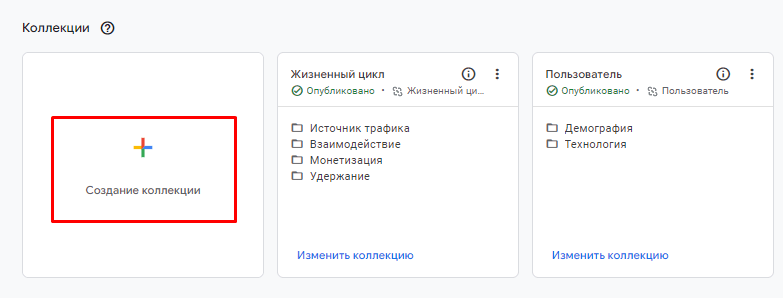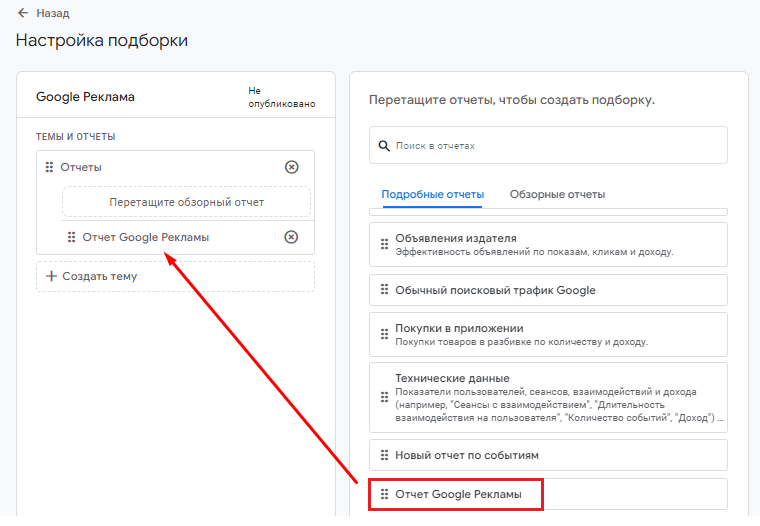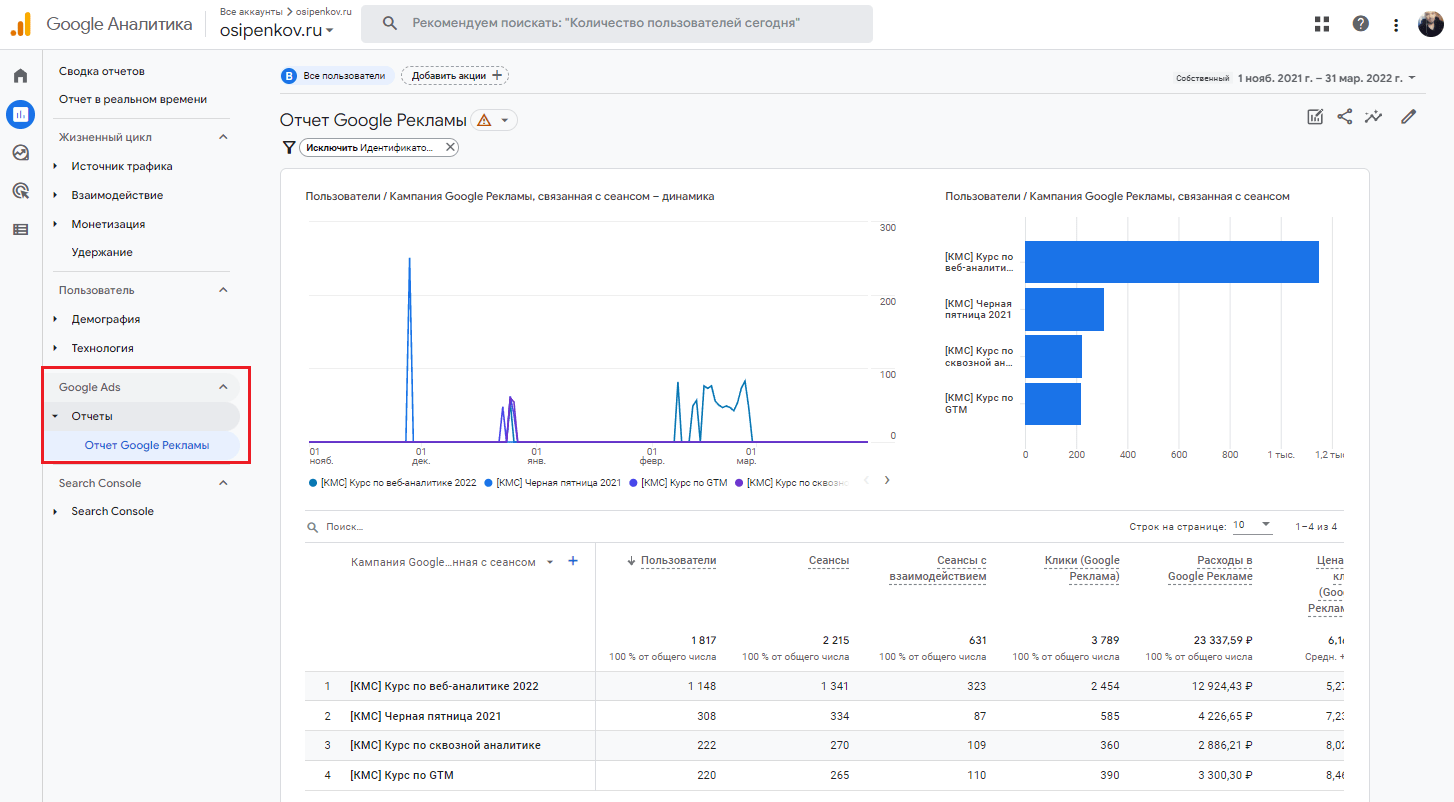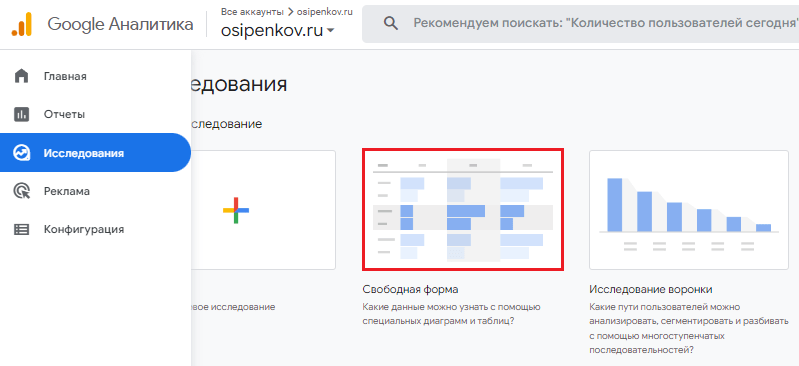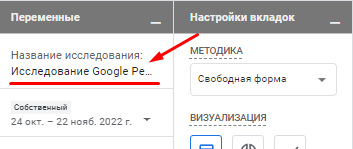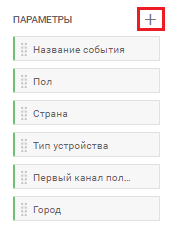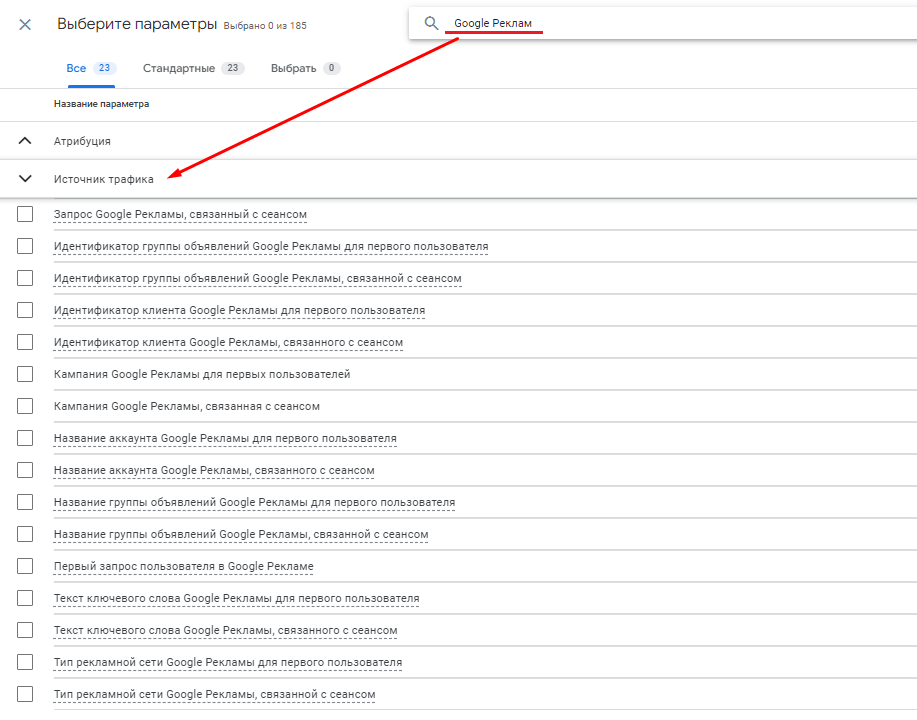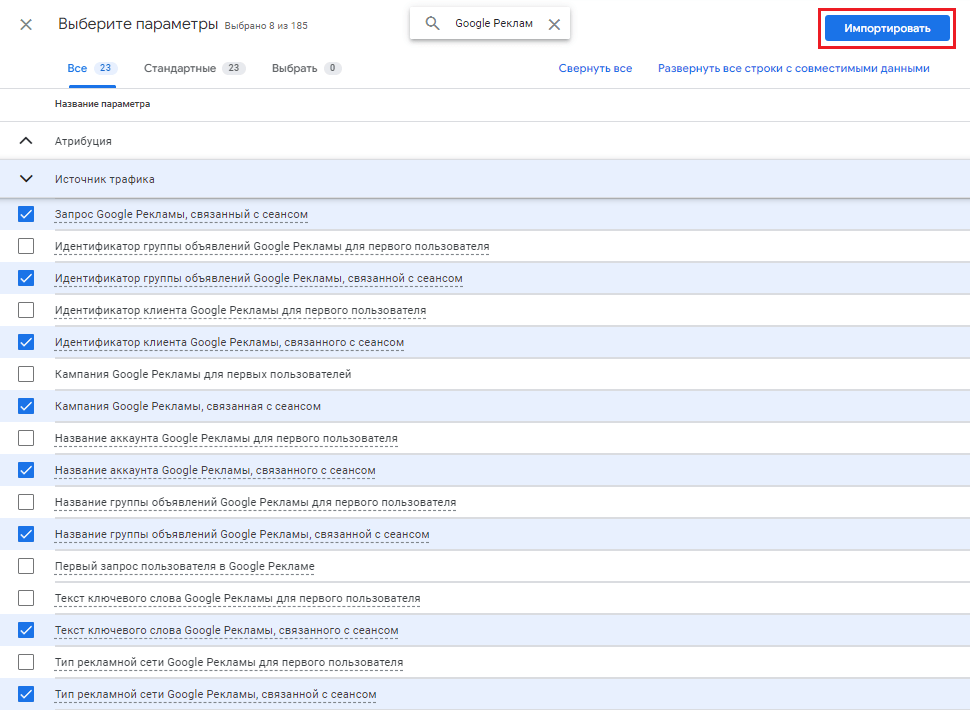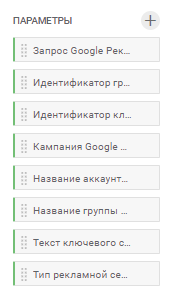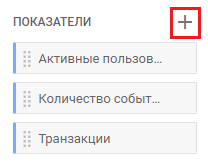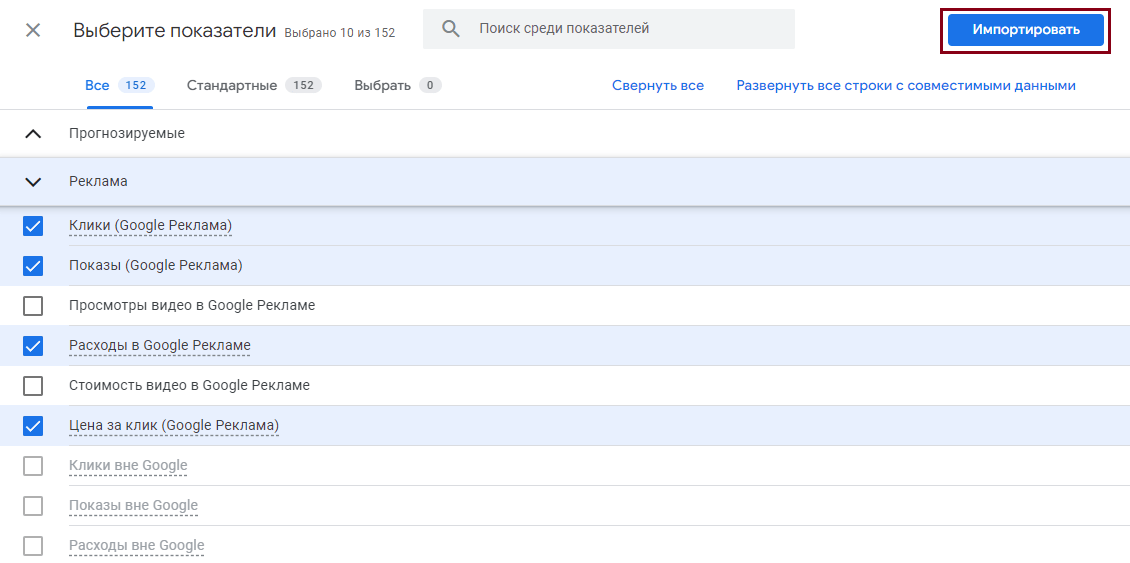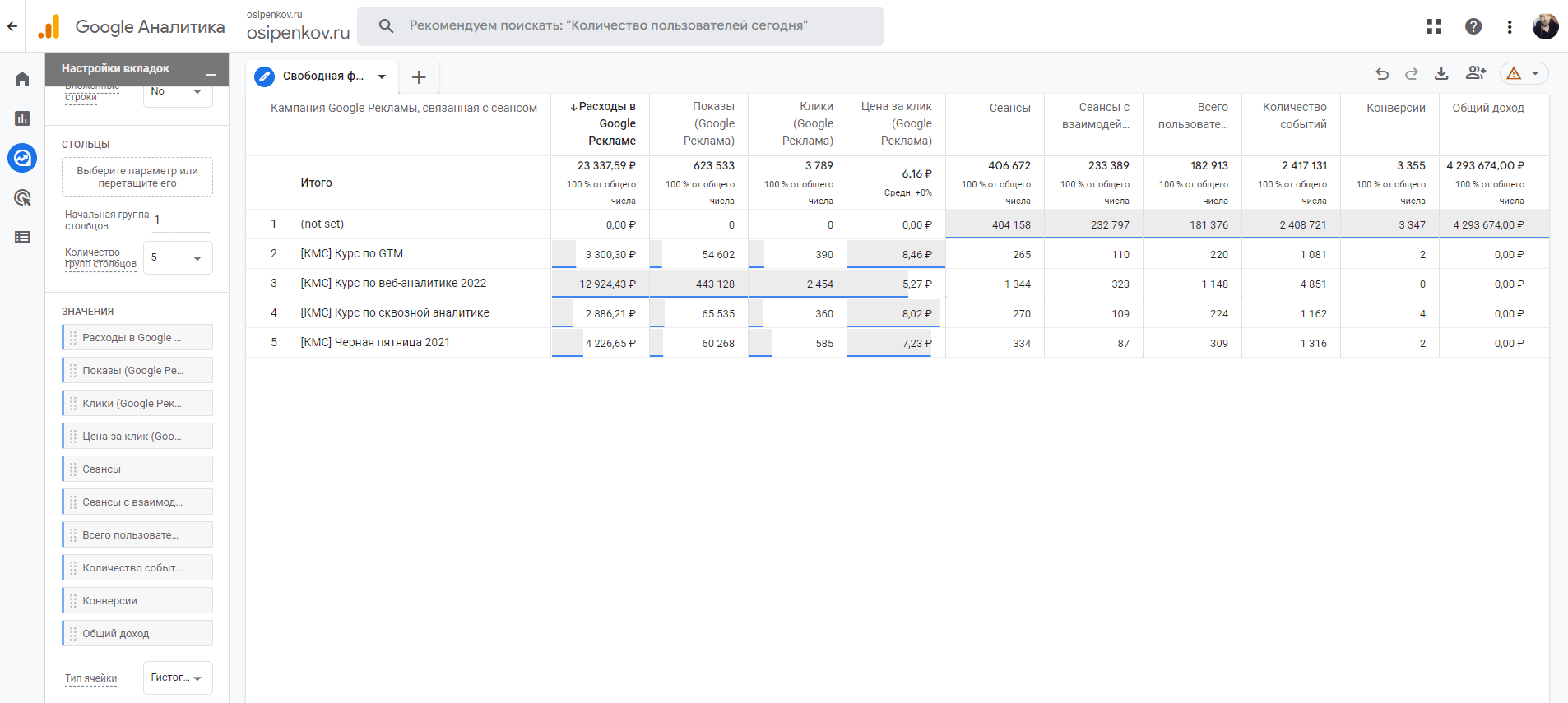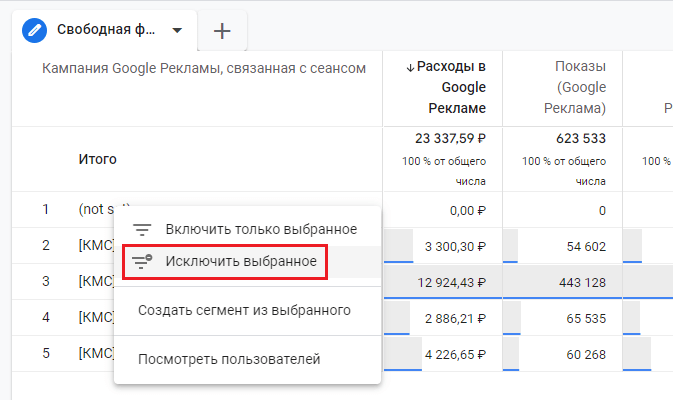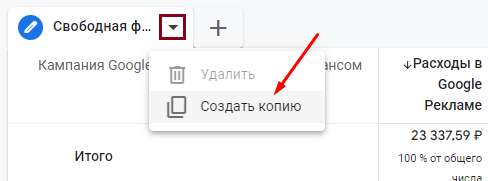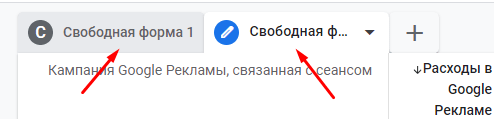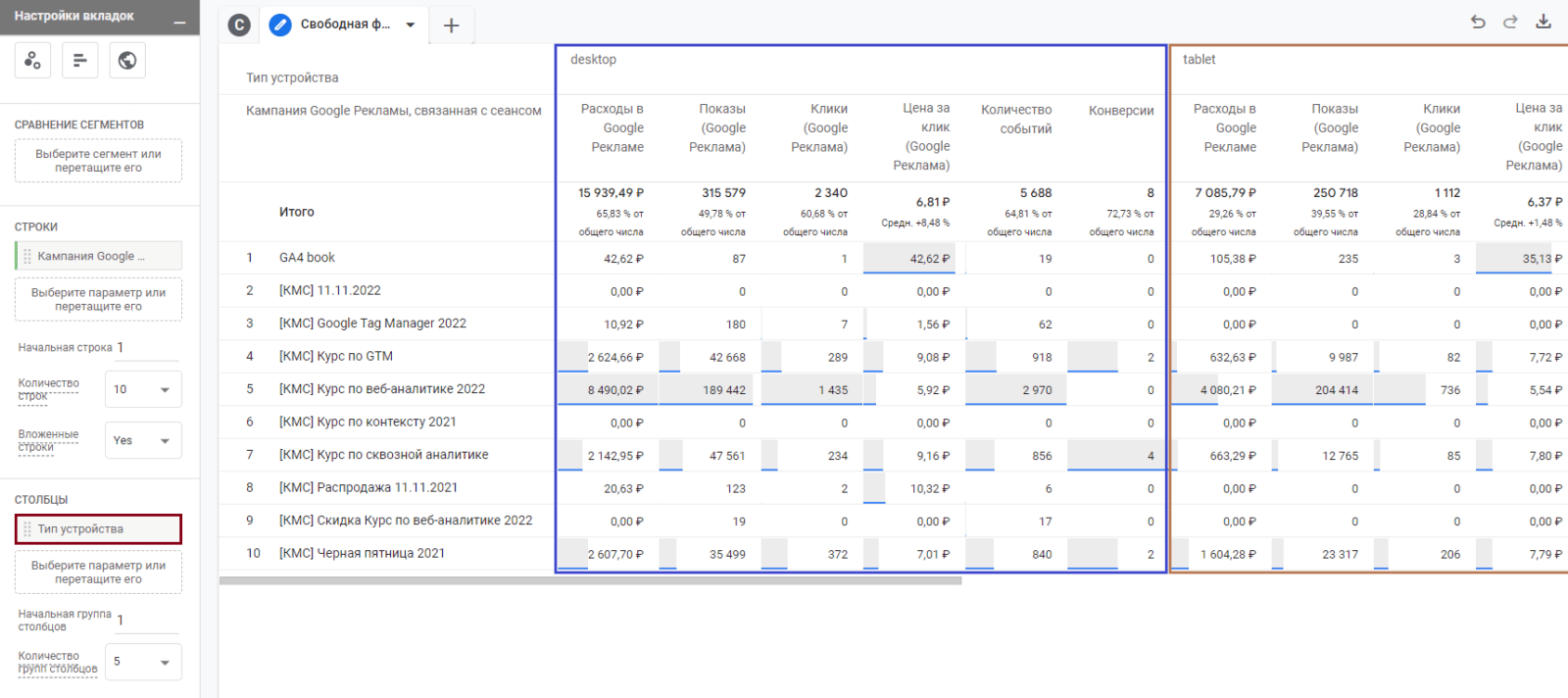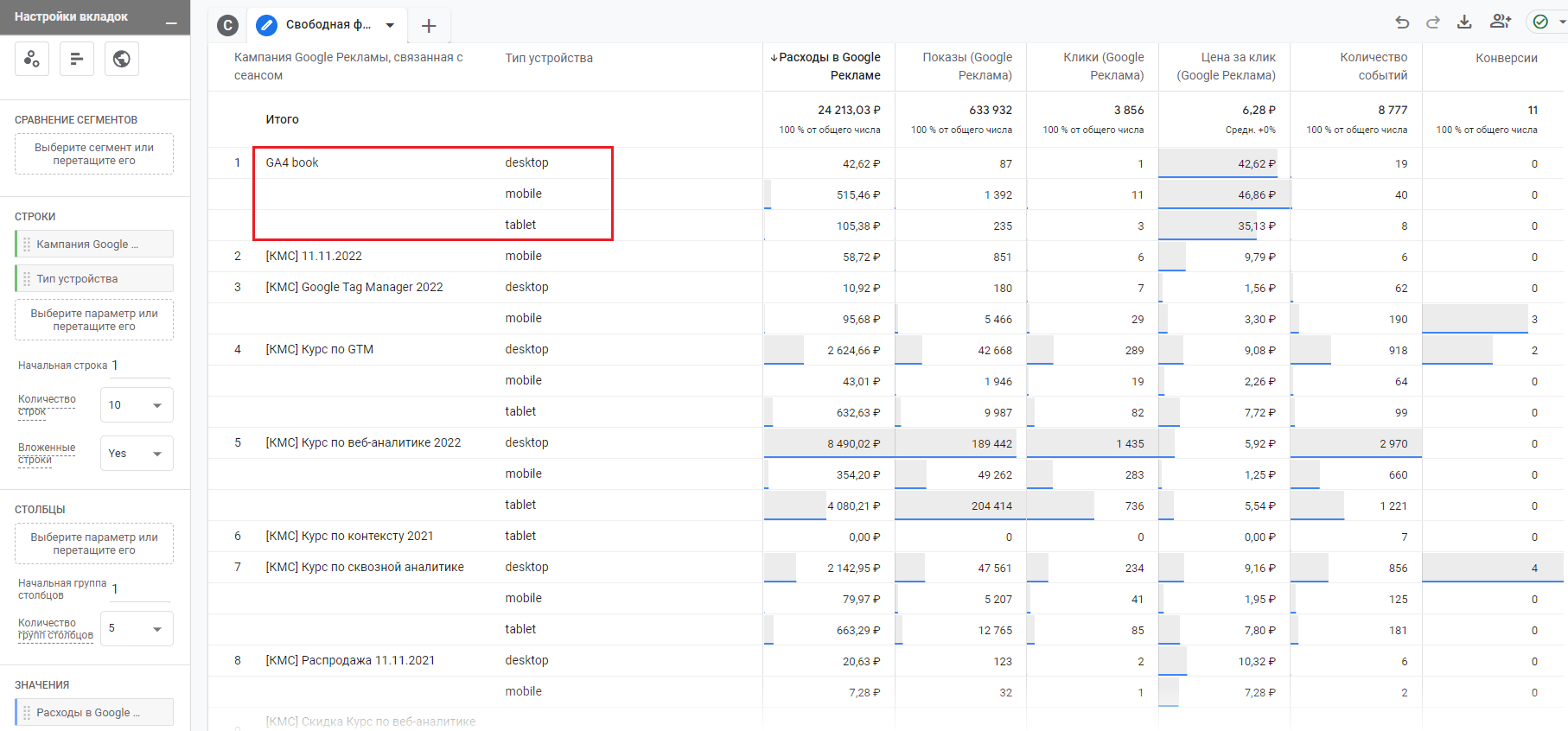Как создать отчет Google Ads в Google Analytics 4?
После того, как вы установили связь Google Ads с Google Analytics 4, самое время приступить к созданию нужных нам отчетов. Сделать это можно несколькими способами - использовать библиотеку/коллекции или Исследования.
У каждого из них есть свои преимущества и недостатки. Разберем их подробнее.
Создание коллекции
Как вы уже знаете, в Google Analytics 4 можно создавать свои собственные отчеты. Помимо отдельного раздела Исследования, который существует с момента выхода нового GA4, и в котором вы можете получить больше информации о поведении ваших пользователей, используя гибкие настройки и визуализации, Google добавил возможность создания отчетов трех видов:
- Обзорный отчет (Overview reports) - набор карточек со сводными данными. Можно сделать как Сводки в отчете;
- Подробный отчет (Detail reports) - набор одной или двух диаграмм, а также таблиц с различными параметрами и показателями;
- Сводки об отчете (Reports snapshot) - обзорный отчет, который отображается, когда кто-либо нажимает на левой панели навигации раздел Отчеты (Reports).
Обзорные и подробные отчеты можно добавлять в коллекции, используя инструмент Библиотека. Проделав это, вы получите отдельный раздел с отчетами по Google Рекламе прямо в интерфейсе своего счетчика Google Analytics 4:
Очень удобно, не правда ли? В этом отчете представлена статистика со следующими параметрами:
- Кампания Google Рекламы, связанная с сеансом (Session Google Ads campaign)
- Название группы объявлений Google Рекламы, связанной с сеансом (Session Google Ads ad group name)
- Текст ключевого слова Google Рекламы, связанного с сеансом (Session Google Ads keyword text)
- Запрос Google Рекламы, связанный с сеансом (Session Google Ads query)
- Тип рекламной сети Google Рекламы, связанной с сеансом (Session Google Ads ad network type)
- Название аккаунта Google Рекламы, связанной с сеансом (Session Google Ads account name)
А показатели, которые доступны в нем, такие:
- Пользователи (Users)
- Сеансы (Sessions)
- Сеанс с взаимодействием (Engaged sessions)
- Клики (Google Ads clicks)
- Расходы в Google Рекламе (Google Ads cost)
- Цена за клик (Google Ads cost per click)
- Конверсии (Conversions)
- Цена за конверсию (Cost per conversion)
- Количество событий (Event count)
- Общий доход (Total revenue)
- Рентабельность инвестиций в рекламу (Return on ad spend)
И создается такой отчет всего за несколько минут и пару кликов! Как это сделать? Очень просто. Он основан на шаблоне Google Рекламы, но найти его в интерфейсе GA4 не так просто, как кажется на первый взгляд. Если попытаться создать коллекцию через библиотеку Google Analytics 4, то вы не обнаружите там нужного шаблона.
Но есть одна хитрость - после связывания аккаунтов Google Ads и Google Analytics 4 в обзорном отчете раздела Источник трафика (находится в коллекции Жизненный цикл) появится отдельный виджет с отсылкой к параметрам рекламных кампаний и кнопкой Посмотреть кампании Google Рекламы:
Кликнув по ссылке, вам откроется отдельный отчет Кампании Google Рекламы: Кампания Google Рекламы, связанная с сеансом. Справа сверху нажмите на иконку карандаша и настройте свой отчет на основе текущего шаблона:
На новой вкладке вам откроется отчет, который можно редактировать. Он как раз основан на шаблоне Google Рекламы, которого пока нет в самой библиотеке GA4. Ничего не меняя, сохраните его как новый с помощью соответствующей кнопки:
Задайте ему название (например: Отчет Google Рекламы). Будет сохранен новый отчет с текущими настройками. Он будет обновляться автоматически.
После этого перейдите в раздел Отчеты - Библиотека. В общем списке вы должны увидеть ваш новый отчет.
Все, что осталось сделать, это создать коллекцию (без использования шаблона):
В настройках подборки задайте название коллекции (например: Google Реклама):
Затем создайте тему и задайте ей название (например: Отчеты):
Теперь из правой части страницы перетащите отчет Google Рекламы, который вы создали на предыдущем шаге, чтобы завершить настройку подборки. Просто перетащите его из правой части в левую в поле подробного отчета:
В завершение сохраните коллекцию. Чтобы она стала отображаться в отчетах в левом навигационном меню интерфейса Google Analytics 4, напротив вашей коллекции нажмите на иконку с тремя точками и выберите Опубликовать:
Как только статус коллекции изменится на Опубликовано, она будет отображаться слева в списке отчетов:
Создание Исследования
Другой способ анализа рекламных кампаний Google Ads в Google Analytics 4 - это создание Исследования. Перейдите в раздел Исследования и создайте исследование в свободной форме или используйте пустой лист.
Задайте название исследования (например: Исследование Google Рекламы):
После того, как вы назвали свое Исследование, вы должны добавить все необходимые параметры и показатели. Также, как и в Universal Analytics, параметры в Google Analytics 4 обозначаются зеленым цветом, чтобы их можно было отличить от показателей. Последние имеют синий цвет.
Чтобы добавить параметры, в правом верхнем углу нажмите на значок плюсика:
Откроется новое окно, в котором будет доступен список всех доступных параметров в Google Analytics 4 для Исследований. Снимите галочки с тех параметров, которые были добавлены автоматически в Исследование в свободной форме (Название события, Пол, Страна и т.д.), а затем в строке поиска введите Google Реклам, чтобы быстрее найти нужные параметры:
В отличие от первого способа, где мы создавали коллекцию на основе отчета Кампании Google Рекламы: Кампания Google Рекламы, связанная с сеансом, здесь вы можете выбрать параметры для первого пользователя. Разница заключается в том, что параметры с связанная с сеансом привязываются к конкретному сеансу (уровень организации данных - сеанс), в то время как параметры, имеющие в названии для первого пользователя - завязаны на первоначальном привлечении пользователя (уровень организации данных - пользователь).
Примечание: я рекомендую в Исследовании создать несколько листов, и в одном случае добавить одни параметры (связанные с сеансом), а для другого листа - другие (для первого пользователя). Таким образом, вы сможете сравнить данные по ним.
В коллекции мы использовали такие параметры:
- Кампания Google Рекламы, связанная с сеансом (Session Google Ads campaign)
- Название группы объявлений Google Рекламы, связанной с сеансом (Session Google Ads ad group name)
- Текст ключевого слова Google Рекламы, связанного с сеансом (Session Google Ads keyword text)
- Запрос Google Рекламы, связанный с сеансом (Session Google Ads query)
- Тип рекламной сети Google Рекламы, связанной с сеансом (Session Google Ads ad network type)
- Название аккаунта Google Рекламы, связанной с сеансом (Session Google Ads account name)
В Исследовании есть еще:
- Идентификатор группы объявлений Google Рекламы, связанной с сеансом
- Идентификатор клиента Google Рекламы, связанного с сеансом
Подробнее о параметрах и показателях Google Analytics 4 читайте в официальной документации Google или в инструменте GA4 Dimensions & Metrics Explorer.
Проставив напротив нужных параметров галочки, в правом верхнем углу нажмите кнопку Импортировать.
Все выбранные параметры будут импортированы в ваше Исследование и будут отображаться на вкладке Переменные:
Теперь сделайте тоже самое, только для показателей. В правом верхнем углу нажмите на значок плюсика:
Откроется новое окно, в котором будет доступен список всех доступных показателей в Google Analytics 4 для Исследований. Снимите галочки со всех показателей и добавьте самостоятельно свой набор метрик. Например, схожий с коллекцией:
- Сеансы (Sessions)
- Сеанс с взаимодействием (Engaged sessions)
- Клики (Google Ads clicks)
- Расходы в Google Рекламе (Google Ads cost)
- Цена за клик (Google Ads cost per click)
- Конверсии (Conversions)
- Количество событий (Event count)
- Общий доход (Total revenue)
Проставив напротив нужных показателей галочки, нажмите кнопку Импортировать.
При желании вы всегда можете изменить свой выбрав, удалив из исследования какие-то метрики или добавив новые.
После импорта параметров и показателей вы можете приступить к созданию отчета. В настройках вкладки перетащите параметр или показатель в соответствующий раздел для создания отчетов. Самый простой способ сделать это - дважды щелкнуть на параметр или показатель. Максимальное количество параметров, которое вы можете добавить в Исследование - 5, показателей - 10.
В результате вы легко можете получить отчет по всем метрикам с привязкой к рекламной кампании Google Ads. Или любой другой, комбинируя на холсте различные срезы.
Скорее всего, в таблице над всеми данными у вас отобразится строка с (not set). Это происходит потому, что Google Analytics 4 обрабатывает данные из всех сеансов и отображает параметры на основе вашего выбора, а затем присваивает (not set) значения всему остальному трафику. Вы можете удалить эти не установленные / не заданные значения из отчета Google Ads, щелкнув правой кнопкой мыши по строке с (not set) и выбрав Исключить выбранное:
Вы можете создать копию Исследования, чтобы проанализировать данные в другом срезе. Для этого над холстом нажмите на иконку с треугольником и выберите пункт Создать копию:
После этого в Исследовании будет отображать две вкладки:
Исследование с разбивкой по группам объявлений
Используя встроенный механизм вложенных строк, вы можете легко сделать разбивку рекламных кампаний Google Ads по группам объявлений. Для этого к параметру Кампания Google Рекламы, связанная с сеансом добавьте еще один параметр Название группы объявлений Google Рекламы, связанной с сеансом , а затем в настройках вложенных строк измените No на Yes.
Как только вы это сделаете, вместо разных комбинаций в отдельных строках они будут отсортированы по первому параметру (Кампания), а второй будет являться вложенным (Группы объявлений):
Исследование с разбивкой по типам устройств
Аналогично можно сделать и с разбивкой по типам устройств. Для этого в Исследование импортируйте параметр Тип устройства. Добавьте его в раздел Столбцы. Тогда таблица на холсте будет разбита на desktop, tablet, mobile и Итого.
Можно поступить иначе - добавить параметр Тип устройства в Строки и использовать вложенные строки. Тогда данные в таблице будут иметь такой вид:
Каждая рекламная кампания будет разложена на несколько строк с привязкой к типу устройства.
Аналогичным образом вы можете поступить и с ключевыми словами поисковых рекламных кампаний.
Резюме
После связывания аккаунтов Google Рекламы и Google Analytics 4, у вас есть возможность создать отчет на основе шаблона Google Рекламы и сделать так, чтобы он отображался в разделе Отчеты наряду с другими. Для этого не требуется много времени и знаний в построении отчетов GA4. В то же время новая коллекция не такая гибкая, как Исследование, в котором вы можете настроить разные комбинации параметров и показателей под собственные нужды, добавить срезы на отдельных вкладках, отфильтровать какие-то данные из таблицы, быстро экспортировать статистику в Google Таблицы или себе на компьютер, а также предоставить доступ для всех пользователей ресурса исследования с правами только чтение.
Каждый способ имеет право на существование. Лично я использую в своей работе оба варианта. А вы?