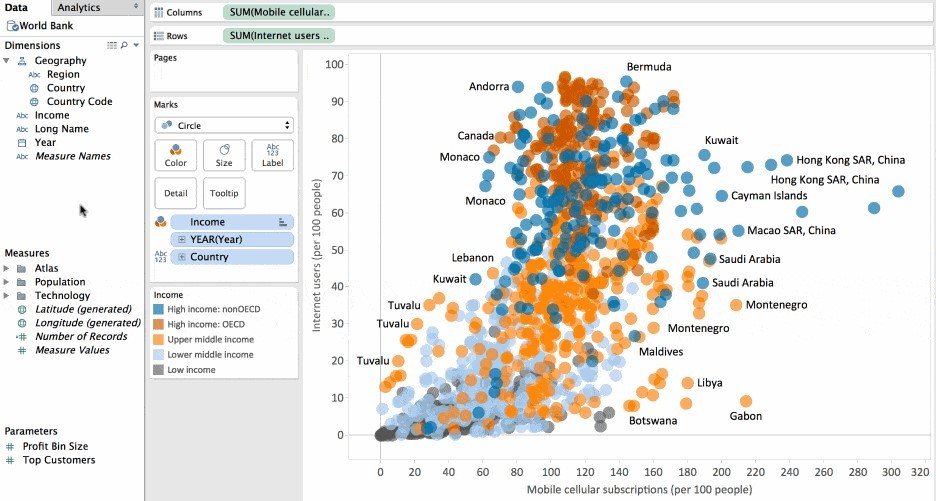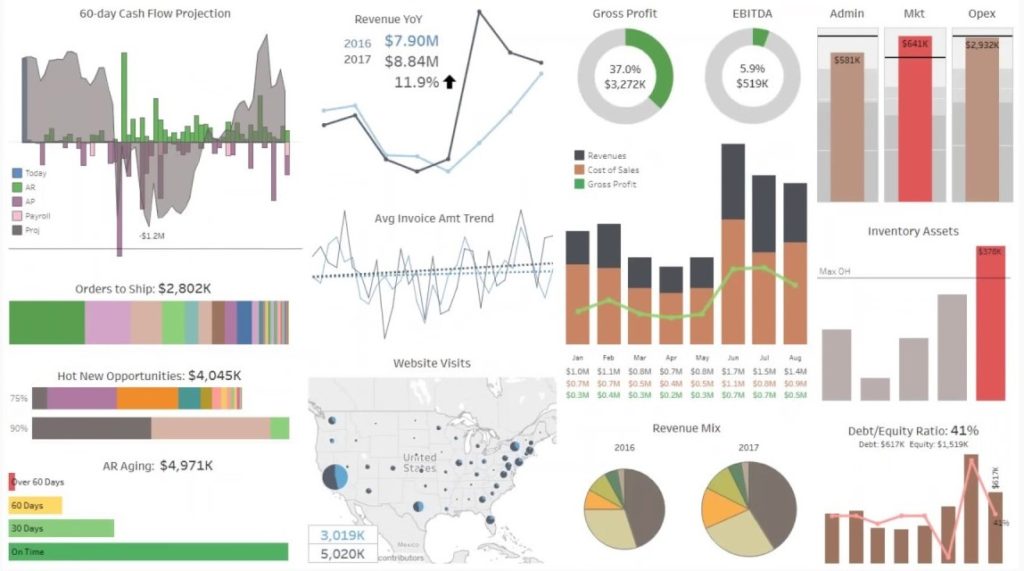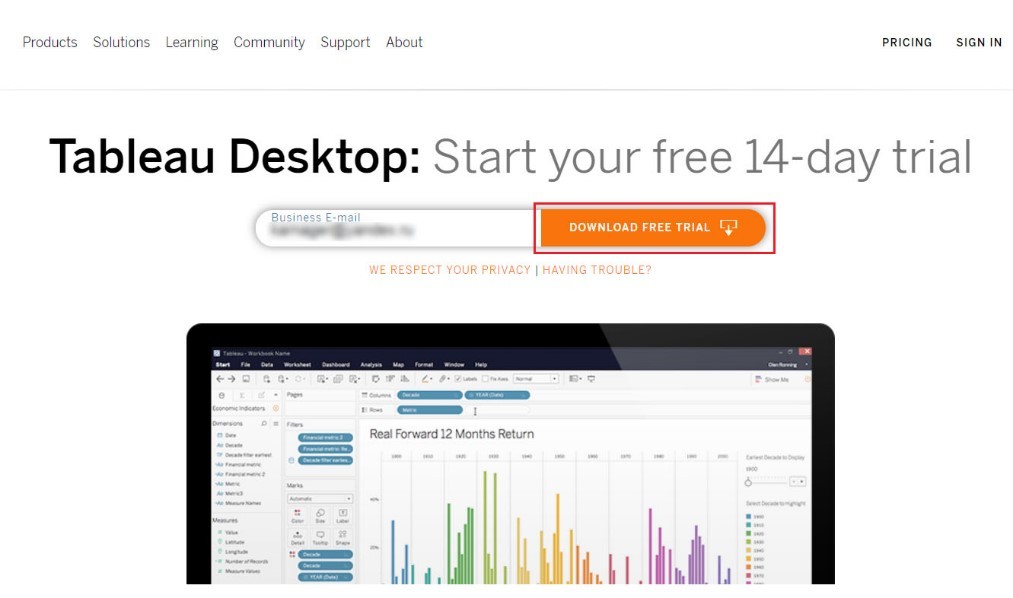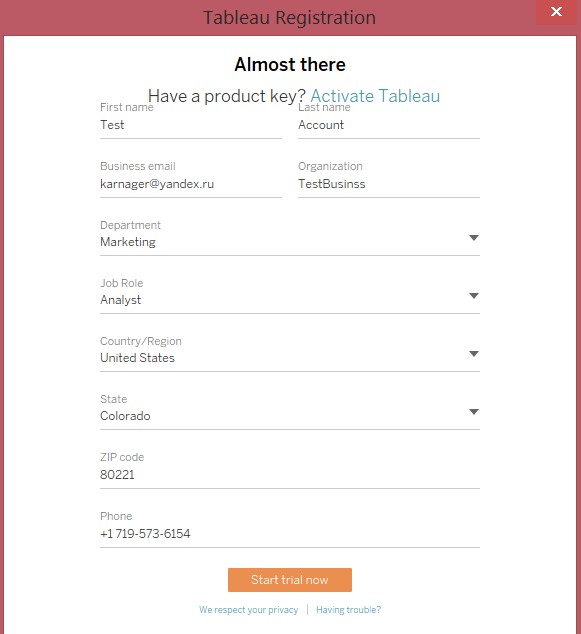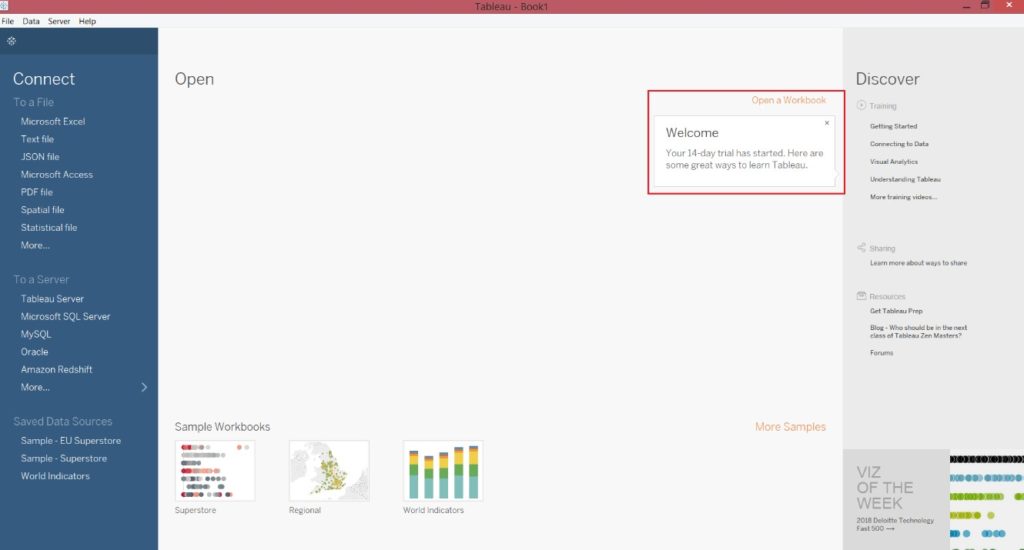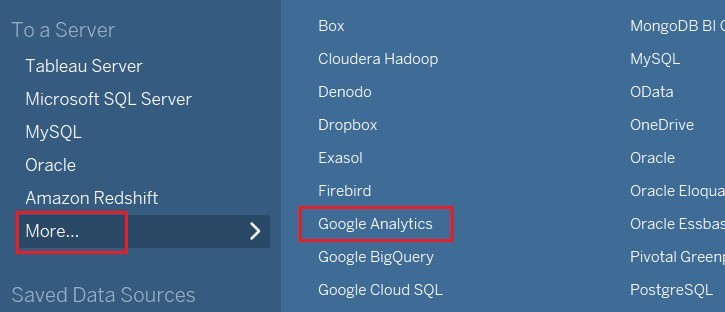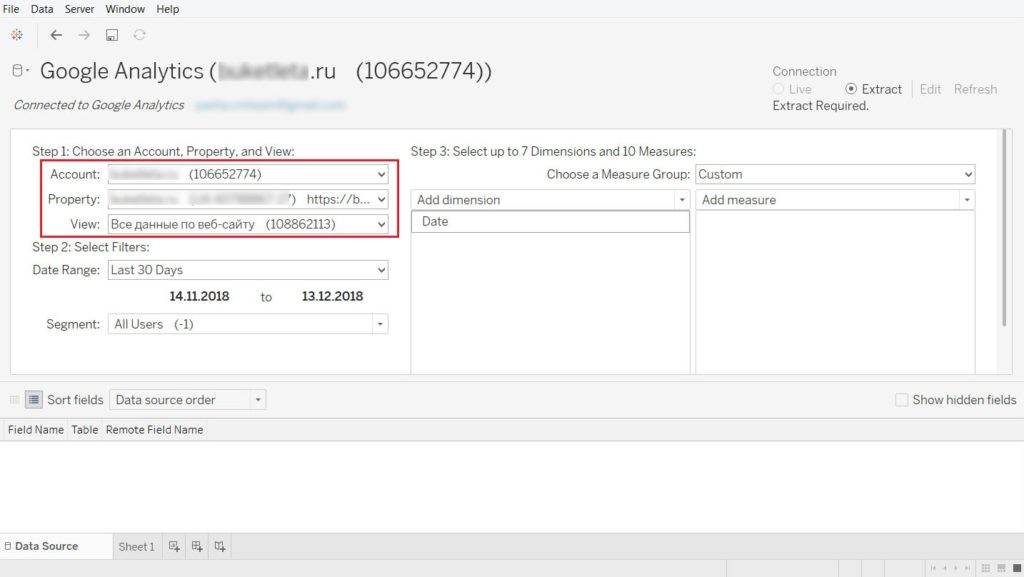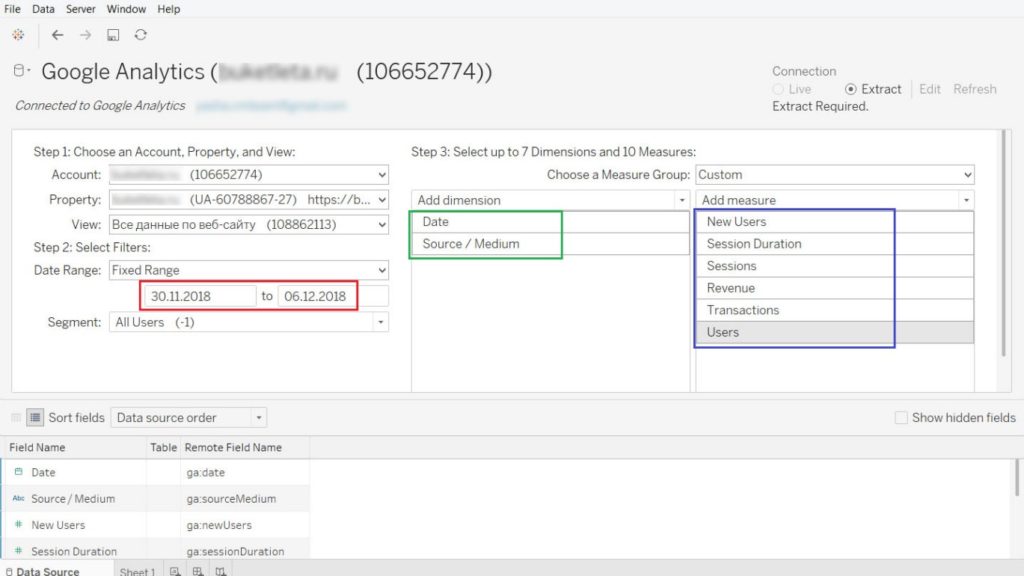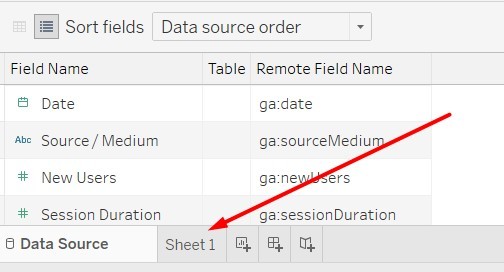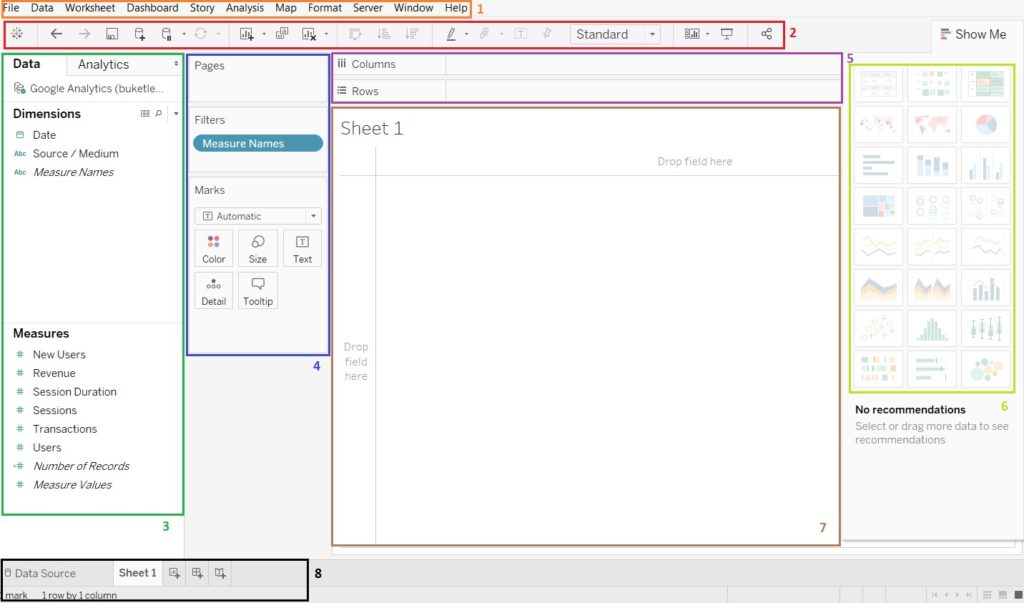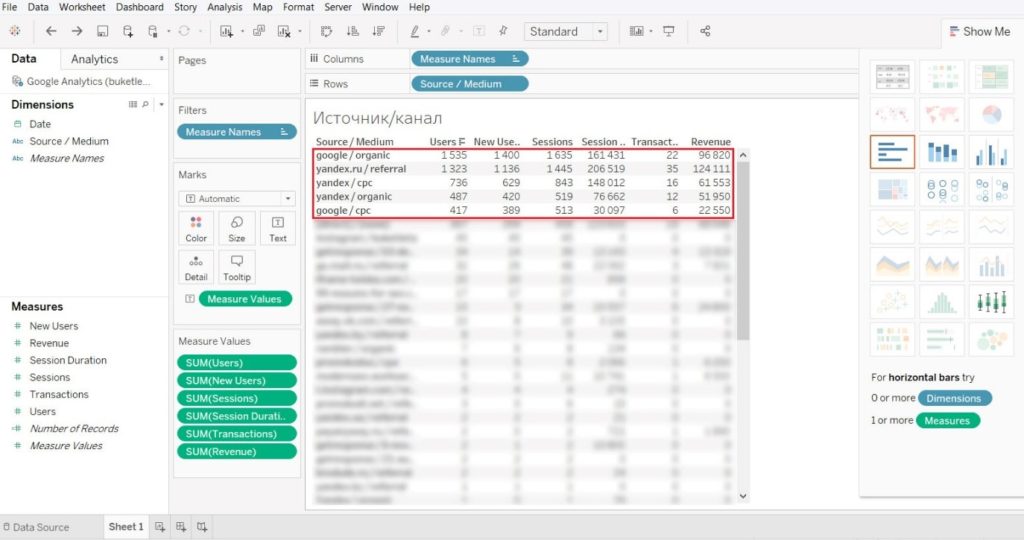Коннектор Google Analytics в Tableau
Заключительная часть главы из моего электронного руководства Google Analytics 2019: Tutorial Book (скачать можно на главной странице), которая посвящена визуализации данных — тренду последних нескольких лет.
Читайте также предыдущие материалы:
- «Визуализация данных. Часть I»
- Google Analytics Edge. Часть II
- Google Analytics Spreadsheet Add-on. Часть III
- Google Data Studio. Часть IV
- Microsoft Power BI. Часть V
Если Power BI (Microsoft) является доминирующим продуктом BI-решений в России, то Tableau (Tableau Software) широко представлен на мировой арене.
Он появился на рынке в 2003 году. Вся линейка продуктов состоит из нескольких решений:
- Tableau Desktop - позволяет пользователям анализировать любые типы данных и создавать простую и понятную визуализацию;
- Tableau Server – позволяет пользователям делиться данными с другими людьми и работать с ними в любом браузере;
- Tableau Prep – позволяет подготавливать данные для анализа и выполнять функции ETL (экстракт, преобразование и загрузка данных);
- Tableau Public – бесплатный инструмент, который позволяет создавать и совместно использовать визуализацию данных в интернете;
- Tableau Online - дублирует возможности Tableau Server и создан для тех, кто желает переложить все хлопоты, связанные с поддержанием собственного сервера (для хранения данных), на «плечи» Tableau. Не требует установки программного обеспечение на собственное (или арендованное) оборудование. В России данный сервис не очень популярен, поскольку сервера, на которых размещается Tableau Online, расположены за рубежом. Именно по этой причине Tableau Online не может применяться в российских бизнесах, использующих персональные данные россиян при анализе. Однако, другие компании, чей бизнес не связан со сбором и анализом такой информации, могут обратить внимание на этот продукт.
Подробнее о продуктах Tableau читайте на biconsult.ru.
В основе Tableau – две инновационные технологии: VizQL (запатентованная технология, обеспечивающая интерактивность визуализации данных, разработана в Стэнфордском университете), благодаря которой кликом мыши можно создавать сложные визуализации, и Data Engine, обеспечивающая анализ миллионов строк в считанные секунды. Tableau уже используют 65000 пользователей в 100 странах мира, в том числе – сотрудники Amazon, BP, Apple, Walmart, Heineken, Starbucks, Pfizer, Coca-Cola, Bank of America и Barclays.
Как и многие другие сервисы, Tableau поддерживает множество разных источников данных, организованных в формате файлов (CSV, JSON, XML, MS Excel и др.), реляционных и нереляционных БД (PostgreSQL, MySQL, SQL Server, MongoDB и др.) и облачных систем (AWS, Oracle Cloud, Google BigQuery, Microsoft Azure).
Функционал Tableau будет особенно эффективен, если вам необходимы:
- панели ключевых показателей с доступом в существующее хранилище данных (DWH / DataWareHouse) или в SSAS Multi-Dimensional Cubes;
- инструменты для создания дашбордов и аналитики силами самих бизнес-пользователей;
- возможности использовать в качестве конечных решений MS Excel / Tableau с данными из SSAS Cubes / Microsoft / SQL Server Data;
- легкость в визуализации существующих Excel Power Pivot баз данных;
Демонстрационные примеры Tableau из различных сфер деятельности доступны здесь. Программа имеет бесплатный 14-дневный период. Но это ограничение можно обойти, если будете использовать Tableau Desktop в обучающих целях. Компания поддерживает студентов со всего мира, и, если вы предоставите данные вашего студенческого билета (его ID, номер), тогда вы сможете использовать продукт без каких-либо ограничений в течение целого года. Подробнее по ссылке.
Tableau – настолько мощный продукт, что использовать его только для выгрузки статистики из Google Analytics с целью анализа данных и последующей визуализации было бы нецелесообразно. Поэтому возвращаемся к материалу «Стартап аналитика» от Дмитрия Аношина и определяем стадию развития вашего бизнеса. Если вы достигли размеров компании, при которых следует внедрять BI-решения такого уровня, то Tableau – отличный инструмент для реализации. В противном случае не теряйте время на изучение этого продукта, и решайте проблемы по мере их возникновения. Также рекомендую прочитать статью на хабре «Сравнение топ-4 популярных BI платформ. Какую выбрать?» (QlikView, Klipfolio, Tableau и Power BI). Материал доступен по ссылке.
Моя основная задача в рамках этой главы – познакомить вас с данным инструментом максимально просто: определить какие задачи он решает, какой имеет функционал, и сделать первый запуск программы, чтобы закрепить полученные значения на практическом примере выгрузки данных из Google Analytics. Все дальнейшее обучение в Tableau является самостоятельным.
Пользователей Tableau в России не так много, и материалов для изучения на русском языке тоже. Прикладываю то, что нашел сам на просторах интернета:
- сообщество пользователей Tableau в Telegram - t.me/tableau_ru ;
- курс Tableau Практикум: Обучение визуальной аналитике на udemy.com;
- книги и учебные материалы по Tableau.
Теперь давайте перейдем к нашему примеру. Для начала установим программу Tableau Desktop по ссылке.
- Официальный сайт разработчика: tableau.com ;
- Стоимость: разные тарифы;
- Операционная система: Windows 7 и выше, iMac/MacBook компьютеры 2009 года и новее, Mac Os 10.11 и выше;
- Недостаток: интерфейс программы на английском языке.
После ввода e-mail адреса и клика по кнопке DOWNLOAD FREE TRIAL, программа начнет автоматически скачиваться. Tableau весит ~367 МБ. После успешной установки программы вам откроется форма с регистрацией. Вводим данные (можете использовать для первого запуска программы ложные) и нажимаем Start trial now.
Если все ввели корректно, то через некоторое время диалоговое окно закроется, и откроется окно программы, которое уведомит вас об активации 14-дневной подписки.
Небольшой лайфхак: Tableau предоставляет бесплатную лицензию с полным функционалом на 1 год, если вы являетесь студентов ВУЗа. Для этого перейдите по ссылке и заполните форму, приложив скан вашего студенческого билета с № (можете попросить у брата, сестры или знакомых).
Чтобы импортировать данные из Google Analytics в Tableau, выбираем в разделе To a Server – More – Google Analytics.
Нас перебросит в браузер для входа в учетную запись Gmail такого аккаунта, на котором у нас находится нужный счетчик Google Analytics. Приложение «Tableau Desktop» запросит разрешение на доступ к вашему аккаунту Google. Подтверждаем действие. Далее нам откроется интерфейс проекта в Tableau с коннектором Google Analytics:
На первом шаге (step 1) нам необходимо выбрать аккаунт, ресурс и представление счетчика Google Analytics. На втором шаге (step 2) – выбрать сегмент и задать дату выгрузки данных. На заключительном третьем шаге (step 3) следует задать до 7 параметров и 10 показателей.
Чтобы выгрузить такие же данные, что и в четырех предыдущих примерах (см. статьи Analytics Edge, Google Таблицы, Google Data Studio, Power BI), используем:
- дату 30.11.2018 – 06.12.2018 (Date Range – Fixed Rage);
Параметры
- Источник или канал (Source / Medium – группа Traffic Sources);
Показатели
- Пользователи (Users - группа User);
- Новые пользователи (New Users - группа User);
- Сеансы (Sessions - группа Session);
- Средняя длительность сеанса (Session Duration - группа Session);
- Транзакции (Transactions - группа Ecommerce);
- Доход (Revenue - группа Ecommerce);
В результате получим:
Чтобы построить табличную визуализацию, внизу перейдите на вкладку Sheet 1.
У нас откроется рабочий лист, на который мы можем добавлять различные типы данных и строить визуализации:
Навигация:
- Контекстное меню;
- Панель управления – быстрое меню;
- Настройки коннектора (наши выбранные параметры и показатели);
- Дополнительные настройки по листу (фильтр, страницы, метки и редактирование детализации данных);
- Столбцы и строки (наши метрики можно менять в горизонтальной и вертикальной ориентациях);
- Визуализации – графики, карты, таблицы, диаграммы и т.д.
- Рабочая область (на ней отображается готовая визуализация с выбранными данными);
- Работа с проектом – добавление новой рабочей области, дашборда, истории, а также изменение исходных данных (Data Source).
Давайте выберем табличную визуализацию и добавим все наши метрики. Процесс достаточно легкий и интуитивно понятный. Не буду описывать как это делать, вам просто нужно будет минут 5-10 «понажимать» на различные кнопки и через некоторое время вы воссоздадите тоже самое, что мы делали в предыдущих статьях в Analytics Edge, Google Таблицах, Google Data Studio и Power BI:
Вот и все! Было сложно? Я думаю, нет. Tableau - интуитивно понятная программа, работать в ней может научиться любой пользователь Excel. При этом вам не нужно изучать программирование для создания сложных моделей - вы просто занимаетесь построением красивого и многообразного представления данных с помощью компьютерной мыши.