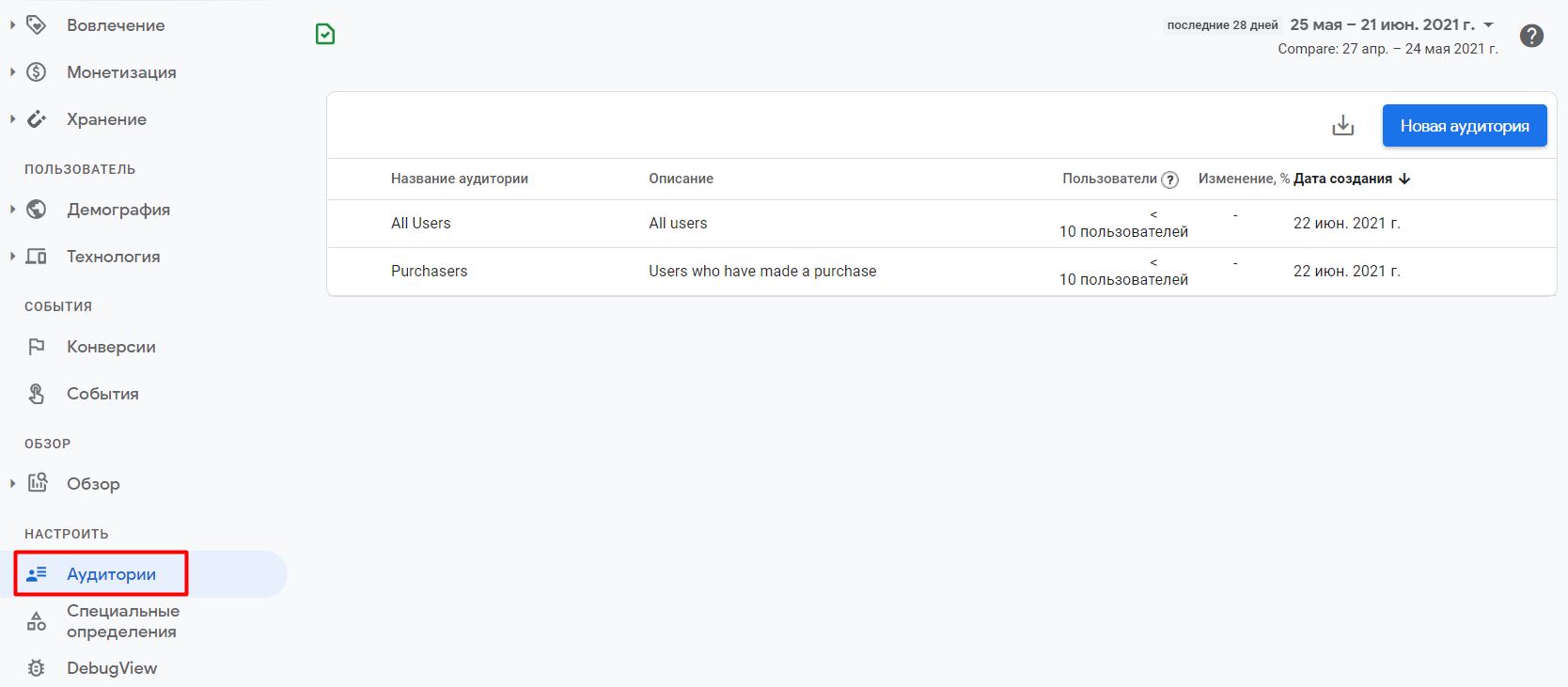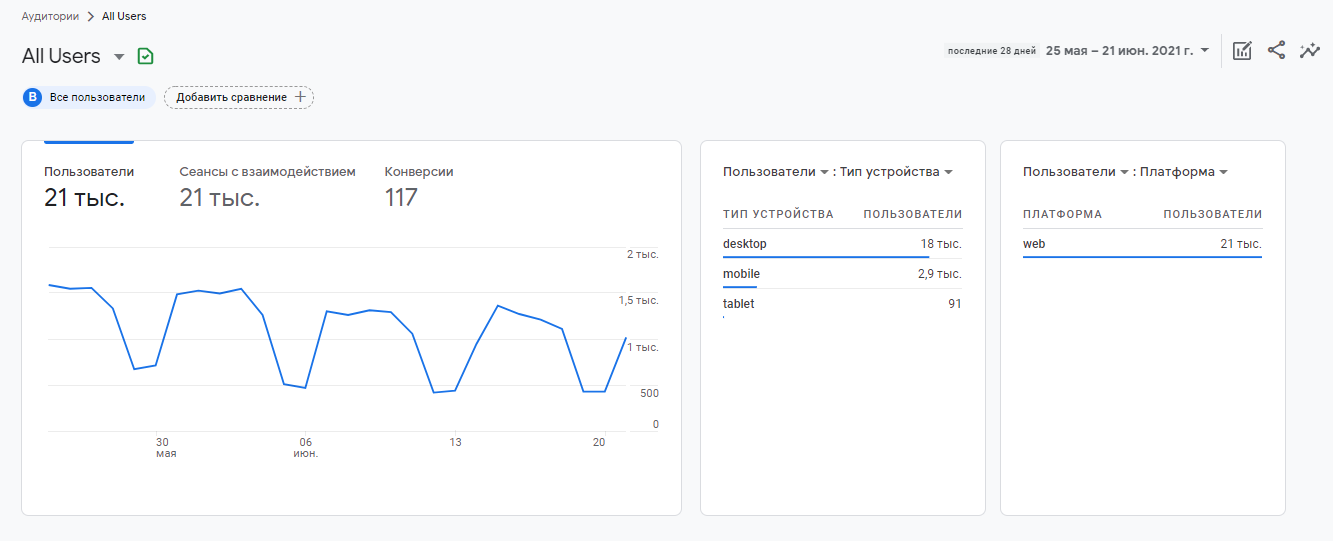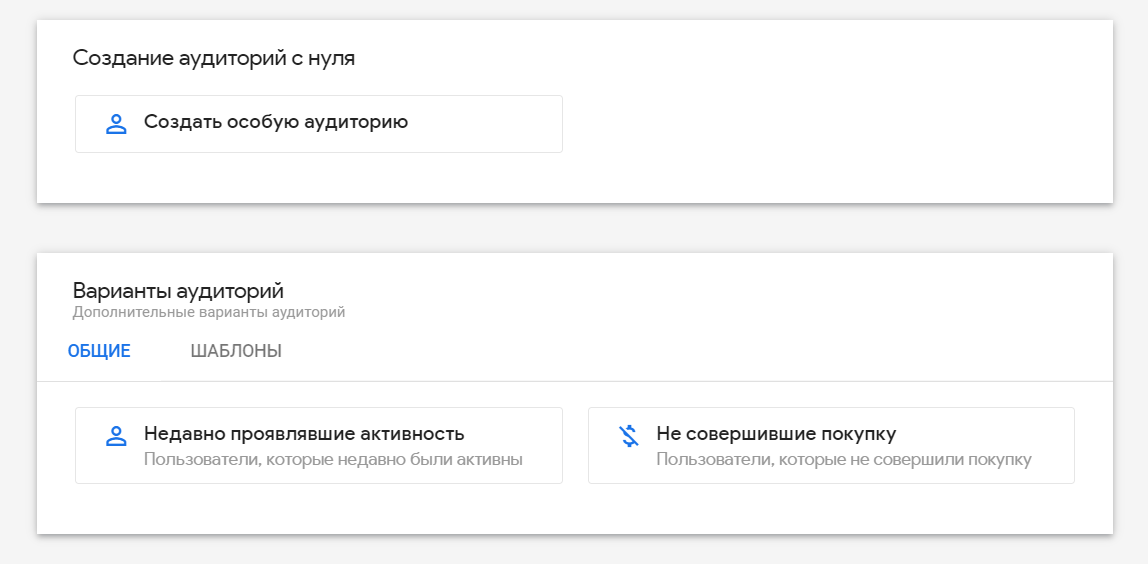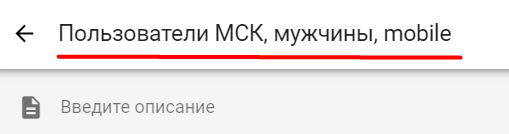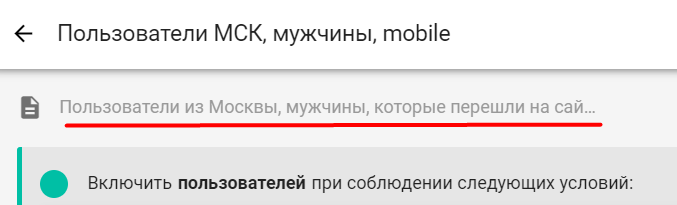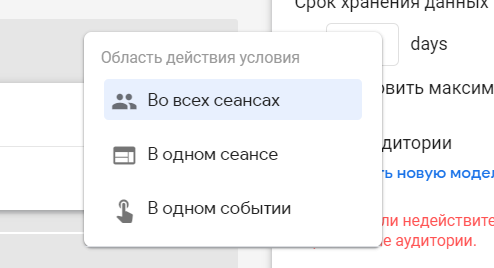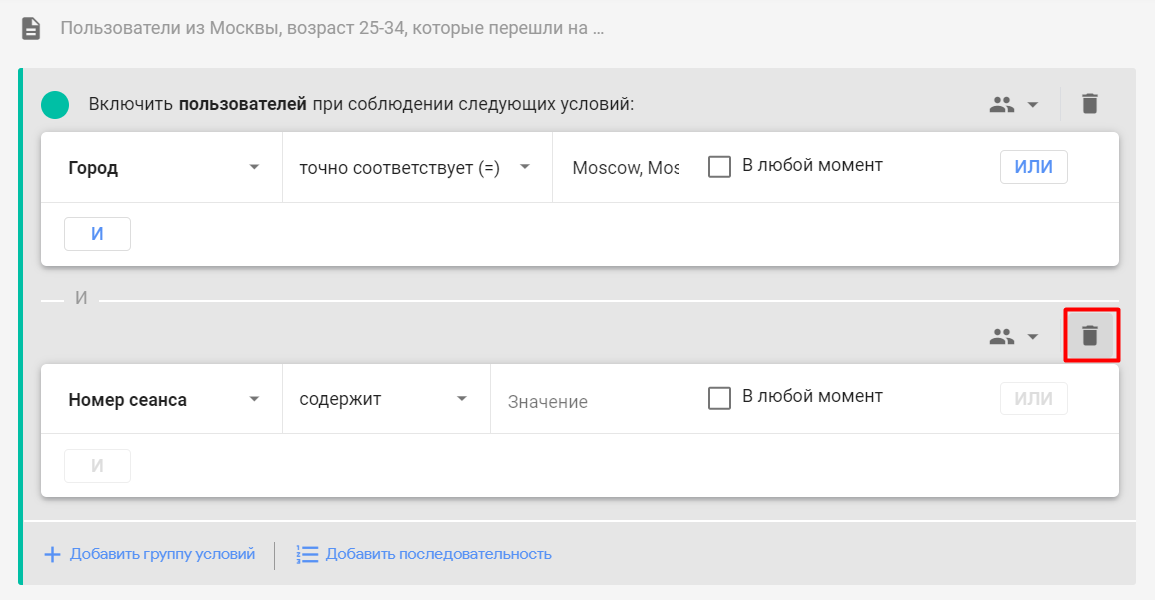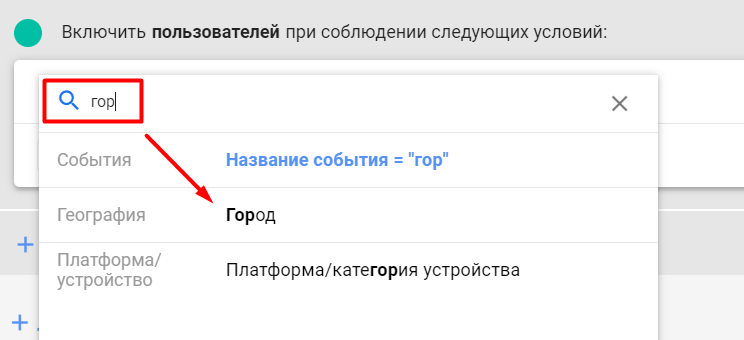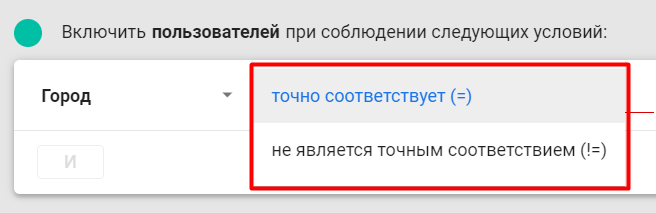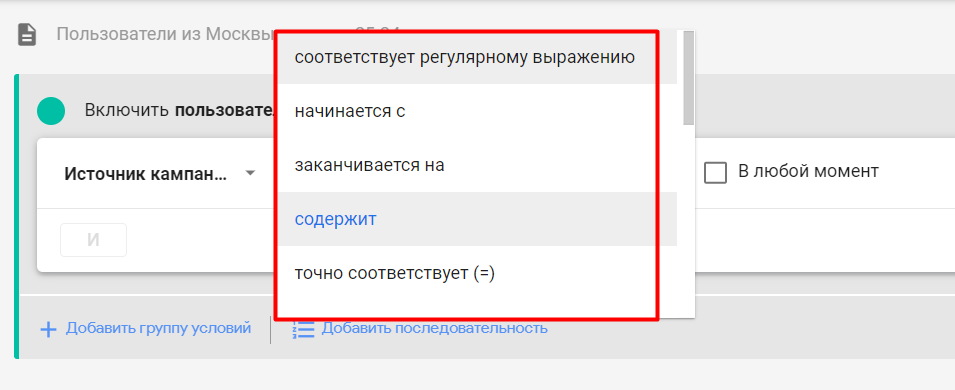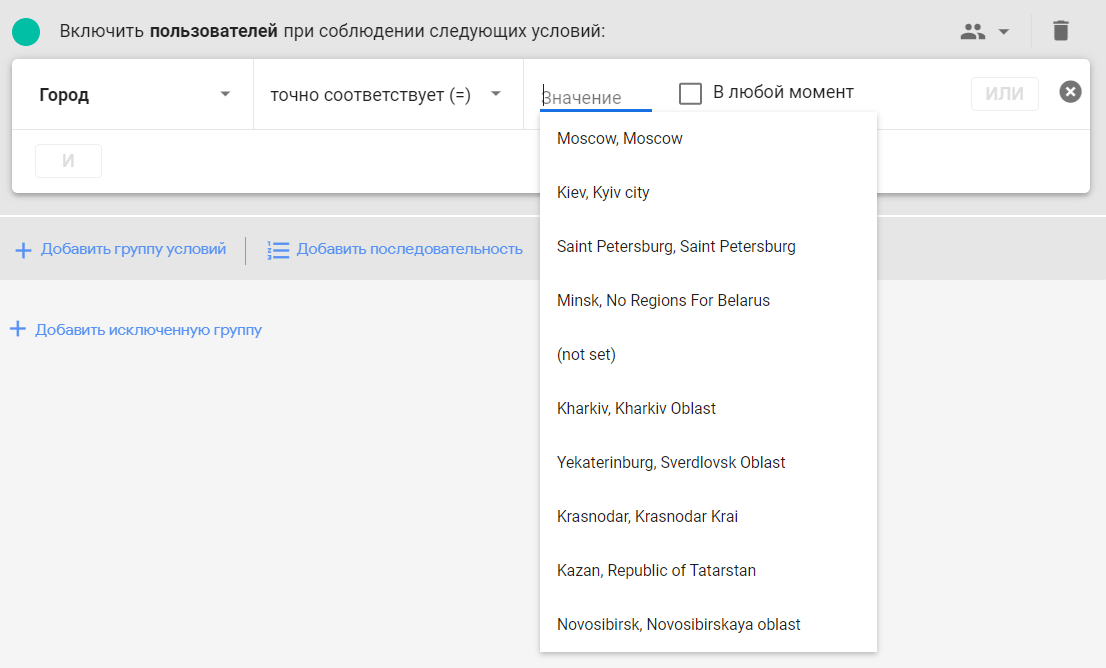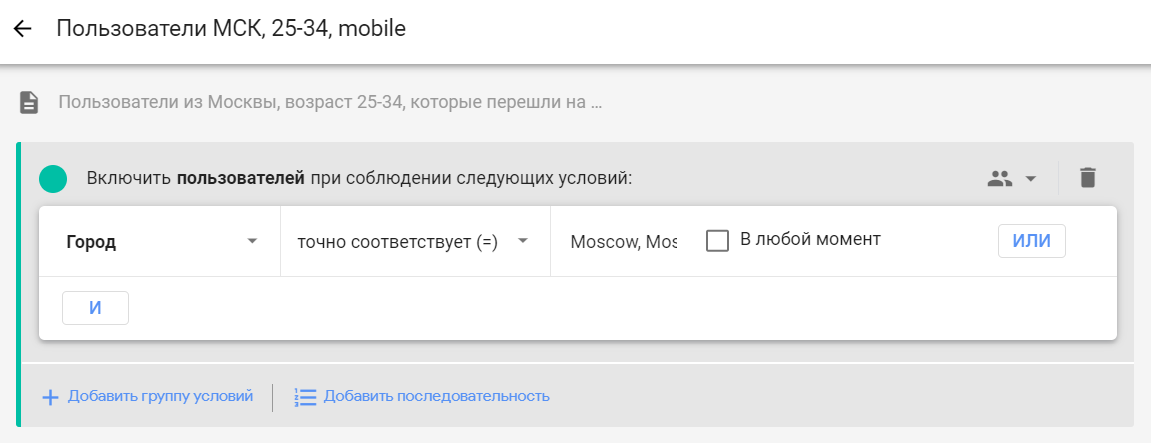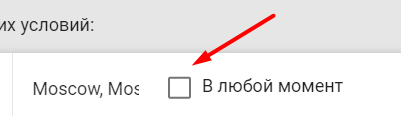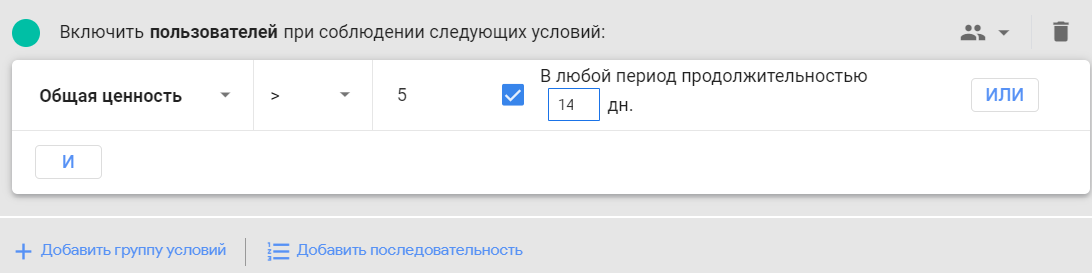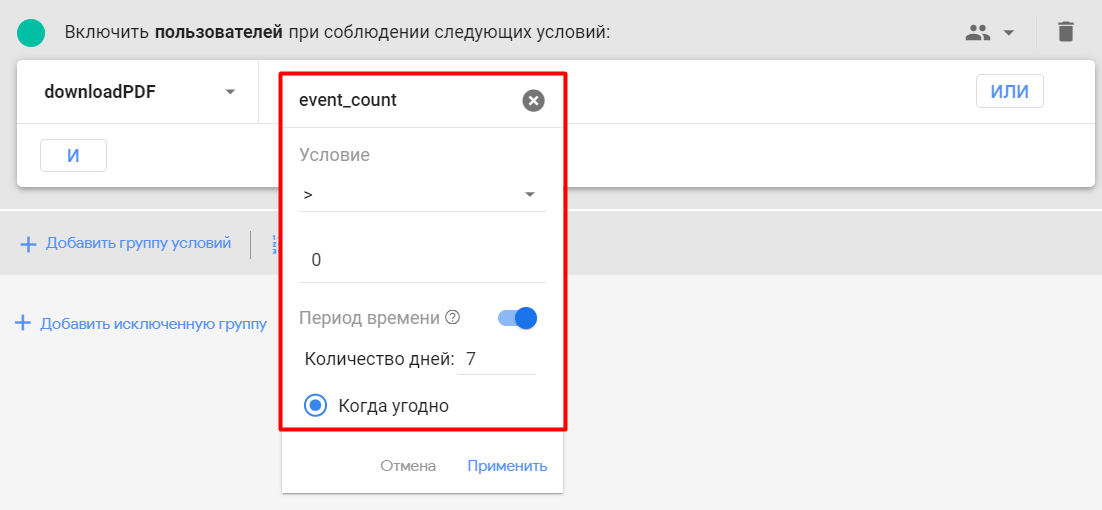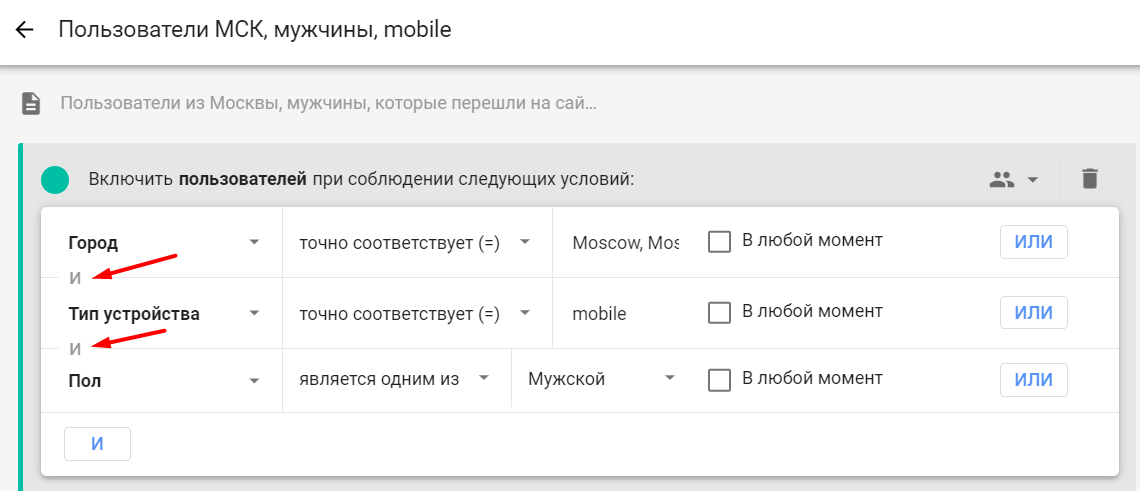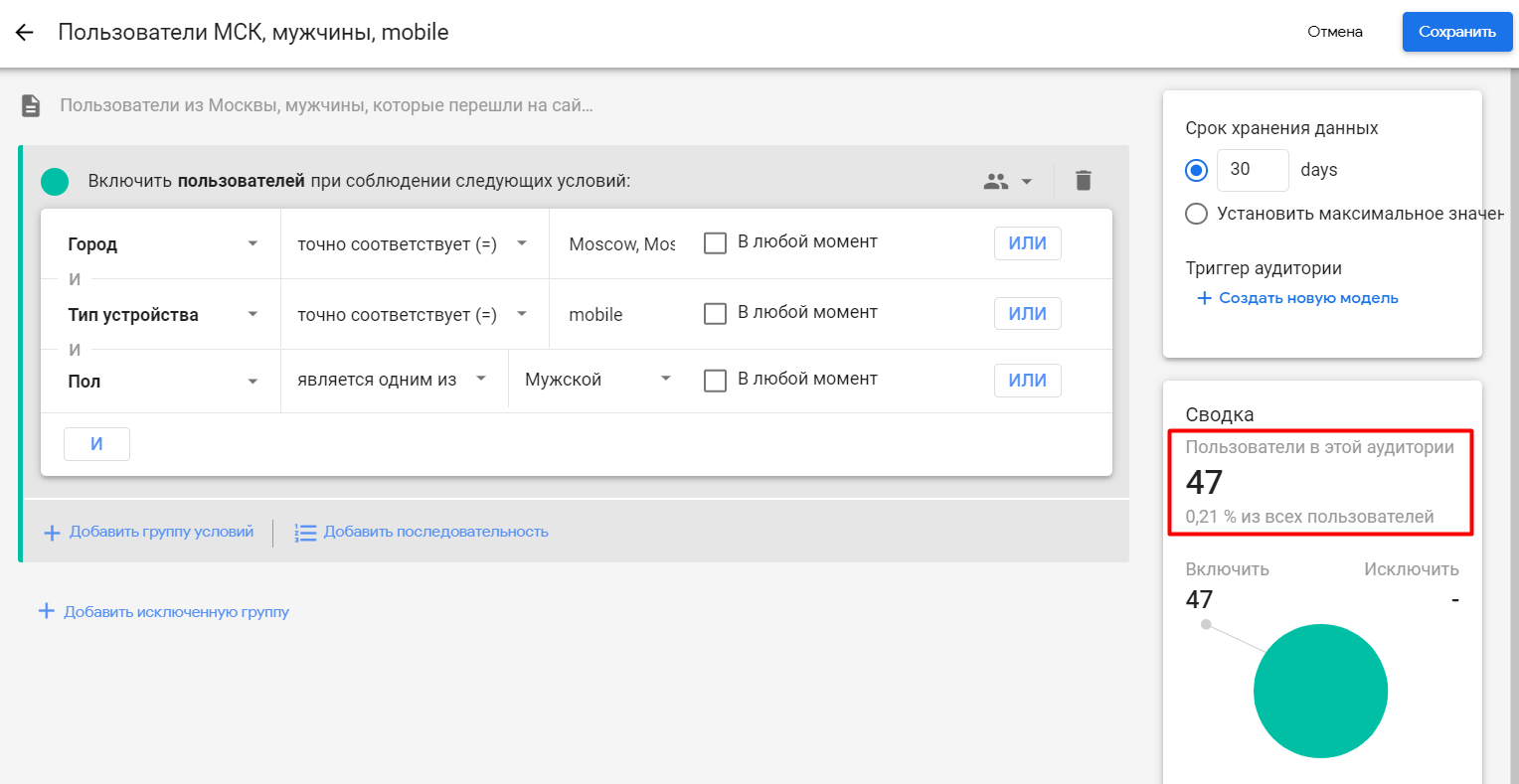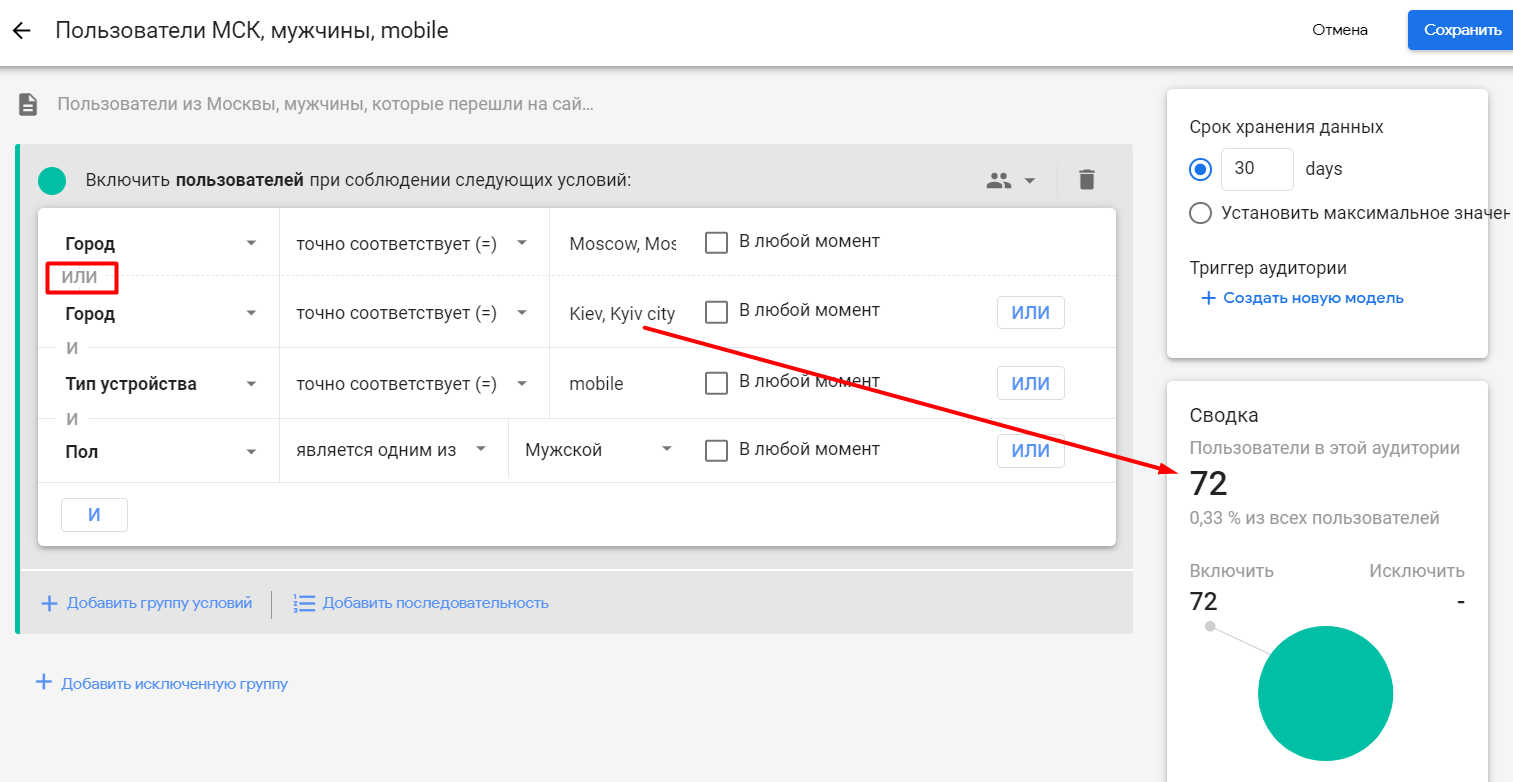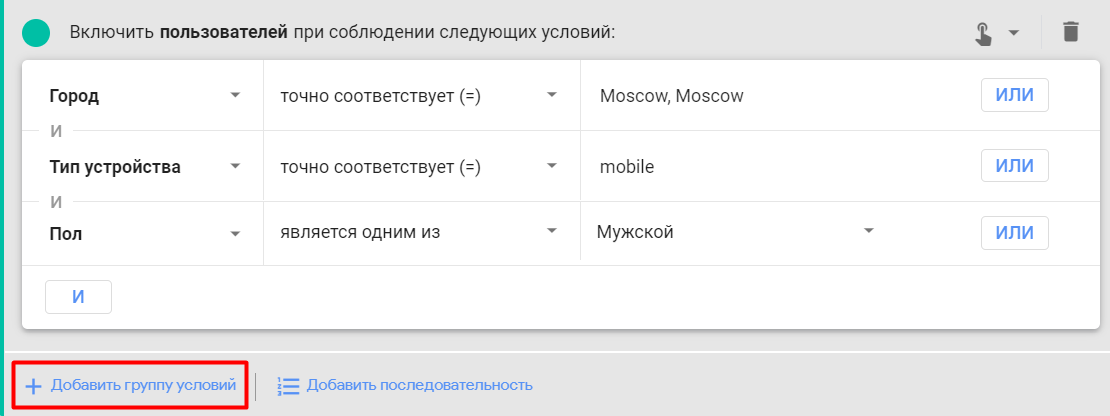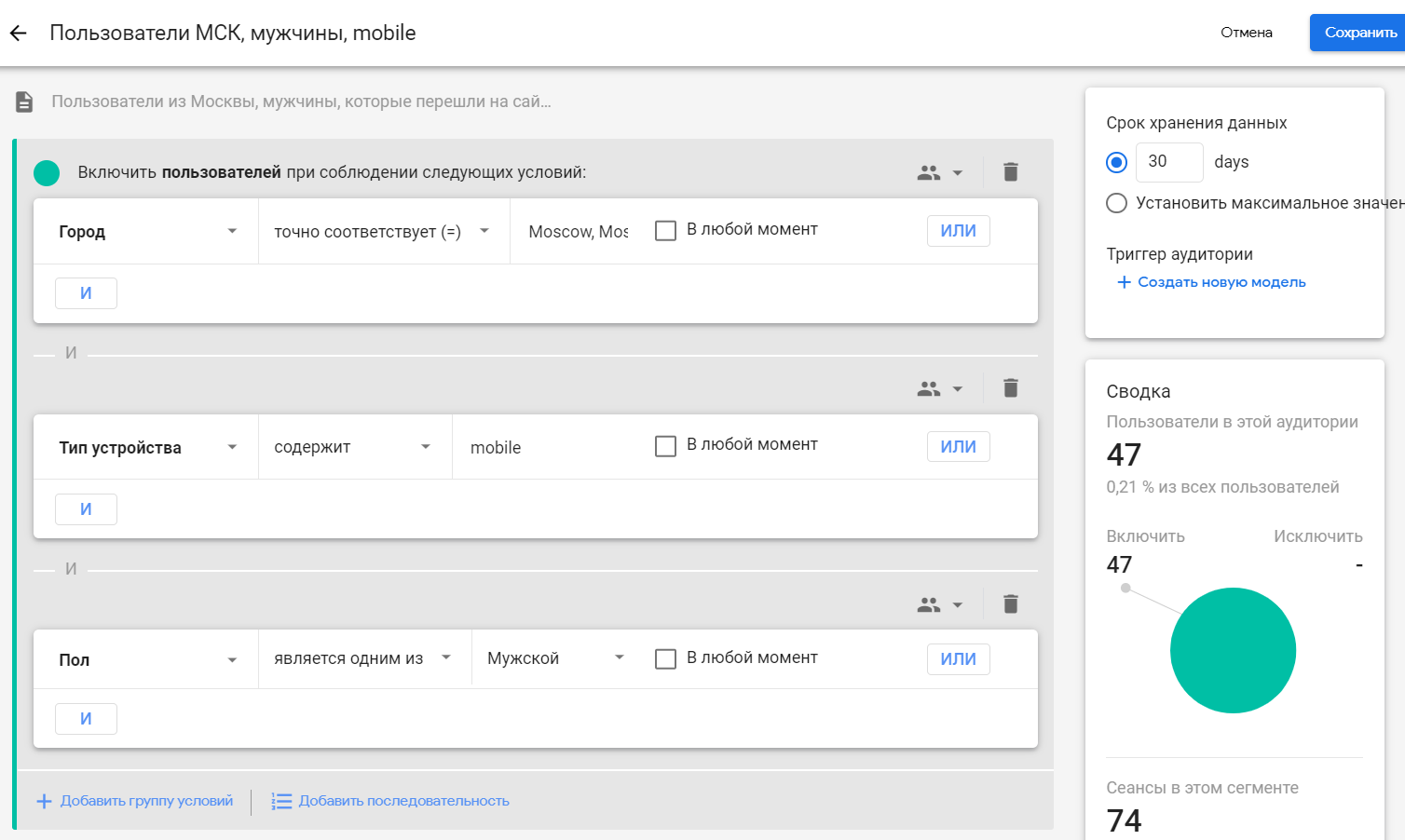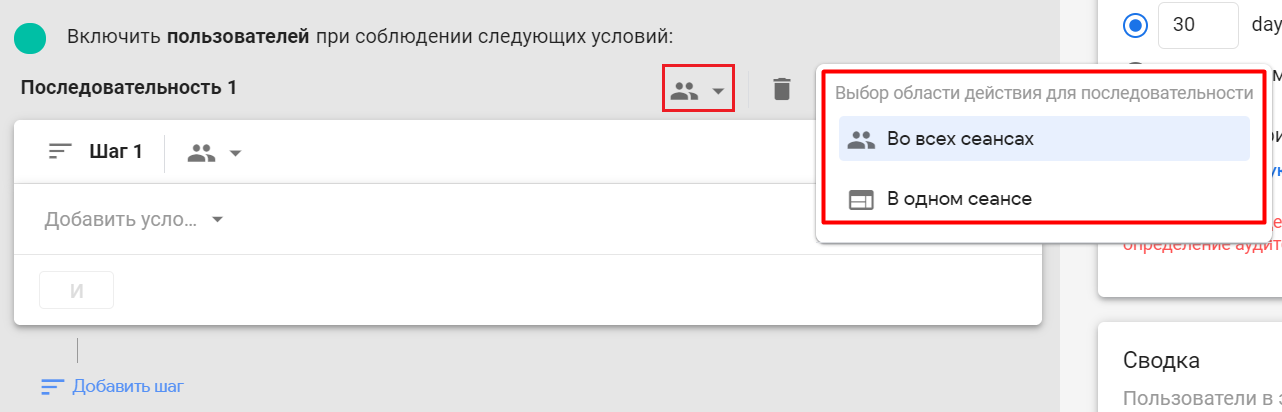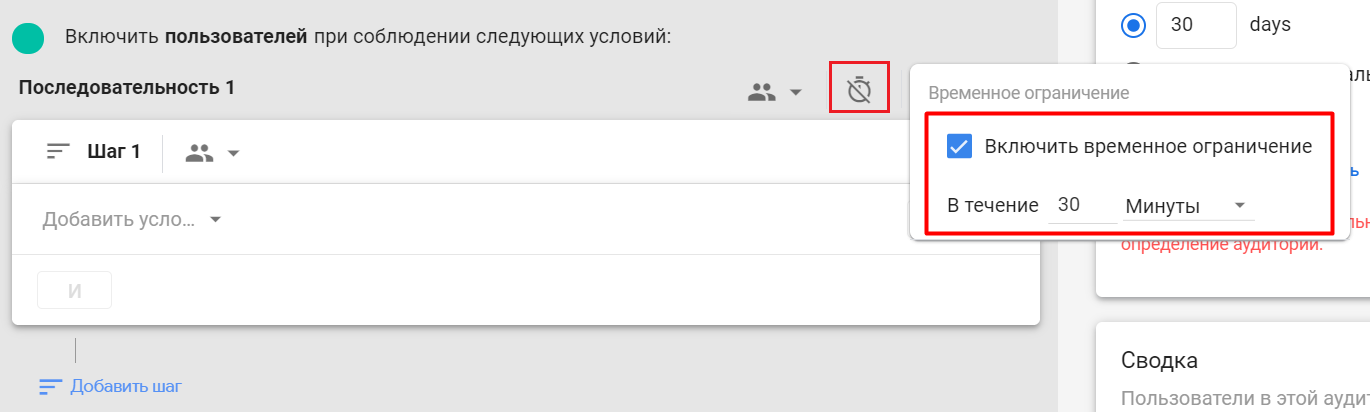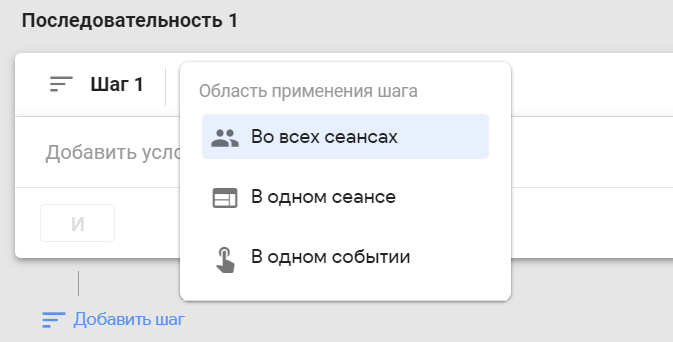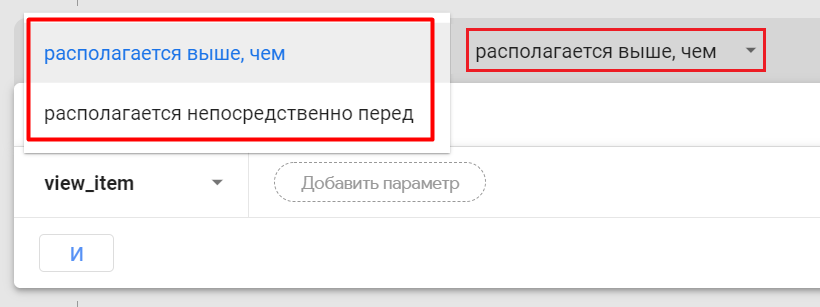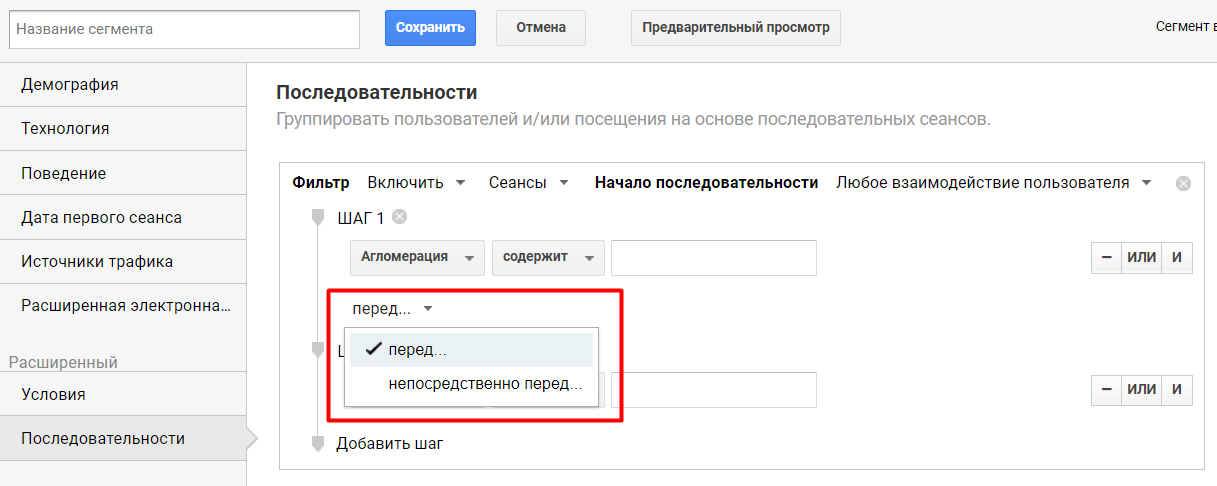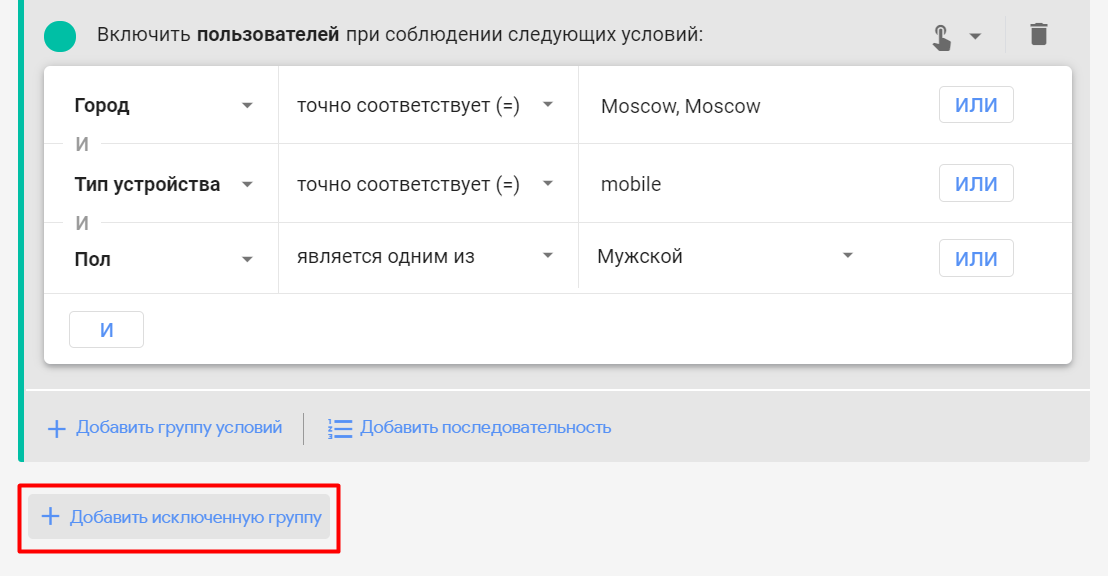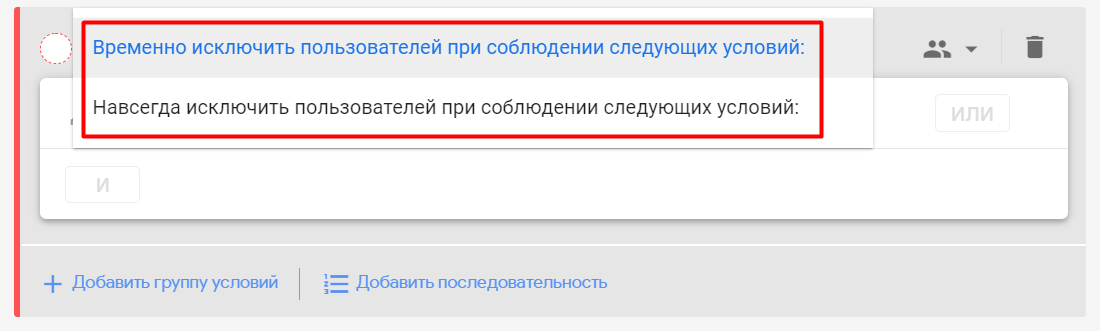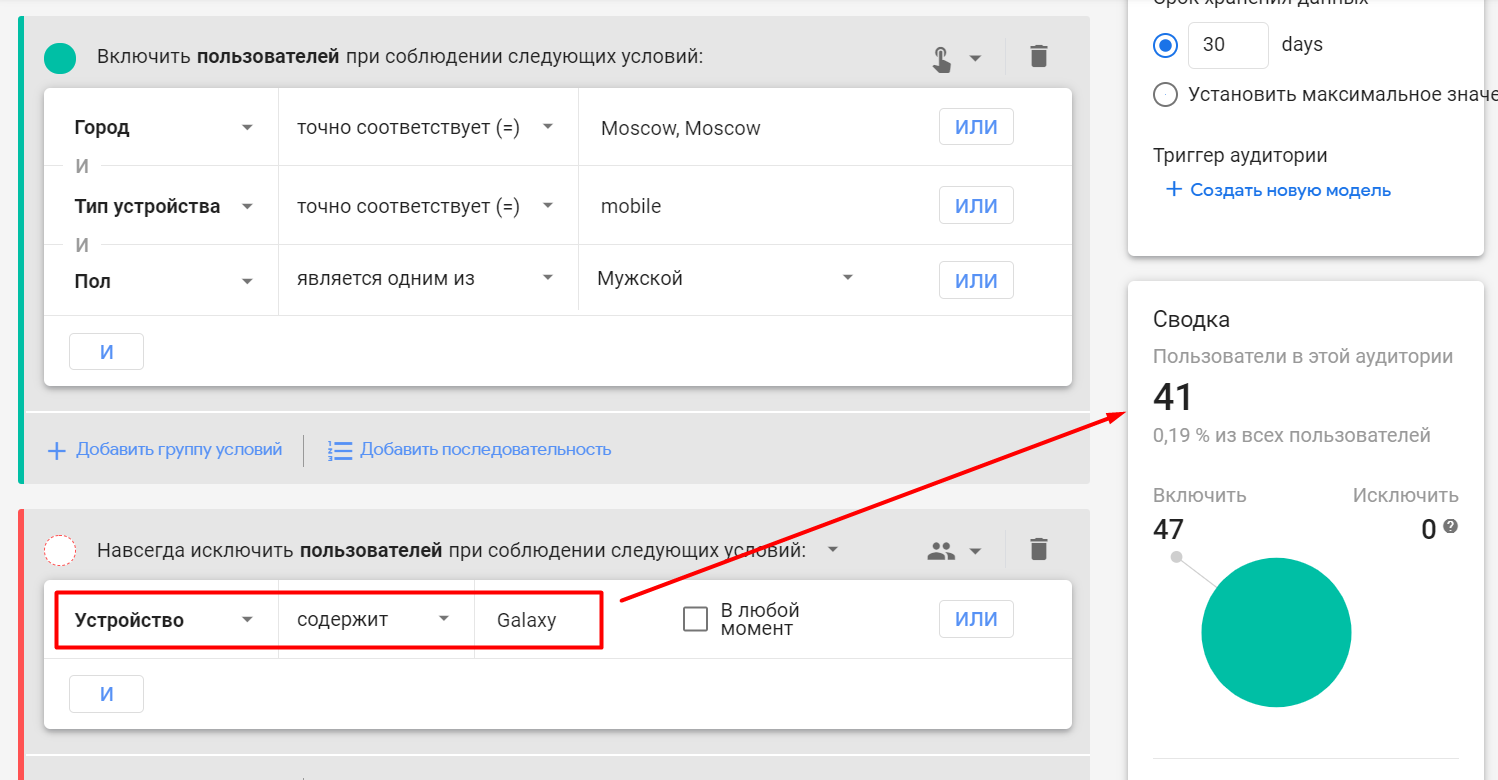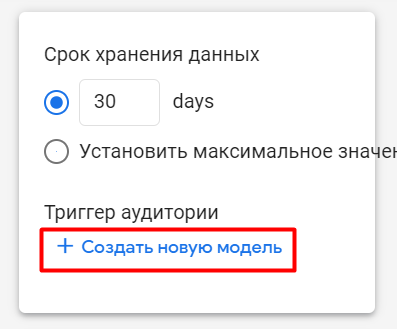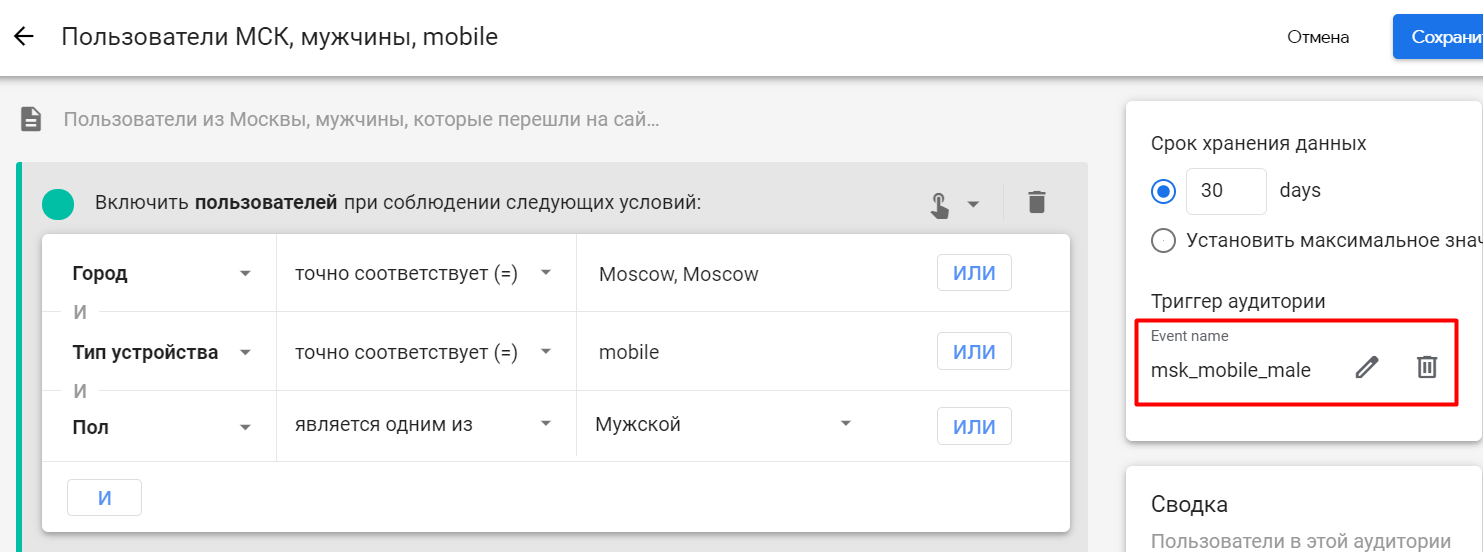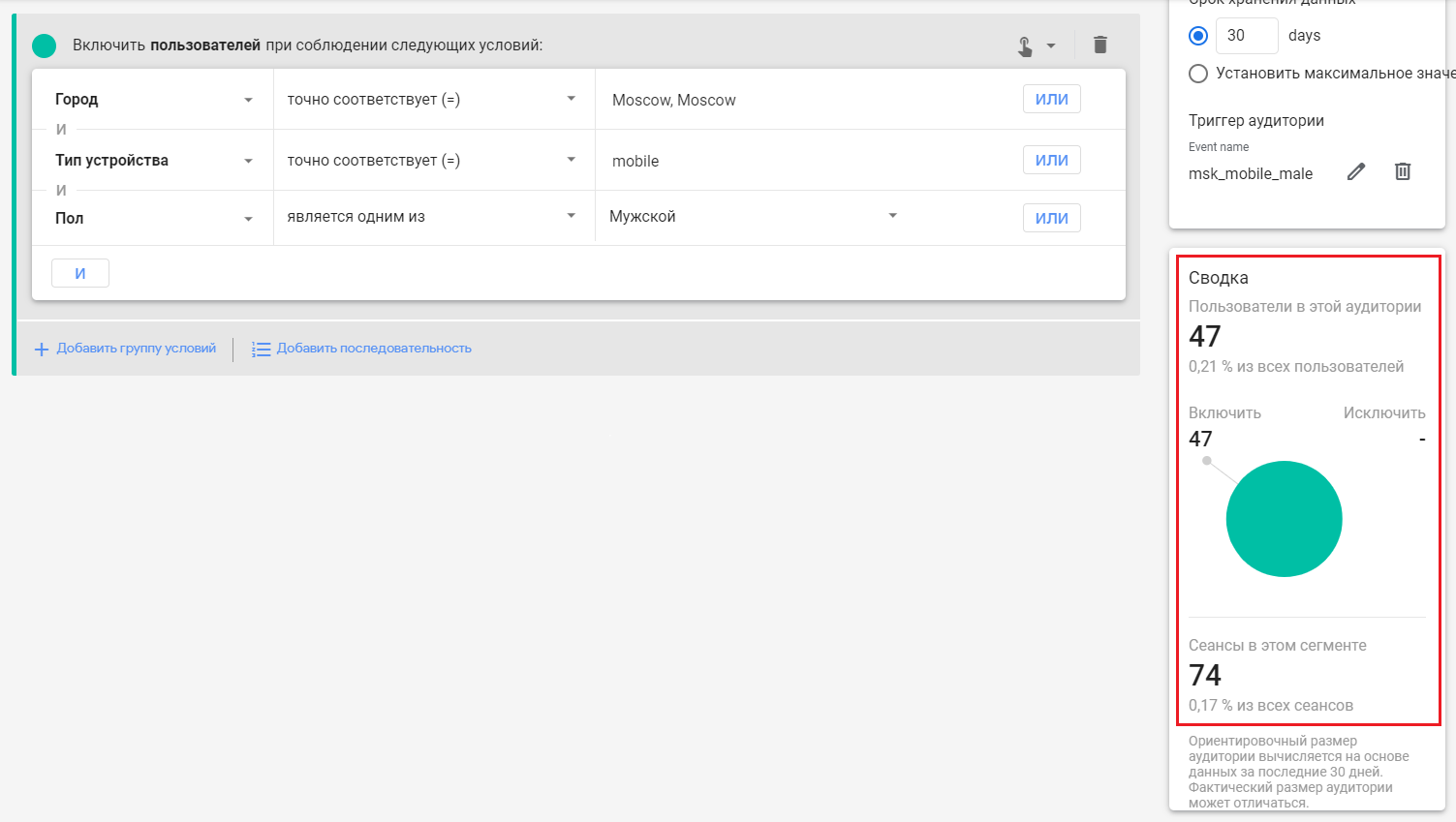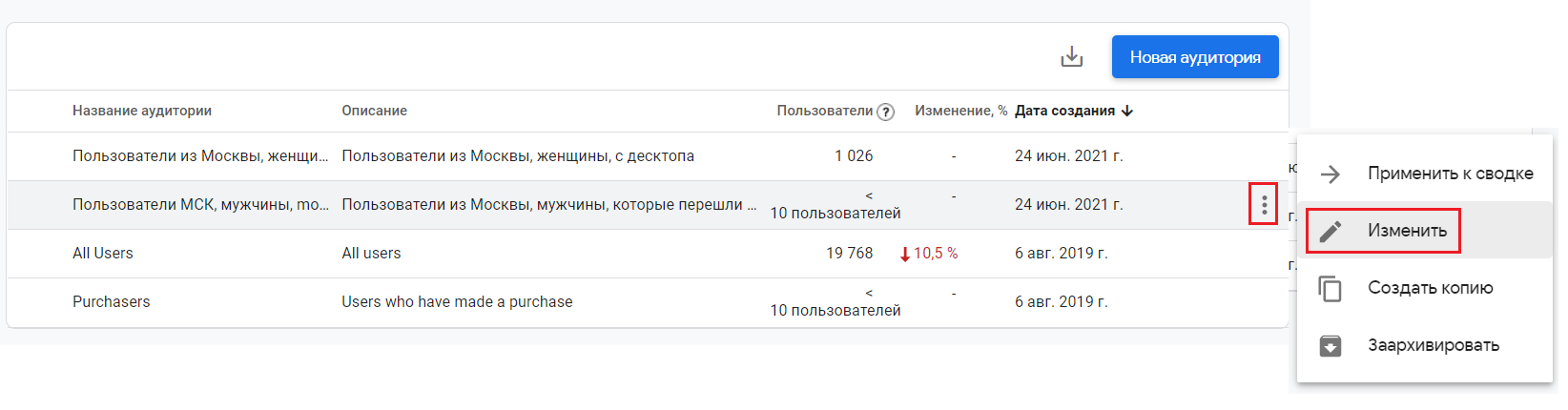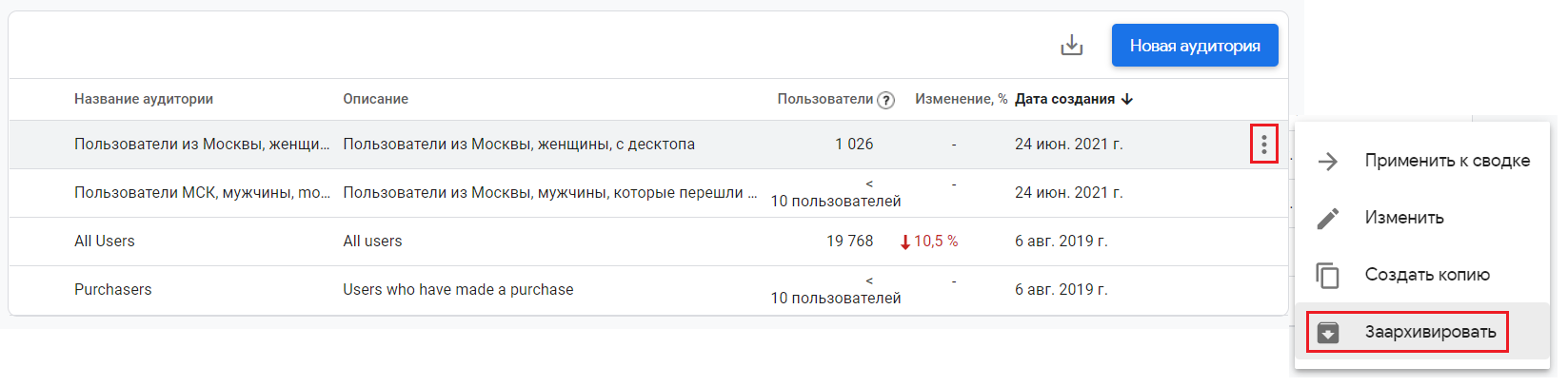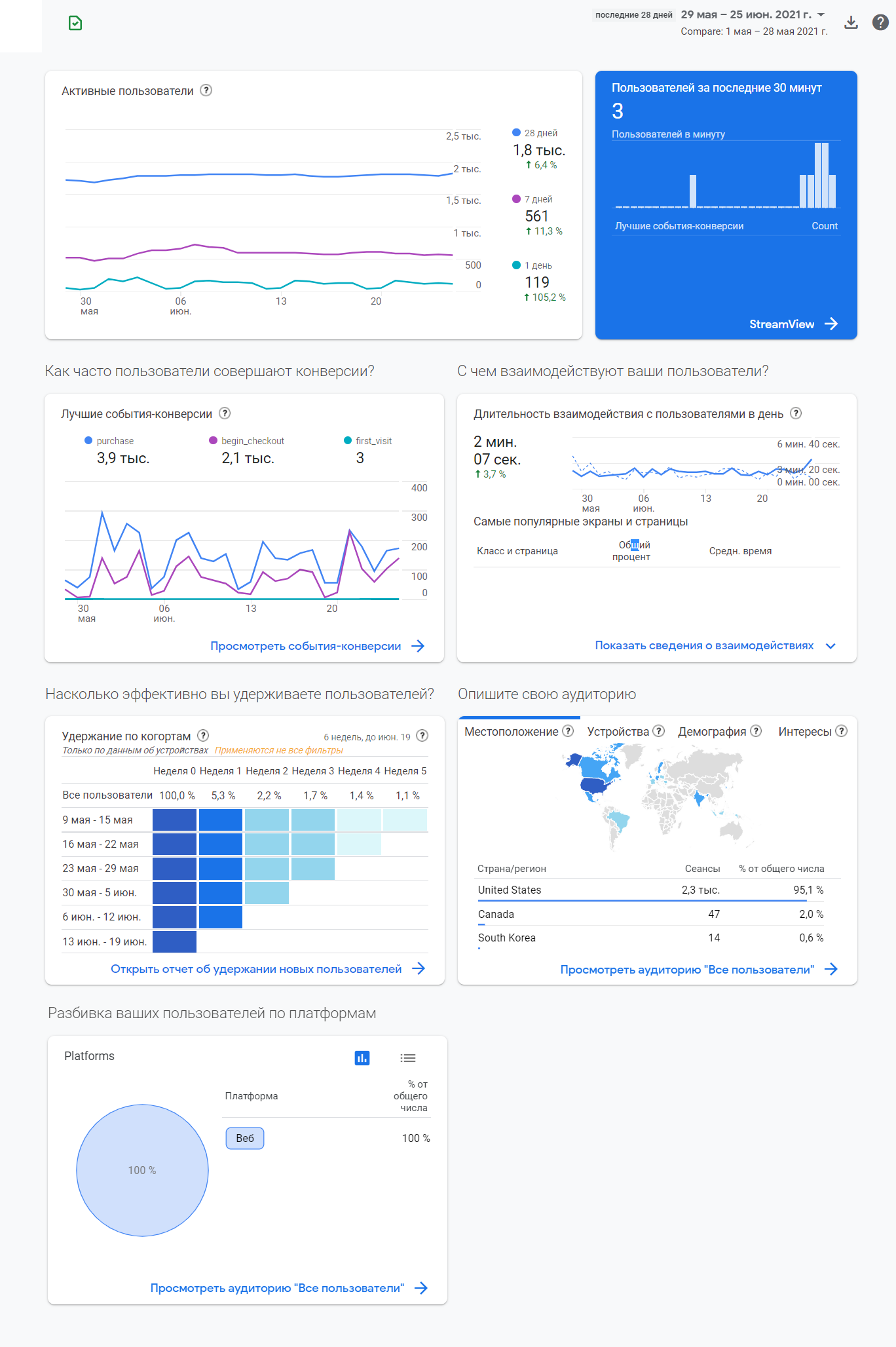Аудитории в Google Analytics 4. Часть I
Материал по работе с аудиториями в Google Analytics 4: их создание, изменение и архивирование.
Обновление (февраль 2022): я выпустил электронное руководство по Google Analytics 4. Бесплатно скачать его можно в формате .PDF по ссылке.
Введение
Аудитории в Google Analytics 4 (GA4) - инструмент, позволяющий создать группы пользователей, которые можно объединить по определенным правилам в конкретный момент времени с помощью параметров (dimensions), показателей (metrics) и событий (events).
Они выполняют те же самые роли, что и в Universal Analytics:
- сегментация пользователей;
- сравнение поведения различных аудиторий между собой;
- использование в рекламных кампаниях Google Ads - аудитории, созданные в GA4, можно добавлять в рекламные кампании Google Ads (для ремаркетинга в поисковой сети, КМС и на YouTube), при условии, что вы связали аккаунты Google Analytics и Google Рекламы и используете параметр Включить персонализированную рекламу по умолчанию;
Примечание: если отменить связь между Google Analytics 4 и Google Рекламой, то группы объявлений с таргетингом на аудитории GA4 станут неактивны.
Однако помимо схожего функционала, у двух версий счетчиков есть и отличия. Например, благодаря технологии машинного обучения, Google в GA4 может автоматически прогнозировать поведение пользователей вашего ресурса, и на основе полученных данных предлагать вам прогнозируемые аудитории (predictive audiences). А на основе сферы деятельности, которую вы выбрали в настройках ресурса, появятся новые, рекомендуемые аудитории (suggested audiences), которые автоматически создаются на базе рекомендуемых событий. Об этих и других аудиториях подробно будет написано ниже.
Аудитории могут быть абсолютно разными. Например:
- пользователи, которые посещали сайт больше 3 раз (поведенческая);
- пользователи, находящиеся в России (демографическая);
- пользователи, посетившие сайт с мобильного телефона (технологическая);
- пользователи, перешедшие с рекламной кампании ВКонтакте (по источнику трафика);
- пользователи, которые оставили обращение на сайте (конверсионная);
- пользователи, совершившие определенную последовательность событий (воронка);
- и т.д.
Когда GA4 получает данные о пользователе, он проверяет принадлежность этого пользователя к той или иной аудитории. И если пользователь перестает соответствовать критериям, которые вы установили для данной аудитории, он удаляется из нее. То есть идет непрерывный (автоматический) процесс обновления аудитории. Один пользователь может принадлежать к нескольким созданным аудиториям.
Для каждого ресурса можно создать до 100 аудиторий.
Создание аудитории
Аудиторию в Google Analytics 4 можно создать в разделе Настроить - Аудитории. Для этого необходимо разрешение на уровне Изменение.
По умолчанию, после создания ресурса, создаются две стандартные аудитории (вне зависимости от категории проекта):
- All Users - Все пользователи (те, кто хотя бы один раз запускал ваше мобильное приложение или посещал веб-сайт);
- Purchasers - Покупатели (пользователи, совершавшие покупки в приложении или в интернет-магазине).
При клике на одну из этих аудиторий вы попадете в отчет, в котором содержатся показатели пользователей, проявлявших активность в течение выбранного интервала времени. Например, так выглядит детализация по аудитории All Users (Все пользователи):
Чтобы создать аудиторию, нажмите на кнопку Новая аудитория. Откроется меню настройки:
У вас есть несколько способов создания аудитории:
- с нуля, выбрав вариант Создать особую аудиторию (custom audience);
- использовать рекомендованные аудитории;
- использовать шаблон аудитории;
- использовать прогнозируемую аудиторию.
Давайте разберем каждый способ подробнее.
Создание аудитории с нуля
После того, как вы нажмете на создание особой аудитории, откроется редактор аудиторий:
Он разделен на n-ое количество блоков:
- название аудитории;
- описание аудитории;
- область действия условия;
- удаление условия;
- срок хранения данных об аудитории;
- добавление условия;
- группировка условия по И / ИЛИ;
- добавление группы условий;
- добавление последовательности;
- добавление исключенной группы;
- триггеры аудитории;
- сводка.
В качестве примера создадим аудиторию с такими условиями:
- пользователи из Москвы;
- мужчины;
- перешли на сайт с мобильного устройства.
1. Название аудитории
Задайте имя своей аудитории:
Рекомендуется использовать такие имена, которые наиболее просто и емко характеризуют вашу аудиторию, и чтобы из названия сразу было понятно, о какой аудитории идет речь не только вам, но и всем, кто в дальнейшем будет работать с ней.
2. Описание аудитории
При желании вы можете добавить подробную информацию о настраиваемой аудитории, которую задаете, с помощью описания.
3. Область действия условия
Как и в Universal Analytics, в Google Analytics 4 есть такое понятие, как область действия (set condition scope). При настройке условий вы указываете, для какого набора данных они должны выполняться:
- во всех сеансах (Across all sessions) – пользователь попадет в эту аудиторию в том случае, если все условия аудитории будут выполнены для всех предыдущих сеансов;
- в одном сеансе (Within the same session) – пользователь попадет в эту аудиторию в том случае, если все условия аудитории будут выполнены в рамках одного сеанса;
- в одном событии (Within the same event) – пользователь попадет в эту аудиторию в том случае, если все условия аудитории будут выполнены в рамках одного события.
В нашем примере я оставлю условие Во всех сеансах по умолчанию.
4. Удаление условия
Если вы по ошибке создали несколько условий, вы всегда можете удалить лишнее, нажав на иконку с корзиной.
5. Срок хранения данных об аудитории
С помощью этой настройки вы можете определить период, в течение которого пользователи будут оставаться в этой аудитории. По умолчанию он составляет 30 дней. Если выбрать Установить максимальное значение, то срок хранения может быть увеличен до 540 дней, в зависимости от максимальной продолжительности в конкретном продукте Google (например, в Google Analytics и Firebase Cloud Messaging допустимо 540 дней).
Примечание:
- когда пользователь начинает соответствовать критерию включения в аудиторию, срок участия пользователя в аудитории получает значение, заданное в этом параметре;
- при создании аудитории, экспортируемой в Google Рекламу, GA4 добавляет в нее всех пользователей, которые соответствовали критериям за последние 30 дней (при условии, что у вас есть данные хотя бы за 30 дней).
В моем примере я хочу, чтобы срок хранения аудитории был максимальным, поэтому изменю переключатель на Установить максимальное значение (Set to maximum limit).
6. Добавление условия
Теперь необходимо добавить конкретные условия, при которых пользователи будут попадать в эту аудиторию. Для этого щелкните на надпись Добавить условие (Add new condition). Откроется всплывающее окно с настройками:
Вы можете выбрать любой параметр, показатель или событие из списка, просто раскрыв соответствующий раздел. Вы также можете воспользоваться поиском сверху, чтобы быстро найти нужную метрику:
Для создания своей аудитории на основе обозначенных ранее критериев мне необходимо выбрать Город. Кликнув на тип условия радом с параметром, откроется выбор всех возможных вариантов:
Для другого параметра типы условий могут отличаться. Например, для Источник кампании привлечения пользователя список расширен и уже выглядит так (содержит, начинается с, заканчивается на, соответствует регулярному выражению, точно соответствует, является одним из и т.д.):
Для моего примера и города можно выбрать точно соответствует (=). После этого следует указать значение конкретного параметра. Поставьте курсор мыши в поле Значение. Если в вашем Google Analytics 4 уже есть информация по соответствующему критерию, то вы увидите выпадающий список со всеми доступными значениями:
Я выбираю Moscow, Moscow и в результате получаю следующее условие:
Если в условии вы добавляете параметр (dimension), то рядом с ним появится дополнительная опция, которая называется В любой момент (At any point).
Если поставить эту галочку, то в аудиторию будут включены все пользователи, которые когда-либо соответствовали заданным условиям. Это так называемая статическая оценка параметров (static evaluation). В этом случае Google Analytics 4 не будет обновлять аудиторию, добавлять в нее новых пользователей или удалять тех, которые перестали удовлеторять критериям. Если вам необходимо, чтобы аудитория, наоборот, постоянно обновлялась, то не ставьте галочку В любой момент, и тогда будет применена динамическая оценка параметров (dynamic evaluation) - система добавит пользователя в аудиторию и удалит его оттуда, если условия перестанут выполняться.
Если чуть проще, то:
- статика (с галочкой) - пользователи добавляются в аудиторию, если они когда-либо соответствовали условию;
- динамика (без галочки) - пользователи добавляются в аудиторию, если они соответствуют условию на данный момент, и исключаются из нее, когда перестают соответствовать условию.
Если в условии создания аудитории вы добавляете показатель (metric), связанный с определенным периодом, то рядом с ним появится дополнительная опция В любой период продолжительностью и заданием конкретного значения. В этом случае пользователи добавляются в аудиторию, если они соответствовали условию в течение определенного времени. Например, для показателя Общая ценность (LTV) это выглядит так:
При установленной галочке пользователи будут добавляться в аудиторию, если они соответствовали условию Общая ценность > 5 за любой диапазон дат продолжительностью 14 дней.
Если в условии создания аудитории вы добавляете событие (event), а также выбрали область действия Во всех сеансах и параметр event_count (количество событий) больше, чем (пока едиственный доступный вариант), то вам становится доступна настройка периода времени (динамический период ретроспективного анализа), в течение которого GA4 будет учитывать пользователей и добавлять их в аудиторию. Для этого рядом с опцией Период времени измените положение переключателя на ВКЛ.
В примере выше я выбрал событие downloadPDF (событие на скачивание файла .pdf) с условием event_count > 0 и периодом времени Когда угодно (Any point in time). В такую аудиторию попадут все пользователи, которые совершили данное событие в в любой момент времени. Настройка Количество дней: 7 пока игнорируется, она будет использоваться с опцией Последний период времени (пока находится в бета-тестировании у ограниченного числа пользователей).
7. Группировка условия по И / ИЛИ
Вы можете добавить несколько условий для создания аудиторий. Поскольку я хочу, чтобы в аудиторию попали пользователи из Москвы, мужчины и с мобильного устройства, мне также необходимо выбрать несколько условий И. Это будет:
- Город = Moscow, Moscow;
- Тип устройства = mobile;
- Пол является одним из Мужской;
И от ИЛИ отличается тем, что при выборе первого (И) в аудиторию будут попадать пользователи, которые удовлетворяют и тому, и другому условию. В случае второго варианта (ИЛИ) в аудиторию будут попадать пользователи, которые могут удовлетворять одному из нескольких указанных условий.
Например, при выборе города только Москва количество пользователей, которые попали в аудиторию согласно моим критериям за последние 30 дней - 47:
Но если я вдруг хочу включить в аудиторию еще и пользователей из Киева, тогда я могу добавить дополнительное условие с ИЛИ (ИЛИ Москва, ИЛИ Киев), и тогда моя итоговая аудитория расширится до 72 пользователей за последние 30 дней:
Чтобы удалить какое-либо условие из группы, просто нажмите на крестик напротив него:
8. Добавление группы условий
Чтобы добавить еще одно условие, нажмите + Добавить группу условий.
В моем примере все 3 критерия (Город, Тип устройства и Пол) можно добавить с помощью одной группы условия, используя только оператор И. Но и такие настройки аудитории тоже справедливы, при условии, что во всех группах вы будете использовать одну и ту же область действия Во всех сеансах:
Вы можете группировать условия и параметры, показатели и события в них по типу совершения. Например, все, что связано с демографией (пол, возраст, город) - в одну группу, с технологией (браузер, тип устройства) - в другую, с совершением конверсий и событий - в третью и т.д.
9. Добавление последовательности
Чтобы узнать, какое количество пользователей совершили определенные события в заданном порядке и в течение определенного периода времени, вы можете создать аудиторию на основе последовательности. Для этого нажмите Добавить последовательность (Add sequence).
В качестве примера давайте построим классическую последовательность для интернет-магазина, где каждое событие - это один из шагов воронки. Например, состоящую из 4 таких шагов (должна быть настроена электронная торговля GA4):
- Начало сессии;
- Посмотрел товар;
- Добавил товар в корзину;
- Совершил покупку.
Каждое событие в системе имеет свое название. Это session_start, view_item, add_to_cart и purchase соответственно.
Сначала задайте настройки аудитории:
- установите область действия всей последовательности - Во всех сеансах или В одном сеансе:
- если необходимо учитывать время, в течение которого должна быть выполнена последовательность, установите переключатель Временное ограничение в положение ВКЛ. и укажите период времени, например, 30 минут:
После этого настройте область применения для конкретных шагов: Во всех сеансах, В одном сеансе или В одном событии:
В качестве первого шага зададим условие event = session_start:
Все пользователи, которые начинают сеанс, попадают в эту аудиторию. Поочередно добавим еще 3 шага с помощью оператора И кнопки Добавить шаг (Add step) для событий view_item (просмотр товара), add_to_cart (добавление в корзину) и purchase (покупка). В результате получится такая последовательность:
Для каждого шага (кроме первого) доступен выбор последовательности выполнения шага (располагается выше, чем и располагается непосредственно перед), а также время, в течение которого должен быть совершен конкретный шаг последовательности.
Такая настройка присутствует в Universal Analytics и доступна при создании сегмента с помощью последовательности. Только там эти варианты называются перед... и непосредственно перед...
Если для вас нет разницы, в строгой последовательности будут эти шаги или между выбранными шагами могут быть выполнены и другие события, выберите вариант располагается выше, чем (is indirectly followed by). Если необходимо соблюдать четкую последовательность, чтобы между шагами не было никаких прерываний и они шли строго по порядку, то выберите располагается непосредственно перед (is directly followed by). Таким образом, второе условие более строгое и может значительно сузить вашу аудиторию.
Для каждого шага вы можете установить время (секунды, минуты, часы, дни), в течение которого пользователь должен его пройти и перейти к следующему. Если он успевает, то такая последовательность не прерывается. Для этого установите галочку, выберите временной интервал и задайте значение в соответствующее поле:
10. Добавление исключенной группы
Вы можете не только создавать условия для добавления пользователей в аудитории, но и исключать их по тем же критериям. Для этого нажмите на Добавить исключенную группу (Add group to exclude).
После этого вам станет доступно две настройки на выбор:
- Временно исключить пользователей при соблюдении следующих условий (исключаются пользователи в те периоды, когда они соответствуют заданным условиям);
- Навсегда исключить пользователей при соблюдении следующих условий (исключаются пользователи, которые когда-либо соответствовали заданным условиям, навсегда).
Приоритет в аудиториях Google Analytics 4 сначала отдается условиям на ВКЛЮЧЕНИЕ, а затем на соответствие условию ИСКЛЮЧЕНИЕ. Если пользователи попадают под условия исключения, они не будут добавлены в эту аудиторию.
В качестве примера добавим в группу исключения критерий, при котором в аудиторию не будут попадать пользователи, совершившие посещения с устройств, содержащих в названии Galaxy. Условие будет выглядеть так (исключим навсегда):
Как видим, количество пользователей по сравнению с нашим предыдущим вариантом снизилось на 6 (было 47, а стало 41).
11. Триггеры аудитории
Создав в Google Analytics 4 аудиторию с определенными условиями, ее можно настроить так, чтобы при включении новых пользователей активировалось дополнительное событие. Сделать это можно с помощью триггеров аудиторий (audience trigger).
Например, запускать событие, если пользователь просмотрел 5 и более страниц, достиг определенного этапа воронки, совершил требуемое количество сеансов, преодолел порог конверсии и т.д. Такое событие, как и любое другое, в GA4 можно пометить как конверсию. Для каждого ресурса можно создать до 20 триггеров аудиторий.
Чтобы создать такое событие, выполните следующие действия, под настройкой хранения данных нажмите на + Создать новую модель (Create new):
Укажите название нового события, которое будет зарегистрировано, когда пользователь попадет в вашу аудиторию. Для своей текущей аудитории (пользователи из Москвы, мужчины, с мобильного устройства) я создам триггер аудитории, задав название события msk_mobile_male (пример):
Если вы хотите, чтобы событие активировалось каждый раз, когда пользователь соответствует критериям аудитории (даже если он в нее уже добавлен), выберите Регистрировать дополнительное событие, когда состав аудитории обновляется, как показано на скриншоте выше. Сохраните триггер аудитории.
Вернувшись в редактор аудиторий, вы увидите новое поле Event name с заданным вами названием события:
В Google Analytics 4 нельзя задать триггер аудитории, определенной с использованием демографических данных.
Чтобы изменить событие (триггер аудитории), нажмите на значок карандаша, а чтобы его удалить, нажмите на значок корзины. После этого GA4 не будет регистрировать это событие.
В течение 24 часов вы начнете видеть новое событие в стандартных отчетах Google Analytics 4 и в списке событий.
Примечание: если всем условиям для добавления в аудиторию удовлетворяет одно событие, то метаданные этого события (временная метка timestamp, сеанс и информация с экрана/страницы) копируются в ваше событие, а если несколько событий – только данные последнего события из всех условий.
12. Сводка
После задания всех условий и определения аудитории в Google Analytics 4 вы сможете узнать, сколько пользователей за последние 30 дней соответствовали заданным критериям. Сводка позволит вам визуально оценить размер целевой аудитории.
Примечание: ориентировочный размер аудитории вычисляется на основе данных за последние 30 дней. Фактический размер аудитории может отличаться.
Изменение аудитории
В аудитории GA4 можно изменить только название и описание. Для этого напротив нужной аудитории нажмите на иконку с тремя точками и выберите пункт Изменить:
После этого откроется сама аудитория, где вы сможете поменять название и описание.
Копирование аудитории
Если вы хотите добавить аудиторию схожую с той, что уже создали ранее, вы можете скопировать ее и отредактировать. Для этого напротив нужной аудитории нажмите на иконку с тремя точками и выберите пункт Создать копию:
Аудитория будет скопирована с той же самой конфигурацией (названием, описанием, условиями и т.д.), но все это можно будет изменить.
Архивирование аудитории
Если вы достигли ограничения в 100 аудиторий и хотите создать новые, вы можете отправить неактуальные аудитории в архив. Для этого напротив нужной аудитории нажмите на иконку с тремя точками и выберите пункт Заархивировать:
Данное действие является невозвратным. Вы не сможете отменить его и восстановить заархивированную аудиторию. Поэтому перед архивацией Google еще раз вас спросит о намерениях. Если вы подтверждаете, в всплывающем окне нажмите Заархивировать.
После этого аудитория будет удалена.
Применение аудитории к сводке
Практически в каждом разделе Google Analytics 4 есть отчет Обзор, в котором отображается статистика о вашем проекте в виде отдельных карточек (сводок). Такие же вы можете увидеть на главной странице вашего счетчика GA4.
Подобие таких сводок можно получить и для созданной аудитории. Для этого напротив нужной аудитории нажмите на иконку с тремя точками и выберите пункт Применить к сводке:
Откроется новая страница со сводками для выбранной аудитории:
На большинстве карточек отображаются данные из существующих отчетов. Чтобы его открыть, нажмите на ссылку в нижней части карточки.