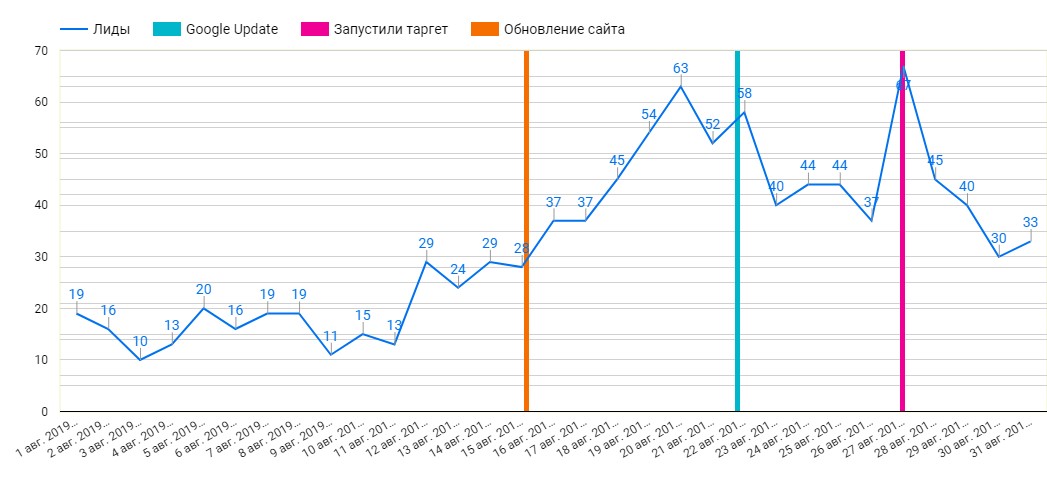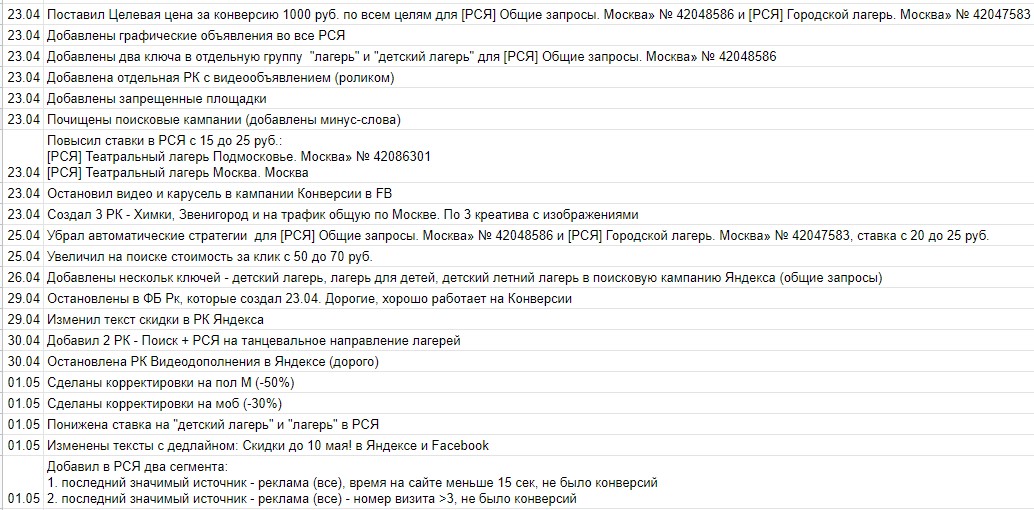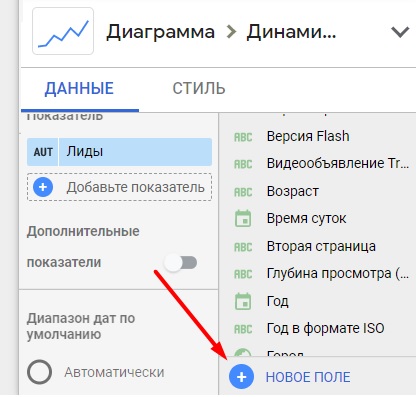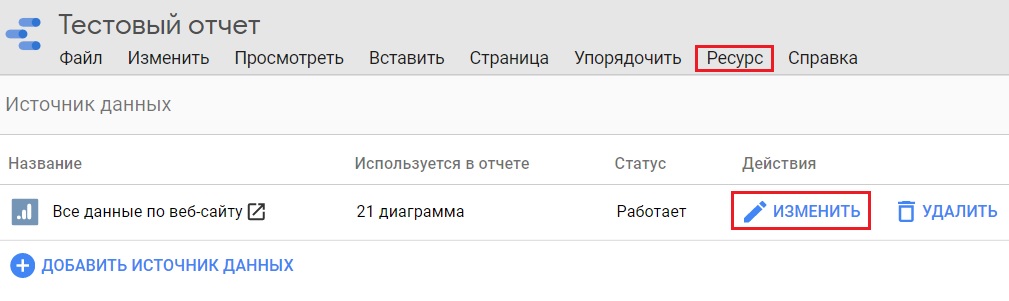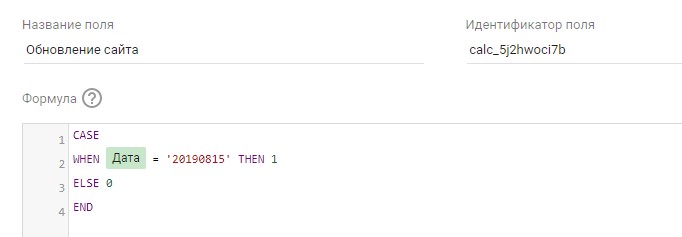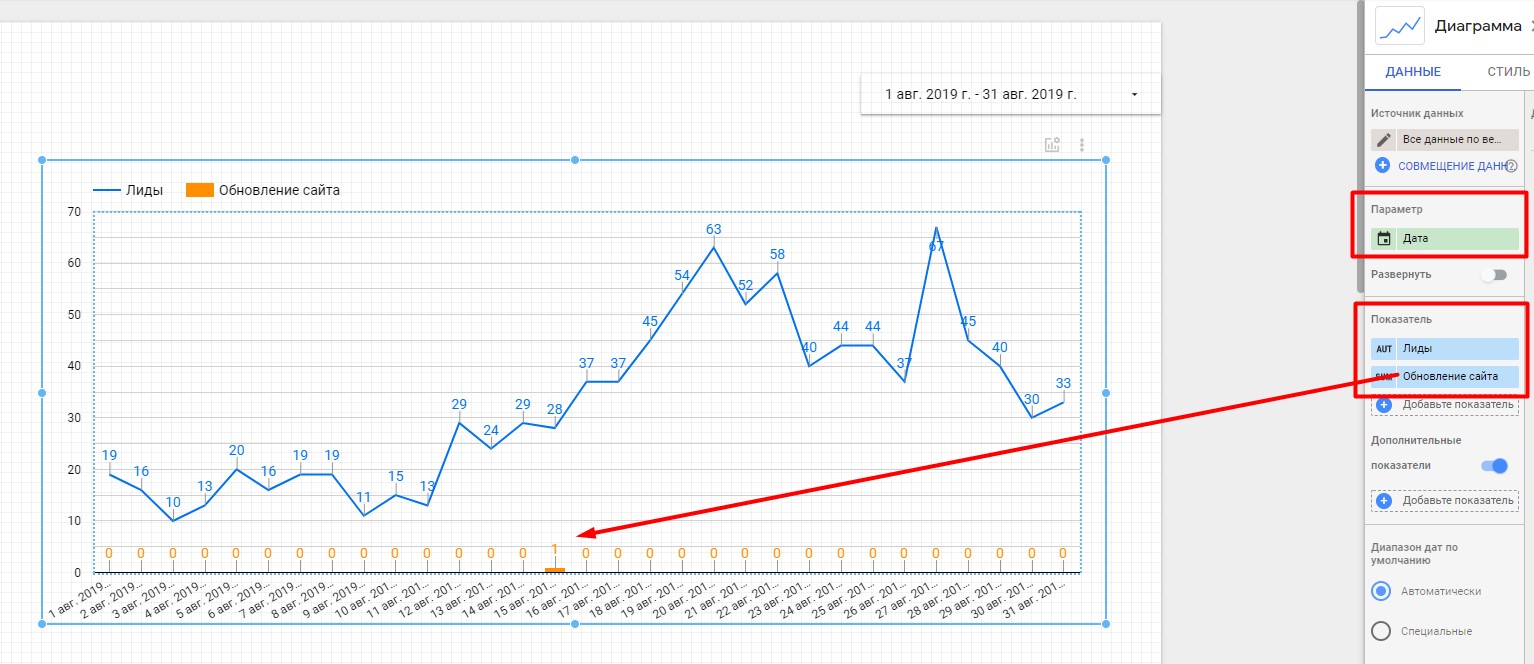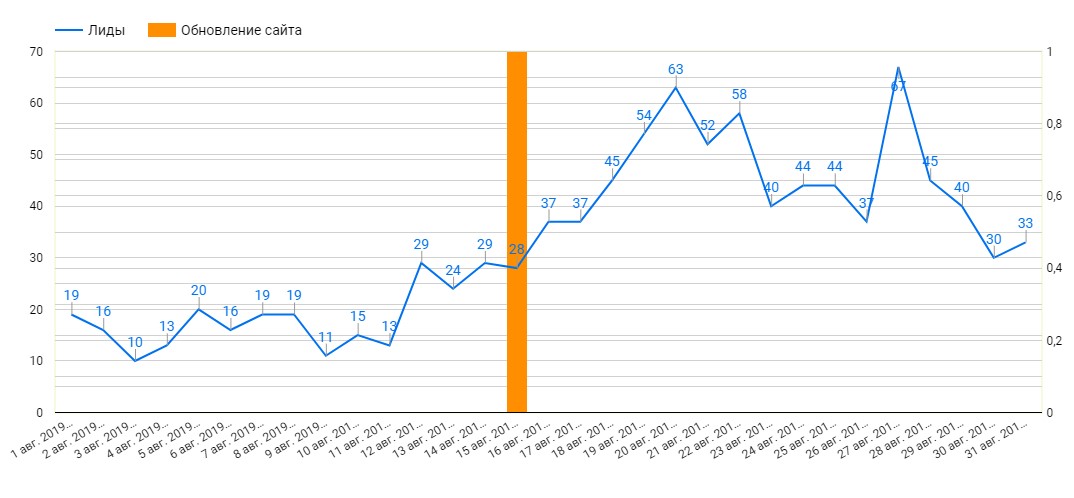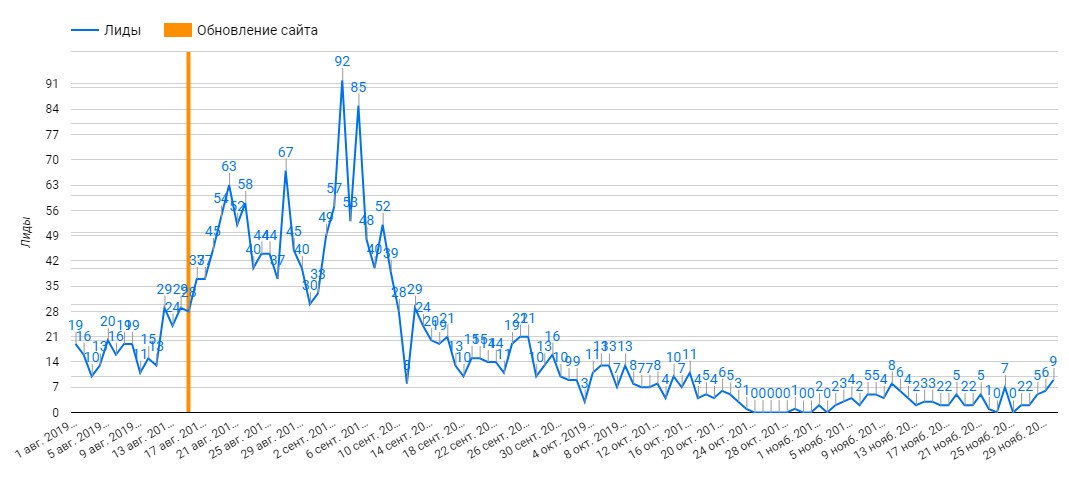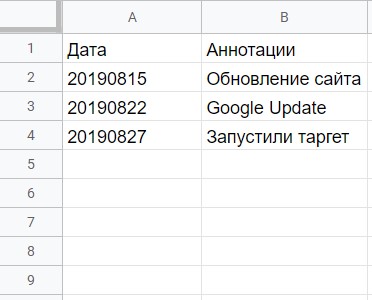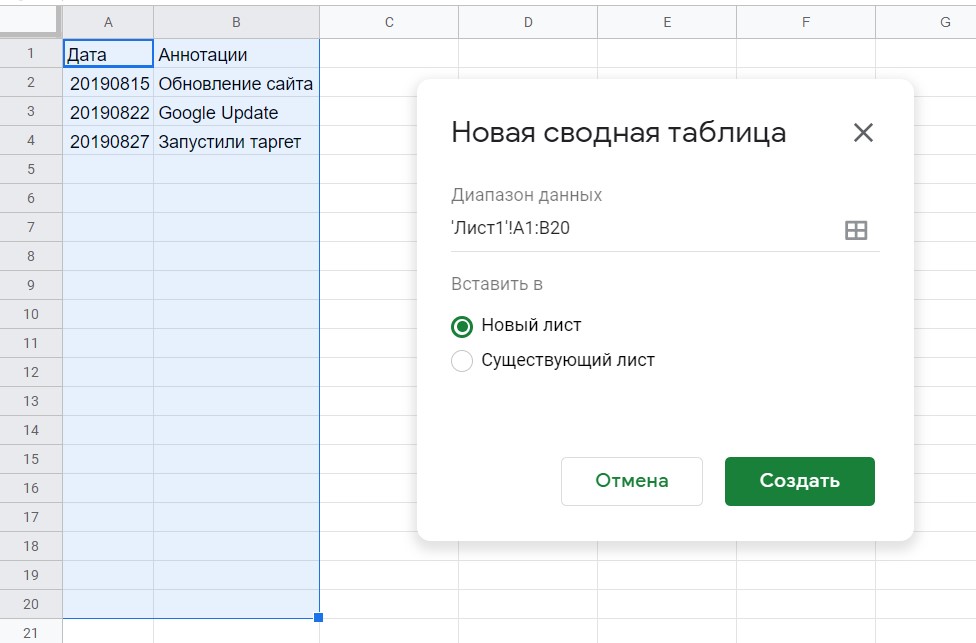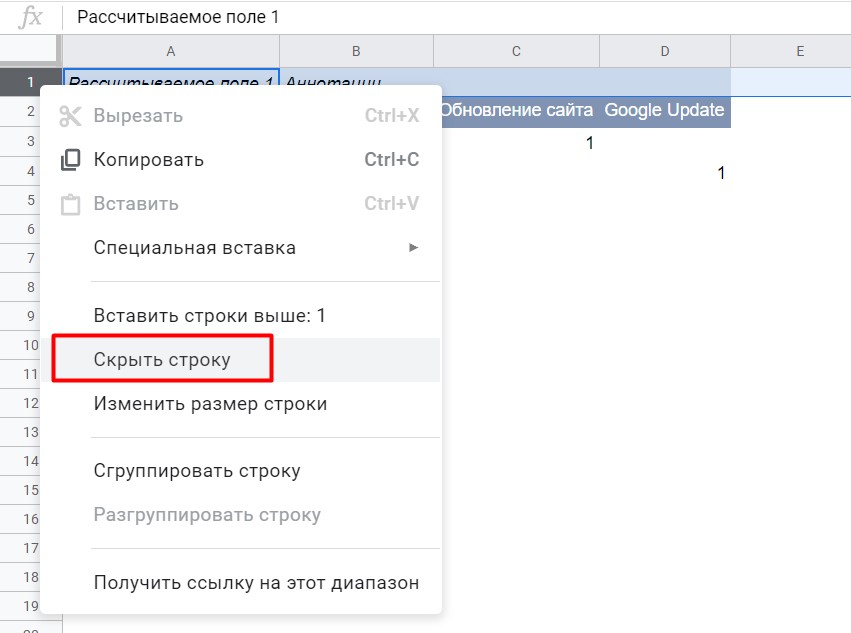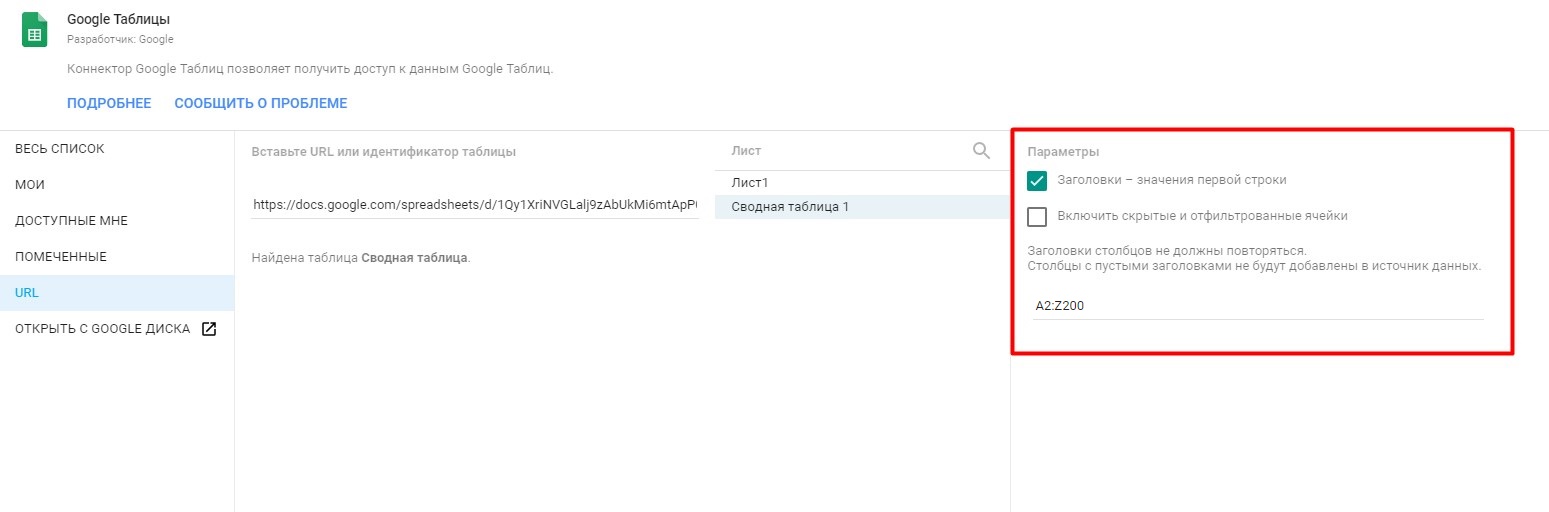Аннотации в Google Data Studio
Ранее я публиковал статью про аннотации (заметки) в Google Analytics. В этой статье предлагаю рассмотреть 3 способа добавления аннотаций в Google Data Studio на графики временных рядов.
Это адаптированная статья с моими комментариями и пояснениями. Оригинал на английском языке можно прочитать здесь. С помощью аннотаций в отчеты (например, Google Analytics или Google Ads) можно добавлять собственные заметки на диаграммы и фиксировать все изменения, которые происходили за конкретный день, месяц или интервал дат.
Их можно сравнить с ведением журнала, логированием, только не в виде списка событий, а с наложением на конкретный временной отрезок.
Таким образом, аннотации помогут связать внешние данные (технические работы по сайту, запуск рекламы, проведение промо-акций) с внутренними данными аналитических систем (клики, показы, доход, цена за конверсию и т.д.). А имея метрику и ее контекст, вы всегда сможете найти оптимальное решение и улучшить отдачу от рекламных кампаний.
На момент написания статьи Data Studio не имеет готовых аннотаций для графиках временных (динамических) рядов. Однако вы можете легко добавить свои аннотации, как показано ниже.
Мы рассмотрим 3 способа добавления аннотаций в Google Data Studio:
- добавление с использованием вычисляемого поля;
- использование файла CSV / Google Таблиц;
- использование Google Таблиц, сводной таблицы и объединение источников данных;
1. Добавление аннотаций с использованием вычисляемого поля
Создайте новое Вычисляемое поле. Сделать это можно несколькими способами:
1. выбрав какой-нибудь объект на листе отчета, справа откроется панель с настройками. Там появится кнопка НОВОЕ ПОЛЕ
Примечание: иногда этой кнопки нет. Либо у вас не хватает прав на редактирование отчета, либо вы авторизованы под большим количеством учетных записей. В этом случае рекомендую зайти через режим Инкогнито под одним аккаунтом.
2. изменив источник данных в разделе Ресурс - Добавленные источники данных - Изменить
Создайте новое поле с такой формулой:
|
1 2 3 4 |
CASE WHEN Дата = '20190815' THEN 1 ELSE 0 END |
В Google Data Studio:
Эта конструкция присваивает значение 1 для конкретной даты, для которой вы создаете заметку. В моем примере - обновление сайта произошло 15 августа 2019 года (Формат даты - ГГГГММДД). Для всех остальных дат будет присвоено значение 0. Формат вычисляемого поля - Число. В названии поля указываете то значение, которое описывает вашу заметки. В моем примере - Обновление сайта. Сохраните изменения.
Примечание: у вас может быть другой формат даты, например, 2019–08–15 или 15082019. Экспериментируйте с выводом до тех пор, пока не получите верные данные на экране.
Затем переходите в отчет, создаете на листе диаграмму динамических рядов, добавляет основной параметр Дата и показатели:
- тот, который хотим исследовать во времени (например, Лиды);
- наше вычисляемое поле (например, Обновление сайта);
Получится примерно следующее:
Теперь перейдите на вкладку Стиль и добавьте такие настройки для ряда данных Обновление сайта:
- Ряд данных - Столбцы;
- Ось - по правому краю;
- Задайте цвет по желанию;
Теперь диаграмма будет выглядеть так:
Таким образом, столбец с заметкой стал по всей 100% высоте и теперь больше напоминает временную метку. Вы также можете изменить сетку, задав в настройках стиля собственный интервал между делениями по осям X и Y. Ширина столбца определяется автоматически. Поэтому если у вас большой интервал дней, он будет тонким. И, наоборот, меньше интервал - толще метка.
В этой ситуации вы можете добавить соответствие диапазона дат для своего настраиваемого поля, чтобы оно появлялось несколько дней, и быть шире на графике.
Посмотрев на такой график и прочитав аннотацию к нему, вы сразу же сможете понять причину изменения основного показателя.
2. Использование файла CSV / Google Таблиц
Хоть вычисляемое поле и позволяет быстро поэкспериментировать с аннотациями в Google Data Studio, оно неэффективно в тех случаях, когда нам нужно обновить список заметок и добавить их на несколько графиков. Поэтому лучше всего хранить аннотации в файле .csv или Google Таблицах (Google Sheets).
Чтобы аннотации работали из табличного набора данных, необходимо обеспечить следующую структуру столбцов и строк:
В строках указываются даты в формате ГГГГММДД (может быть другим!), а в столбцах по порядку заметки. На пересечении нужной даты и заметки ставится 1, а для всех остальных в строке - 0. В моем примере:
- Обновление сайта - 15 августа;
- Google Update - 22 августа;
- Запустили таргет - 27 августа.
Добавьте таблицу с этими данными в ваш отчет Google Data Studio с помощью коннектора Google Таблицы.
Совмещение данных
Теперь, когда есть файл с аннотациями, добавленный в отчет, осталось только совместить их с основным источником данных. Подробнее о совмещении данных в Google Data Studio можно прочитать в этой статье. В качестве ключа объединения двух источников данных используется Дата. Таблицы будут соединены по так называемому «левому внешнему объединению».
Должно получится следующее:
Сохраните новый источник данных. В результате вы получите диаграмму динамических рядов со всеми заметками, которые были добавлены в таблицу. А проделав с настройками стилей для рядов данных тоже самое, что и в примере выше, вы получите такой итоговый график:
3. Использование Google Таблиц, сводной таблицы и объединение источников данных
Способ, который позволяет хранить ваши аннотации в виде базы данных строк, и как настройка Pivot может помочь объединить их с вашим основным источником данных для диаграммы временных рядов.
Как и в предыдущем примере, необходимо создать список аннотаций в Google Таблице, только в таком виде:
Затем создайте сводную таблицу через меню Данные - Создать сводную таблицу:
Диапазон рекомендую указать с запасом, чтобы при добавление новых аннотаций сводная таблица обновлялась автоматически. Сводную таблицу поместите на Новый лист. Нажмите Создать:
На новом листе вам необходимо настроить вид сводной таблицы (через правое меню):
- Строки - Дата;
- Столбцы - Аннотации;
- Значение - Рассчитываемое поле, Формула = 1, Суммировать по SUM;
- Фильтры - Аннотации - Убрать галочки с Пустые значения.
В результате вы получите такую таблицу:
На пересечении данных (даты и аннотации) автоматически ставится 1 благодаря формуле. Теперь при обновлении списка заметок данные в сводной таблице будут автоматически обновляться. А скрытие пустых строк с помощью фильтра позволяет исключить пустые элементы из таблицы.
Все, что осталось сделать - это добавить/обновить связь с отчетом Google Data Studio. Но перед подключением скройте первую строку таблицы:
А в настройках подключение уберите галочку с Включить скрытые и отфильтрованные ячейки:
Диапазон задайте со второй строки и больший в правую сторону, поскольку в сводной таблице строки превратились в столбцы. У меня это А2:Z200. Добавьте подключение.
Теперь вы можете использовать этот источник данных для объединения с другими источниками, как было описано в примере выше. Если обновляете список аннотаций в Google Таблицах, то и в Google Data Studio необходимо обновить подключение. Сделать это можно через меню Ресурс - Добавление источников данных - Изменить.