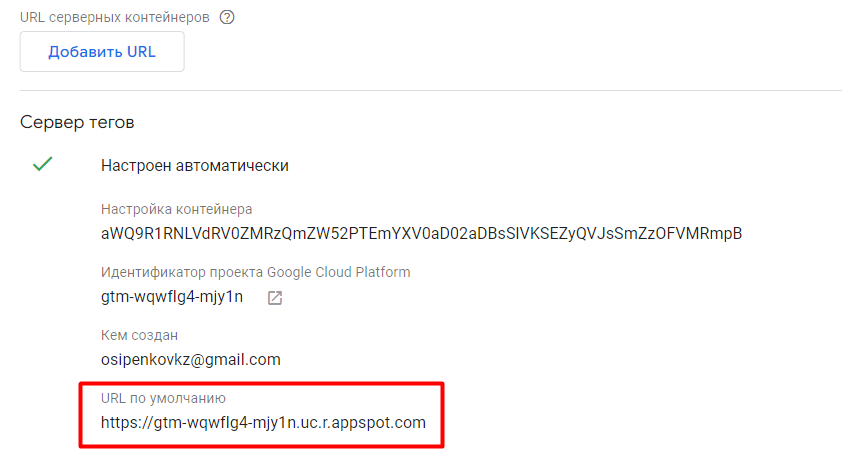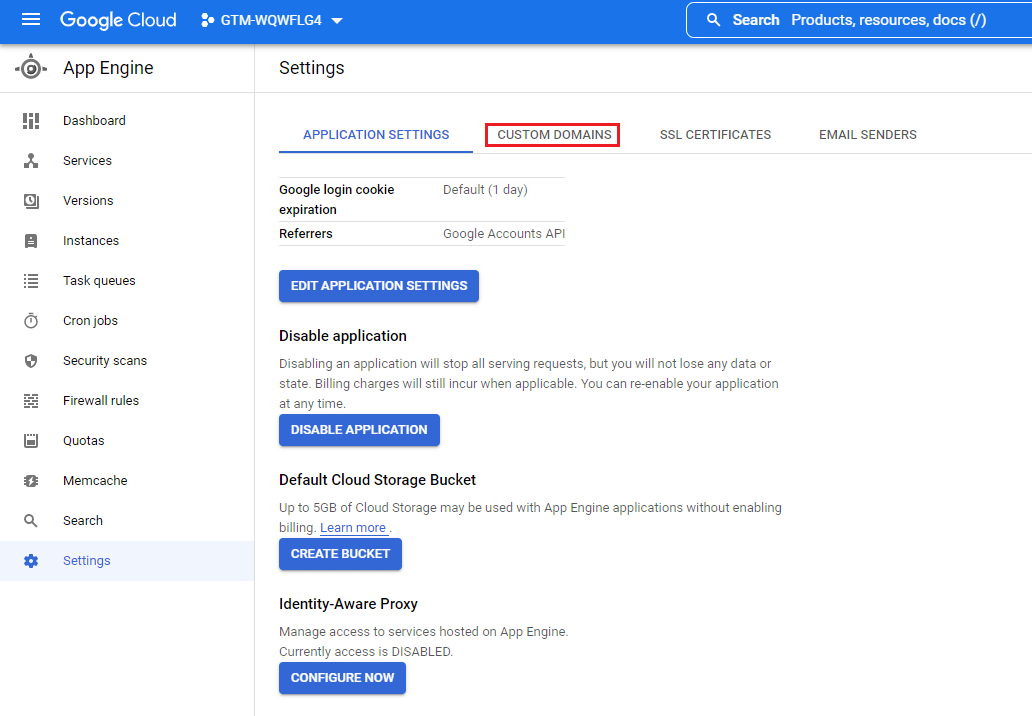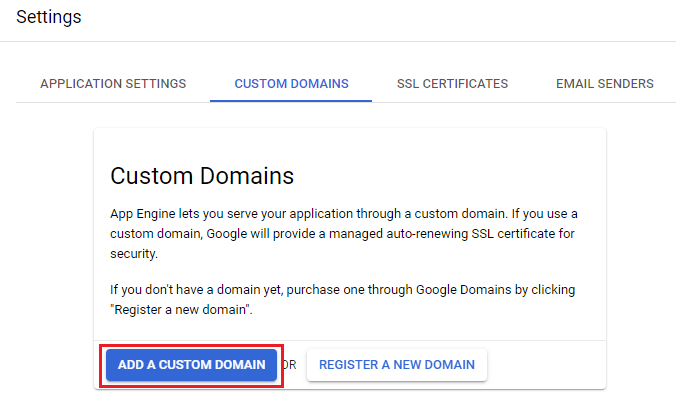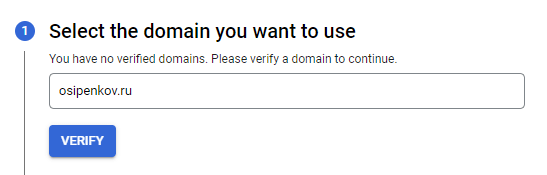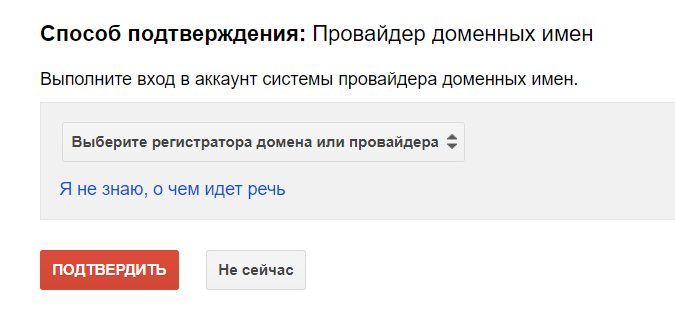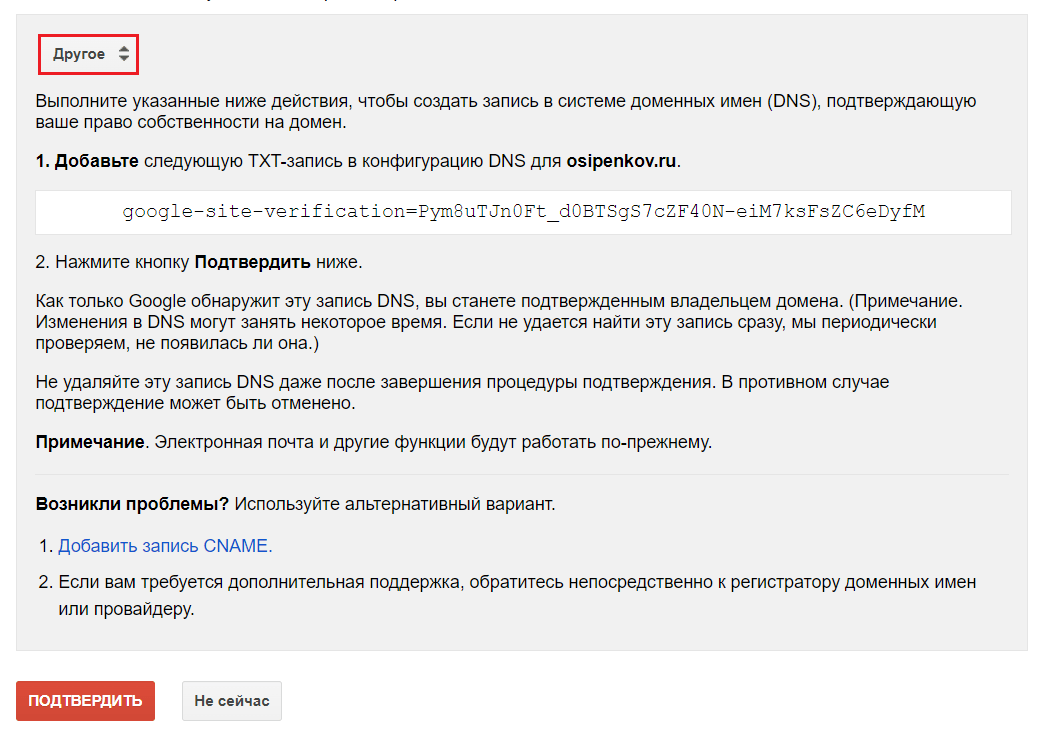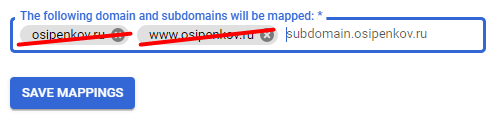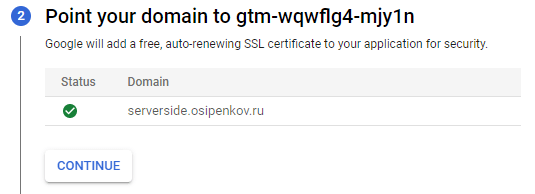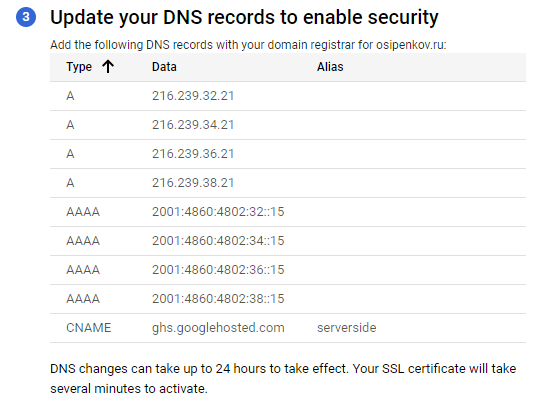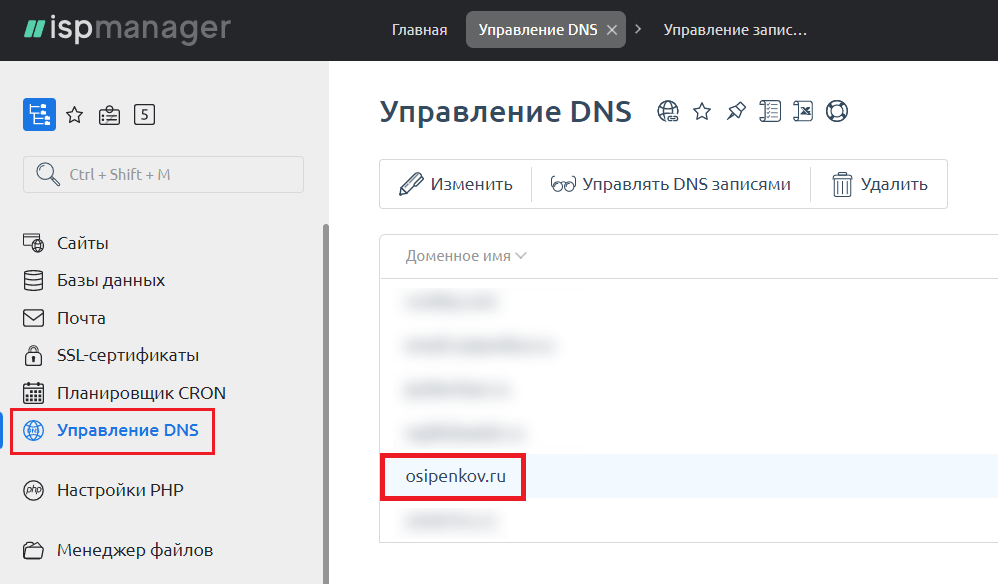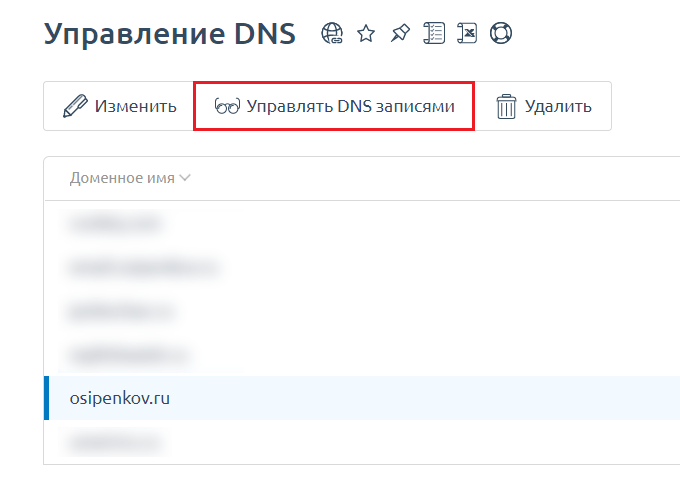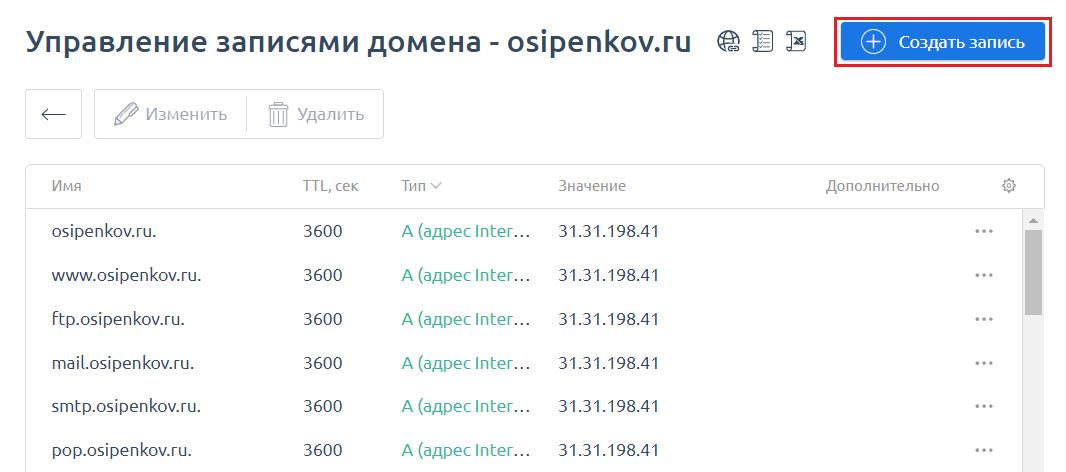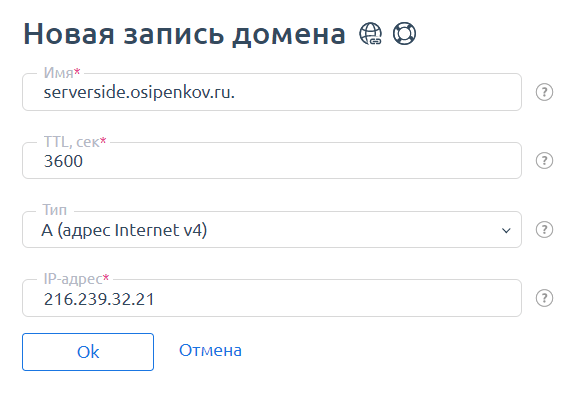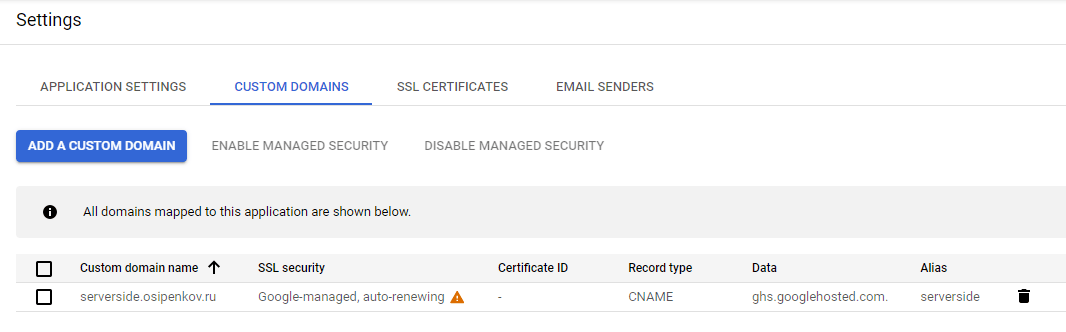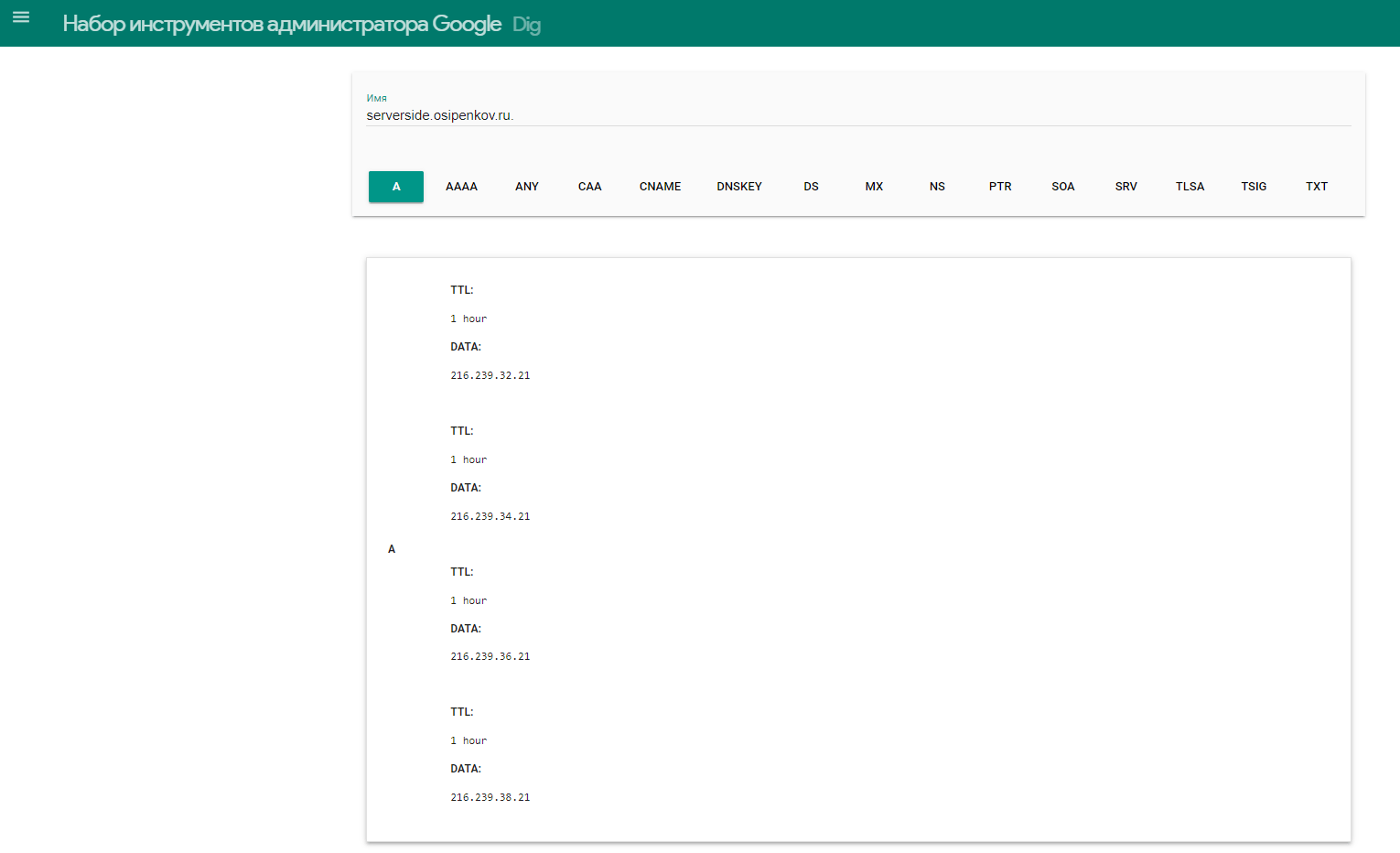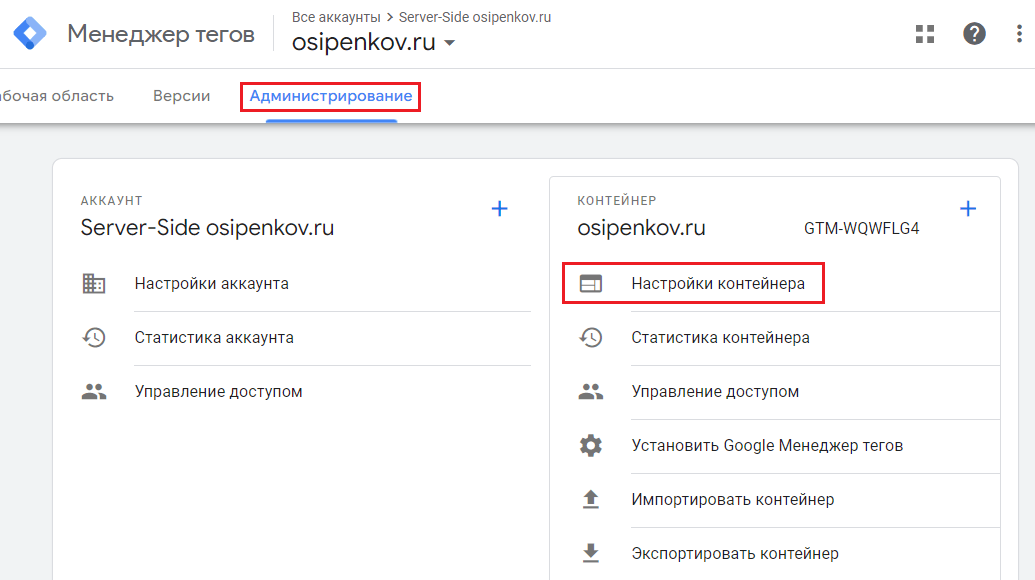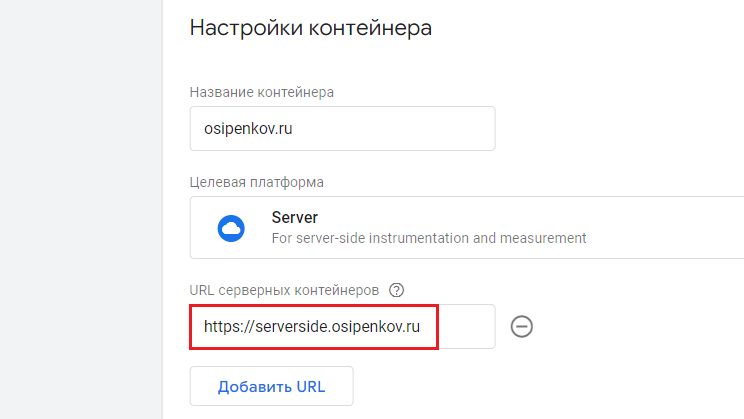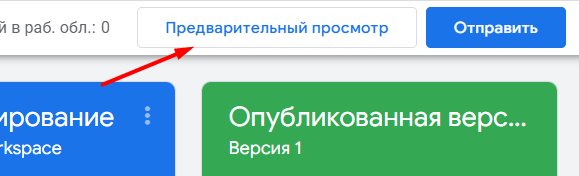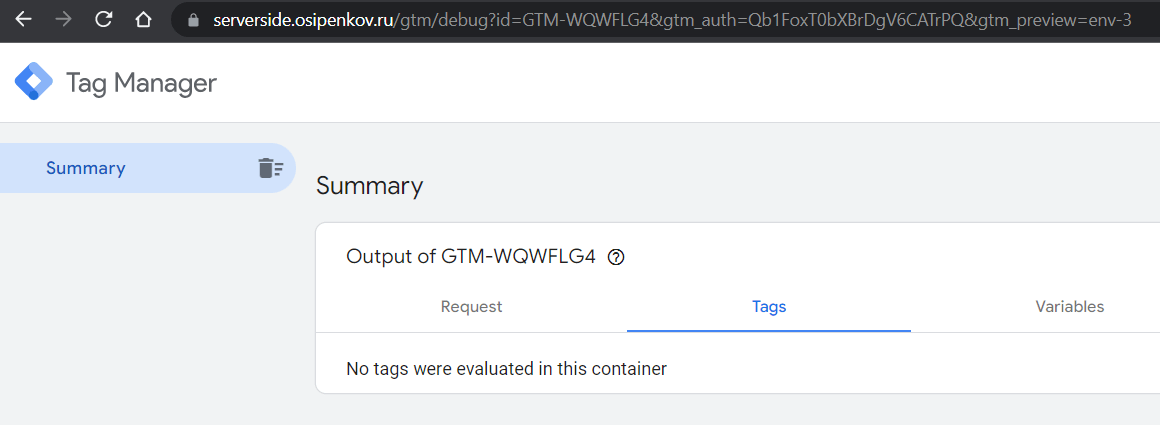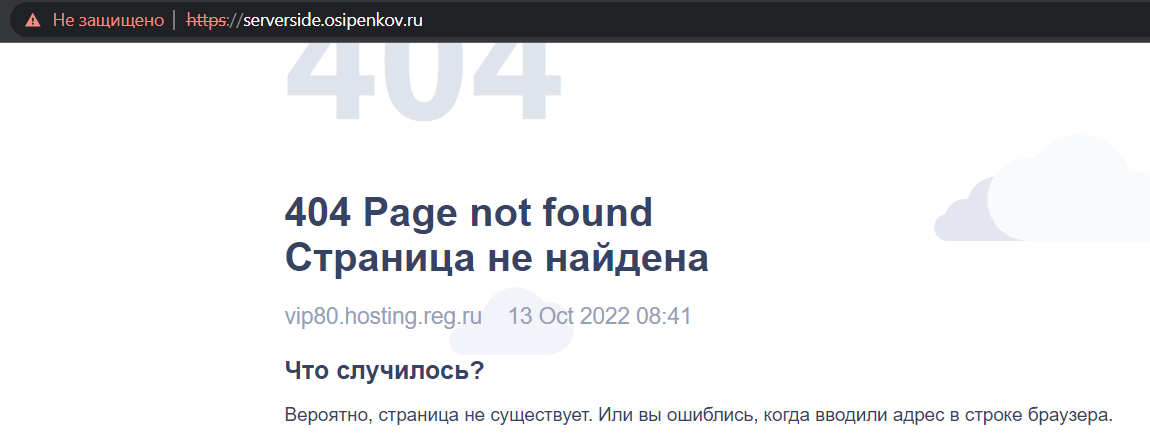Конфигурация пользовательского домена
Следующим шагом после добавления сервера тегов является настройка пользовательского домена, который вы будете использовать для своего сервера, чтобы он соответствовал основному домену веб-сайта.
Это связано с тем, что развертывание тегов на стороне сервера по умолчанию размещается в домене appspot.com. Если вы перейдете к настройкам контейнера в диспетчере тегов Google, вы увидите, что URL-адрес сервера тегов не содержит вашего домена:
Не сопоставив свой личный домен с пользовательским, вы не сможете использовать информацию из файлов cookie, отправленную во входящем запросе. Основное преимущество пользовательского домена внутри контейнера сервера Google Tag Manager заключается в том, что он помогает обойти интеллектуальные системы отслеживания браузеров, блокировщики рекламы и увеличивает время жизни файлов cookie для пользователей, просматривающих контент в Safari. Пиксели будут загружаться с вашего поддомена и работать как собственные.
Если вы использовали автоматический способ добавления сервера тегов с помощью Google Cloud Plaftorm, процесс настройки пользовательского домена чрезвычайно прост, не требует дополнительной разработки, а также бесплатен.
Для этого перейдите по ссылке и выбрав свой проект, нажмите на вкладку Custom Domains:
Затем нажмите на кнопку Add a custom domain:
Выберите проверенный домен из списка. Если вы еще не подтвердили домен в Google, вам будет предложено это сделать. Для этого в поле введите свой домен нажмите на кнопку Verify:
После этого вас перенаправит на другую страницу в центр веб-мастеров Google, где в качестве способа подтверждения будет использоваться Провайдер доменных имен.
Если открыв список, вы не найдете своего регистратора, просто укажите Другое:
Тогда вам станет доступен другой способ подтверждения - через TXT-запись DNS для вашего домена. Как только Google обнаружит эту запись DNS, вы станете подтвержденным владельцем домена.
У Google есть и другие способы подтверждения:
- Провайдер доменных имен;
- Размещение HTML-файла на сервере;
- Тег HTML (добавление метатега в код главной страницы своего сайта);
- Аккаунт Google Analytics;
- Аккаунт Google Tag
Вернитесь в Google Cloud Platform, чтобы продолжить настройку. После верификации выберите свой домен из списка:
Нажмите кнопку Continue. На следующем шаге вам необходимо добавить субдомен (поддомен) основного домена, который вы выбрали на предыдущем шаге. Рекомендуется добавлять что-нибудь простое, например, sgtm.osipenkov.ru или serverside.osipenkov.ru (для моего домена).
Обязательно удалите те варианты, которые по умолчанию добавил Google для вашего основного домена и подключения с www:
У вас должен быть один поддомен, который вы будете использовать для своего контейнера. В моем примере – это serverside.osipenkov.ru.
Далее нажмите Save Mappings. Через пару секунд после сопоставления вы увидите, как статус поменяется на успешный:
Google также добавит в ваше приложение бесплатный автоматически обновляемый сертификат SSL для обеспечения безопасности.
Наличие конечной точки в пространстве имен собственного домена означает, что вы можете делать такие вещи, как установка собственных файлов cookie с заголовками Set-Cookie и, таким образом, избежать их истечения в Safari в течение 7 дней после установки.
Для продолжения настройки нажмите Continue. Следующий шаг включает в себя настройку некоторых DNS-записей у вашего регистратора доменов, например, 2domains, GoDaddy или Cloudflare Registrar. В некоторых случаях вам может потребоваться настроить только запись CNAME, но, в зависимости от ваших настроек и регистратора, может потребоваться добавить все записи. Для удобства App Engine создает и отображает записи DNS, которые необходимо добавить:
- A - 216.239.32.21
- A - 216.239.34.21
- A - 216.239.36.21
- A - 216.239.38.21
- AAAA - 2001:4860:4802:32::15
- AAAA - 2001:4860:4802:34::15
- AAAA - 2001:4860:4802:36::15
- AAAA - 2001:4860:4802:38::15
- CNAME - ghs.googlehosted.com - serverside
В качестве примера я буду добавлять DNS-записи для своего домена osipenkov.ru в reg.ru, хотя этот процесс аналогичен для большинства регистраторов доменов:
1. войдите в свою учетную запись у регистратора домена и откройте страницу управления DNS для вашего домена:
2. найдите раздел записей хоста на странице конфигурации вашего домена:
3. добавьте каждую из записей DNS, которые вы получили, когда сопоставляли свой домен с вашим приложением:
Введите следующую информацию в поля записи:
Тип записи: тип записи, показанный в записи DNS, созданной для вас Google (A и AAAA).
Имя записи: для записей A и AAAA зарегистрированный субдомен.
Добавьте данные записи (rrdata), которые отображаются в записи DNS, созданной Google для вас. Для записей A или AAAA данные записи представляют собой IP-адрес. Если в дополнение к записям A и AAAA отображается запись CNAME, не сопоставляйте запись CNAME. То есть используйте или A и AAAA, или CNAME.
Например, для записи A - 216.239.32.21 для поддомена serverside.osipenkov.ru настройка будет выглядеть так (аналогично с другими A – записями):
Например, для записи AAAA – 2001:4860:4802:32::15 для поддомена serverside.osipenkov.ru настройка будет выглядеть так (аналогично с другими AAAA – записями):
Повторите эти действия для всех DNS-записей, которые вы получили от Google. В результате вы должны получить примерно следующее:
Примечание: добавить записи на хостинге Beget можно в разделе Сайты, а для сайтов, размещенных на Cloudflare, подробно описано в этой статье.
Сохраните изменения на странице управления DNS учетной записи вашего домена, а затем вернитесь в панель управления App Engine вашего сервера и нажмите Done. Вы увидите личный домен, который вы добавили в список, и восклицательный знак рядом с SSL security:
Для вступления в силу изменений DNS может потребоваться до 24 часов. Активация вашего SSL-сертификата займет несколько минут (до часа).
Проверить записи можно с помощью набора инструментов администратора Google Dig по ссылке. Введите свой поддомен, который вы создали в App Engine (в моем примере - serverside.osipenkov.ru), а затем выполните поиск. Переключаясь между записями, вы можете посмотреть какие данные уже доступны:
Как только генерация сертификата SSL будет завершена, восклицательный знак пропадет, и все ваши запросы будут отправлены на этот новый сервер, который теперь связан с вашим основным доменом (в моем примере – osipenkov.ru). И этот сервер впоследствии будет передавать данные в Google Analytics и другие инструменты, тем самым преобразуя то, что обычно делает сторонний файл 3st party cookie (когда запросы выполняются на стороне клиента) в основной файл cookie 1st party.
Этот основной файл cookie позволит отслеживанию обойти такие ограничения, как блокировщики рекламы, ограничения сторонних файлов cookie, встроенные настройки конфиденциальности iOS/Safari и другие ограничения в браузере/клиентском устройстве пользователя, чтобы обеспечить максимально точное отслеживание.
После того, как вы завершили настройку DNS, вернитесь в контейнер Google Tag Manager на стороне сервера и обновите свой URL-адрес. Перейдите в раздел Администратор – Настройки контейнера:
В открывшемся окне нажмите на кнопку Добавить URL и добавьте в поле свой URL серверных контейнеров. URL должен начинаться с https:// и не должен заканчиваться на /
Сохраните изменения. Вернитесь на вкладку рабочей области и запустите режим предварительного просмотра, чтобы проверить настройки:
Если все работает, вы должны увидеть панель отладки:
Если нет, то, вероятнее всего, вы увидите экран с 404 ошибкой и не защищенным подключением к сайту:
Перепроверьте настройки своих DNS-записей в регистраторе. На этом первичная настройка сервера тегов завершена. Теперь вы готовы использовать контейнер Google Tag Manager типа Server.